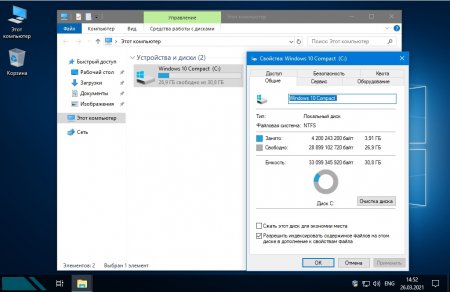- ViPNet Local Signature Service (ViPNet LSS)
- Как перенести сертификат на другой компьютер
- Как создать контейнер закрытого ключа для уже имеющегося сертификата?
- ViPNet не устанавливается на Windows 10
- Почему ViPNet не устанавливается на Windows 10
- ViPNet Client не работает в Windows 10 что делать?
- Где найти ViPNet CSP для Windows 10?
- Как установить ViPNet на Windows 10?
- Установка ViPNet CSP
- Windows 10 для слабых ПК Compact LTSC x64
ViPNet Local Signature Service (ViPNet LSS)
ViPNet Local Signature Service или сокращенно ViPNet LSS, также JLSS – программа для создания, проверки и шифрования данных электронной подписи (ЭП).
Программа устанавливается на компьютер пользователя и взаимодействует с интернет браузерами. Создана компанией ОАО «ИнфоТеКС:
infotecs.ru
Рассмотрим работу программы ViPNet LSS на примере создании ЭП физического лица для сайта nalog.ru.
В статье по ссылке выше, указано, как попасть на страницу сайта nalog.ru, откуда программу ViPNet LSS можно скачать к себе на компьютер.
Скачиваем, запускаем и устанавливаем. В Mac Os иконка программы поселится в верхней панели рабочего стола. Нажимаем на ней и выбираем пункт Настройки. Появится следующее окно:

Когда сертификат в браузере будет сформирован, он появится во кладке Сертификаты -> Личное .

Как перенести сертификат на другой компьютер
Ни в коем случае не переносите сертификат сам по себе. Его можно отдельно сохранить в виде файла certificate.cer. Если два раза нажать на сертификат, появится меню, где можно его сохранить через ссылку — «Копировать в файл…».

Но сохранять без контейнера закрытого ключа не нужно. Вы потом не сможете его импортировать обратно в программу или воспользоваться на сайте. Например, на Mac Os при импорте файла certificate.cer будет выскакивать ошибка: 
Произошла ошибка. Не удается импортировать «Название сертификата». Ошибка: -25257
Потому сохраняем сертификат только в контейнере закрытого ключа. Для этого используем функцию экспорта. Таким образом можно переносить эту электронную подпись с одного компьютера на другой.
В разделе «Личные», нажимаем «Экспортировать», выбираем место и называем файл.

Все, наш контейнер успешно сохранён.

На Mac Os контейнер с сертификатом хранится в «папке пользователя» -> .infotecs/Containers. Папка .infotecs по умолчанию скрыта. Сам файл будет называться именем контейнера, что-то вроде vipnet-48gdmskk-3jmgs-immc3n-aklmgsal. Полагаю, можно обойтись без экспорта и просто скопировать этот файл, будет то же самое.
Как создать контейнер закрытого ключа для уже имеющегося сертификата?
Ответ – никак. Если контейнера нет, то и создать его своими усилиями нельзя. Контейнер закрытого ключа (если он имеет место быть) выдаётся вместе с сертификатом тем, кем выдаётся этот сертификат.
ViPNet не устанавливается на Windows 10
Многие пользователи Windows 10 сталкиваются с проблемой при работе с СКЗИ ViPNet CSP и ViPNet Client. Собственно, беда заключается в том, что ViPNet не может установиться на компьютер. В этой статье рассмотрим способ, благодаря которому вы сможете без проблем пользоваться программой на Windows 10.
С развитием операционной системы Windows 10, пользователи замечают, что большинство программ перестают работать так, как это было в Windows 8, Windows 7 и более старых версиях. Windows обновляется и накладывает свои ограничения. Поэтому программы также требуют обновления.
Почему ViPNet не устанавливается на Windows 10
Случай с ViPNet CSP и ViPNet Client не является исключением и его работа в Windows 10 затруднена. В частности, даже установить на Windows 10 не получается. В момент инсталляции пишет Не удалось установить ViPNet Client.
Происходит это все потому, что версия ViPNet CSP устарела и работать в новой системе не хочет. Благо, что имеется решение этой проблеме, но есть и свои недостатки.
ViPNet Client не работает в Windows 10 что делать?
Как говорилось ранее в статье об установке ViPNet Client 4.3, процедура установки изменилась. И для правильной работы ViPNet Client, необходимо наличие ПО ViPNet CSP. Нормальная рабочая версия программы, которая работает в Windows 7 и других версиях — ViPNet CSP 4.2.
Где найти ViPNet CSP для Windows 10?
Однако, в Windows 10 не работает ViPNet CSP. Система отказывается взаимодействовать с программой. Оно и понятно: система обновилась, поменялись алгоритмы и т.п. Выход здесь один — обновить ViPNet CSP. Обновленный файл можно загрузить с официального сайта компании ИнфоТЕКС.
Как установить ViPNet на Windows 10?
Для того, чтобы ViPNet заработал на Windows 10, выполните пункты, указанные ниже.
Установка ViPNet CSP
- Скачайте и установите на компьютер ViPNet CSP Beta.
- Удалите старую версию ViPNet CSP, если она установлена на компьютере. Удалите с компьютера все версии Microsoft Visual C++. Имейте ввиду, в этом случае может нарушиться работа других приложений в системе. Выполните этот пункт, если вообще ничего не помогло. Перезагрузите компьютер. Установите ViPNet CSP Beta. Если запускается, ошибок не выходит, процедура инсталляции не вызовет трудностей.
- Примите лицензионное соглашение, нажмите Продолжить.
- Дождитесь окончания процесса установки.
- Не игнорируйте — Перезагружайте компьютер.
После перезагрузки, приступайте к установке ViPNet Client.
Предварительно, программа проверяет наличие Microsoft Visual C++, при необходимости — устанавливает.
- Установите флажок рядом с надписью Я принимаю это соглашение. Нажмите Продолжить.
Подождите, пока ViPNet Client устанавливается на компьютер.
По завершении установки перезагружать компьютер нет необходимости. Но не будет ошибкой, если вы это сделаете.
Это все. Останется только установить ключи пользователя. Окно с таким запросом появится автоматически.
Настраивайте и проверяйте работоспособность программы.
Windows 10 для слабых ПК Compact LTSC x64
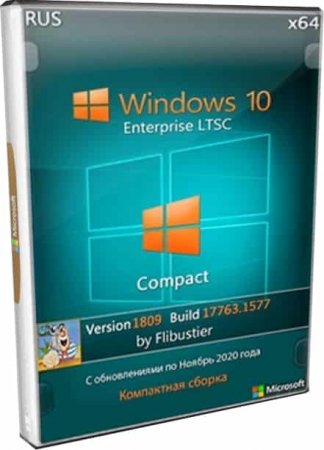
Версия 1809 LTSC – одна из самых предпочтительных для сборщиков и пользователей. Два ее самых весомых преимущества: способность безошибочно обновляться при очень сильной (но корректной) урезке и отсутствие явного хлама (изначально). В Windows 10 LTSC можно смело удалять даже такие обязательные (для более новых версий) компоненты, как Защитник и Кортана – без вреда системе. Она все равно будет получать апдейты без ошибок. Браузера Edge, Game-Bar, облака и Метро-хлама в ней нет по умолчанию, а скорость работы заслужила у большинства юзеров одобрение. Явная экономичность системы отмечена не только обладателями современных компьютеров, но также и владельцами раритетных агрегатов. Предыдущую корпоративную долгосрочную LTSB Flibustier уже почти год как не использует для сборок, а вот LTSC – в наличии. Правда, только 64-битная версия – в отличие от той сборки 64/32-bit, которая была выпущена прошлой весной. Если охарактеризовать степень урезки LTSC Compact коротко – то урезано абсолютно все лишнее и даже больше, т.к. многие пользователи жалуются на отсутствие Поиска. К сожалению, в 1809 LTSC шпионящая Кортана с Поиском является единым системным компонентом (как и в LTSB), поэтому Flibustier ее и вырезал с потрохами, но при этом дал возможность ее вернуть (см. Дополнения и «Дополнительные инструкции»). Естественно, можно поставить также и Store (как и на любые другие сборки Compact) – просто отметив галочкой опцию его добавления. Также можно при установке легко указать и другие настройки, если вариант конфигурации по умолчанию не совсем подходит.
Дата обновлений: 11.11.2020
Версия: Win_10 LTSC Compact (билд 17763.1577)
Разрядность: 64-бит
Язык Интерфейса: RUS Русский
Таблетка: вечная активация в виде опции
Первоисточник: www.microsoft.com
Автор сборки: by Flibustier
Размер образа: 2,08 GB
Системные требования для LTSC Compact: проц 2х2.5 GHz, ОЗУ от 4 GB, видеокарта под DX9 либо выше, 20 GB пространства.
Скриншоты Windows 10 для слабого компьютера
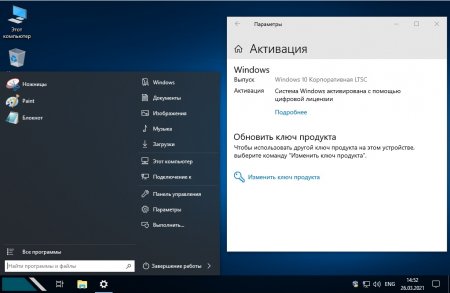


Преимущества LTSC Compact
-Экономичная версия системного ядра с долгосрочным обслуживанием – в сочетании с всесторонней авторской оптимизацией операционной системы.
-Компактный размер – не только самой сборки, но и установленной системы.
-Широкие возможности конфигурации – в основном, благодаря flblauncher.
-Удачный и оптимальный набор настроек, не противоречащих друг другу при любом выборе пользователя.
-Улучшенное быстродействие при наличии всего нужного пользовательского функционала – благодаря мощной и грамотной оптимизации.
-Возможность добавления компонентов самых разных типов, а также софта с тихой установкой.
-Способность интеграции обновлений прямо по ходу установки (при их наличии в папке \sources\flbfiles\packages\upd).
-Максимально высокое качество. Flibustier давно уже признан лучшим сборщиком, и пока что для него не существует ни одного достойного конкурента. Те идеи, которые он воплотил в Windows Compact, вовсю копируются и используются другими авторами сборок (включая твики и прочие компоненты). Однако создать нечто подобное еще пока никому из них не удалось.
Общая конфигурация LTSC Compact
-Встроены все апдейты + кодек VP9VideoExtensions.
-Большое число вырезанных, удаленных и отключенных компонентов (см. список ниже). Обновления, компоненты и языки интерфейса ставятся.
-Добавление Framework 3.5, Магазина, StartIsBack и 7z – по решению пользователя.
-Активация – тоже по выбору пользователя, так что не забудьте отметить ее опцию, когда будете устанавливать LTSC Compact.
-sfc /scannow – прохождение без проблем.
-Аудит не применялся как метод при создании сборки. Вся работа проведена над смонтированным образом, а не в установленной системе.
-Устанавливайте LTSC Compact с флешки/диска, записав образ предпочтительной для вас программой. Подойдут вполне Rufus, Ultraiso и т.д. Использовать Ventoy не рекомендуем.
-В flblauncher можно добавлять свои кнопки с новыми функциями (инструкции – в flblauncher.ini), а также редактировать существующие опции.
-В лаунчер добавлены бэкапперы Aomei Backupper и Acronis, а также Total Commander и средство работы с разделами Partition Assistant.
-Все присутствующее дополнительное ПО в сборке пролечено.
-По умолчанию просмотр изображений – в стандартном просмотрщике. Встроен также и стандартный калькулятор.
-Имена компьютера и рабочей группы: HOME-PC и WORKGROUP. Для безопасности задействован профиль «Общедоступная сеть». Это все можно поменять и настроить.
-Основной клавиатурной раскладкой является английская (по умолчанию).
-Вырезана/выключена телеметрия, а также всевозможные ненужные логи и отчеты.
Список безвозвратно вырезанных компонентов
-Шифровальщик Bitlocker.
-Защитник и все его окружение.
-Windows Hello.
-WinRe (напару с диском восстановления).
-WinSATMediaFiles.
-Компоненты, которых нет в «Компонентах Windows» в сборке (см. скрины).
-Хлам из WinSxS.
Список удаленных компонентов, которые вы можете вернуть
-Кортана с Поиском. Скачайте этот компонент из Дополнений, если нужен стандартный Поиск на Панели задач.
-Дикторы, Орфографическая проверка, Рукописный ввод. Все это обратно в систему легко возвращается в «Языковых параметрах».
Отключенные компоненты в LTSC Compact
-В «Компонентах Windows» — Рабочие папки, XPS, WCF, MSRDC, Клиент интернет-печати.
-Автообслуживание, Помощник совместимости, синхронизация.
-Всевозможные назойливые предупреждения и уведомления, дампы, дополнительные журналы.
-Сбор пользовательских данных и слежка системы за пользовательскими действиями.
Дополнительные инструкции
-Через flblauncher можете устанавливать другие сборки 10-ки и ее оригинальный образ. Лаунчер распознает добавленные файлы wim/esd – с названиями *install*.
-Установка LTSC Compact с Поиском. Скачиваете Packages_17763.7z, распаковываете. Нужен файл amd64\Microsoft-Windows-Client-Desktop-Required-Package0318-amd64-10.0.17763.1.cab Его добавляете на флешку в папку \sources\flbfiles\packages\upd и при установке не забываете отметить «Интегрировать обновления». В установленной системе этот компонент также может быть возвращен — командой Dism /online /Add-Package /PackagePath:путь к файлу\Microsoft-Windows-Client-Desktop-Required-Package0318-amd64-10.0.17763.1.cab + перезапуск сеанса либо перезагрузка ПК.
-Если при установке вы не отметили добавление Framework 3.5, то система будет использовать его имеющегося последнюю версию во всех случаях. Почти для всех программ на старом фреймворке 3.5 такой твик – безошибочное решение. Однако самый правильный вариант – именно добавление Framework 3.5 (если он нужен для соответствующего ему софта). И если при установке 3.5 не был добавлен, то это можно сделать и после установки, отметив его в «Компонентах». Но в этом случае нужно обязательно ввести следующие команды:
reg delete «HKLM\SOFTWARE\Microsoft\.NETFramework» /v «OnlyUseLatestCLR» /f
а также
reg delete «HKLM\SOFTWARE\Wow6432Node\Microsoft\.NETFramework» /v «OnlyUseLatestCLR» /f
чтобы система удалила привязку старых программ под версию 3.5 к последней версии фреймворка.
Дополнения к LTSC Compact
-Store, Xbox и другие плиточные приложения: appx
-Пакеты Кортана (с Поиском), а также Edge, SimpleTCP, RDC, Telnet, NFS и TFTP: Packages
17763.7z В ISO образах допускаются некоторые пользовательские изменения по умолчнию для браузера Chrome, каждый может без проблем изменить настройки браузера на свои предпочтительные. Все авторские сборки перед публикацией на сайте, проходят проверку на вирусы. ISO образ открывается через dism, и всё содержимое сканируется антивирусом на вредоносные файлы.