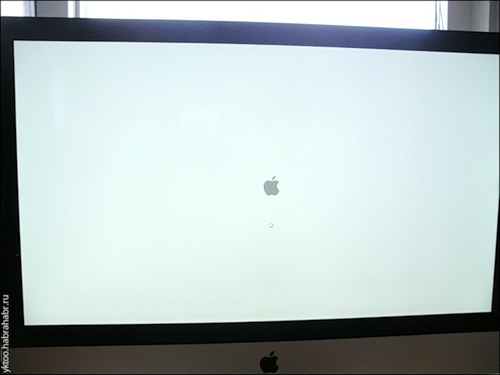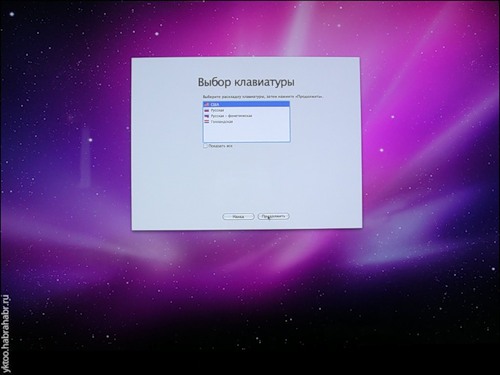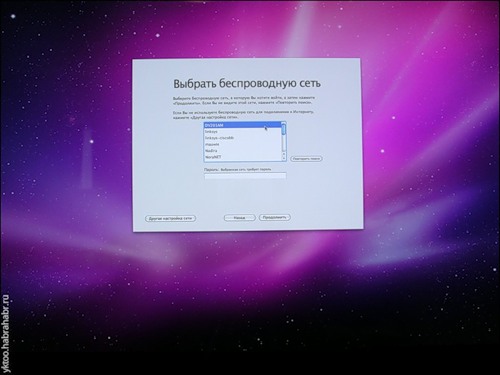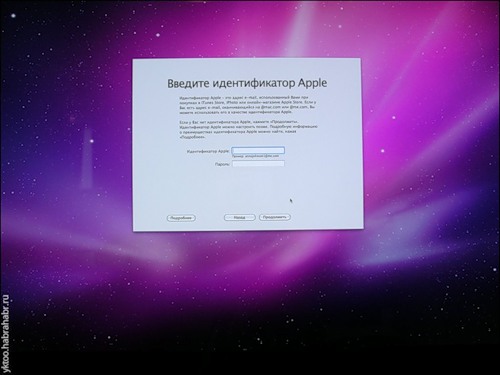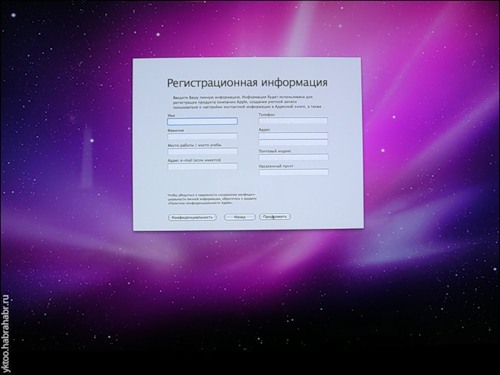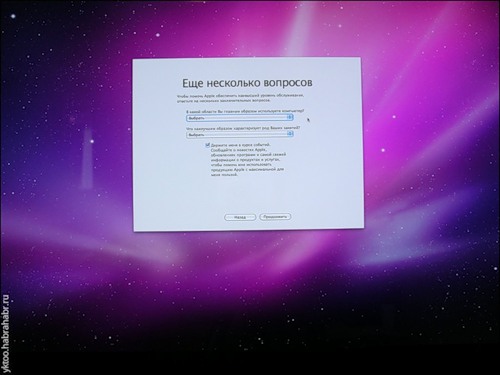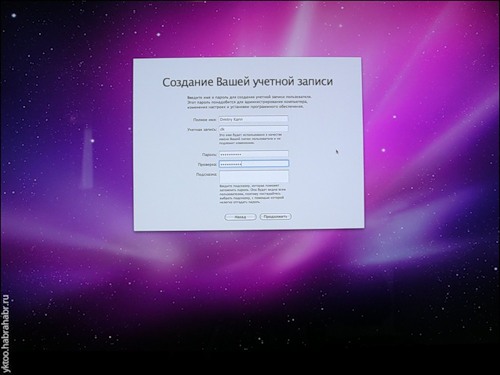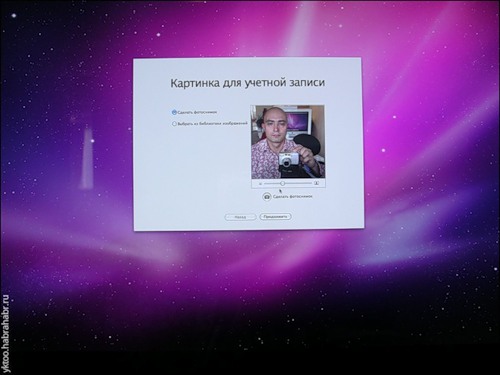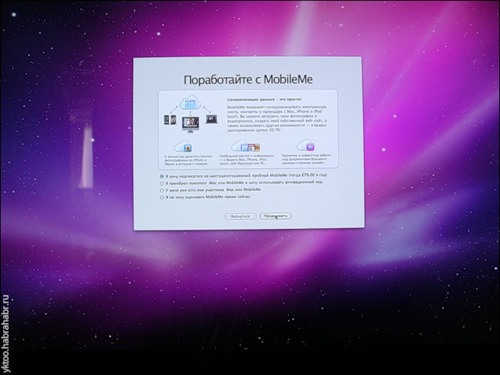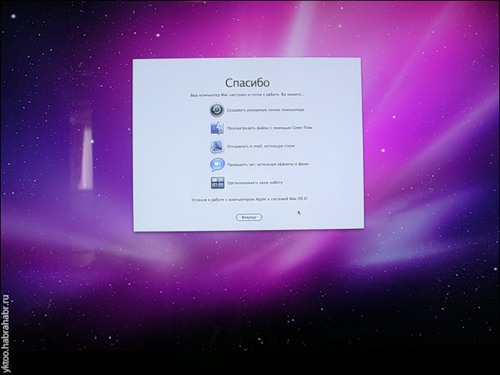Ubuntu Documentation
UNetbootin (Automated, graphical approach)
UNetbootin for Mac OS X can be used to automate the process of extracting the Ubuntu ISO file to USB, and making the USB drive bootable. The resulting USB drive, however, can be booted on PCs only. If attempting to make a USB drive that can be booted from a Mac, follow the instructions below.
Manual Approach
We would encourage Mac users to download Ubuntu Desktop Edition by burning a CD for the time being. But if you would prefer to use a USB, please follow the instructions below.
Note: this procedure requires an .img file that you will be required to create from the .iso file you download.
TIP: Drag and Drop a file from Finder to Terminal to ‘paste’ the full path without typing and risking type errors.
- Download the desired file
Open the Terminal (in /Applications/Utilities/ or query Terminal in Spotlight)
Convert the .iso file to .img using the convert option of hdiutil
Note: OS X tends to put the .dmg ending on the output file automatically.
Run to get the current list of devices
Insert your flash media
Run again and determine the device node assigned to your flash media (e.g. /dev/disk2)
(replace N with the disk number from the last command; in the previous example, N would be 2)
If you see the error «Unmount of diskN failed: at least one volume could not be unmounted», start Disk Utility.app and unmount the volume (don’t eject).
Execute (replace /path/to/downloaded.img with the path where the image file is located; for example, ./ubuntu.img or ./ubuntu.dmg).
Using /dev/rdisk instead of /dev/disk may be faster.
If you see the error dd: Invalid number ‘1m’, you are using GNU dd. Use the same command but replace bs=1m with bs=1M.
If you see the error dd: /dev/diskN: Resource busy, make sure the disk is not in use. Start Disk Utility.app and unmount the volume (don’t eject).
Run and remove your flash media when the command completes
Restart your Mac and press alt while the Mac is restarting to choose the USB-Stick
MacBook Air 3,2
Please notice: While all of the info and above commands are executed properly on a MacBook Air 3,2 (that is the 2010 version 13″ version of the Air) the end result will not produce a bootable USB device, at least not with the image for Ubuntu 10.10 64-bit. When booting of the USB device the following message or something similar will appear: «Missing operating system» and the process is auto-magically halted.
To get the USB device (e.g. a USB stick) to show up at all in the boot menu you also may have to reboot/turn on/off the computer a couple of times and also resync the partition tables using rEFIt. After doing this the USB should then appear as a bootable device while holding in the alt or c key when you are rebooting the computer. Notice that both the computers built in bootloader and rEFIt will identify the USB device as a Windows device, but that’s not a problem and expected.
A workaround to the-usb-device-is-not-booting-problem is to:
- Install rEFIt.
- Create a bootable start disk using Ubuntu and a USB stick.
- Create a separate partition on the Airs HD.
- dd the whole USB stick to that partition.
- Resync with rEFIt. Turn power off and on.
- Select Pingo/Windows logo: Install should start. (Here you might want to press F6 to change parameters, e.g. use nomodeset)
Alternatively, burning a CD and installing via an external CD-drive will work fine on the Macbook Air 3,2.
Other procedure
We would encourage Mac users to download Ubuntu Desktop Edition by burning a CD for the time being. But if you would prefer to use a USB, please follow the instructions below. Note: this procedure requires an .img file that you will be required to create from the .iso file you download. TIP: Drag and Drop a file from Finder to Terminal to ‘paste’ the full path without typing and risking type errors.
- Download the desired file
Open the Terminal (in /Applications/Utilities/ or query Terminal in Spotlight)
Convert the .iso file to .img using the convert option of hdiutil (e.g., hdiutil convert -format UDRW -o
Note: OS X tends to put the .dmg ending on the output file automatically.
Run diskutil list to get the current list of devices
Insert your flash media
Run diskutil list again and determine the device node assigned to your flash media (e.g., /dev/disk2)
Run diskutil unmountDisk /dev/diskN (replace N with the disk number from the last command; in the previous example, N would be 2)
Execute sudo dd if=/path/to/downloaded.img of=/dev/rdiskN bs=1m (replace /path/to/downloaded.img with the path where the image file is located; for example, ./ubuntu.img or ./ubuntu.dmg).
Using /dev/rdisk instead of /dev/disk may be faster.
If you see the error dd: Invalid number ‘1m’, you are using GNU dd. Use the same command but replace bs=1m with bs=1M.
If you see the error dd: /dev/diskN: Resource busy, make sure the disk is not in use. Start the ‘Disk Utility.app’ and unmount (don’t eject) the drive.
Run diskutil eject /dev/diskN and remove your flash media when the command completes
How to install Ubuntu on MacBook using USB Stick (последним исправлял пользователь waitingallday 2013-04-30 12:21:08)
The material on this wiki is available under a free license, see Copyright / License for details
You can contribute to this wiki, see Wiki Guide for details
Источник
Убунту с яблочным вкусом: Ubuntu на Apple iMac

1. Предыстория
Мне понадобилось купить компьютер. Так случается порой.
В моём случае ситуация была такова: я менял работу, а единственный компьютер, который у меня был — рабочий ноутбук, который, конечно же, пришлось отдавать.
Пару лет назад я (в очередной раз) пересел на Убунту, да так уже и не смог больше с неё слезть: чем дальше, тем больше к ней привязывался и тем сильнее раздражала и не нравилась Windows. Жене на нетбук, разумеется, — Ubuntu Netbook Edition. Я также поставил Убунту тёще (живущей за тысячи километров от меня), и, хоть прошло уже более года, никаких серьёзных проблем ни с компьютером, ни с тёщей не возникло. На рабочем ноутбуке основной системой является также Убунту, а для программ, которые необходимо запускать в Windows, используется бесплатный VMware Player (и Windows, шедшая с ноутом в комплекте).
Короче говоря, альтернатив этой системе я не рассматривал и ни разу не собирался.
Я приступил к выбору подходящего компьютера. Ноутбуки я отбросил сразу, т.к. устал от маленьких экранов и неудобных клавиатур. Десктопы занимают лишнее место на столе, пылятся и шумят.

Цены, конечно, кусаются. В амстердамском MediaMarkt (я живу в Нидерландах) самый дешёвый iMac 21.5” стоит €1099 (ещё недавно у них в онлайн-магазине, кстати, была акция, когда все айМаки продавались на сотню дешевле, и данный компьютер можно было купить за €999. Но я её пропустил). iMac 27” стоит от €1499 (Intel Core2 Duo 3.06 GHz) до €1999 (Intel Core i7 2.66 GHz).

Так естественным образом выбор плавно сузился до продукции Apple. Беглое изучение вопроса (затронутого, кстати, на Хабре), показало, что Убунту на iMac установить вполне реально. Проблемы у «Линукса для человеческих существ» наблюдаются только со встроенным Bluetooth-адаптером и с расширенными функциями клавиатуры и мыши. Поскольку мне важен был сам компьютер, а не клавиатура с мышью, меня это не останавливало.
2. Apple iMac
Итак, iMac. Предстоял нелёгкий выбор между двумя доступными видами: 21.5” и 27”. В поединке скупости и жадности победила последняя. Всё-таки один раз живём! Я решил взять младшую модель iMac 27”, поскольку более дорогие отличаются только более мощными процессором и видеокартой, что мне (равно как и дополнительные потребляемая мощность и нагрев) было не нужно.
В MediaMarkt была очередная акция: именно в эту модель, за те же €1499, ставили вместо 4 ГБ памяти 8 — мелочь, а приятно! Хоть я и не планировал ставить туда 64-битную версию системы (а 32-битная видит только 3 ГБ), но это так — навырост.
Продавец вытащил из недр магазина коробку, такую здоровую и тяжёлую, что я понял, что парковаться надо было поближе. Весит она 20 кг, из которых около 14 весит собственно компьютер-моноблок. Но о коробках чуть позже.
Что же я купил? Обратимся к сухим цифрам и буквам:
 |  |
Габариты
Основное
Дисплей
Графика и видео
Аудио
Сетевая поддержка
Периферия
Прочее
Распаковываем
Коробка была с почётом довезена до дома, где устройство подверглось традиционному анпакингу и анрэппингу, далее в картинках (всё кликабельно до невозможности).
1. Красивая белая коробка спрятана в другую, страшненькую, из некрашенного картона. Дескать, помним мы об экологии, помним:
3. Даже в плане упаковочных материалов Apple лаконична:
4. В белой коробочке находятся клавиатура, мышь и прочие мелочи:
5. А кроме неё в коробке только моноблок и сетевой шнур:
6. Это, собственно, всё:
7. Выдвигаем коробочку. Ага, клавиатура и книжечки:
8. Вот он — результат полного анпакинга:
9. Так моноблок выглядит со стороны, кхм, спины (он всё ещё залеплен прозрачным пластиком):
10. Содержимое белой коробочки крупным планом:
11. Инструкция, клавиатура, тряпочка для монитора, листочек, расписывающий прелести Magic Mouse, сама Magic Mouse, сетевой шнур:
12. Что ж, все кабели — а их ровно один: сетевой — подключены. Нажимаем заветную кнопку сзади-слева:
13. Из 17-ваттных динамиков раздаётся мощный аккорд (в первый раз впечатляет, в последующие раздражает; лечится с помощью StartupSound.prefPane), начинается загрузка:
14. Включаем мышь переключателем на пузе:
15. Спрашивается предпочтительный язык:
16. Начинается демонстрация разлетающейся фразы «Добро пожаловать» на разных языках:
18. И вот, наконец, дело дошло до «X»:
19. Указываем, где мы находимся:
20. Выбираем себе клавиатуру:
21. А есть ли у вас ещё один Мак? Нет? А жаль:
22. Настраиваем Wi-Fi:
23. Нас тщетно пытаются проидентифицировать:
24. Введите всё, что вы про себя знаете:
25. Ещё несколько тысяч вопросов:
26. Создаём основную учётную запись:
27. Можете тут же, с встроенной камеры, сфотографироваться для досье:
28. Поработайте с MobileMe! Спасибо, не надо:
29. Спасибо, что докликали до этого места:
30. Финальный результат — в точности то, что было нарисовано на коробке:
Мне, как человеку, всю жизнь проработавшему в Windows и Linux, временами было очень тяжело: непривычно абсолютно всё. Меню сверху (про это постоянно забывается). Кнопка «Развернуть» в заголовке окна делает совсем не то, что ожидаешь. Настройки и инструменты другие. Сочетания клавиш незнакомые. Safari ведёт себя странно, а с вкладками — так просто дико. Настроек у него минимум. Про клавиатуру я вообще молчу.
Но выглядит всё красиво и вылизанно, надо отдать должное. Женщинам нравится.
Ну а нам надо двигаться дальше.
3. Ubuntu + iMac
Установка
Дело было за малым: нужно было установить свой любимый Линукс. Но путь неожиданно оказался довольно тернистым.
Происходит всё примерно так:
1. Заходим в Mac OS X в «Дисковую утилиту» и ужимаем яблочный раздел. Делов на пару минут, причём переразбиение происходит прямо на запущенной системе. Впечатляет.
2. Ставим любимый в народе rEFIt для удобного выбора загружаемой системы. Пара пустяков.
3. Перезагружаемся. Любимая флешка с live-дистрибутивом Убунту уже воткнута в спину монитору.
rEFIt ничего, кроме Mac OS X, не видит. Хм… Видимо, загрузка с USB считается в Apple злом.
4. Достаём болванку, загружаем Mac OS X, долго с непривычки разбираемся и, наконец, записываем на CD ISO-образ Ubuntu 10.04 LTS.
5. Вставляем CD в щель, он проглатывается. Пергружаемся. Ура, теперь rEFIt показывает рядом с яблоком пингвина.
6. Выбираем его и радостно жмём на «Install Ubuntu». Не тут-то было — экран темнеет и более не освещается, хотя система чем-то там занимается.
7. Ищем на форумах. Да, у 10.04 LTS проблемы с драйвером ATI (хотя предыдущие версии ставились без проблем). Нужен проприетарный драйвер, но инсталлятор его использовать не может.
8. Скачиваем образ Ubuntu Alternate: с инсталлятором, работающим в текстовом режиме.
9. Вздохнув, достаём ещё одну болванку. Повторяем процесс.
10. Теперь всё запускается. Отвечаем на уйму вопросов инсталлятора, ставим систему на свободное место на диске.
11. Установка завершена. Перегружаемся, вынув Live CD. rEFIt явственно видит пингвина на жёстком диске.
12. Загружаем его, а в меню Grub (отображаемом после этого) выбираем Recovery Mode и добавляем в параметры ядра radeon.modeset=0 nomodeset reboot=pci
13. Система грузится, обнаруживает проблему с графикой. Выбираем однократный Low Resolution Mode.
14. Убунту загрузилась. Идём в проприетарные драйверы и ставим драйвер ATI.
15. Добавляем в постоянные параметры ядра reboot=pci . Перегружаемся. Вуаля! Всё работает.
Доводим до ума
Изначально работает всё, кроме звука, некоторых клавиш на клавиатуре и жестов на Magic Mouse.
Камера, Wi-Fi, кард-ридер подхватываются без проблем.
Клавиатура мне не понравилась сразу. 
Да, она красивая, алюминиевая и беспроводная, но слишком маленькая — в ущерб функциональности. Нет кнопок Insert, Delete, Home, End, Page Up, Page Down — все они заменены сочетаниями с кнопкой fn. Терпеть подобное издевательство я был совершенно не намерен.
Поэтому я вновь направился в MediaMarkt и купил Mac Aluminium Keyboard (€39) — проводную, но не менее алюминиевую и (почти) со всеми привычными кнопками, и двумя USB-портами в качестве бонуса: 
Оригинальная клавиатура отправилась в темноту ящика стола.
Путём несложных манипуляций функциональные кнопки приводятся в привычное состояние (без нажатой fn действуют как F-кнопки, с нажатой fn — как дополнительные клавиши). Теперь не хватает только Insert (заменяется fn+Enter), PrintScreen, ScrollLock, Pause. Кнопка «Ё» находится слева от «Z» (на картинке изображена немного другая клавиатура), а вместо неё есть кнопка «±§» (почему-то дублирующая кнопки «|/» и «<>»). Жить можно.
С мышью я поступил ещё проще: подключил свой Logitech Wireless Laser Mouse: работает просто превосходно, и не тормозит, как Яблочная Синезубая Волшебная Мышь (её после загрузки надо было кликать несколько секунд, чтобы она заработала). Она пока что составила компанию беспроводной клавиатуре — до лучших времён (поддержка сенсорной поверхности, говорят, в следуюшем ядре уже будет).
Собственно Bluetooth мне вообще не нужен, так что с ним я даже не заморачивался.
31. Рабочий стол теперь кажется необъятным. Чтобы рассмотреть разные его части, приходится вертеть головой. Вот как он выглядит:
Но проблемы на этом не кончились.
Когда айМак поселился на столе, вскоре стало очевидно, что ему в этом месте слишком тесно. Пришлось отправиться в ближайшую «Икею» (наш любимый семейный магазин) за новой мебелью. Новому столу вскоре составили компанию стул, полка, освещение и ещё куча мелочей.
Теперь моё рабочее место выглядит так:
4. Оргвыводы
В целом я доволен. Я получил систему, которую хотел, на компьютере, который мне нравится.
После некоторого привыкания всё стало очень удобным:
- Компьютер работает тихо и занимает минимум места при своих немалых габаритах.
- Система работает надёжно. Проприетарный видеодрайвер от ATI немного сыроват, но в основном справляется хорошо.
- Клавиатура уже почти нравится.
- Камера и микрофон работают восхитительно.
- Звук более чем достаточен.
В общем и целом, рекомендую.
Upd. Всем спасибо за комменты. Подавляющая часть их сводится к «ну ты и извращенец, а нафига?». Всё очень просто: мне нравится Ubuntu и не нравится Mac OS. Причин много: я к ней привык, привычный свободный софт (репозиторий тоже, ага), куча имеющихся скриптов, нежелание тратить время на привыкание к другой системе. Зато нравится iMac.
И всё, никакой пропаганды — ни айМака, ни Икеи, ни МедиаМаркта, ни Голландии. Просто описал свой опыт — может, кому-то будет интересно.
Upd2. Спасибо за совет про PAE-ядро. Я про него знал, но не думал, что всё так просто. Теперь вся память видна, в магазине не обманули:
Upd3. Знаменитый ZeroLinux с ubuntuforums.org, автор многих советов по установке Ubuntu на iMac, попросил у меня инвайт. Конечно же, я не мог ему отказать. Встречаем: ZeroBit!
Upd4. Одна из немногих проблем с графикой — подтормаживание экрана при изменении размеров окна, разворачивании и переходе в полноэкранный режим (баг #351186) — лечится установкой пропатченного xserver из репозитория:
sudo apt-add-repository ppa:info-g-com/xserver-xorg-1.7.6-gc
sudo aptitude update
После этого нужно установить оба доступных обновления xserver-* и перелогиниться. Тормоза пропадают!
Источник