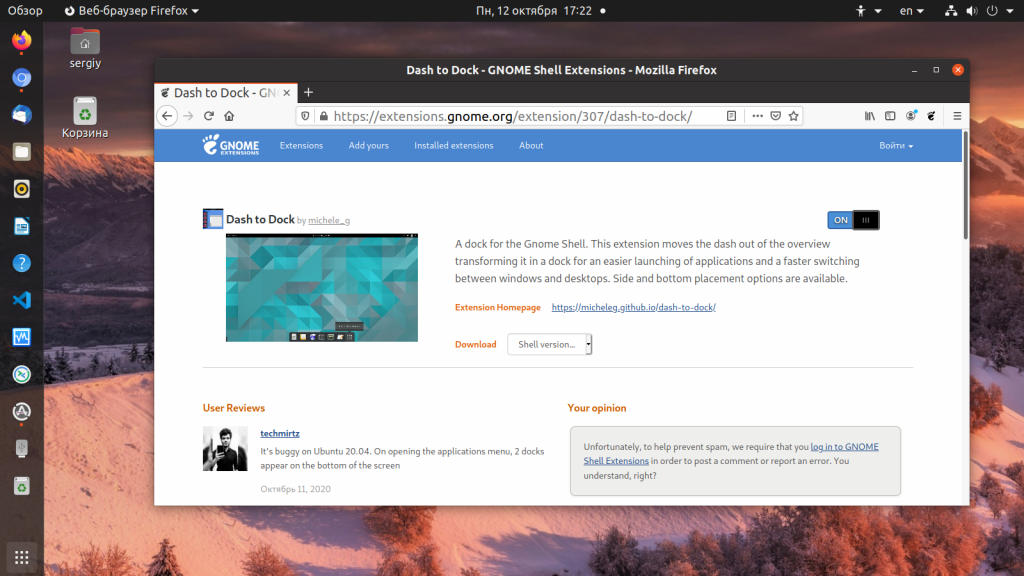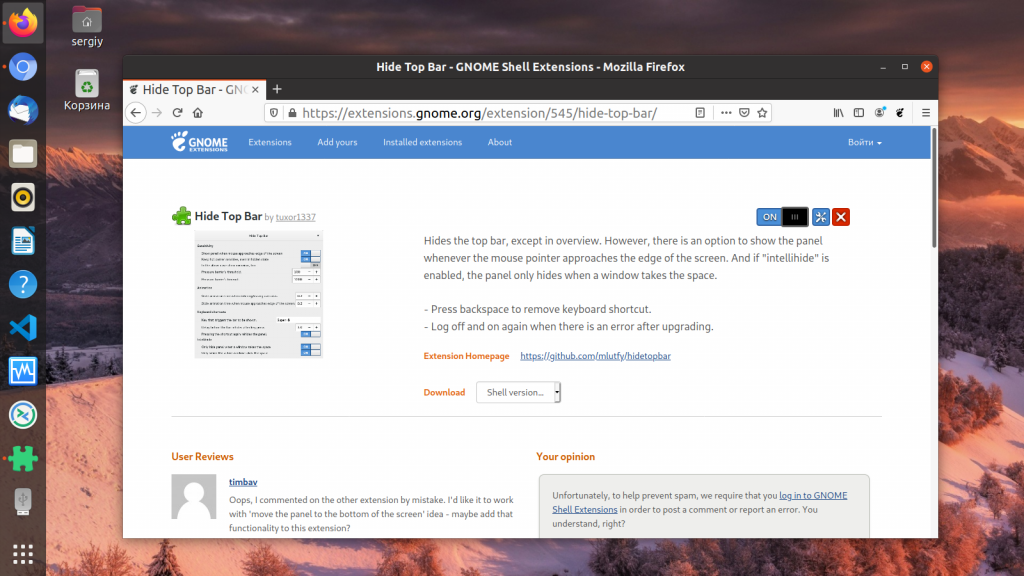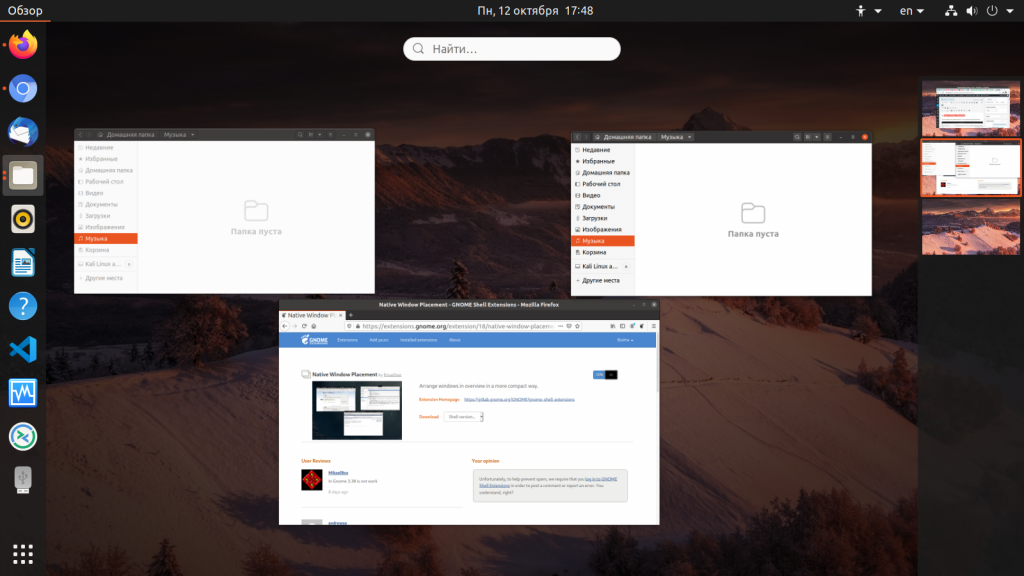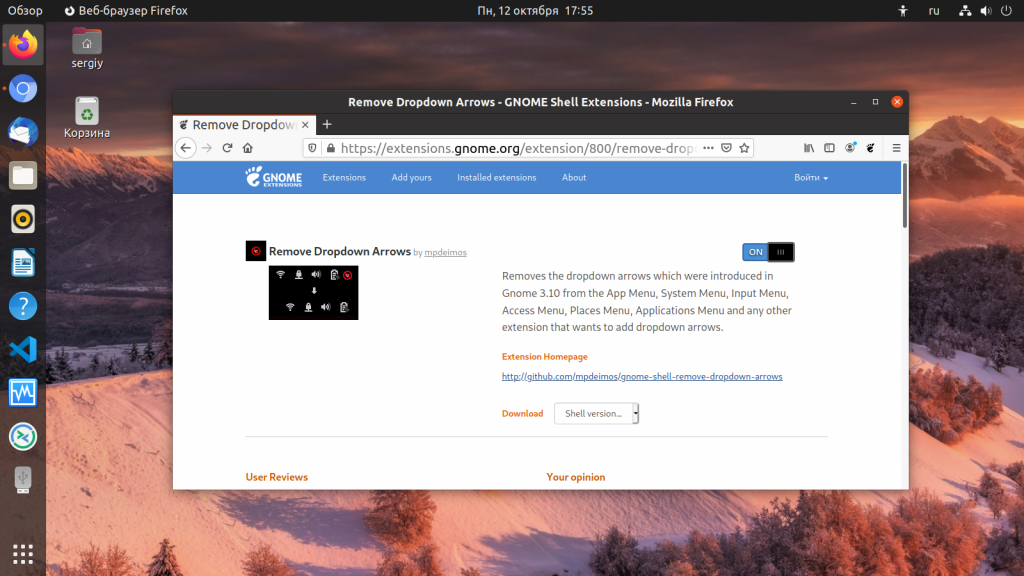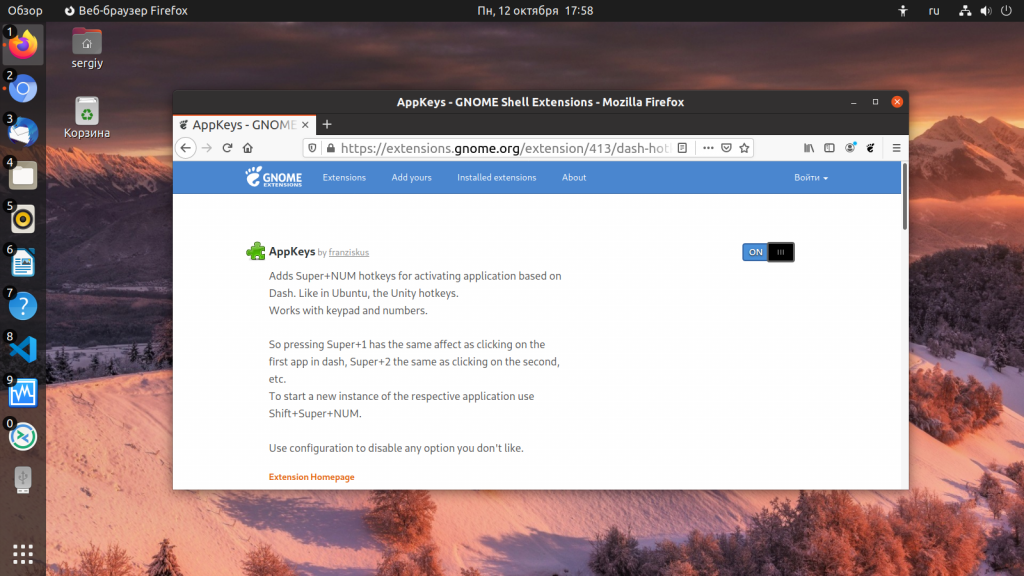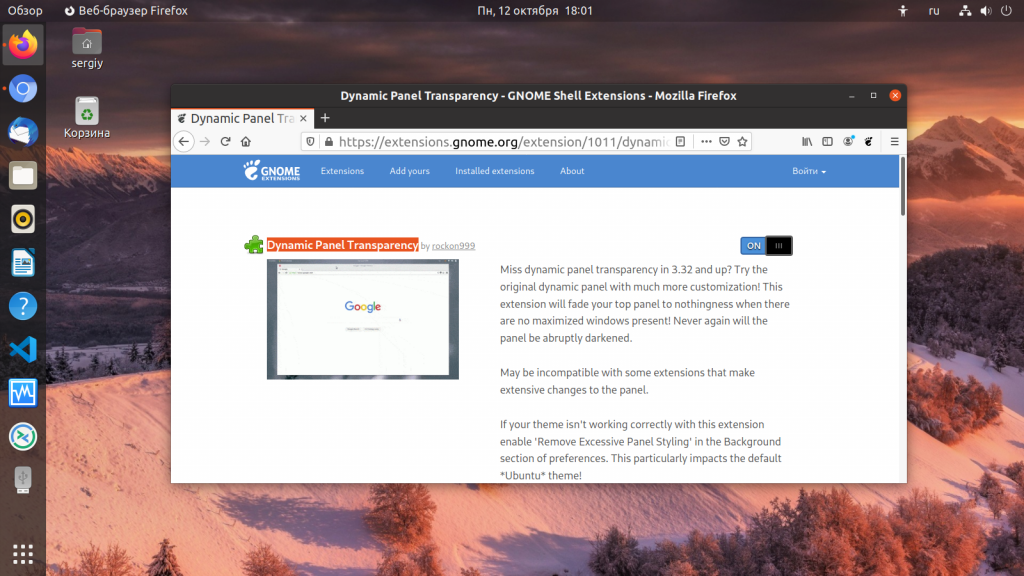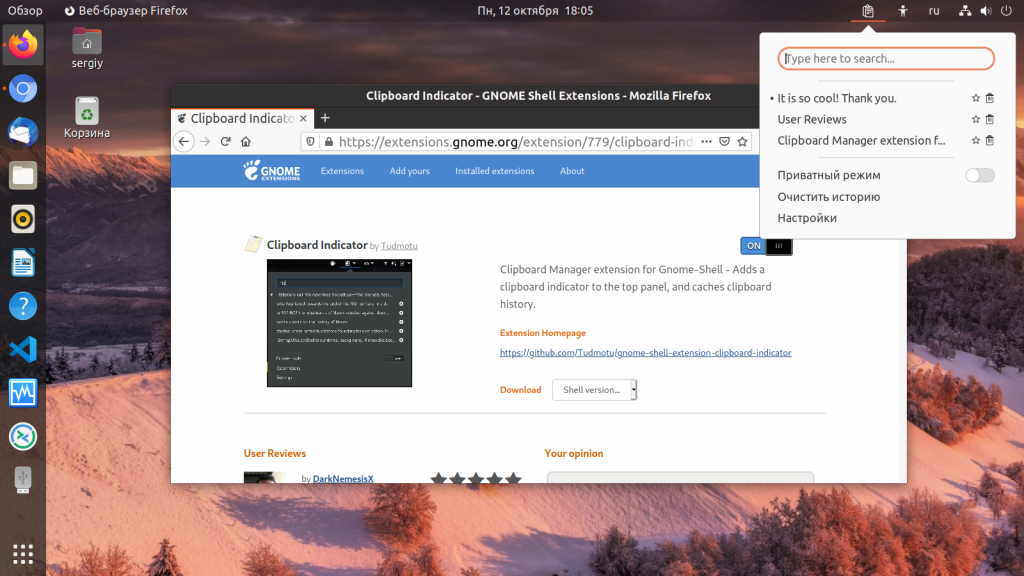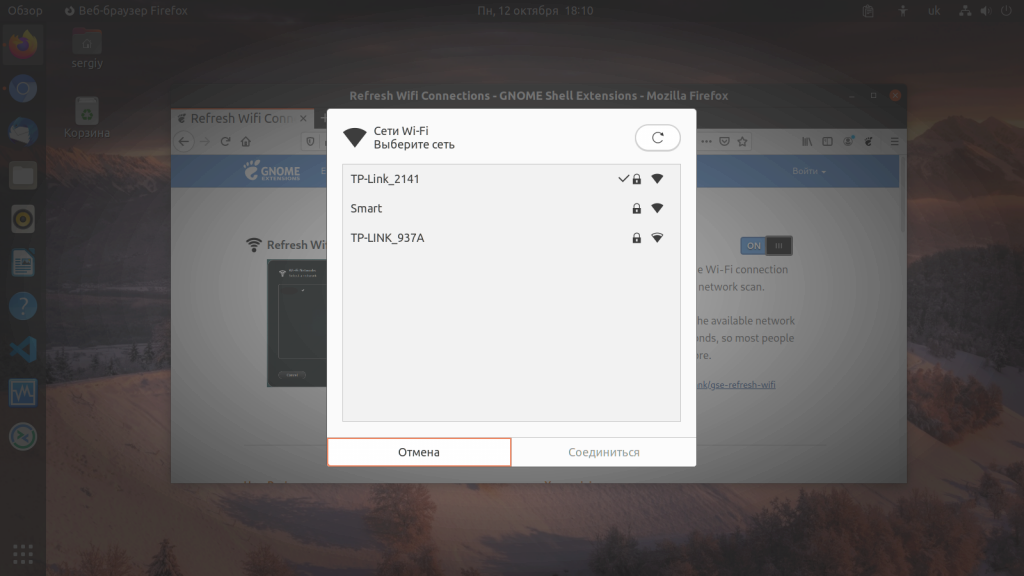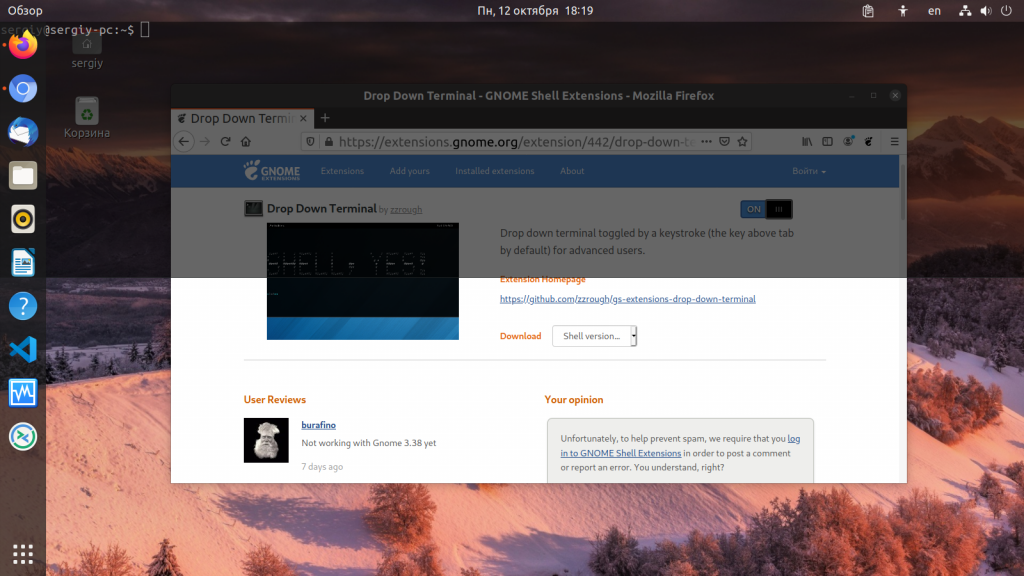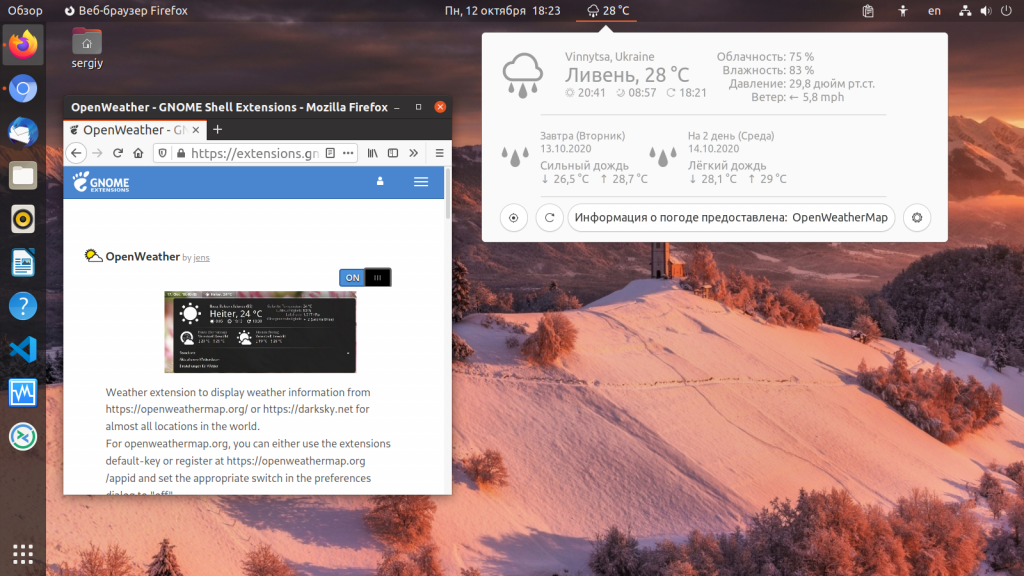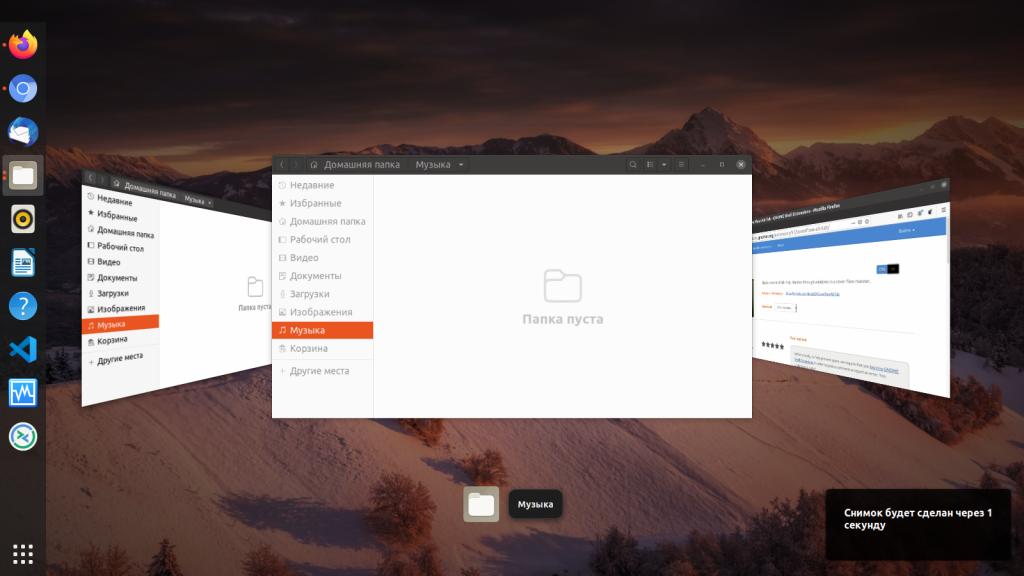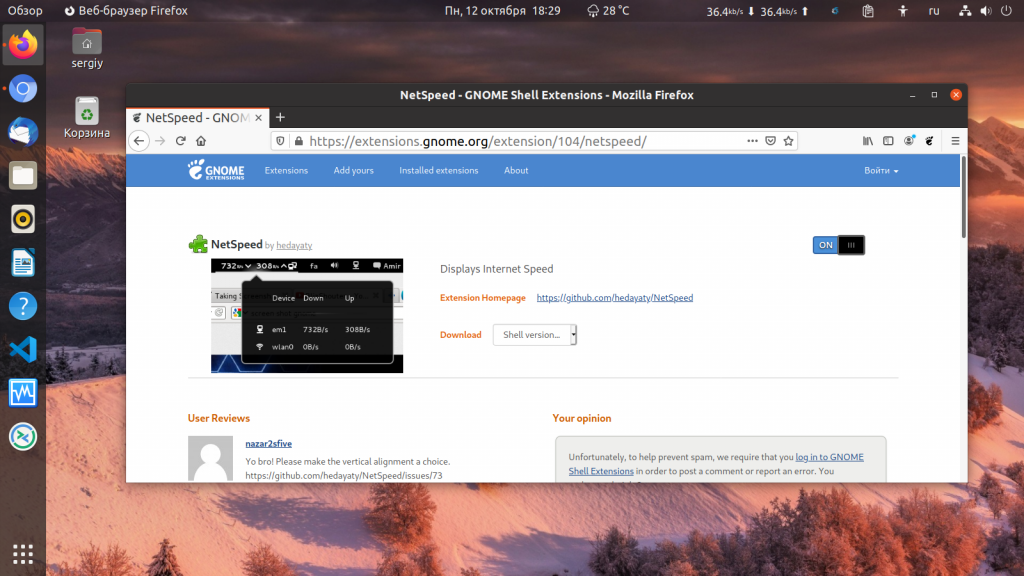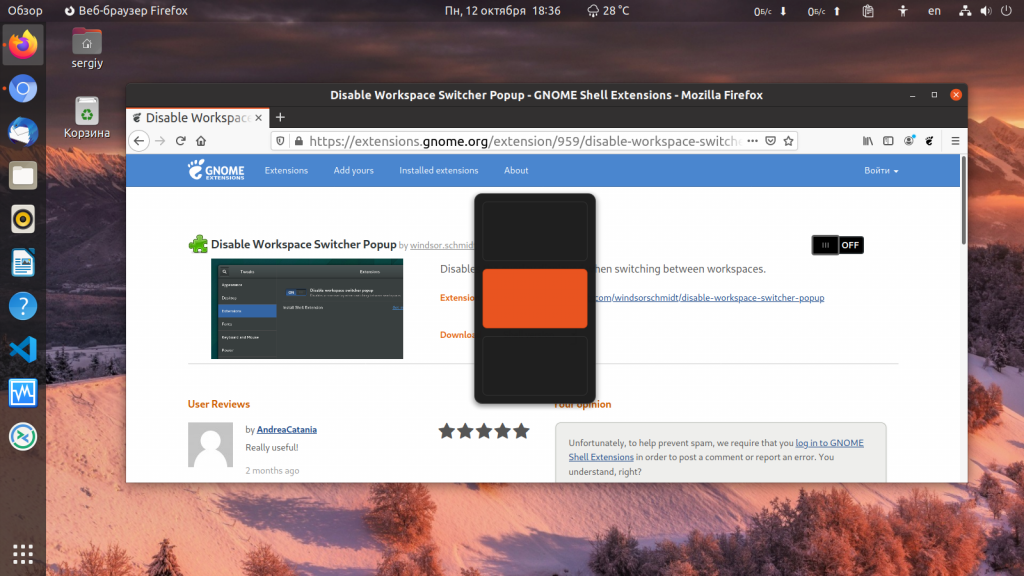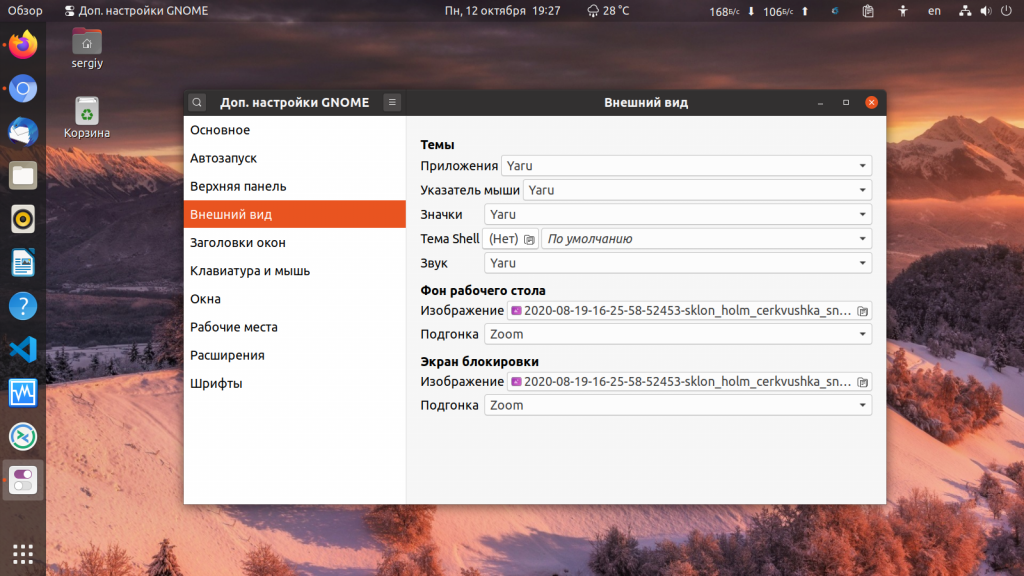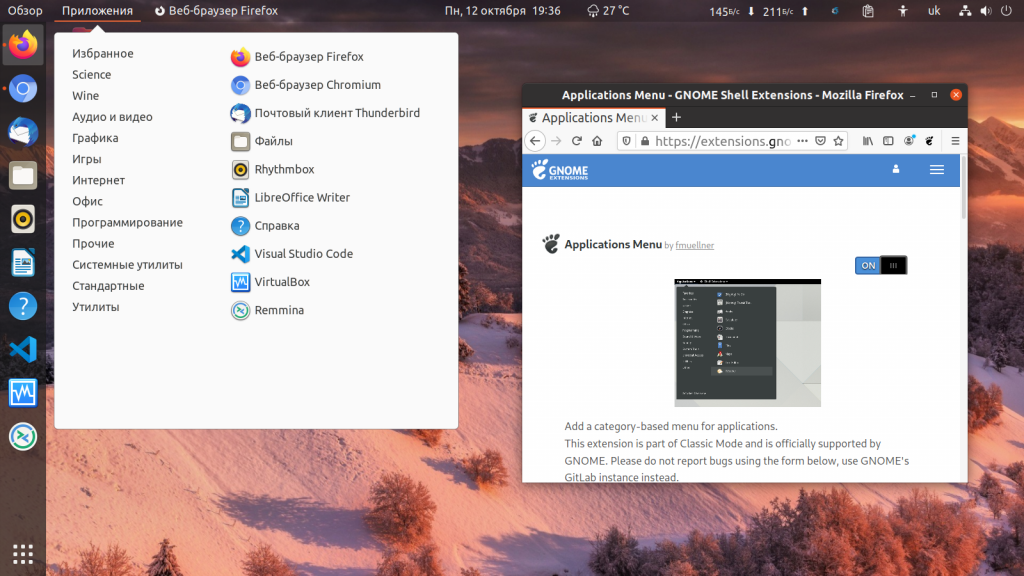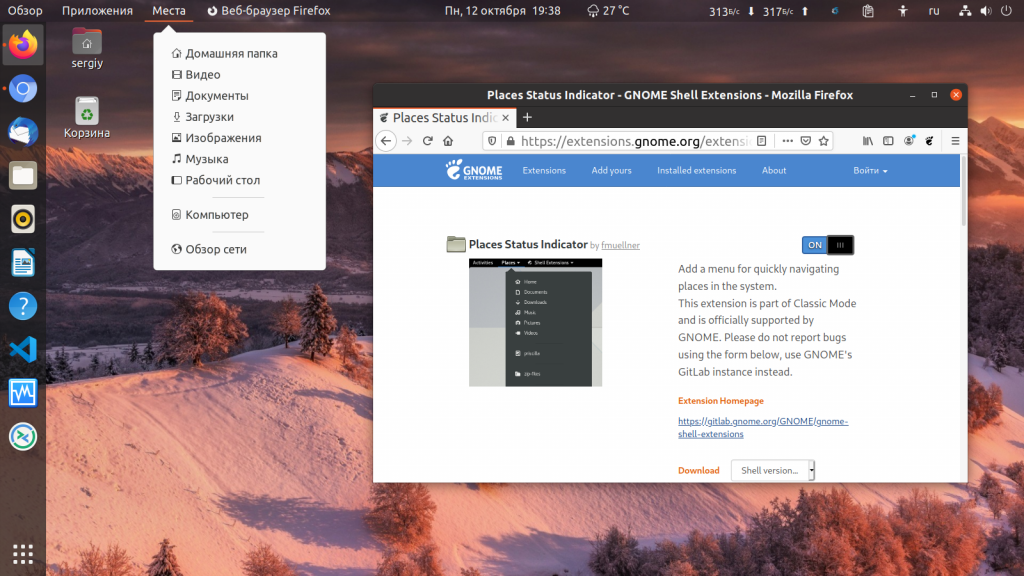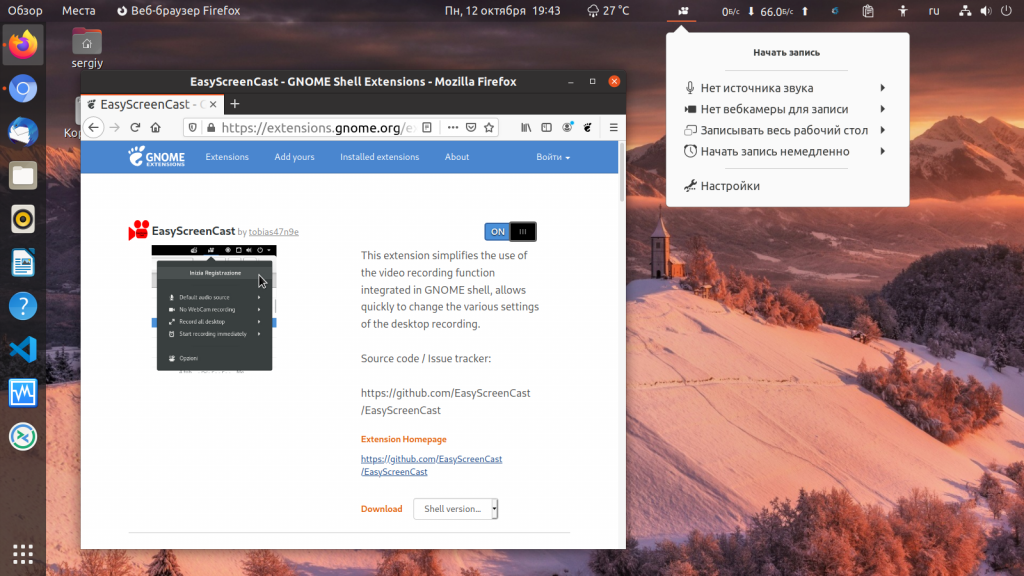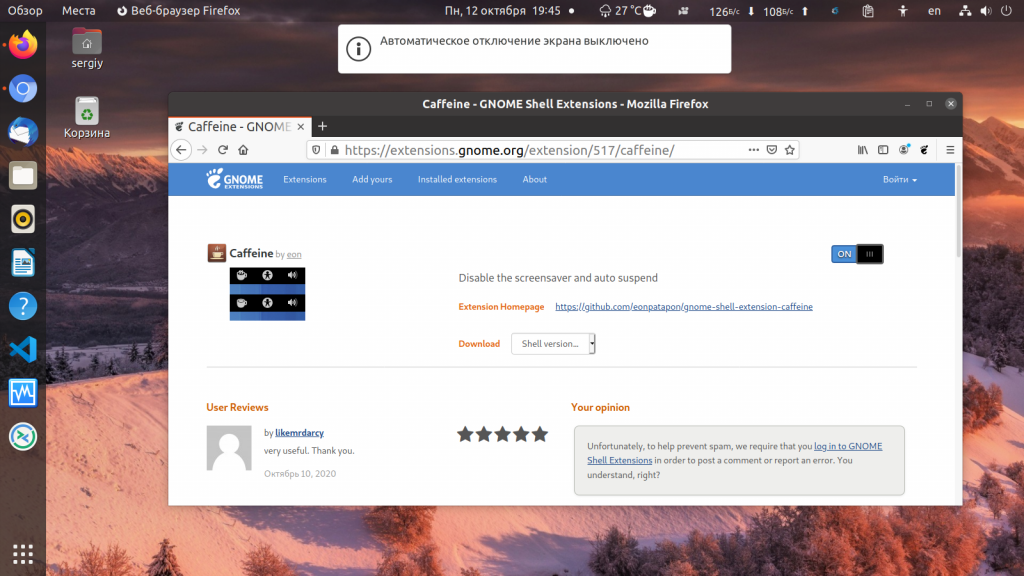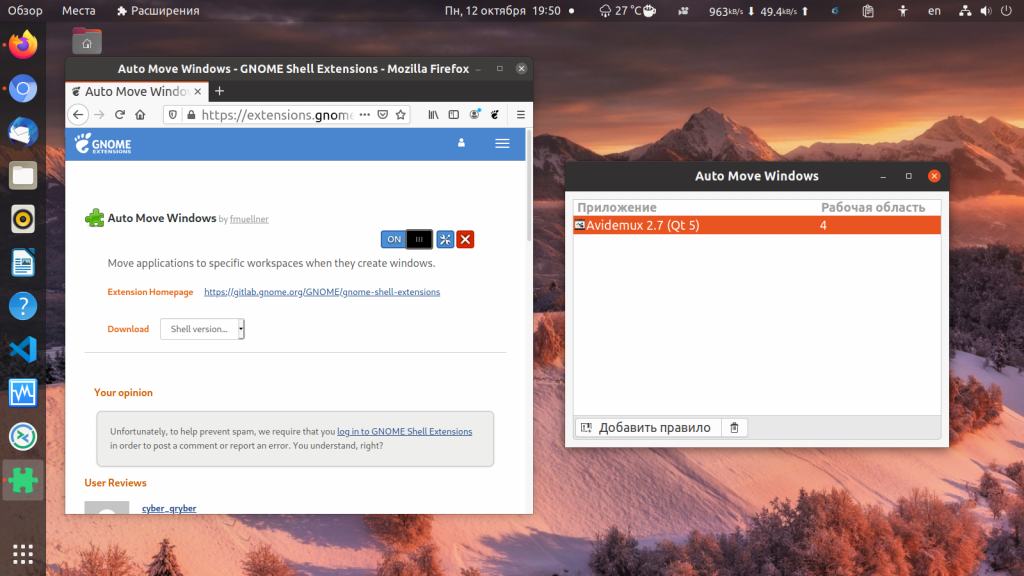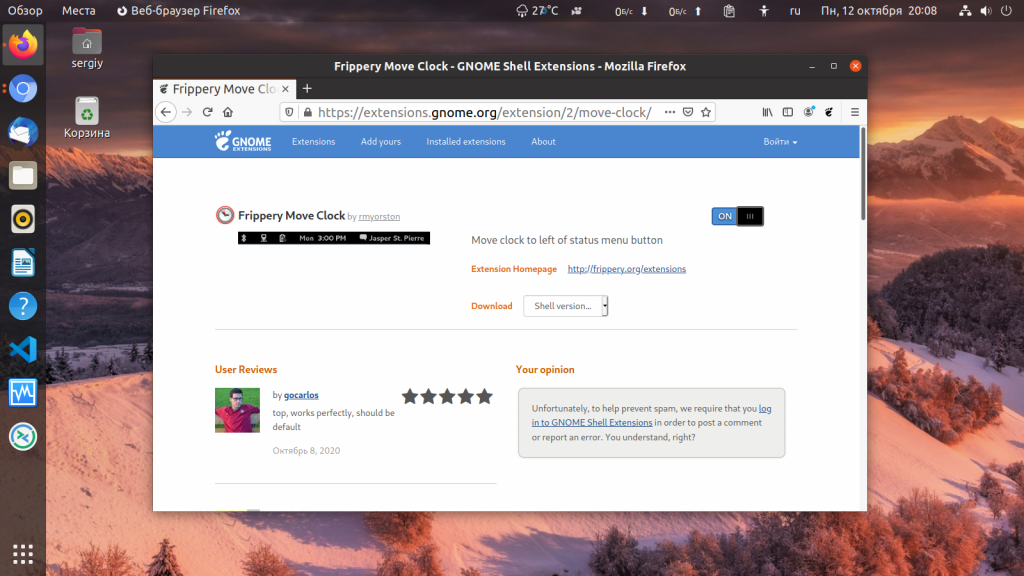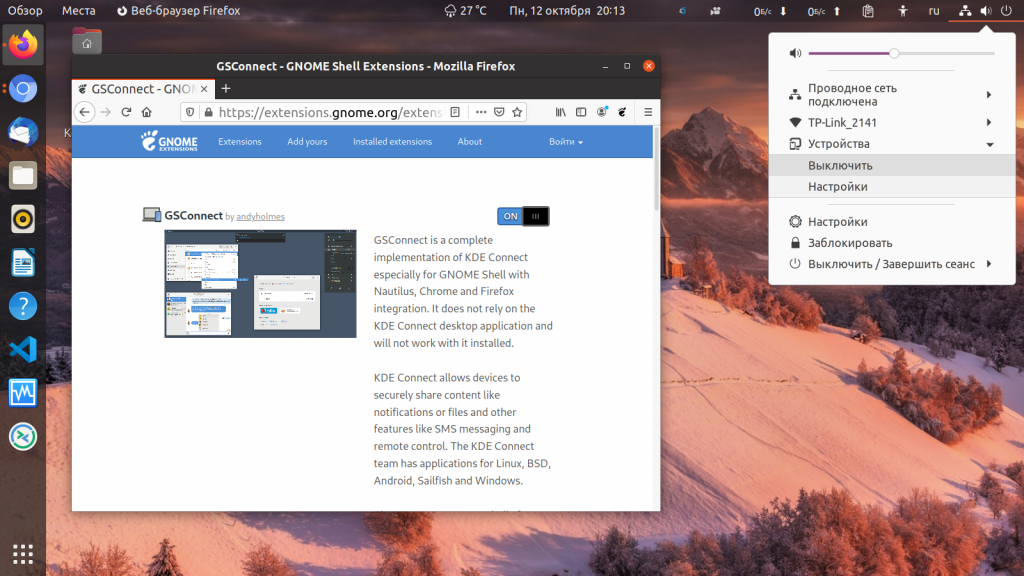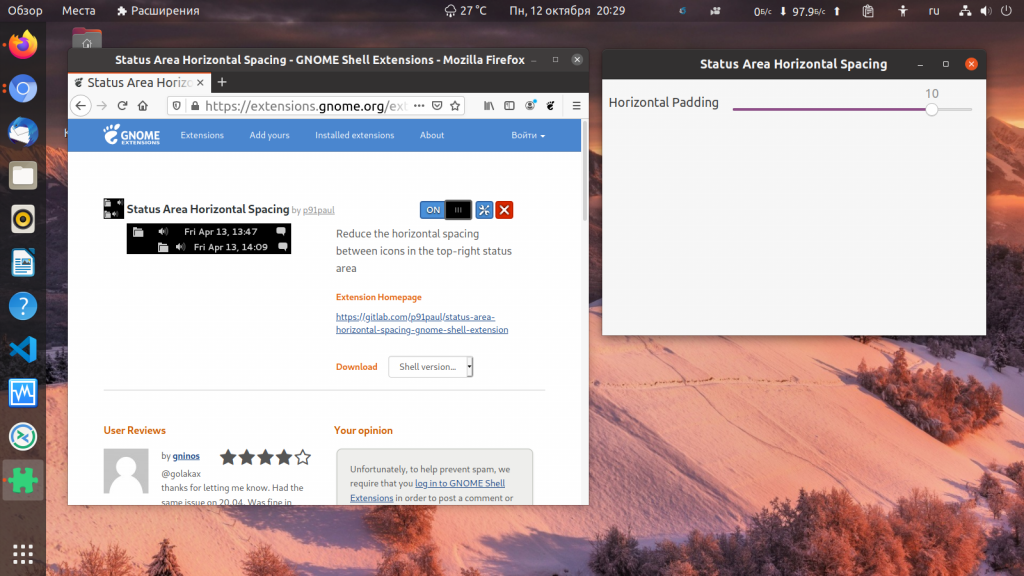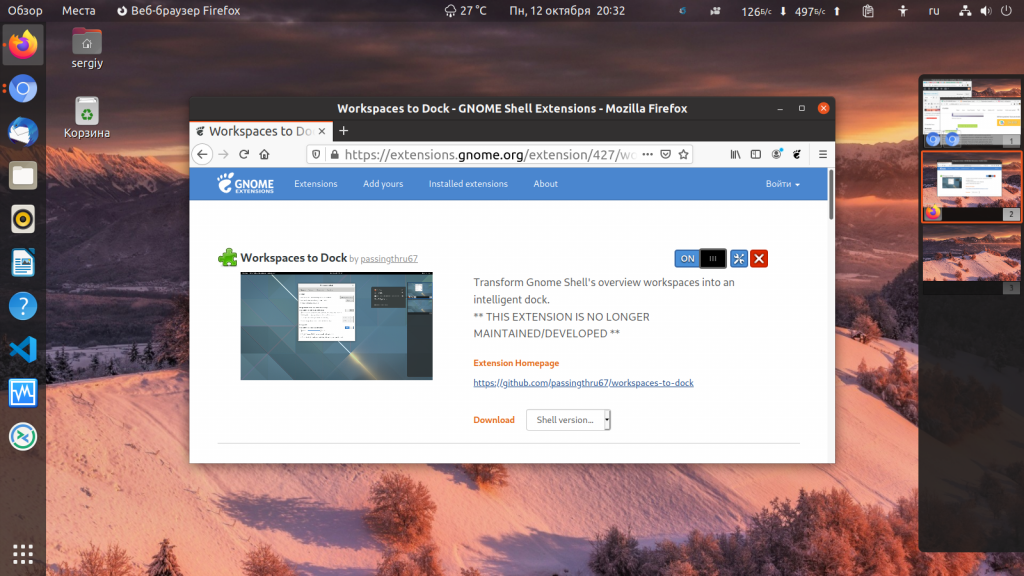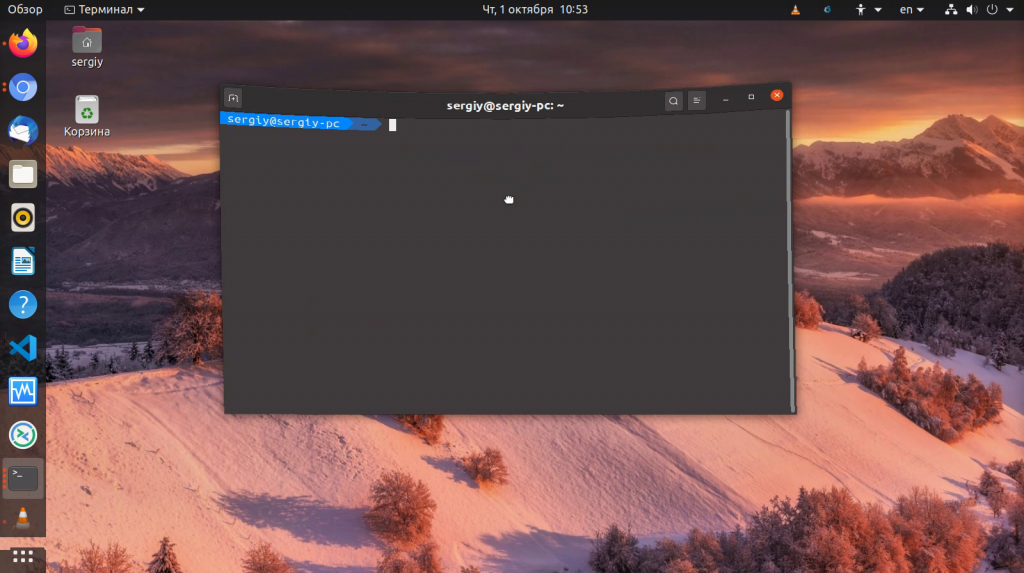- Лучшие расширения Gnome 3
- Лучшие расширения для Gnome 3
- 1. Dash to Dock
- 2. Hide Top Bar
- 3. Native Window Placement
- 4. Remove Dropdown Arrows
- 5. AppKeys
- 6. Dynamic Panel Transparency
- 7. Clipboard Indicator
- 8. Refresh Wi-Fi connections
- 9. Drop Down Terminal
- 10. Open Weather
- 11. Coverflow Alt-Tab
- 12. NetSpeed
- 13. Disable Workspace Switcher Popup
- 14. User Themes
- 15. Applications Menu
- 16. Places Status Indicator
- 17. EasyScreenCast
- 18. Caffeine
- 19. Auto Move Windows
- 20. Extensions
- 21. Frippery Move Clock
- 22. GSConnect
- 23. Status Area Horizontal Spacing
- 24. Workspaces to Dock
- 25. Steal My Focus
- 26. Compiz alike windows effect
- Выводы
- Лучшие 20 расширений GNOME, которые вы должны использовать прямо сейчас
- Лучшие расширения GNOME
- 1. Расширения управления папками
- 2. Индикатор обновления Apt
- 3. Автоматическое перемещение Windows
- 4. Кофеин
- 5. Управление питанием процессора [Только для процессоров Intel]
- 6. Индикатор буфера обмена
- 7. Расширения
- 8. Сверкающие часы движения
- 9. Гно-Меню
- 10. Темы пользователя
- 11. Кнопка «Скрыть действия»
- 12. MConnect
- 13. OpenWeather
- 14. Панель OSD
- 15. Индикатор состояния мест
- 16. Обновить Wi-Fi соединения
- 17. Удалить выпадающие стрелки
- 18. Статус зоны горизонтальный интервал
- 19. Укради мое внимание
- 20. Рабочие места, чтобы док
- Похвальные грамоты: Черта к док-станции и Черта к панели
Лучшие расширения Gnome 3
С выходом третьей версии окружение рабочего стола GNOME получило новый внешний вид. Здесь изменилась панель, появилось новое главное меню и новая панель запуска приложений. Появился режим обзора, в котором вы можете запускать приложения, управлять окнами и виртуальными рабочими столами. GNOME — отличное окружение рабочего стола, для любого дистрибутива Linux.
Одно из преимуществ Gnome, это возможность настроить любой аспект внешнего вида так как вы захотите. Конечно ему не сравнятся с настраиваемостью KDE, но тут есть свои преимущества. Вы можете настроить любой аспект оболочки Gnome Shell с помощью установки расширений. Расширения Gnome 3 можно найти на сайте extensions.gnome.org. Тут можно как скачать готовые решения, так и загрузить свою программу, чтобы ею могли пользоваться другие пользователи.
Лучшие расширения для Gnome 3
После того, как вы попользуетесь Gnome некоторое время, вам наверное захочется что-то изменить в его внешнем виде. В этой статье мы рассмотрим лучше расширения Gnome 3, которые помогут вам в этом. Прежде чем вы сможете установить любое из расширений, вам понадобится установить в систему несколько пакетов. В статье Установка расширений Gnome подробно рассказано что надо сделать.
1. Dash to Dock
Это одно из самых популярных расширений, хотя оно сейчас уже не так актуально. В первое время, после релиза Gnome панель с приложениями всегда пряталась и могла располагаться только в левой части экрана. Сейчас же панель всегда находится на виду, а её расположение можно менять в Gnome Tweaks. Это расширение позволяет превратить боковую панель Gnome в Dock, а также настраивать размер зрачков и размещать результат не только слева, но и внизу, сверху или справа. Кроме того, можно сделать панель прозрачной или настроить авто скрытие. Хочется отметить, что в Ubuntu 20.04 это расширение работает не очень хорошо.
2. Hide Top Bar
Это расширение позволяет настроить спрятать верхнюю панель Gnome. По умолчанию, сразу после установки расширения, панель будет прятаться только если к ней приближается какое-либо окно. Для того чтобы прятать панель всегда отметьте в настройках расширения пункт Only hide panel when a window takes the space. После этого панель будет полностью спрятана.
3. Native Window Placement
Расширение позволяет улучшить способ вывода открытых окон в меню обзора Gnome. Иногда результат работы расширения не сильно отличается от работы самой оболочки Gnome, но в некоторых случаях оно может быть полезным. Кроме того, окна можно выводить в одну линию или так, как они расположены на рабочем столе.
4. Remove Dropdown Arrows
Обратите внимание, что около каждого приложения на панели, а также в системном трее есть стрелки вниз, которые обозначают, что там есть всплывающее меню. Но около часов такой стрелки нет, это не логично. Можно убрать все эти стрелки с помощью этого расширения.
5. AppKeys
Одной из самых интересных возможностей Unity была возможность запускать приложения с помощью сочетаний клавиш. Например Super+1 запускает первое приложение, Super+2, второе и так далее.
В Gnome так нельзя, но это не сложно исправить. Расширение AppKeys добавляет такую функциональность.
6. Dynamic Panel Transparency
Это расширение делает верхнюю панель прозрачной. Это очень похоже на то, как ведет себя панель в Elementary OS. При очень светлых обоях может быть сложно прочитать, что что написано на панели, тогда попробуйте расширение Dynamic Top Bar, там больше настроек.
7. Clipboard Indicator
Это расширение интегрирует менеджер буфера обмена с оболочкой Gnome Shell, сохраняет последние 50 записей и позволяет выбрать любую из них для вставки.
8. Refresh Wi-Fi connections
По умолчанию Gnome 3 обновляет список доступных точек доступа автоматически, через определённое время. С помощью этого расширения можно добавить кнопку со значком обновления в окно выбора беспроводной сети.
9. Drop Down Terminal
Расширение реализует выпадающий терминал. Он открывается по нажатии клавиши
, которая находится над Tab. Для терминала можно настроить размер, шрифт, цвета, прозрачность, а также команду, которую следует выполнять.
10. Open Weather
Было бы очень удобно видеть погоду прямо на рабочем столе, не открывая никаких веб-сайтов. Расширение Open Weather позволяет получать прогноз погоды из openweathermap.org или forecast.io и выводить информацию прямо на ваш рабочий стол. Внешний вид расширения можно настроить. Источник для получения данных и единицы измерения тоже меняются в настройках.
11. Coverflow Alt-Tab
В Unity 8, разработка которой официально была прекращена и передана сообществу поддерживала очень интересный эффект при переключении вкладок в Alt+Tab. Такой эффект можно реализовать с помощью этого расширения.
12. NetSpeed
Простое расширение, выводящие скорость загрузки и получения данных из интернета на панель. Можно посмотреть для каждого интерфейса отдельно или выбрать в настройках интерфейс для которого надо выводить данные.
13. Disable Workspace Switcher Popup
При переключении на следующий или предыдущий рабочий стол выводится всплывающее окно, отображающее положение этого рабочего стола. Если вам это окно не нужно или оно вам мешает, его можно отключить этим расширением.
14. User Themes
По умолчанию вы не можете менять тему оболочки Gnome Shell. Для того чтобы у вас появилась такая возможность надо установить расширение User Themes. После этого вы сможете настраивать темы оболочки с помощью утилиты Gnome Tweak Tool на вкладке Внешний вид, в разделе Тема Shell.
15. Applications Menu
Это расширение добавляет классическое меню Gnome на панель. Если вы привыкли к меню из Gnome 2 и хотите видеть его в Gnome 3, то это расширение для вас.
16. Places Status Indicator
Это расширение добавляет выпадающее меню Места, из которого можно открыть несколько расположений файлового менеджера, например, домашнюю папку, документы, музыку, изображения или точки монтирования внешних носителей.
17. EasyScreenCast
Это небольшое расширение позволяет записывать видео с рабочего стола. Вы можете записать как весь рабочий стол, так и отдельный его участок или окно программы. Также есть поддержка записи звука c веб-камеры или микрофона. Очень удобно и не требует никаких настроек.
18. Caffeine
Часто ли вы замечали, что компьютер переходит в режим сна пока вы смотрите видео или фильм? В последних версиях оболочки и браузеров, кажется, эта проблема была исправлена. Но это расширение позволяет вам вручную на время отключить переход компьютера в режим сна. Просто кликните по значку кружки на панели.
19. Auto Move Windows
Это расширение позволяет автоматически перемещать окна после открытия на определенный рабочий стол.
20. Extensions
Это небольшое расширение позволяет управлять всеми установленными расширениями из небольшого выпадающего меню на панели.
21. Frippery Move Clock
Если вы привыкли, по Windows или старым версиям Gnome, что часы находятся в правом верхнем углу, а не по центру экрана, то это расширение поможет вам поставить их на место. Если вам надо еще и уведомления перенести в правый верхний угол, используйте расширение Panel OSD.
22. GSConnect
Расширение GSConnect позволяет подключить телефон к компьютеру с помощью приложения KDE Connect и получать уведомления с телефона на компьютер, управлять музыкой компьютера с телефона, обмениваться файлами и многое другое. Подробнее здесь.
23. Status Area Horizontal Spacing
С помощью этого расширения вы можете увеличить или уменьшить пространство между иконками на панели.
24. Workspaces to Dock
С помощью этого расширения можно вывести виджет переключения рабочих столов в док панель на рабочем столе. Панель может быть всегда на виду или только когда вы подводите к месту ее расположения мышь.
25. Steal My Focus
По умолчанию, когда открывается новое окно на другом рабочем столе и при этом работаете в какой-либо программе, то вы получаете уведомление, что открыто новое окно и вам следует его посмотреть. Это расширение позволяет сразу переводить фокус на новое окно.
26. Compiz alike windows effect
Помните в менеджере декораций Compiz, был такой эффект, как резиновые окна. При перемещении окна программ изгибались и деформировались. Это выглядело довольно интересно. После завершения поддержки Compiz больше так сделать было нельзя. Теперь в помощью этого расширения можно вернуть этот эффект.
Выводы
Настраиваемость — это одно из преимуществ Gnome, и пусть у него нет такого приложения настройки как в KDE, но многое здесь компенсируется расширениями. Включить расширения так же просто, как открыть ссылку в вашем браузере. Удалять расширения не намного сложнее. А вы используете расширения gnome shell? Какие бы вы порекомендовали другим пользователям? Напишите в комментариях!
Источник
Лучшие 20 расширений GNOME, которые вы должны использовать прямо сейчас
Вкратце: вы можете расширить возможности своего рабочего стола GNOME с помощью расширений. Здесь мы перечисляем лучшие расширения оболочки GNOME, чтобы избавить вас от необходимости искать их самостоятельно.
Расширения GNOME являются основной частью опыта GNOME. Эти расширения вносят большой вклад в экосистему, будь то формирование среды рабочего стола Gnome (DE) в вашем рабочем процессе, добавление большей функциональности, чем есть по умолчанию, или просто для повышения удобства работы. Другими словами, вы можете настроить рабочий стол GNOME с помощью этих расширений.
По умолчанию Ubuntu 17.10 переключается с Unity на Gnome, и сейчас самое время ознакомиться с различными расширениями, которые может предложить сообщество GNOME. Мы уже показали вам, как включать и управлять расширениями GNOME. Но найти хорошие расширения может быть непростой задачей. Вот почему я создал этот список лучших расширений GNOME, чтобы избавить вас от проблем.
Лучшие расширения GNOME
Список в алфавитном порядке, но здесь нет рейтинга. Расширение в позиции № 1 не лучше, чем остальные расширения.
1. Расширения управления папками
Одна из основных функций, которые, по моему мнению, отсутствуют в GNOME, — это возможность организовать сетку приложений по умолчанию. Это то, что по умолчанию включено в инструментальную панель приложений KDE, в Slingshot Launcher от Elementary OS и даже в macOS, но с GNOME 3.26 это не то, что входит в состав. Расширение Appfolders Management меняет это.
Это расширение дает пользователю простой способ организовать свои приложения в различные папки с помощью простого щелчка правой кнопкой мыши> добавить в папку. Создание папок и добавление к ним приложений не только просты благодаря этому расширению, но оно выглядит настолько встроенным, что вы удивитесь, почему это не встроено в стандартную среду GNOME.
Расширение управления Appfolders
2. Индикатор обновления Apt
Для дистрибутивов, использующих Apt в качестве менеджера пакетов, таких как Ubuntu или Debian, расширение индикатора обновления Apt позволяет упростить процесс обновления в GNOME.
Расширение располагается в вашей верхней панели и уведомляет пользователя об обновлениях, ожидающих в его системе. Он также отображает недавно добавленные репозитории, остаточные файлы конфигурации, автоматически удаляемые файлы и позволяет пользователю вручную проверять наличие обновлений в одном основном раскрывающемся меню.
Это простое расширение, которое добавляет огромную функциональность любой системе.
Индикатор обновления Apt
3. Автоматическое перемещение Windows
Если, как и я, вы используете несколько виртуальных рабочих столов, это расширение значительно облегчит ваш рабочий процесс. Auto Move Windows позволяет настроить автоматическое открытие приложений на виртуальном рабочем столе по вашему выбору. Это так же просто, как добавить приложение в список и выбрать рабочий стол, на котором вы хотели бы открыть это приложение.
С тех пор каждый раз, когда вы открываете это приложение, оно открывается на этом рабочем столе. Это имеет все значение, когда, как только вы входите в свой компьютер, все, что вам нужно сделать, это открыть приложение, и оно сразу же открывается туда, куда вы хотите, чтобы без необходимости вручную перемещать его каждый раз, прежде чем приступить к работе.
Авто Переместить Windows
4. Кофеин
Кофеин позволяет пользователю не допускать автоматического отключения экрана компьютера при нажатии переключателя. Значок расширения в форме кофейной кружки встраивается в правую часть верхней панели и одним щелчком мыши показывает, что ваш компьютер «кофеин» с небольшим добавлением пара в кружку и уведомлением.
То же самое можно сказать и о выключении кофеина, включении автоподвески и / или повторного сохранения экрана. Он невероятно прост в использовании и работает так, как вы ожидаете.
5. Управление питанием процессора [Только для процессоров Intel]
Это расширение, которое, поначалу, я не считал очень полезным, но через некоторое время, используя его, я обнаружил, что подобные функции должны быть включены во все компьютеры по умолчанию. По крайней мере, все ноутбуки. CPU Power Management позволяет вам выбирать, сколько ресурсов вашего компьютера будет использоваться в любой момент времени.
Его простое раскрывающееся меню позволяет пользователю переключаться между различными предустановленными или пользовательскими профилями, которые контролируют частоту работы вашего ЦП. Например, вы можете установить для своего ЦП «тихий» подарок, который сообщает вашему компьютеру только нам не более 30% его ресурсов в этом случае.
С другой стороны, вы можете установить его на предустановку «Высокая производительность», чтобы позволить вашему компьютеру работать с максимальной нагрузкой. Это очень удобно, если у вас есть громкие вентиляторы, и вы хотите минимизировать уровень шума, который они производят, или если вам просто нужно сэкономить заряд батареи.
Стоит отметить, что это работает только на компьютерах с процессором Intel, так что имейте это в виду.
Управление питанием процессора
6. Индикатор буфера обмена
Clipboard Indicator — это простой и понятный инструмент управления буфером обмена. Расширение находится в верхней панели и кэширует вашу недавнюю историю буфера обмена (вещи, которые вы копируете и вставляете). Он будет продолжать сохранять эту информацию, пока пользователь не очистит историю расширения.
Если вы знаете, что собираетесь работать с документацией, которую не хотите сохранять таким способом, например с номерами кредитных карт или любыми вашими личными данными, индикатор буфера обмена предлагает закрытый режим, который пользователь может включать и выключать для такие случаи.
Индикатор буфера обмена
7. Расширения
Расширение Extensions позволяет пользователю включать / отключать другие расширения и получать доступ к их настройкам в одном отдельном расширении. Расширения располагаются рядом с другими значками и расширениями на панели или в раскрывающемся меню пользователя.
Помимо избыточностей, расширения — это отличный способ получить легкий доступ ко всем вашим расширениям без необходимости открывать инструмент настройки GNOME для этого.
8. Сверкающие часы движения
Для тех из нас, кто привык иметь часы справа от Panel в Unity, это расширение делает свое дело. Часы Frippery Move перемещают часы от середины верхней панели к правой стороне. Он берет с собой окно календаря и уведомлений, но не переносит сами уведомления. Позже в этом списке у нас есть еще одно приложение, OSD Panel, которое также может направлять ваши уведомления вправо.
Сверкающие часы движения
9. Гно-Меню
Gno-Menu приносит более традиционное меню в GNOME DE. Он не только добавляет меню приложений на верхнюю панель, но также предоставляет массу функциональных возможностей и настроек. Если вы привыкли использовать расширение «Меню приложений», традиционно встречающееся в GNOME, но не хотите, чтобы в нем возникали ошибки и проблемы, которые есть в Ubuntu 17.10, Gno-Meny — отличная альтернатива.
10. Темы пользователя
Пользовательские темы являются обязательными для всех, кто хочет настроить свой рабочий стол GNOME. По умолчанию GNOME Tweaks позволяет пользователям изменять тему самих приложений, значков и курсоров, но не тему оболочки. Пользовательские Темы исправляют это, позволяя нам изменять тему оболочки GNOME, позволяя нам максимально использовать наш опыт настройки. Посмотрите наше видео или прочитайте нашу статью, чтобы узнать, как устанавливать новые темы.
11. Кнопка «Скрыть действия»
Кнопка «Скрыть действия» делает именно то, что вы ожидаете. Он скрывает кнопку действий, найденную в крайнем левом углу верхней панели. Эта кнопка традиционно активирует обзор действий в GNOME, но многие люди используют Super Key на клавиатуре для выполнения этой же функции.
Хотя это отключает саму кнопку, она не отключает горячий угол. Поскольку Ubuntu 17.10 предлагает возможность отключить «горячий угол» в приложении с собственными настройками, для пользователей Ubuntu это не так уж и сложно. Для других дистрибутивов есть множество других способов отключить «горячий угол», если вы того пожелаете, о которых мы не расскажем в этой конкретной статье.
Кнопка «Скрыть действия»
12. MConnect
MConnect предлагает способ бесшовной интеграции приложения KDE Connect с рабочим столом GNOME. Хотя KDE Connect предлагает пользователям возможность подключать свои телефоны Android практически к любому Linux DE, его индикатору не хватает хорошего способа более легкой интеграции в любой другой DE, кроме Plasma.
MConnect исправляет это, предоставляя пользователю простое раскрывающееся меню, которое позволяет ему отправлять SMS-сообщения, определять местонахождение своих телефонов, просматривать файловую систему своего телефона и отправлять файлы на свой телефон с рабочего стола. Хотя мне пришлось немного поработать, чтобы заставить MConnect работать так, как я и ожидал, я не мог быть счастливее с расширением.
Не забывайте, что вам понадобится KDE Connect, установленный вместе с MConnect, чтобы заставить его работать.
13. OpenWeather
OpenWeather добавляет расширение к панели, которое дает пользователю информацию о погоде с первого взгляда. Он настраивается, он позволяет пользователю просматривать информацию о погоде для любого местоположения по своему усмотрению и не зависит от служб определения местоположения компьютеров. OpenWeather предоставляет пользователю выбор между OpenWeatherMap и Dark Sky, чтобы предоставить информацию о погоде, которая должна отображаться.
14. Панель OSD
Это расширение, о котором я упоминал ранее, позволяет пользователю настраивать местоположение, в котором его уведомления на рабочем столе отображаются на экране. Это не только позволяет пользователю перемещать свои уведомления вправо, но и экранное меню Panel дает пользователю возможность размещать свои уведомления буквально в любом месте на экране. Но для нас, переходящих с Unity на GNOME, переключение уведомлений с верхней средней части на верхнюю правую может заставить нас чувствовать себя как дома.
15. Индикатор состояния мест
Индикатор состояния мест был рекомендуемым расширением до тех пор, пока люди начали рекомендовать расширения. Places добавляет раскрывающееся меню на панель, которое дает пользователю быстрый доступ к различным областям файловой системы, от домашнего каталога до службы, к которой у вашего компьютера есть доступ, и где-либо между ними.
Удобство и полезность этого расширения становятся более очевидными по мере его использования, становясь фундаментальным способом навигации по вашей системе. Я не мог рекомендовать это более высоко.
Индикатор состояния мест
16. Обновить Wi-Fi соединения
Небольшое неудобство в GNOME заключается в том, что в диалоговом окне «Сети Wi-Fi» нет кнопки обновления, когда вы пытаетесь подключиться к новой сети Wi-Fi. Вместо этого он заставляет пользователя ждать, пока система автоматически обновит список. Обновить Wi-Fi Connections исправляет это. Он просто добавляет желаемую кнопку обновления в диалоговое окно, добавляя функциональность, которая действительно должна быть включена из коробки.
Обновить Wi-Fi соединения
17. Удалить выпадающие стрелки
Расширение Remove Dropdown Arrows удаляет стрелки на панели, которые указывают, когда значок имеет выпадающее меню, с которым вы можете взаимодействовать. Это чисто эстетическая настройка, которая не всегда необходима, поскольку некоторые темы по умолчанию убирают эти стрелки. Но такие темы, как Numix, которая является моей любимой, не удаляют их.
Remove Dropdown Arrows привносит чистый внешний вид в оболочку GNOME, которая удаляет ненужные помехи. Единственная ошибка, с которой я столкнулся, это то, что расширение CPU Management, о котором я упоминал ранее, будет случайным образом «возрождать» стрелку раскрывающегося списка. Чтобы выключить его, я должен отключить Remove Dropdown Arrows, а затем включить его снова, пока он снова не появится случайно из ниоткуда.
Удалить выпадающие стрелки
18. Статус зоны горизонтальный интервал
Это еще одно расширение, которое носит чисто эстетический характер и является «необходимым» только в определенных темах. Область состояния Горизонтальный интервал позволяет пользователю контролировать количество пространства между значками в строке состояния. Если вы думаете, что ваши значки состояния слишком близки или слишком разнесены, то это расширение вас охватило. Просто выберите нужный вам отступ, и все готово.
Область состояния по горизонтали
19. Укради мое внимание
По умолчанию, когда вы открываете приложение в GNOME, оно иногда остается позади того, что вы открыли, если другое приложение находится в фокусе. Затем GNOME уведомляет вас о том, что выбранное вами приложение открыто, и вы можете переключиться на него. Но, по моему опыту, это не всегда соответствует. Существуют определенные приложения, которые, как кажется, при открытии прыгают на передний план, а остальные полагаются на вас, чтобы увидеть уведомления, чтобы они открылись.
Steal My Focus меняет это, удаляя уведомление и немедленно предоставляя пользователю фокус только что открытого приложения. Из-за этой непоследовательности мне было трудно получить скриншот, поэтому вы просто должны доверять мне в этом. 😉
Украсть мой фокус
20. Рабочие места, чтобы док
Это расширение изменило способ использования GNOME. Период. Это позволяет мне быть более продуктивным и осведомленным о моем виртуальном рабочем столе, что делает работу с пользователем намного лучше. Workspaces to Dock позволяет пользователю настраивать свои обзорные рабочие пространства, превращая их в интерактивный док.
Вы можете настроить его внешний вид, размер, функциональность и даже положение. Его можно использовать исключительно для эстетики, но я думаю, что настоящее золото использует его, чтобы сделать рабочие пространства более плавными, функциональными и совместимыми с остальным пользовательским интерфейсом.
Рабочие места в док
Похвальные грамоты: Черта к док-станции и Черта к панели
Dash to Dock и Dash to Panel не включены в официальные 20 расширений этой статьи по одной основной причине: Ubuntu Dock. Оба расширения позволяют пользователю сделать GNOME Dash либо доком, либо панелью соответственно и добавить больше настроек, чем предусмотрено по умолчанию.
Проблема в том, что для получения полной функциональности этих двух расширений вам нужно будет пройти через несколько циклов, чтобы отключить Ubuntu Dock, о котором я не буду рассказывать в этой статье. Мы признаем, что не все будут использовать Ubuntu 17.10, поэтому для тех из вас, кто этого не делает, это может не относиться к вам. Тем не менее, бот этих расширений великолепен и входит в число самых популярных расширений GNOME, которые вы найдете.
В настоящее время в Dash to Dock есть «ошибка», из-за которой при изменении его настроек, даже если расширение отключено, эти изменения применяются и к Ubuntu Dock. Я говорю «ошибка», потому что я на самом деле использую это для настройки Ubuntu Dock без необходимости активировать расширения. Это может быть исправлено в будущем, но до тех пор считайте, что это бесплатный совет.
Приборная панель приборной панели приборная панель
Итак, вот вам, наши 20 лучших расширений GNOME, которые вы должны попробовать прямо сейчас. Какие из этих расширений вам особенно нравятся? Что тебе не нравится? Дайте нам знать в комментариях ниже и не бойтесь что-то сказать, если, по вашему мнению, мы что-то упустили.
Источник