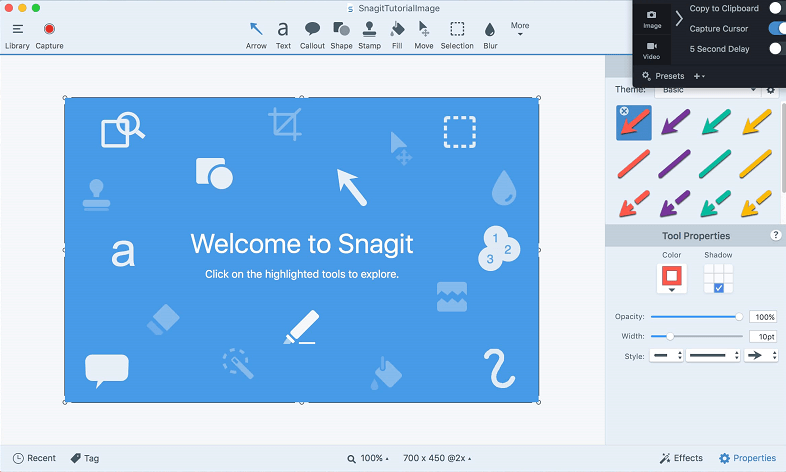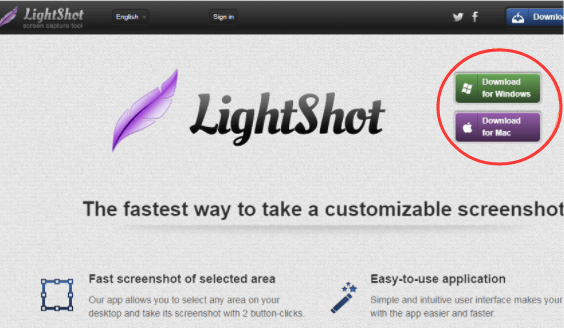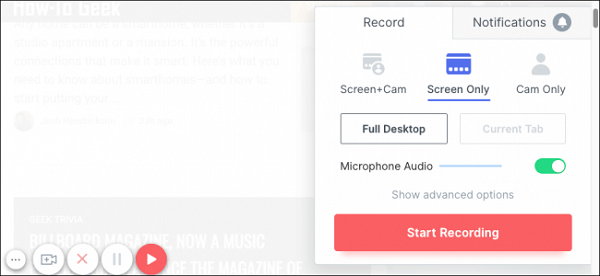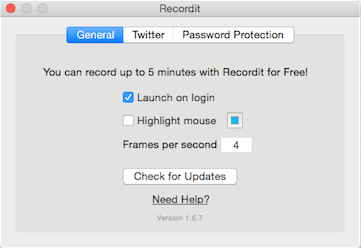- Лучшие инструменты для создания снимков экрана для Mac в 2021 году
- Часть 1. Доступен ли Snipping Tool на Mac?
- Часть 2. Что такое лучший ножничный инструмент для Mac?
- 1. Snagit
- 2. SnapNDrag
- 3. Lightshot
- 4. Гриншот
- 5. Monosnap
- 6. Устройство записи экрана Loom
- 7. Skitch
- 8. Запиши это
- Часть 3. Как найти скриншоты на Mac?
- Часть 4. Вывод
- Как снимать любые скриншоты на Mac. 5 лучших способов
- 1. Стандартные возможности OS X
- 2. Утилита Снимок экрана
- 3. Skitch
- 4. Lightshot Screenshot
- 5. Joxi Screenshoter
- Артём Суровцев
Лучшие инструменты для создания снимков экрана для Mac в 2021 году
Написано Джордан Бальдо Последнее обновление: декабрь 21, 2020
Всемогущий эксперт по написанию текстов, который хорошо разбирается в проблемах Mac и предоставляет эффективные решения.
Бывают случаи, когда вы хотите сделать снимок с компьютера. Например, если вы видели декорации, которые хотите сделать в качестве обоев, и функция сохранения недоступна, вы можете получить это изображение другим способом. Для этого вам понадобится ножницы для Mac. Это поможет вам получать изображения с компьютера. Фактически, он также доступен как инструмент для создания снимков экрана на мобильных устройствах, таких как смартфоны и планшеты. Инструмент для обрезки поможет вам создать учебные пособия по использованию программного обеспечения, например.
Здесь мы обсудим лучший инструмент для вырезания на Mac. Мы перечислим основные инструменты для вырезания, которые вы можете использовать с сочетаниями клавиш на вашем компьютере Mac. Затем мы перейдем к списку альтернативных инструментов для обрезки, которые могут дать вам больше возможностей.
Часть 1. Доступен ли Snipping Tool на Mac?
Вы, наверное, знаете о инструмент для обрезки, созданный для Windows операционные системы. Это очень удобный инструмент. Это здорово, правда? Однако возникает вопрос, есть ли у нас аналогичный инструмент для вырезания на Mac? У нас для вас отличные новости. Фактически, компьютеры Mac дают вам возможность получить снимок экрана или фрагмент определенного изображения с помощью различных ярлыков, которые он предоставляет вам. К ним относятся следующие, которые мы укажем ниже:
- КОМАНДА + SHIFT + 3. Этот набор нажатых клавиш позволит вам сделать снимок всего экрана вашего компьютера Mac.
- COMMAND + SHIFT + 4. Это поможет вам сделать снимок экрана выбранного региона на экране.
- COMMAND + SHIFT + 5. Это поможет вам захватить конкретное активное окно, которое вы выберете.
Часть 2. Что такое лучший ножничный инструмент для Mac?
Итак, какой инструмент для обрезки ножек лучше всего подходит для Mac? Здесь мы обсудим некоторые инструменты обрезки, которые вы можете использовать для захвата всего экрана или для захвата выбранной части экрана. Это отличный способ получить копии ваших любимых изображений.
1. Snagit
Snagit входит в наш список лучших ножниц для Mac. На самом деле он разработан Techsmith и доступен на компьютерах Mac и Windows. Инструмент очень популярен среди клиентов из корпоративного мира из-за его великолепных функций и привлекательного интерфейса. Это касается как редактирования, так и даже записи экрана функции. Интерфейс также очень интуитивно понятен.
В верхней части экрана вы увидите небольшую панель управления. Он используется для управления настройками, создания индивидуальных горячих клавиш и получения снимков экрана. Инструмент также имеет встроенный редактор, который можно использовать, среди прочего, для добавления стрелок и выносок. Захват, а затем редактирование изображений с помощью этого инструмента для Mac. Захват экрана возможен разными способами. Например, вы можете получить весь экран, вы можете получить часть приложения или вы можете получить определенный регион. Также возможен импорт изображений с камер и сканеров.
- Удобные инструменты для редактирования.
- Миниатюрная панель управления для легкого доступа.
- Богатый функциями.
- Редактировать собственные видео может быть неудобно.
2. SnapNDrag
Это еще один инструмент для вырезания на Mac, который нам нравится. Это инструмент для резки на компьютерах Mac, который дает вам возможность сделать снимок всего экрана, региона или окна. Вам не нужно беспокоиться о комбинациях клавиш. Бесплатная версия этого инструмента для Mac позволяет делать базовые снимки экрана. Или вы можете заплатить за премиум-версию, которая стоит 10 долларов. Платная версия дает вам возможность изменять размер изображений, отключать рекламу и даже назначать горячие клавиши, к которым вы можете легко получить доступ.
Платная версия Premium включает в себя следующие функции:
- Получение собственной библиотеки ваших скриншотов.
- Возможность делиться скриншотами в социальных сетях.
- Имея возможность комментировать скриншоты.
- Получение нескольких форматов файлов для вывода, включая PNG, TIFF и JPEG.
- И многое другое .
- Инструмент очень прост в понимании и использовании.
- Бесплатная версия может использоваться частными потребителями.
- Бесплатная версия предоставляет вам только ограниченные возможности.
3. Lightshot
Это еще один инструмент для Mac, очень легкое приложение. Это очень легко понять и использовать. Если вы не разбираетесь в технологиях, это лучший инструмент. Вы просто нажимаете кнопку PRINTSCREEN, а затем выбираете область, которую хотите захватить. После этого приложение все сделает за вас.
Редактировать скриншоты можно, добавляя формы, цвета, текст и другие элементы. Интерфейс очень прост, вам просто нужно использовать само приложение. Самая большая особенность этого ножничного инструмента для Mac заключается в том, что он очень прост в использовании. Вы можете сделать снимок, а затем сохранить и, наконец, загрузить свои скриншоты. Вы даже можете использовать его для быстрого получения нескольких снимков экрана в хронологической последовательности.
- Очень легкий
- Очень легко понять и использовать.
- Быстро манипулировать.
- Полностью свободен.
- Помогает сохранять в облачных хранилищах или в социальных сетях.
- Не предлагает вам разные режимы захвата.
- Не имеет расширенных функций редактирования.
4. Гриншот
Greenshot — еще один инструмент обрезки для Mac, который очень популярен в операционных системах Windows и Mac. Он предлагает различные функции, включая копирование изображения прямо в буфер обмена. Он даже позволяет вам использовать комбинации горячих клавиш и отправлять изображения напрямую в облачные службы хранения, такие как Dropbox, Box.com, Imgur, Confluence и JIRA, среди других.
Легкое и быстрое редактирование снимков экрана стало возможным благодаря встроенным инструментам редактирования. Кроме того, вы даже можете размыть части изображений, чтобы выделить те разделы, которые вы хотите, чтобы люди видели. Также возможна настройка и персонализация комбинаций горячих клавиш и настроек по умолчанию.
- Абсолютно бесплатно и с открытым исходным кодом.
- Очень легко понять и использовать.
- Останавливает весь экран в режиме захвата.
- Позволяет выделять и комментировать ваши скриншоты.
- Инструмент периодически обновляется разработчиком.
5. Monosnap
На самом деле это онлайн-сервис, который можно использовать как инструмент для вырезания на Mac. Он также работает как CMS и как облачное хранилище. Инструмент работает на Mac, а также может использоваться в операционных системах Chrome и Windows. Его можно использовать для захвата желаемой части экрана или всего окна, если хотите. Для персонализации снимков экрана можно использовать встроенные инструменты редактирования. Затем вы можете поделиться им на разных платформах.
- Позволяет персонализировать горячие клавиши.
- Отличные встроенные инструменты редактирования.
- Инструмент «Размытие» для выделения участков изображений.
- Помогает создавать анимированные GIF-файлы и видео.
- Несколько вариантов для обмена и сохранения изображений.
- Интерфейс может быть ошеломляющим для новичков.
- Реклама очень навязчива.
- Иногда он зависает, а затем перестает работать.
6. Устройство записи экрана Loom
Этот инструмент для Mac дает вам возможность делать снимки экрана и даже записывать видео. Это помогает вам мгновенно отправлять эти медиафайлы друзьям, коллегам или членам семьи. Он предлагает как бесплатные, так и платные версии их инструмента для вырезания на Mac. Он также работает на разных платформах, включая Windows, Mac, iOS и Chrome.
Loom наиболее известен как инструмент для записи экрана. Однако его также можно использовать как инструмент для обрезки на Mac. Вы можете мгновенно записывать быстрые видеозаписи. Это помогает повысить вашу продуктивность, оптимизировать рабочий процесс и даже увеличить прибыль.
- Отличный пользовательский интерфейс, предлагающий множество опций.
- Имеет поддержку Mac и других операционных систем.
- Очень простой и легкий.
- Помогает создавать видеоролики.
- Вы не можете добавить свою собственную внешнюю музыку или звук.
- Есть пользователи, которые жалуются на глюки.
- Интерфейс не настраивается.
7. Skitch
Это отличный инструмент для Mac, особенно когда вы всегда делаете снимки экрана, а затем помечаете их для коллег. Он был разработан Evernote и также является владельцем указанного инструмента для обрезки файлов для Mac. Между Skitch и Evernote есть интеграция, которая может быть полезна некоторым пользователям. Этот ножничный инструмент для Mac эффективен, прост и элегантен. Он также действует как редактор разметки, который можно использовать на различных платформах, таких как macOS, Android, Windows и iOS. Несмотря на то, что в нем есть только семь инструментов, у них есть полный набор функций, необходимых для создания снимков экрана.
Skitch позволяет добавлять стрелки и текст. Он также позволяет размывать нечеткие области. Или вы можете размыть, чтобы выделить определенную часть изображения. Также возможны раскраска и нанесение рисунков на ваши изображения. Как только вы начнете делать снимки экрана, вы можете выбрать конкретную область экрана. Он загорится, что позволит вам увидеть, что включено, а что нет.
Недостаток использования Skitch в том, что он позволяет вам выбрать до восьми разных цветов. Также недоступны фильтры и спецэффекты. Кроме того, файлы нельзя сохранять локально. Вы можете отправить их только в приложение «Фотографии», по электронной почте, в текстовом сообщении или перетащить их в приложение Evernote.
- Простая интеграция с приложением Evernote.
- Предлагает поддержку различных форматов файлов, включая GIF, JPEG, PNG, TIFF, PDF и BMP.
- Не позволяет сохранять файлы локально.
- Только позволяет выбрать до 8 цветов.
- Никаких фильтров и спецэффектов.
8. Запиши это
Это еще один инструмент для Mac, который действует как плагин. Вы просто устанавливаете его на свои компьютеры с Windows или Mac, позволяя делать снимки всего экрана или его части. Потребители любят Recordit, потому что он очень простой и легкий. Это дает вам возможность делать другие вещи во время создания скринкастов.
Вы можете использовать его для демонстрации программного обеспечения или даже для отображения учебных пособий на рабочем столе. И вы также можете поделиться ими со своими коллегами. Он поставляется как с бесплатной, так и с платной версией. Последний, конечно, имеет больше возможностей, чем первый.
- Инструмент очень минималистичный и легкий, практически не требует памяти.
- Отображается на панели задач компьютера Mac.
- Множество вариантов загрузки и публикации скриншотов.
- Горячие клавиши можно настраивать.
- Поддержка Twitter и GIF.
- Предлагает бесплатное хранилище в облаке.
- Вы можете использовать его для управления своими снимками экрана.
- Бесплатная версия позволяет записывать не более 5 минут.
- Требуется подключение к интернету.
- Бесплатная версия имеет множество ограничений по функциям.
Часть 3. Как найти скриншоты на Mac?
Куда идут изображения ножниц на Mac? Поговорим о том, как найти скриншоты на Mac. Обычно снимки экрана сохраняются на рабочем столе. Однако вы должны проверить свои настройки, чтобы убедиться, что вы не изменили место, в котором вы хотите сохранить снимки экрана.
Если вы используете ножницы, это будет зависеть от настроек (по умолчанию или измененных) в этом инструменте. Это скажет вам где хранятся скриншоты. Кроме того, вы не должны забывать оптимизировать свой Mac, чтобы удалить с него ненужные файлы. Для этого вам нужно использовать iMyMac PowerMyMac и его модули. Это отличный инструмент для поиска всех ненужных файлов (например, кеш-памяти и временных файлов) в вашей системе и ускорения работы компьютера Mac.
Часть 4. Вывод
Здесь мы обсудили лучший инструмент для вырезания на Mac. Мы начали с того, как делать скриншоты на вашем Mac. Затем мы перешли к определению и описанию плюсов и минусов других инструментов для вырезания на Mac.
Затем мы рассказали вам, как найти скриншоты на Mac. Мы закончили статью, заявив, что вам следует оптимизировать свой компьютер Mac с помощью iMyMac PowerMyMac, поскольку это отличный инструмент для поиска ненужных файлов в вашей системе и ускорения работы вашего Mac. Он очень мощный в том смысле, что его функции сканирования обнаруживают все ненужные и ненужные файлы. Скачайте PowerMyMac прямо сейчас!
Прекрасно Спасибо за ваш рейтинг.
Источник
Как снимать любые скриншоты на Mac. 5 лучших способов
Стандартными и сторонними средствами.
1. Стандартные возможности OS X

В Mac есть отличный стандартный механизм для создания скриншотов. Большинству пользователей таких возможностей хватит с головой, давайте разберемся во всех тонкостях его работы.
Для создания снимка всего экрана потребуется нажать не самую очевидную комбинацию клавиш Command + Shift + 3. Такое положение дел часто расстраивает бывших пользователей Windows, где за подобное действие отвечала одна специальная кнопка Print Screen.
Сразу после создания скриншота на Mac на рабочем столе оказывается файл с расширением *.png.
Сочетение клавиш Command + Shift + 4 активирует режим выделения. После нажатия этих кнопок останется выделить нужную область и снимок экрана захватит только указанное пространство. Для удобства в момент выделения мы видим высоту и ширину будущего снимка в пикселях, отменить выделений можно нажатием на Escape.
Если после нажатия Command + Shift + 4 нажать еще и Пробел, то мы перейдем к фотографированию окон программ (курсор изменится на пиктограмму камеры). Достаточно навести курсор на нужное приложение и нажать на левую клавишу мыши, чтобы сохранился снимок указанной программы.
Таким способом можно сделать снимок строки меню или любого системного либо программного контекстного меню.
Всего за несколько минут можно настроить формат сохраняемого снимка экрана, его имя и исходную папку. 
Изменить сочетание клавиш для создания скриншотов на более удобное можно в приложении Системные настройки. Достаточно перейти в раздел Клавиатура – Сочетание клавиш, выбрать раздел Снимки экрана и указать подходящий шорткат.
2. Утилита Снимок экрана

Кроме вышеописанных возможностей в OS X есть специальная утилита для сохранения скриншотов. Найти её можно в Launchpad или через поиск Spotlight. Из особенностей приложения стоит отметить отображение курсора на скриншотах, инспектор изображений с параметрами снимка, другие горячие клавиши и наличие меню сохранения фото. 
Если возможностей OS X будет недостаточно, можно поискать приложения с подобными функциями в App Store.
3. Skitch

Приложение, которое позволяет не только делать снимки экрана, но и редактировать их. На выбор предоставлены самые популярные инструменты, с помощью которых можно обрезать фото, изменить размеры, нанести текст поверх изображения, добавить стрелочки, маркеры, геометрические фигуры, выделить текст или замазать ненужный фрагмент.
В большинстве случаев этого будет достаточно, чтобы не запускать Photoshop и быстро привести картинку к нужному виду. 
По части создания снимков экрана есть все необходимое: снимок всего экрана или его области и снимок с таймером. К сожалению, сделать снимок окна выбранного приложения, как в стандартной утилите OS X, не получится.
Скачать Skitch бесплатно [Mac App Store].
4. Lightshot Screenshot

Небольшая утилита, которая поселится в строке меню и будет делать снимки экрана, распространяется бесплатно в Mac App Store.
Пусть вас не смущает минимум настроек и отсутствие полноценного интерфейса. Стоит лишь задать сочетание клавиш для активации Lightshot Screenshot, нажать их и программа предстанет во всей красе. 
Сначала указываем нужную область для создания снимка и сразу же наносим все дополнительные пометки, текст, стрелки, выделения. При помощи специальных кнопок можно в одно нажатие сохранить фото, сохранить его в облако, скопировать в буфер обмена или отправить на печать.
Скачать Lightshot Screenshot бесплатно [Mac App Store].
5. Joxi Screenshoter

Принцип работы данной программы похож на Lightshot Screenshot. Изначально мы активируем режим съемки, выбираем область, которую хотим запечатлеть, и добавляем всевозможные пометки, маркеры или текст.
Далее можно сохранять снимок экрана и делиться им в социальных сетях. Joxi Screenshoter является кроссплатформенным решением и разработчики выделяют 1 ГБ облачного хранилища для переноса картинок из одной системы в другую. 
В программе присутствует большое количество настроек, особенно будут рады любители настраивать горячие клавиши для основных действий приложения.
Скачать Joxi Screenshoter бесплатно [Mac App Store].
Вот так выглядят самые полезные и популярные приложения для создания и обработки скриншотов на Mac. Все утилиты распространяются бесплатно, а значит – можно попробовать каждую и выбрать подходящую.
Скриншот можно использовать для разных целей. Так мы показываем друзьям и знакомым глюки, возникающие в процессе работы за компьютером, делимся интересными моментами или достижениями в играх, делаем обучающие инструкции по использованию тех или иных программ для пожилых родственников.
Артём Суровцев
Люблю технологии и все, что с ними связано. Верю, что величайшие открытия человечества еще впереди!
Источник