- Лучшие тёмные темы оформления для Windows 10. Глаза скажут спасибо
- Как вообще менять тему оформления в Windows?
- 1. Стандартная тёмная тема Windows 10
- Тема оформления GreyEve
- Тема оформления Penumbra 10
- Тема оформления Nocturnal W10
- Тема оформления Ades Theme
- Тема оформления Hover Dark Aero
- Тема оформления Hastpy
- 10 лучших тем Windows 10 для каждого рабочего стола
- 1. Windows 10 Dark Theme: GreyEve Theme
- 2. Windows 10 Black Theme: Hover Dark Aero Theme
- 3. HD Тема для Windows 10: 3D Тема
- 4. Simplify 10
- 5. Windows XP Theme для Windows 10: XP Themes
- 6. Тема Mac для Windows 10: macDock
- 7. Windows 10 Аниме Тема: Аниме
- 8. Лучшая тема от Магазина Microsoft: Метеоритные дожди
- 9. Flattastic
- 10. Тема Linux для Windows 10: Ubuntu SkinPack
- Примечание. Перед изменением темы Windows 10…
Лучшие тёмные темы оформления для Windows 10. Глаза скажут спасибо
Собрали для вас несколько крайне эффектный тёмных тем оформления Windows 10. Гораздо прикольнее, чем стандартная по умолчанию. Даём также инструкции по установке и максимальной кастомизации.
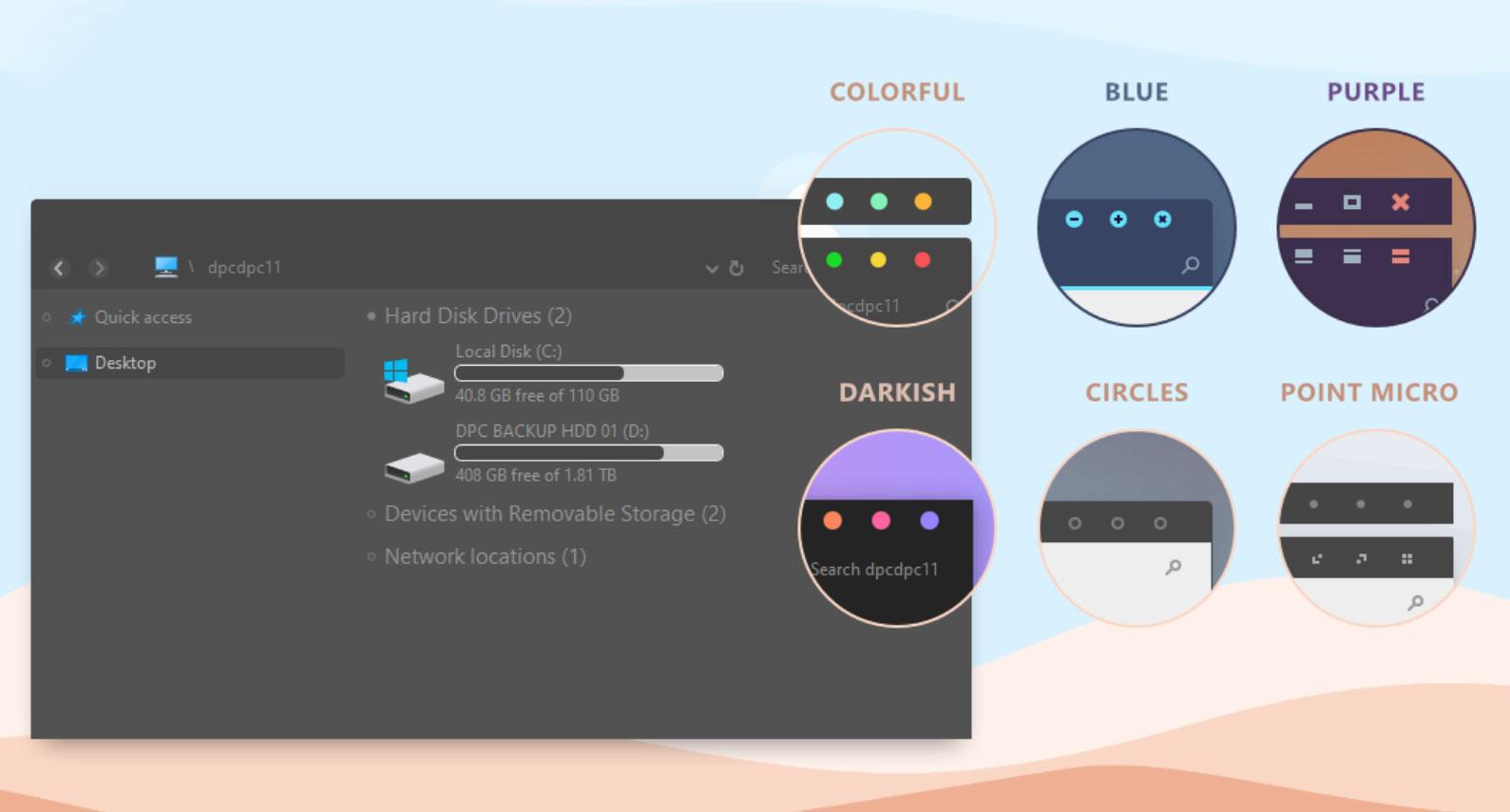
У тёмных интерфейсов не всегда, но часто есть преимущества, о которых часто спорят. Обычно называют меньшую усталость глаз, лучшую читаемость текста, а ещё они до сих пор выглядят более экзотично и потому как-то круче что ли. В Windows 10 есть нативная тёмная тема оформления системы, которая, однако, появилась не сразу, а лишь спустя несколько лет существования ОС.
Но все мы любим, когда есть выбор и можно пользоваться не только дефолтной темой, но и сторонники, которые могут просто-напросто оказаться симпатичнее, ведь вкусы и представления о прекрасном у всех разные. Поэтому мы заморочились и раскопали на Makeuseof подборку самых эффектных тем для Windows 10. Тёмных, разумеется. подобные подборки мы постоянно публикуем в нашем Telegram-канале.
Как вообще менять тему оформления в Windows?
Ну, во-первых, для этого у вас должна быть активированная копия системы. Windows 10 позволяет пользоваться своей ОС бесплатно, но в таком случае ней будут некоторые ограничения, например, урезанные возможности кастомизации.
Для изменения внешнего вида переходим в «параметры», «персонализация», «темы». Теперь можно менять и выбирать встроенные темы, либо докачать что-то из магазина Microsoft Store.
Но самыми эффектными темами окажутся, как это часто бывает, сторонние. Вот, например, на заглавной иллюстрации к статье скриншот темы оформления Simplify 10 Dark . Хочется ведь установить и заценить?
1. Стандартная тёмная тема Windows 10
Итак, мы уже знаем, где в настройках меняются темы оформления. Осталось выбрать темноту, которую предлагает сама Microsoft.
«Параметры», «персонализация», «цвета», далее в разделе «Выберите режим Windows по умолчанию» ставим переключатель в «Тёмный». Это даст изменение темы Windows и родных приложений. Но сторонние могут при этом работать не всегда корректно. Придётся внести пару изменений в реестр.
- Зажимаем сочетание клавиш «Win»+«R», в открывшемся окне пишем «regedit» и жмём Enter.
- Переходим в ветку HKEY_LOCAL_MACHINESOFTWAREMicrosoftWindowsCurrentVersionThemesPersonalize.
- Создаём новый параметр типа DWORD с названием «AppsUseLightTheme», выставляя значение 0.
Теперь, если потребуется вернуться к светлой теме оформления снова, придётся сменить значения новых параметров на 1, либо просто удалить их.
Тема оформления GreyEve
Забрать её можно по ссылке .
Это одна из немногих тем, которая устанавливается стандартными средствами Windows. Просто и быстро. Но из-за ограничений движка системы, тему пришлось сделать высококонтрастной. Потому сначала, конечно, стоит её «примерить», чтобы понять, будете ли пользоваться постоянно.
Скачиваем тему, а далее помещаем её в папку c:users*имя вашего пользовтаеля ПК*AppDataLocalMicrosoftWindowsThemes. Теперь она будет доступна для выбора в настройках Windows.
Тема оформления Penumbra 10
Тема доступна для скачивания по ссылке .
Прежде чем продолжить, предупредим, что она предназначена только для Windows 10. Если вдруг у вас Windows 7 или иная версия системы, то совместимости и стабильной работы не получится. Лучше не продолжайте.
Тема разработана с использованием нейтральны тёмных оттенков, потому здесь не будет высокой контрастности, что действительно даст глазам «мягкую» картинку и отдых.
Процесс установки немного более сложный, чем у предыдущей, но всё же считаем его простым.
Потребуется дополнительная утилита UXThemePatcher . А также приложение OldNewExplorer , чтобы ещё сильнее кастомизировать внешний вид окон проводника.
В комплекте с темой идёт шрифт OpenSans, который стоит установить, если хотите насладиться внешним видом целиком, который задумал автор. Затем устанавливаем скачанный UXThemePatcher и OldNewExplorer.
Затем копируем содержимое папки «Visual Style» в каталог C:WindowsResourcesThemes. Теперь можно темы выбрать в настройках системы, установив её активной.
Тема оформления Nocturnal W10
Нам снова потребуются привычные уже UXThemePatcher, OldNewExplorer, а также дополнительная программа Classic Shell , чтобы стилизовать ещё и меню «Пуск». Устаниваливаем в систему шрифт «Blank.TFF» из архива, а затем запускаем на выполнение файл «Blank.REG». Теперь копируем тему в каталог C:WindowsResourcesThemes. После этого устанавливаем UXThemePatcher, OldNewExplorer, Classic Shell. Выбираем новое оформление в настройках Windows.
Тема оформления Ades Theme
Это не радикально чёрная тема, здесь используются различные оттенки серого и вводится дополнительный акцентный цвет. Скачиваем тему по ссылке .
Кладём темы в директорию C:WindowsResourcesThemes. А дальше используем уже привычный UXThemePatcher, после чего выбираем новинку в настройках Windows 10.
Установка совсем простая, правда?
Тема оформления Hover Dark Aero
Мы уверены, что эта красота вас точно впечатлит. Забираем её по ссылке .
Автор потрудился и разработал не только тему, но и пак иконок для максимального погружения в новое оформление, для полной его гармоничности.
Плюс тема существует в 6 вариациях, которые друг от друга немного отличаются, имея общий стиль. Сможете выбрать тот, что вам по душе.
Для установки потребуется UXThemePatcher, расширяющий возможности Windows 10.
Тема оформления Hastpy
Последний стиль в сегодняшней подборке, мимо которого не смогли пройти. От того же автора. Снова 6 вариаций одной и той же темы и собственный сет иконок для полноты картины.
Тема доступна для скачивания по ссылке .
Для установки снова потребуется UXThemePatcher, но мы уже знаем, как им пользоваться. Ничего сложного.
Если вам интересны новости мира ИТ также сильно, как нам, подписывайтесь на наш Telegram-канал. Там все материалы появляются максимально оперативно. Или, может быть, вам удобнее «Вконтакте» или Twitter? Мы есть также в Facebook.
10 лучших тем Windows 10 для каждого рабочего стола
Удивительное количество пользователей Windows не меняет фон рабочего стола. Не веришь? В следующий раз, когда вы окажетесь в кафе или в аэропорту, просто загляните через плечо нескольких человек.
И из людей, которые меняют свой рабочий стол, слишком многие придерживаются одного из стандартных образов операционной системы. Это скучно.
Почему бы не взбодрить ваш компьютер классной общесистемной темой Windows? Вот лучшие темы для Windows 10 для каждого рабочего стола.
1. Windows 10 Dark Theme: GreyEve Theme
Я считаю справедливым сказать, что темные темы для Windows 10 выглядят круто. И, как дополнительное преимущество, темные темы могут помочь уменьшить нагрузку на глаза .
Существует так много темных тем, что трудно выбрать победителя, но мне нравится GreyEve. Вы можете получить ZIP-файл с DeviantArt. Поместите файл в папку %USERPROFILE%\AppData\Local\Microsoft\Windows\Themes, затем перейдите в Настройки > Персонализация > Темы и выберите его в списке.
2. Windows 10 Black Theme: Hover Dark Aero Theme
Конечно, между темной и черной темами не так много различий. Тем не менее, Hover Dark Aero Theme действительно использует больше черных и меньше серых оттенков, чем GreyEve Theme.
Прежде чем использовать тему, вам нужно установить UXThemePatcher для Windows 10. После того, как она запустится, снимите копию темы с DeviantArt.
Когда загрузка закончится, переместите содержимое папки Theme в %windir%/Resources/Themes . Вы можете применить тему к вашей системе из приложения Настройки .
3. HD Тема для Windows 10: 3D Тема
3D Theme, которая доступна на ThemePack, содержит 17 обоев высокой четкости. Все обои дают иллюзию трехмерной графики.
Все изображения абстрактны; хотя некоторые из них черпают вдохновение из сфер и кубов.
Чтобы использовать 3D Theme, поместите файлы в %windir%/Resources/Themes . Вы можете использовать все 17 изображений одновременно; щелкните правой кнопкой мыши по рабочему столу и выберите Следующий фон рабочего стола, чтобы просмотреть параметры.
4. Simplify 10
Если вы считаете, что макет Windows слишком перегружен, взгляните на тему Simplify 10. Это одна из лучших тем для Windows 10. Тема удаляет множество ненужных элементов дизайна, оставляя вас с минималистичной темой, которая выглядит впечатляюще гладкой.
Simplify 10 поставляется в трех разных версиях — светлая тема, темная тема и третий вариант под названием Maverick. Тема Maverick разработана для того, чтобы иметь сходство с дистрибутивом Linux, Ubuntu.
5. Windows XP Theme для Windows 10: XP Themes
Конечно, вы не должны по-прежнему использовать операционную систему для повседневных вычислений. Поддержка закончилась давным-давно, и это кошмар безопасности. Тем не менее, вы все равно можете сделать Windows 10 похожей на XP.
6. Тема Mac для Windows 10: macDock
Самым известным аспектом операционной системы macOS является док-станция. Он обеспечивает быстрый доступ ко всем часто используемым приложениям. Панель задач Windows работает аналогичным образом, но если вы жаждете ощущения Mac, возможно, вам следует попробовать использовать macDock.
Как следует из названия, к нижней части экрана добавляется док в стиле Mac. Он заменит существующую панель задач, и вы можете настроить док для отображения приложений, которые вы хотите видеть.
Более того, он также поставляется с множеством готовых к использованию приложений Mac, включая Widget, Launchpad, Siri, Finder и Exposé.
Возьмите установочные файлы с DeviantArt и запустите EXE-файл, чтобы начать использовать.
7. Windows 10 Аниме Тема: Аниме
Кажется, что аниме во всех его формах становится все более популярным с каждым днем. Поэтому, неудивительно что вы можете найти множество аниме-тем для Windows 10. В ThemePack вы можете выбрать темы для всех ваших любимых звезд и шоу, включая Gintama, Vegeta, Evangelion и Haikyuu.
8. Лучшая тема от Магазина Microsoft: Метеоритные дожди
Вы можете найти некоторые из лучших тем для Windows 10 с бесплатной загрузкой в Магазине Microsoft. Есть десятки на выбор (в том числе несколько платных вариантов).
Одна из моих любимых бесплатных тем в магазине — Meteor Showers. Вы можете выбрать из 18 изображений падающих звезд, или вы можете заставить Windows циклически проходить все 18 с заданными интервалами.
Некоторые из других объектов на изображениях включают леса, городские пейзажи, озера и животных.
9. Flattastic
Как следует из названия, Flattastic убивает цветовые градиенты и другие элементы дизайна, которые создают впечатление кривизны, и заменяет весь рабочий стол плоским.
Существует 16 различных версий темы — восемь светлых и восемь темных. У вас будет доступ ко всем 16, когда вы вставите соответствующие файлы в C:\Windows\Resources\Themes .
10. Тема Linux для Windows 10: Ubuntu SkinPack
Я рассмотрел, как сделать Windows похожей на macOS, но как насчет того, чтобы Windows выглядела как Linux? Если вы хотите, чтобы функциональность Windows сочеталась с внешностью Linux, посмотрите на Ubuntu SkinPack.
В дополнение к Windows 10, Ubuntu SkinPack также поддерживает Windows 7 и Windows 8.
Примечание. Перед изменением темы Windows 10…
Всякий раз, когда вы меняете тему Windows 10, вы всегда должны делать так, чтобы цвета акцента Windows соответствовали фону вашего рабочего стола. Это сделает вашу тему более сплоченной.
К счастью, этот процесс может быть автоматизирован. Перейдите в « Настройки»> «Персонализация»> «Цвета»> «Выберите свой цвет» и установите флажок « Автоматически выбирать акцентирующий цвет на моем фоне» .
Если статья была для вас полезной, просим поставить лайк и подписаться на наш канал . Также посетите наш сайт , чтобы увидеть больше подобного контента.



