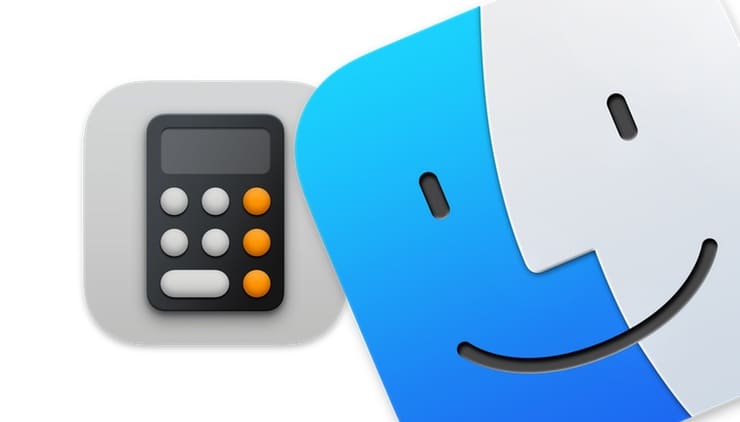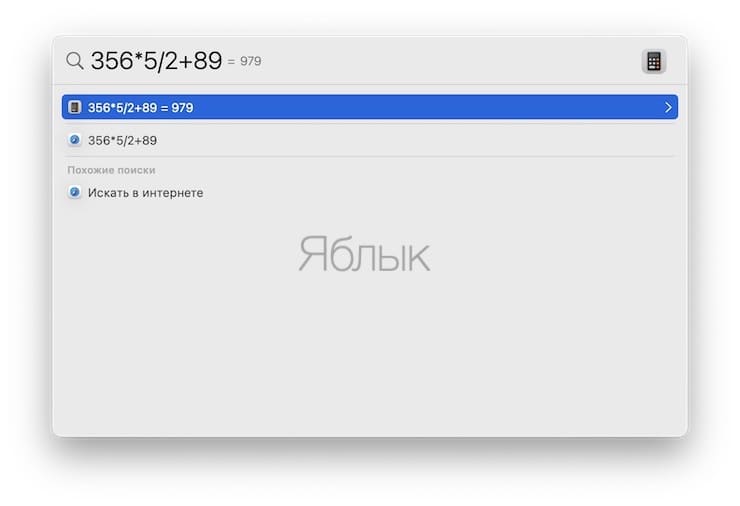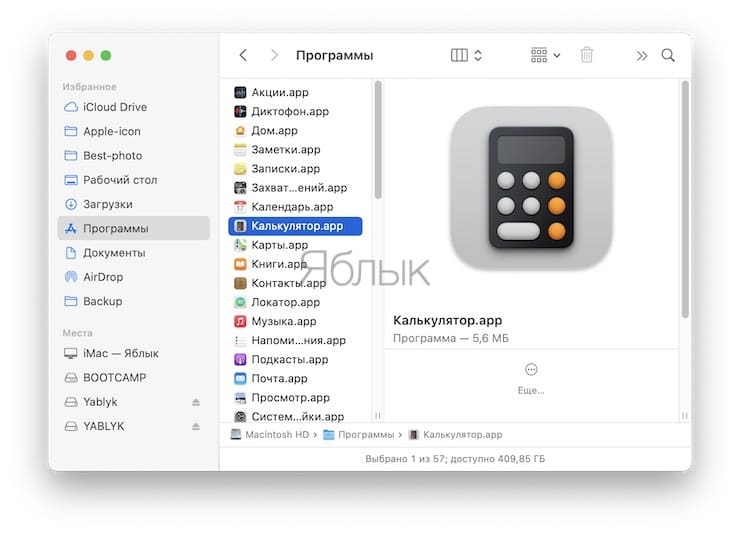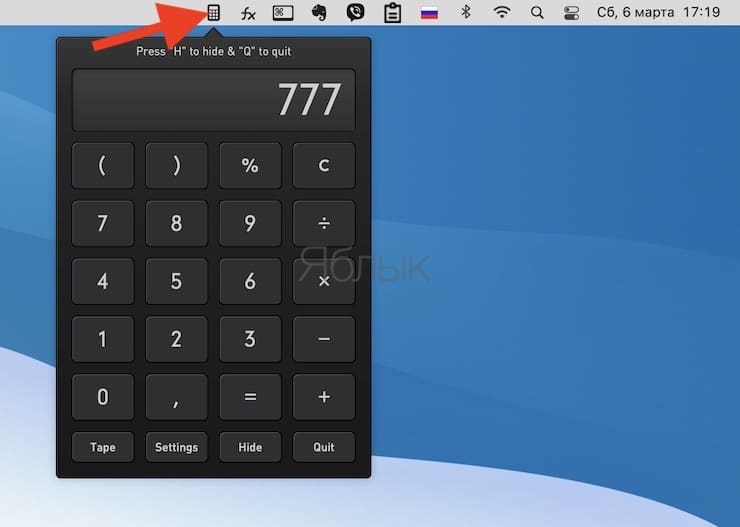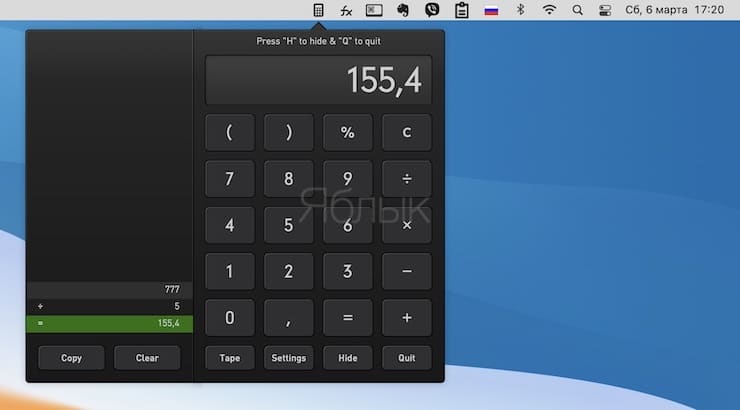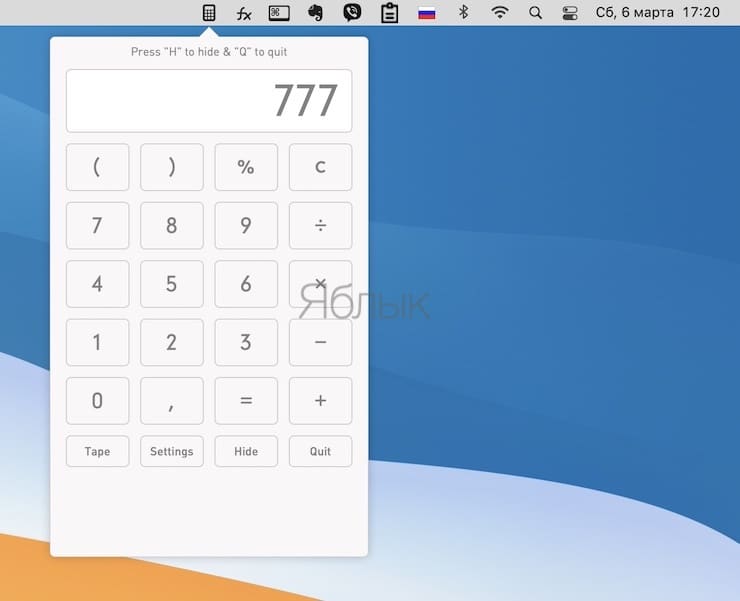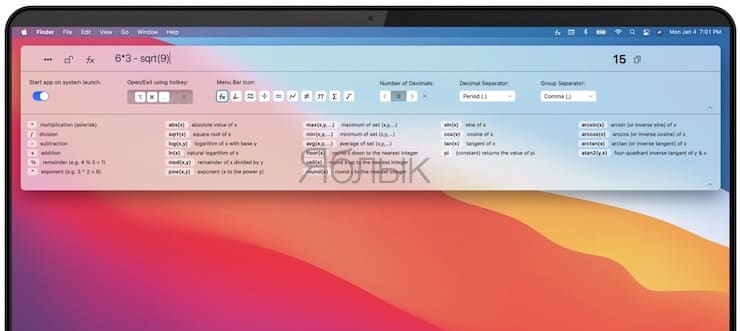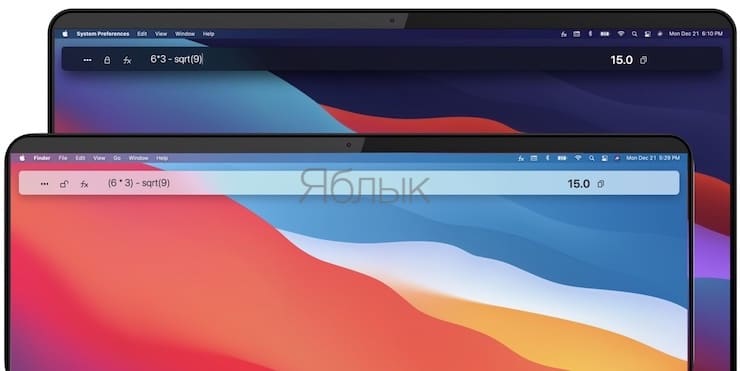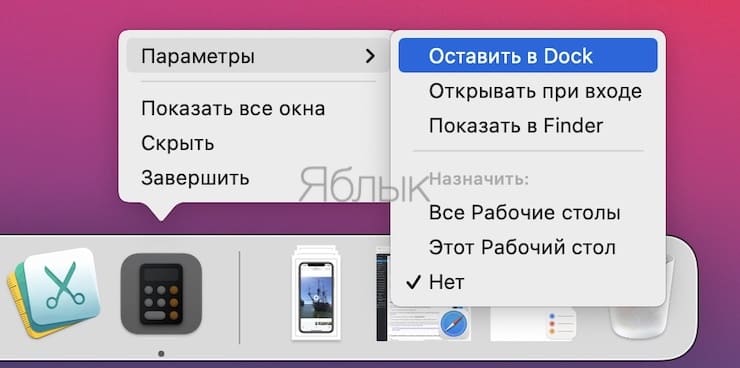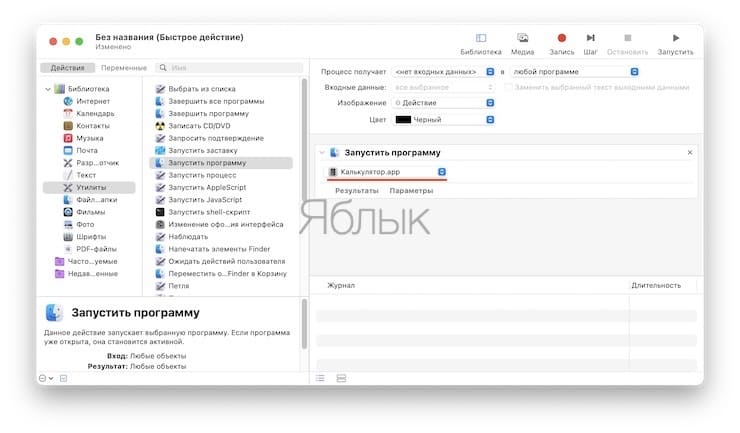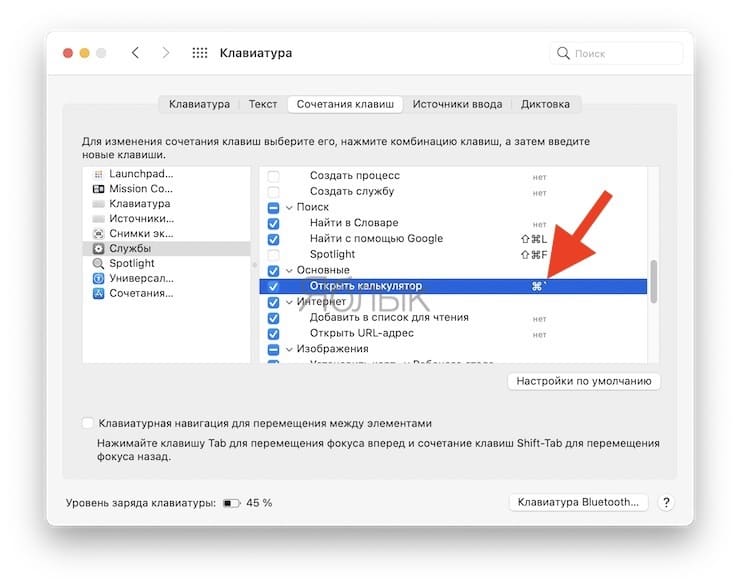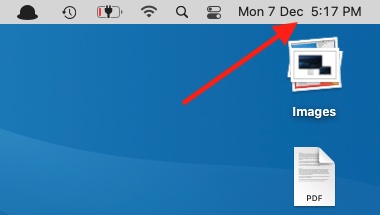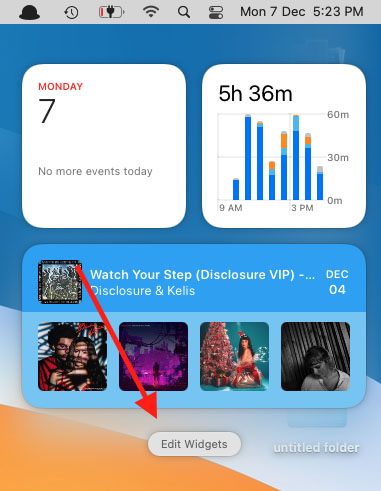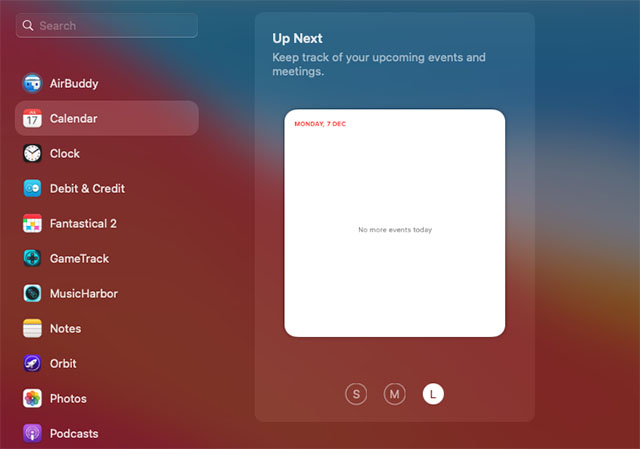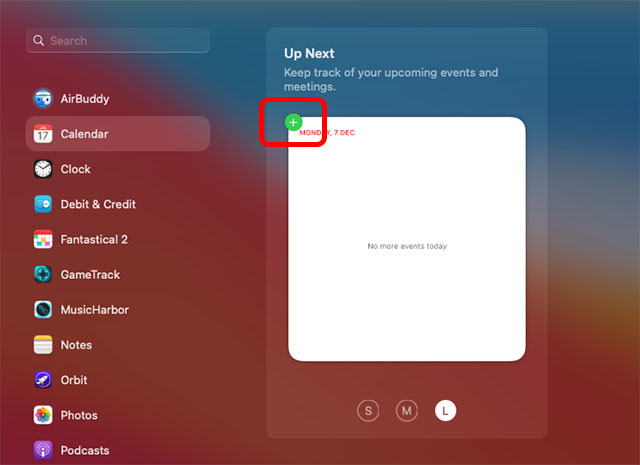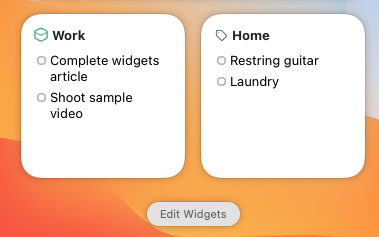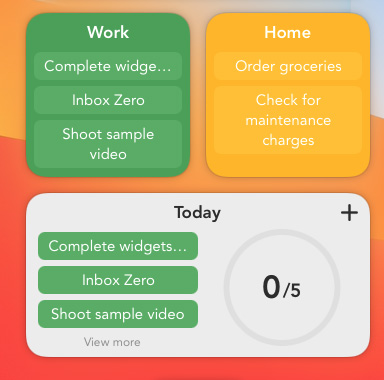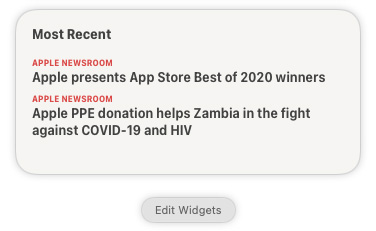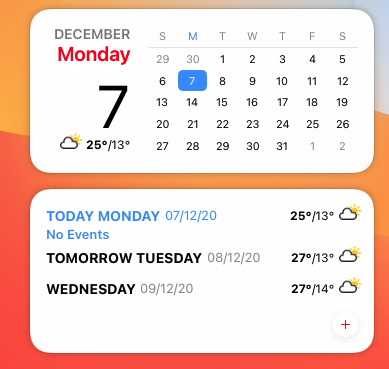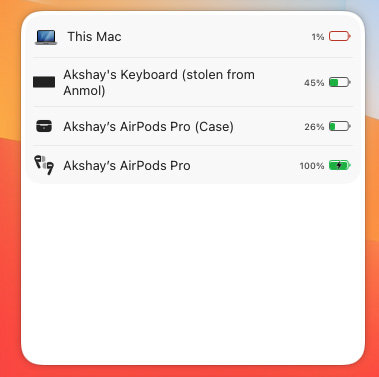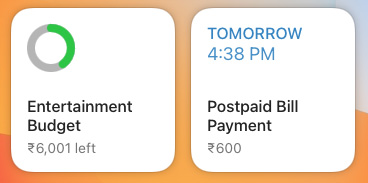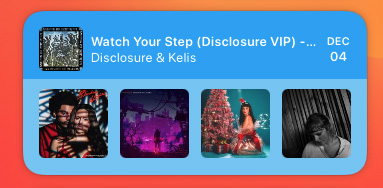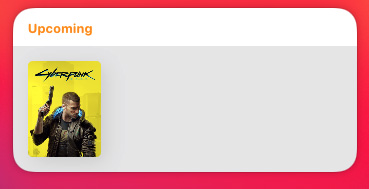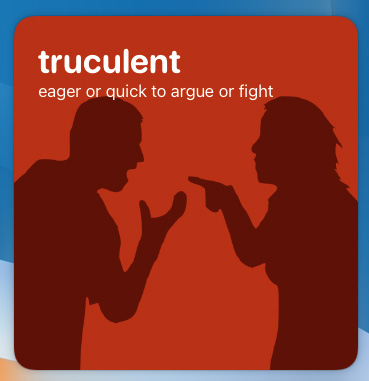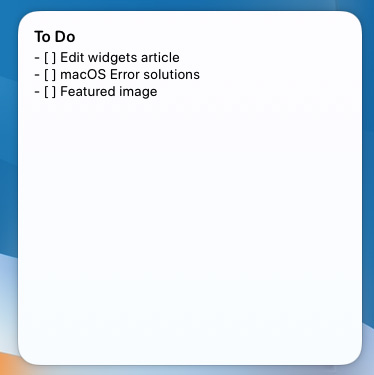- Как настроить быстрый доступ к Калькулятору на Mac
- Калькулятор в Spotlight
- Стандартное приложение Калькулятор на Mac
- Калькуляторы для строки меню macOS
- Дополнительные приложения-калькуляторы
- Добавления ярлыка для калькулятора в Док-панель
- Создайте сочетание клавиш для быстрого запуска «Калькулятора»
- Заключение
- Использование виджетов в Центре уведомлений
- Как просмотреть виджеты
- Добавление и удаление виджетов
- Добавление виджетов в Центр уведомлений
- Удаление виджетов из Центра уведомлений
- Изменение расположения виджетов в Центре уведомлений
- Больше виджетов
- 10 Best Widgets for macOS Big Sur that You Should Use
- Best Widgets for macOS Big Sur to Use in 2021
- How to View Widgets on Your Mac
- How to Add Widgets on Mac
- 10 Best App Widgets for macOS Big Sur
- 1. Things 3
- 2. SmartTasks
- 3. Reeder 5
- 4. Fantastical 3
- 5. AirBuddy 2
- 6. Debit & Credit
- 7. MusicHarbor
- 8. GameTrack
- 9. LookUp
- 10. Drafts
- Use These Widgets for macOS Big Sur
Как настроить быстрый доступ к Калькулятору на Mac
С выходом macOS Big Sur обновились и виджеты Центра уведомлений, которые позволяют получить быстрый доступ, например, к просмотру погоды, курсов валют, календаря, мирового времени и т.д. К огромному сожалению, разработчики Apple удалили виджет калькулятора, которым пользовались многие пользователи. Чем его заменить?
Калькулятор в Spotlight
Для решения простых уравнений можно воспользоваться строкой поиска Spotlight, которая вызывается при помощи значка с изображением лупы в строке меню.
сочетанием клавиш ⌘Cmd + Пробел (некоторые пользователи устанавливают сочетание Control + Пробел).
Для ввода вычислительных знаков используйте следующие символы на клавиатуре (для некоторых должны быть установлена английская раскладка клавиатуры):
Знак «+» (сложение) соответствует «+» на клавиатуре;
Знак «-» (вычитание) соответствует «-» на клавиатуре;
Знак «×» (умножение) соответствует «*» на клавиатуре;
Знак «:» (деление) соответствует «/» на клавиатуре;
Стандартное приложение Калькулятор на Mac
Для более сложных вычислений понадобится приложение «Калькулятор». Сама по себе эта утилита достаточно простая, обычно не требуется искать сложные сторонние ее реализации. С пропажей такого нужного виджета появляется необходимость в использовании альтернативных вариантов замены.
В нашей статье мы расскажем о приложениях-калькуляторах для строки меню, а также о ярлыках для открытия существующего приложения Mac «Калькулятор» из Док-панели и с помощью комбинации клавиш. Вам остается выбрать лишь самый подходящий вариант и пользоваться им далее.
Калькуляторы для строки меню macOS
Calculator Pro (бесплатно, покупки в приложении) – лучший бесплатный вариант калькулятора для строки меню, позволяющий осуществлять быстрые вычисления.
Утилита дает возможность работы с основными операторами и функциями, а также позволяет использовать в качестве кнопок калькулятора цифровые клавиши на клавиатуре. У вас имеются несколько доступных к настройке параметров, а экран с результатом можно не только просматривать, но и копировать.
CalcBar (бесплатно) – отличный инструмент для решения уравнений. В дополнение к основным функциям вы можете еще и работать с абсолютными значениями, квадратными корнями, показателями степени и другими математическими функциями.
Приложение также предлагает кнопку ручного копирования вашего результата. Правда, внешне CalcBar не особенно напоминает стандартный калькулятор с кнопками, так что вам придется использовать цифровые клавиши на клавиатуре. Тем не менее, это по-прежнему отличный вариант.
Дополнительные приложения-калькуляторы
Если вам нужен многофункциональный калькулятор или вы хотите найти нечто другое для строки меню и готовы заплатить за качественные варианты, то обратите внимание на эти дополнительные приложения:
- PCalc (899 рублей): расширенные возможности, востребованные инженерами, учеными и программистами.
- Calculator on Menu (99 рублей): основные функции.
- Quick Calc: Menubar Calculator (99 рублей): основные функции.
Добавления ярлыка для калькулятора в Док-панель
Можно не искать сторонние решения, а воспользоваться встроенным в Mac приложением «Калькулятор». Надо просто создать для него ярлык в Док-панели и кликать на него в нужный момент.
1. Откройте «Калькулятор» из папки «Программы».
2. Щелкните по его значку на Док-панели правой кнопкой мыши или, удерживая Control, кликните по иконке приложения.
3. Наведите курсор на «Параметры» и выберите «Оставить в Dock».
Как только ярлык окажется на панели, вы можете передвинуть его в любое удобное вам место.
Если вам нравятся такие функции «Калькулятора» Mac, как сохранение ленты расчетов или использование конвертера единиц измерения, то вы теперь можете легко получить к ним доступ из Док-панели. Также обратите внимание на создание сочетания клавиш для «Калькулятора» macOS.
Создайте сочетание клавиш для быстрого запуска «Калькулятора»
Если вас не интересует приложение в строке меню, и вам не нравится дополнительный значок в доке, есть еще один способ быстро использовать калькулятор – с помощью сочетания клавиш. На нашем сайте мы уже упоминали о таком ценном инструменте Mac, как Automator. Фактически, в этом приложении вам надо создать быстрое действие, которое будет привязано к запуску «Калькулятора» (подробная инструкция).
Затем вам надо перейти в меню Клавиатура → Сочетания клавиш в «Системных настройках» и задать для этого быстрого действия комбинацию клавиш, которую хотите использовать.
Теперь вы сможете запускать в нужный момент приложение «Калькулятор» на Mac путем нажатия заданной и удобной вам комбинации клавиш.
Заключение
До тех пор, пока Apple не изменит обновленный Центр уведомлений в macOS и не включит там виджет «Калькулятора», нам придется использовать альтернативные решения. К счастью, найти их и настроить под себя не так и сложно.
Источник
Использование виджетов в Центре уведомлений
ОС macOS Big Sur представляет красивые виджеты с обновленным дизайном для Центра уведомлений. Виджеты бывают разных размеров, вы можете выбрать подходящий.
Как просмотреть виджеты
Чтобы увидеть виджеты в macOS Big Sur, откройте Центр уведомлений:
- щелкните дату или время в строке меню;
- или проведите двумя пальцами влево от правого края трекпада.
Сверху Центр уведомлений показывает недавние уведомления, а затем — виджеты.
Добавление и удаление виджетов
Прокрутите вниз Центр уведомлений и нажмите «Изменить виджеты».
Добавление виджетов в Центр уведомлений
В режиме «Изменить виджеты» нажмите кнопку «Добавить» в углу любого виджета. Если виджет доступен в разных размерах, нажмите кнопку «Маленький» , «Средний» или «Большой» перед его добавлением. По завершении нажмите кнопку «Готово».
Удаление виджетов из Центра уведомлений
В режиме «Изменить виджеты» нажмите кнопку «Удалить» в углу виджета. Затем нажмите кнопку «Готово».
Изменение расположения виджетов в Центре уведомлений
В разделе виджетов Центра уведомлений перетащите любой виджет в нужное место. Чтобы изменить порядок виджетов, не нужно заходить в режим «Изменить виджеты».
Больше виджетов
Некоторые приложения содержат виджеты, которые загружаются при их установке. Чтобы найти другие приложения с виджетами, в App Store введите в строку поиска запрос «виджет для Центра уведомлений».
Установленные виджеты автоматически появляются в режиме «Изменить виджеты» в Центре уведомлений. Вы можете фильтровать виджеты по категориям или использовать поле поиска в верхнем левом углу.
Информация о продуктах, произведенных не компанией Apple, или о независимых веб-сайтах, неподконтрольных и не тестируемых компанией Apple, не носит рекомендательного или одобрительного характера. Компания Apple не несет никакой ответственности за выбор, функциональность и использование веб-сайтов или продукции сторонних производителей. Компания Apple также не несет ответственности за точность или достоверность данных, размещенных на веб-сайтах сторонних производителей. Обратитесь к поставщику за дополнительной информацией.
Источник
10 Best Widgets for macOS Big Sur that You Should Use
With the announcement of macOS Big Sur, Apple brought along some major visual changes to the Mac operating system. One of the biggest visual changes made in macOS 11 is to widgets. Widgets on macOS now look a lot like those on iOS 14 and iPadOS. They now support more sizes, and can display more information as well. With all of that, widgets on Mac are now more useful than ever and I would suggest that you start using them if you don’t already. So, here are 10 best app widgets for macOS Big Sur that you should check out.
Best Widgets for macOS Big Sur to Use in 2021
Widgets are useful for a lot of things. They can offer at a glance information about things you care about, important updates for things like weather and stocks, and you can use them to quickly access your apps as well.
I have tried to include widgets for various use cases in this article, including calendar widgets, time management widgets, music widgets and more. So you will definitely find something that you like on this list.
But before we talk about the best widgets, let’s take a quick look at how to access widgets in macOS Big Sur, and how to add widgets as well.
How to View Widgets on Your Mac
Viewing widgets in macOS 11 is very easy. All you need to do is click on the “date/time” at the right-end of your menu bar.
How to Add Widgets on Mac
1. Click on the “date/time” at the right end of your Mac’s menu bar.
2. At the bottom, click on ‘Edit Widgets’.
3. Select the app whose widget you want to add along with your preferred size for the same.
4. Hover on the widget and you will see a plus icon ‘+’ on it. Click on this icon to add the widget to your widget pane. You can also drag the widget and drop it into the widget pane to add it if you want.
10 Best App Widgets for macOS Big Sur
1. Things 3
Things 3 is my all time favourite to-do list and project management app. I have been using it on my iPhone for a long time, and with macOS Big Sur’s new widgets, I finally bought it for my Mac as well. Things 3 brings a ‘list’ widget which you can customise to show any to-do list you have created within the app. This means, you can add many of these to show different to-do lists on your Mac at all times.
Download Things 3 from the App Store ($49.99, Rs. 4,499)
2. SmartTasks
SmartTasks is another to-do list app that offers a bunch of really well designed widgets for macOS Big Sur. It’s a freemium app, but it has a bunch of restrictions in the free version which is why I still think Things 3 is better. However, SmartTasks definitely offers more variety in the kind of widgets you get. You can add widgets to view category-wise to dos, just like Things 3. You also get a handy widget that shows all of your tasks for the day, with a neat progress circle that fills up as you complete tasks.
SmartTasks is free to download and use, but if you want more than two categories (and a bunch of other stuff), you will have to shell out $1.99 (Rs. 169) per month to get a premium subscription.
Download SmartTasks from the App Store (Free, with in-app purchases)
3. Reeder 5
Keeping up with the news is not easy, and on a Mac you don’t even get the News widget to help you with it. However, Reeder 5’s widget offers a great way to stay updated with what’s new. Reeder 5 is an RSS reader, so you can just add your favourite websites’ RSS feeds to it, and then add the widget on your Mac and you’re all set. The widget displays the latest updates from your RSS feeds without having to open up the app. Plus, if you see something interesting, just click on it to launch Reeder and read the entire article.
Download Reeder 5 from the App Store ($9.99, Rs. 899)
4. Fantastical 3
I know what you’re thinking, macOS already has a calendar widget. However that one is very limited in what it offers. Fantastical 3, on the other hand, offers some really useful ones that you should definitely check out. You get the standard date and calendar widgets, but what I use most often are the event and up next widgets. These show the events coming up soon on your calendar, along with any tasks and events that are upcoming which makes it very easy to keep a handle on all your planned events.
Download Fantastical 3 from the App Store (Free, in-app purchases)
5. AirBuddy 2
Surprising as it is, Apple did not make a battery widget for the Mac even though there is one for the iPhone. If you often use your AirPods with your Mac, having a battery widget can really make life easy, and that’s exactly what AirBuddy 2 offers. The widget here looks exactly the same as the one you’d find on your iPhone, and it offers all the information you need at a glance including your Mac battery status as well. This widget has saved me from forgetting to charge my AirPods countless times.
6. Debit & Credit
If you like creating budgets, tracking expenditures, and maintaining a bird’s eye view of your money, Debit & Credit’s widgets can come in really handy. The app offers widgets to show you the balance amount in various accounts you set up, your budgets (including the remaining amount you can spend within that budget), and even scheduled transactions for things like recurring bill payments for things like utilities. Not many money tracking apps even offer widgets, let alone ones designed specifically for macOS Big Sur, so this is definitely an app to have in your arsenal.
Download Debit & Credit from the App Store (Free)
7. MusicHarbor
For fans of music, MusicHarbor offers some great widgets to keep up with the latest in the music scene, as well as upcoming albums or singles. The app offers widgets to show the latest releases from artists you follow, upcoming music, and even useful stats about freshly released music in your subscriptions. If you follow way too many artists to keep a track of everything new that’s coming out, MusicHarbor’s upcoming widget is definitely something you need to start using right away.
Download MusicHarbor from the App Store (Free)
8. GameTrack
On the other hand, for people like me who are more into keeping up with the latest in the world of games, GameTrack’s macOS widgets are a godsend. You can add widgets to keep a track of upcoming games (it has been showing Cyberpunk 2077 for ages, thanks to all the delays). It can track games for all major platforms and regions, and is always updated with the latest games coming out or scheduled to come out. This widget is how I keep track of the games I want to play, and when they are coming out on the PlayStation.
Download GameTrack from the App Store (Free)
9. LookUp
LookUp’s word of the day widget makes for a great addition to your Mac. Every day, the app shows you a new word along with its meaning, so you can quickly understand how (and where) to use it. This widget was recommended to me by our editor Rachit, and it’s really useful for improving your vocabulary with bite sized chunks of information.
Download LookUp from the App Store ($9.99, Rs.899)
10. Drafts
If you find yourself writing on your Mac often, Drafts’ new widgets will prove really useful. You can simply add a widget to show your drafts for ready reference when you need them without being forced to launch the app. Plus, you can just click on the widget to quickly enter the draft and make edits if needed. It’s pretty neat, and it’s available on iPhone, Mac, and iPad.
Download Drafts from the App Store (Free)
Use These Widgets for macOS Big Sur
macOS 11 is quite young right now, and the selection of widgets will only get bigger with time. However, right now, these are the best macOS 11 widgets you can use for everything from staying productive to managing your money and staying updated with your favorite games and movies. If you’re only just getting started with widgets on your Mac, you should definitely check out some tips to use widgets in macOS Big Sur as well.
So, which widgets are you using, and which ones are you planning on using after reading this article? Let us know in the comments.
Источник