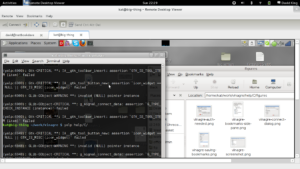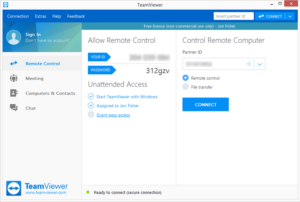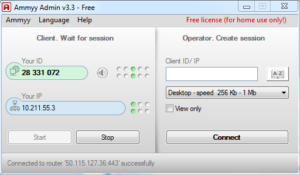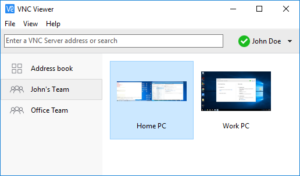- 🔖 8 Лучших клиентов VNC Viewer для Windows, Linux и Mac
- Vinagre
- TeamViewer
- AnyDesk
- Ammyy Admin
- RealVNC
- Chrome Remote Beta
- VNC клиент для Windows. Как скачать, установить и настроить!
- Как скачать VNC клиент для Windows.
- Как установить VNC.
- Как пользоваться VNC — программой удаленного доступа к компьютеру.
- Что делать, если не получается подключиться.
- Подведем итоги.
- VNC Connect
- О программе
- Что нового
- Системные требования
- Полезные ссылки
- Подробное описание
- Сравнение версий
- Основные возможности VNC
🔖 8 Лучших клиентов VNC Viewer для Windows, Linux и Mac
Вы хотите, чтобы какой-нибудь VNC Viewer имел удаленный доступ к вашим компьютерам?
Что ж, посмотрите этот список лучших VNC-клиентов для Windows, Mac и Linux.
Функция удаленного рабочего стола или также известная как VNC (Virtual Network Computing) – это функция, которая позволяет удаленно управлять любым устройством таким образом, что его контролирует пользователь или администратор.
Как только вы подключитесь, откроется окно компьютера, в котором вы увидите рабочий стол удаленной системы и через окно которого вы можете управлять мышью или клавиатурой, чтобы ввести код, пароль или выполнить точную настройку.
Компании, специализирующиеся на удаленной помощи или поддержке по техническим проблемам или даже звонках в службу поддержки, используют эти клиенты VNC, чтобы иметь возможность управлять определенными конфигурациями на компьютерах своих клиентов или проверить, есть ли на удаленном компьютере проблемы.
Другие утилиты, которые позволяют осуществить сеанс удаленного рабочего стола, позволяют это иметь операционную систему внутри другой операционной системы.
В этом случае со своего компьютера с Linux вы можете контролировать любой компьютер или компьютер с Windows или MacOS.
Все кажется очень простым, но для использования любого VNC-клиента мы должны помнить, что вам нужен мощный компьютер и, прежде всего, быстрое соединение.
Итак, давайте рассмотрим список лучших клиентов VNC для Windows, Mac и Linux.
Vinagre
Vinagre – это инструмент, интегрированный в дистрибутивы с рабочим столом Gnome.
Vinagre выполняет функции VNC на десктопе Gnome, хотя его можно изменить или удалить.
Он также есть в других рабочих столах, которые имеют мало общего с Gnome, например Ubuntu Unity.
Его конфигурация проста, хотя вы должны иметь определенные знания о сетях.
Чтобы использовать Vinegar, вам нужно только указать IP-адрес контролируемого оборудования и адрес шлюза.
В случае удаленного компьютера, он должен добавить IP-адрес вашего компьютера.
Vinegar – это мощный, но простой инструмент для начинающих пользователей, поэтому многие разработчики оставляют его в своих операционных системах, разработках и т. д.
Для пользователей KDE и аналогичных сред, в которых используются библиотеки QT, опция, идентичная Vinegar, называется KRDC.
Это программа, которая устанавливается по умолчанию, также как и Vinagre в Gnome и которая предлагает те же функции и фокусируется на пользователей того же типа, т.е. пользователи со знанием сетей.
TeamViewer
TeamViewer – это бесплатный VNC-клиент для Windows, Linux и MAc, который также имеет приложения для Android и iPhone.
Его работа настолько проста, что он превзошел ожидания не только на уровне бизнеса, но и на личном уровне, как лучший клиент VNC.
ам нужно только установить приложение хоста и клиента на обоих компьютерах.
Затем программа выдаст вам код, который относится к этому компьютеру.
Затем для удаленного подключения и управления ноутбуком необходимо ввести пароль другого компьютера, и все.
Как видите, вам не нужно знать что-то о сетях или IP-адресах, а настройки других программ не влияют на использование TeamViewer.
К сожалению, TeamViewer не является бесплатным приложением, но является проприетарным, хотя, если вы не очень разбираетесь в сетях, лучший вариант – выбрать этот инструмент.
AnyDesk
Простота и безопасность – вот две характеристики, которые могут определять AnyDesk.
У этого VNC-клиента нет версии для iOS или Android, но вы можете удаленно управлять компьютерами Windows или macOS.
Еще один момент, где больше всего выделяется AnyDesk – это скорость соединения.
Соединение легко установить.
Вы должны открыть одно и то же приложение на клиенте и сервере.
Приложение не нужно устанавливать, оно портативное (весит всего 1,5 МБ).
На клиентском компьютере вы вводите идентификатор серверного компьютера, принимаете запрос от серверного компьютера и управляете им.
Когда вы перемещаете мышь на клиенте, он автоматически перемещает ее на сервер.
Ammyy Admin
Интерфейс Ammyy Admin напоминает мне одного из первых клиентов VNC.
Как вы можете видеть на скриншоте, дизайн устарел, но это не имеет значения, так как он работает очень хорошо, несмотря на это.
Преимущество этого приложения по сравнению с остальными очевидно: вы можете установить скорость соединения.
Вы будете админами, которые будут выбирать, с какой скоростью вы подключаетесь, и не будете серверами компании, которая нам это навязывает.
В этой программе есть два типа подключений: дистанционное управление и «Просто смотри».
Второй – как если бы вы были в видеоконференции через видеовстречи или Skype, где, конечно, клиент не может управлять компьютером.
Ammy Admin весит намного меньше, чем другие клиенты (755 КБ) и не требует установки.
RealVNC
RealVNC – это программа с кодом, похожим на Vinagre.
Оба проекта основаны на одном и том же коде, но у RealVNC есть версии для многих других платформ, не только для Gnu / Linux, но и для других платформ, таких как MacOS или Windows, и аппаратных платформ, таких как Raspberry Pi.
RealVNC более сложен для начинающих пользователей.
Следовательно, RealVNC не присутствует во многих дистрибутивах предварительно установленным способом, и вам необходимо использовать репозитории или внешние пакеты.
Если вам нужны последняя версия, на официальном сайте вы можете найти ее бесплатно для вашей ОС.
SSH – это программа, которая использует протокол SSH и позволяет нам удаленно подключаться к операционной системе, хотя в этом случае соединение осуществляется через терминал.
Вы не сможете использовать мышь, и вам также нужно намного меньше ресурсов, чем в других приложениях, но это также проблемный протокол, который может вызвать проблемы с безопасностью.
Chrome Remote Beta
Эта опция, как и TeamViewer, проприетарна, но также подходит для начинающих пользователей.
Это решение Google позволяет нам использовать удаленный рабочий стол благодаря плагину в браузере.
Chrome – это широко используемый браузер среди компьютеров не только в Windows или MacOS, но и в Gnu / Linux, поэтому эту функцию можно использовать практически в любой операционной системе.
Для его использования и установки необходимо установи только плагин в браузерах Chrome обеих операционных систем.
VNC клиент для Windows. Как скачать, установить и настроить!
Здравствуйте, дорогие читатели сайта Страна IT. Сегодня мы с вами поговорим о еще одной программе удаленного доступа. С её помощью вы можете полностью управлять удаленным компьютером. Речь пойдет про VNC клиент для Windows. Данная программа для удаленного доступа к компьютеру позволяет пользователям подключаться к компьютерам с операционной системой Windows и Linux и выполнять любые настройки. Так же имеется полная поддержка практически всех современных операционных систем. VNC клиент, может стать для вас незаменимым помощником, если вам часто приходится управлять удаленными компьютерами либо если вы обслуживаете парк ПК. В статье я вам подробно расскажу, как скачать, установить и настроить утилиту.
Как скачать VNC клиент для Windows.
Чтобы начать пользоваться программой, её необходимо скачать, чтобы не наловить на компьютер вирусов, загружать программу мы будем с официального сайта. Для этого перейдите по ссылке – www.realvnc.com/download /
На странице загрузки, чтобы скачать бесплатно VNC клиент для Windows, необходимо выбрать соответствующую иконку и нажать на кнопку «DOWNLOAD VNC CONNECT». Так же под кнопкой загрузки можно выбрать в каком расширении скачивать программу: exe, Zip или в формате MSI Installer.
Установка программы состоит из двух частей серверной и клиентской. Если вы хотите управлять удаленным компьютером, то устанавливаем клиентскую часть – VNC Viewer, если же вы хотите в дальнейшем управлять данным компьютером, то ставите VNC Server.
Как установить VNC.
Давайте теперь подробно рассмотрим, как установить VNC клиент для Windows. Для этого запускаем скаченный исполняемый файл и выполняем все по шагам:
- Перед началом установки Windows спросит, хотите ли вы запустить этот файл, жмем кнопку «Запустить»;
- Далее откроется следующее окно с описанием программы и лицензионным соглашением. Ставим галочку в поле «I accept the agreement» и жмем кнопку «Next»;
- В следующем окне необходимо выбрать, что мы будем устанавливать «VNC Server», «VNC Viewer» или то и другое. После того, как определитесь с выбором, жмем кнопку «Next»;
- Далее выбираем путь установки программы или оставляем все по умолчанию;
- В окне Firewall Configuration необходимо поставить галочку в пункте «Add an exception to the firewall for VNC Server»;
- Далее дожидаемся процесса окончания установки программы.
Мы с вами смогли установить VNC клиент для Windows, теперь давайте рассмотрим, как настроить программу и как ею пользоваться.
Как пользоваться VNC — программой удаленного доступа к компьютеру.
После того, как мы с вами установили серверную и клиентскую части, необходимо их настроить. Для этого запускаем для начала VNC Server и в главном окне, задаем пароль, который будет использоваться клиентом для подключения к данному компьютеру.
Если будет необходим круглосуточный доступ к компьютеру, то он должен быть включен постоянно, а программа VNC сервер запущена.
Для того, чтобы выполнять удаленные подключения со своего компьютера к другим ПК, нам с вами понадобится VNC Viewer. Запускаем его. Окно программы выглядит скромно, но зато нет ничего лишнего. В самом центре располагается строка «VNC server» в нее необходимо ввести имя удаленного компьютера или IP адрес. Как узнать IP адрес читайте статью – Как узнать IP своего компьютера. Если вы хотите подключиться по имени, то посмотреть его можно в свойствах системы.
В моем случае, я буду вводить IP адрес. После нажатия на кнопку «Connect» появится окно для ввода пароля подключения к серверу. После этого перед вами отобразится удаленный рабочий стол. Теперь вы сможете выполнять любые действия, будто это ваш компьютер.
Что делать, если не получается подключиться.
Часто бывают случаи, когда после установки VNC клиента для Windows не удается выполнить подключение. На это существует ряд определенных причин, рассмотрим их подробнее:
- Антивирусные программы заблокировали работу VNC. Очень часто антивирусы определяют программы удаленного доступа как нежелательное ПО и блокируют их работу всеми способами. Для того, чтобы избежать такой ситуации необходимо добавить программу в списки исключений антивируса;
- Неправильный IP адрес. Иногда случаются случаи, когда пользователь удаленного компьютера говорит вам неправильный IP адрес. Тем самым вы не можете подключиться. Рекомендую уточнить информацию и повторить подключение;
- Неправильный пароль. Если вы сами задавали пароль для серверной версии. То необходимо проверить, правильно ли вы его вводите, возможно у вас включен заглавный ввод букв или выбран неправильный язык ввода;
- Программа переключилась на другой порт работы. По умолчанию, программа работает через порт 5900. Проверьте, не занят ли данный порт каким-то другим приложением. Так же можно выполнить переадресацию портов.
Это основные проблемы, которые встречаются при работе с VNC Viewer. Как видите, они вполне себе решаемые. Функционал программы достаточно простой, здесь нет каких-то суперполезных функций. Программа имеет вполне стандартный набор инструментов, который схож с Supremo и AnyDesk, а возможно и чем-то уступает своим собратьям. Чем подкупает VNC клиент для Windows, так это высокая скорость работы и большая поддержка всех современных платформ. Это делает программу достаточно привлекательной для пользователей, которые имеют устройства с разными операционными системами.
Подведем итоги.
Сегодня получился какой-то сумбурный обзор программы. Но все же я вам представил общую картину. Теперь вы знаете про VNC клиент для Windows и сможете его скачать и установить. Возможно программа войдет в вашу повседневную жизнь и заменит более популярные программы, например, такие как TeamViewer. VNC имеет все необходимые функции для работы, при этом она практически не использует ресурсы компьютера и при этом обеспечивает быструю стабильную связь между устройствами.
VNC Connect
| Разработчик: | RealVNC (Великобритания) |
| Лицензия: | Бесплатно (для личного использования) |
| Версия: | 6.7.4 + Viewer |
| Обновлено: | 2021-03-29 |
| Системы: | Windows / MacOS / Linux |
| Интерфейс: | английский |
| Рейтинг: |  |
| Ваша оценка: | |
| Категория: | Удаленный доступ |
| Размер: | зависит от платформы |
О программе
Что нового
Новое в версии 6.7.4
Системные требования
Поддерживаемые платформы:
- Windows: 7/8/8.1/10 /2012 R2/2019
- macOS: 10.15 Catalina, 10.14 Mojave, 10.13 High Sierra, 10.12 Sierra, 10.11 El Capitan, 10.10 Yosemite
- Linux: Ubuntu 16.04 LTS, 18.04 LTS, RHEL/CentOS 6 — 7, SUSE Enterprise 12
- iOS 8+
- Android 4.4+
- Solaris 9-11 x86, 10 u5-11 x64, 8-11 SPARC
- HP-UX 11i v3 ia64, 111i v3 PA-RISC, 11.00 PA-RISC (with patch)
- AIX 5.3 TL7+ PowerPC
Полезные ссылки
VNC Viewer — бесплатное приложение, которое позволяет получить удаленный доступ и управление вашим компьютером с другого компьютера, с помощью мобильных устройств Android, iPhone, iPad или iPod touch, а также с помощью браузера Google Chrome
Подробное описание
VNC — программа для удаленного соединения между Windows, Mac OS X, UNIX и Linux компьютерами.
Лицензия на программное обеспечение позволяет удовлетворить все ваши потребности, от индивидуального (личного) использования, до надежного, гибкого и ультра-безопасного решение корпоративного класса.
Бесплатная версия только для личного использования не включает шифрование соединения и ряд premium-функций Personal и Enterprise версии.
Сравнение версий
Основные возможности VNC
Эволюция компьютеров происходит очень быстро, и для некоторых пользователей очень сложно не отставать от прогресса. Поэтому, когда с их компьютерами происходит что-то неладное, они предпочитают попросить помощи у более технически подкованных знакомых. Чтобы сохранить время и получить точную информацию лучше воспользоваться инструментом удаленного управления для исправления проблем на машине. Для этих случаев создан VNC — программа позволяет не только просматривать экран подключенного компьютера, но и полноценно управлять им.
Чтобы использовать VNC эффективно, компоненты сервера и клиента должны быть развернуты на двух разных компьютерах (можно настроить на ранних стадиях установки). Клиентское приложение VNC Viewer должно подключаться к серверу перед стартом любого подключения. Кроме того, перед тем, как использовать данное приложение, нужно получить лицензионный ключ онлайн в зависимости от предпочитаемого набора функций.
После успешной установки соединения, пользователи могут сохранить подробную информацию для дальнейшего использования с помощью создания так называемой адресной книги VNC. Экраны подключенных компьютеров можно просматривать в полноэкранном режиме, что улучшает отображение на поврежденном или инфицированном компьютере. С помощью одного клика мыши, Вы можете начать сеанс общения по чату или отправить команду Ctrl+Alt+Del, а также узнать скорость соединения.
Опытные пользователи могу получить доступ к окну настроек клиентского приложения для включения и отключения ввода с клавиатуры и мыши, активации режима “только для чтения” и изменения уровень масштабирования.
Каждый раз, когда пользователь хочет предупредить несанкционированные подключения, он может защититься паролем. VNC поддерживает данную возможность, позволяя задавать мастер-пароль, который будет запрашиваться каждый раз при подключении.
Таким образом, VNC является ценным инструментом для организации удаленных подключений или просто для общего использования принтеров, передачи файлов и общения в чате. Программа поставляется с бесплатной лицензии для личного использования с ограниченным функционалом, а платная версия предназначена для корпоративных сред.