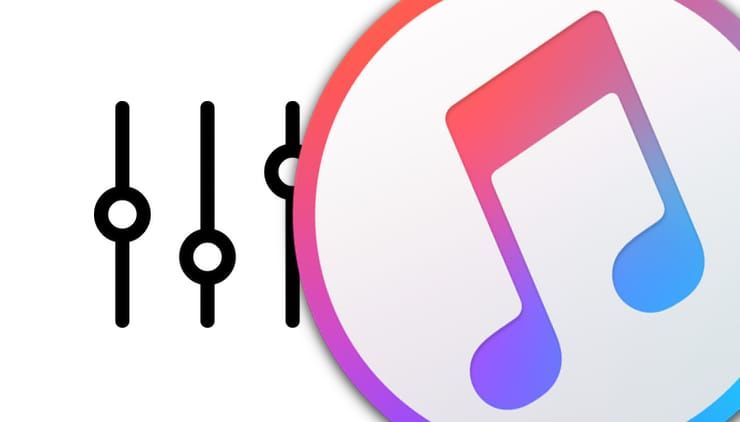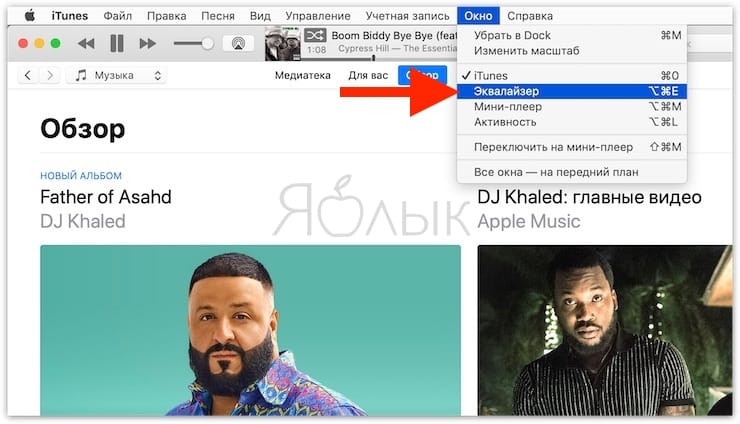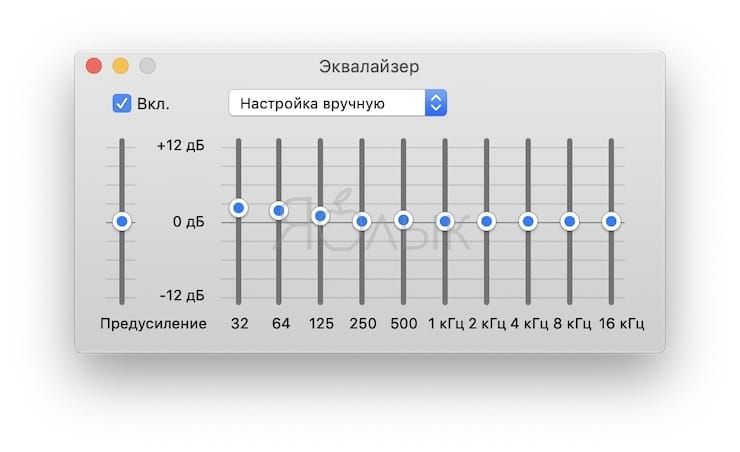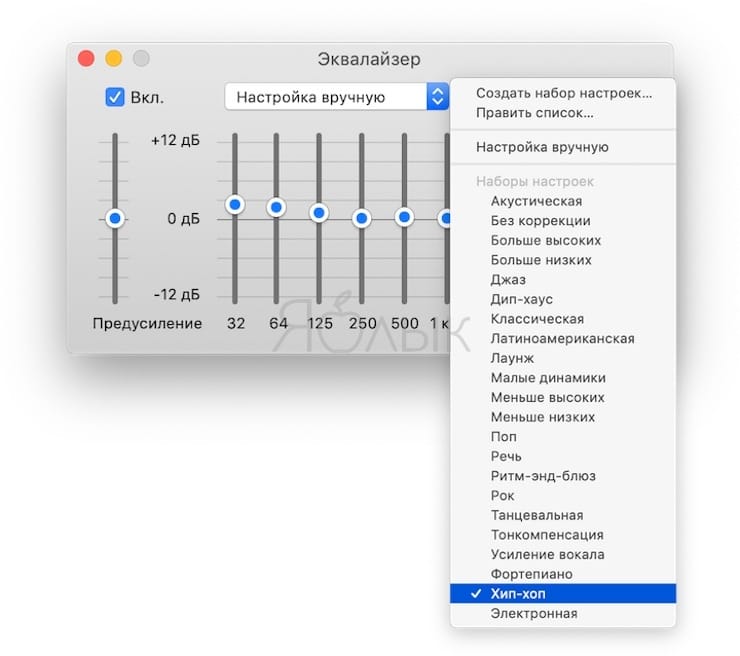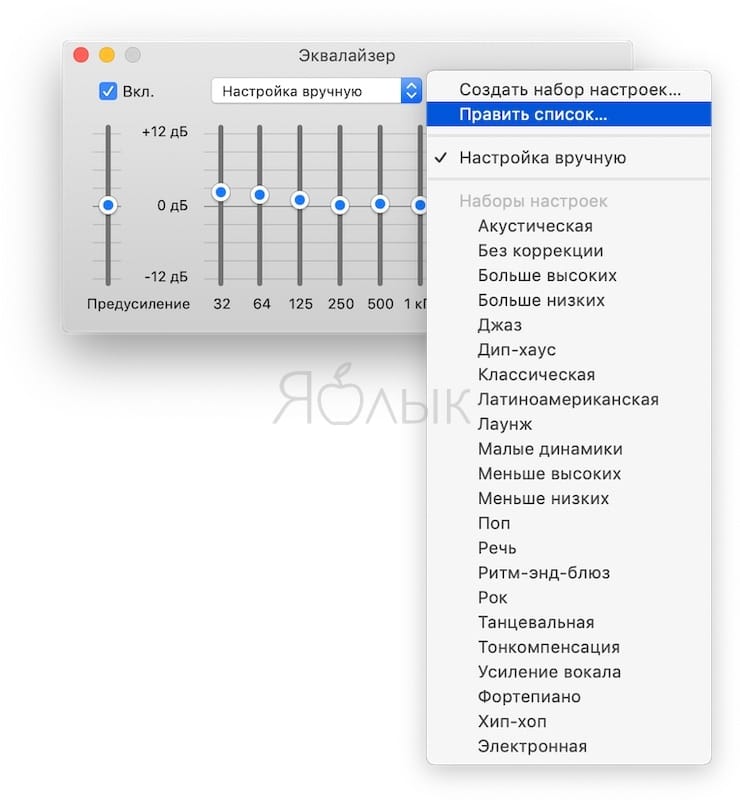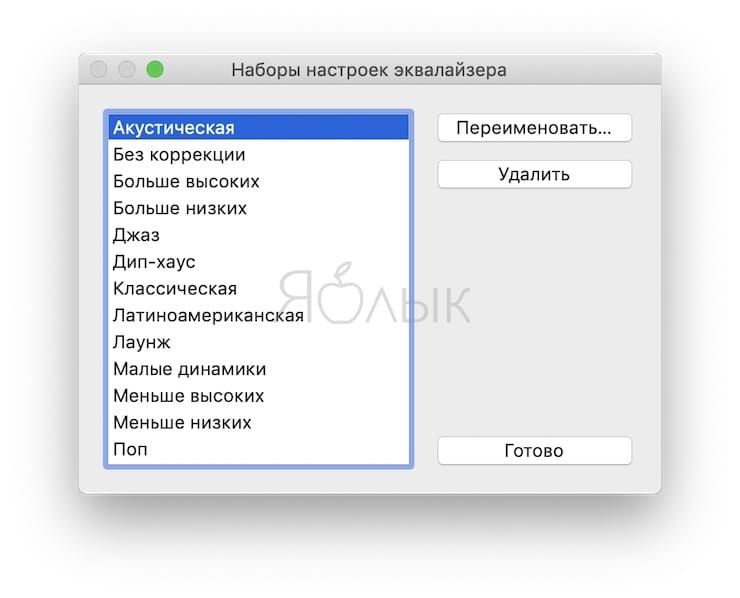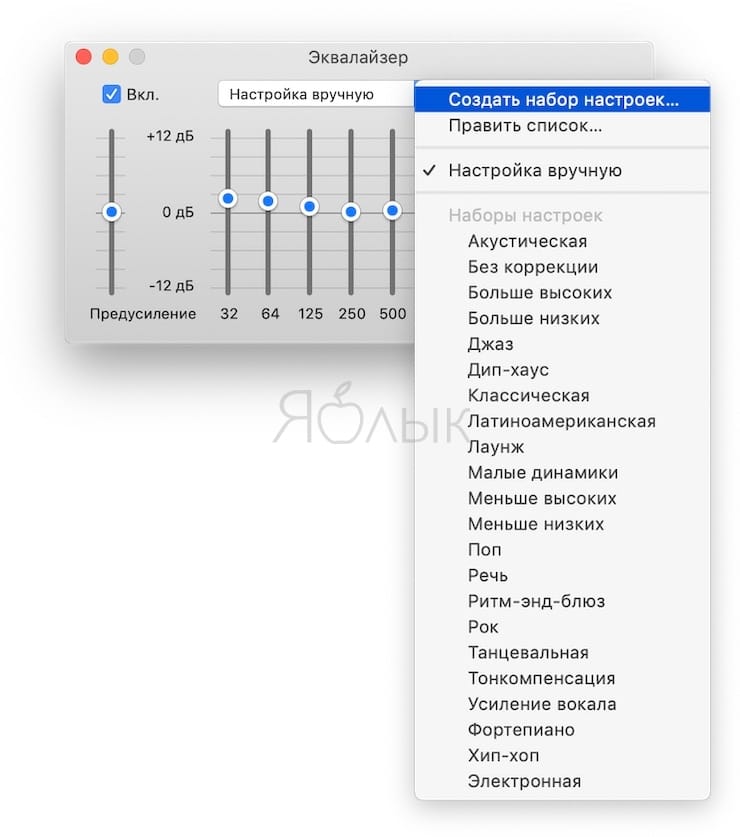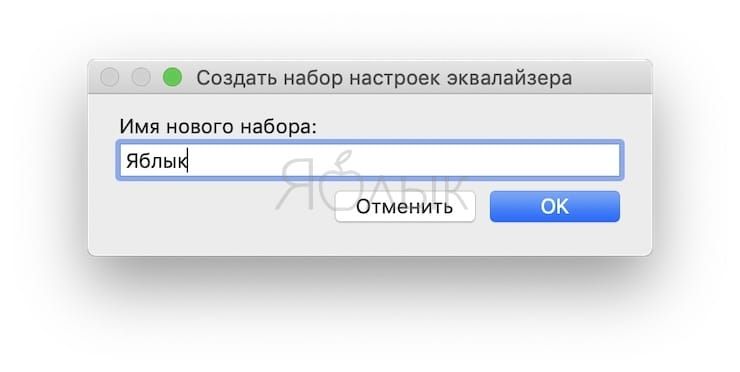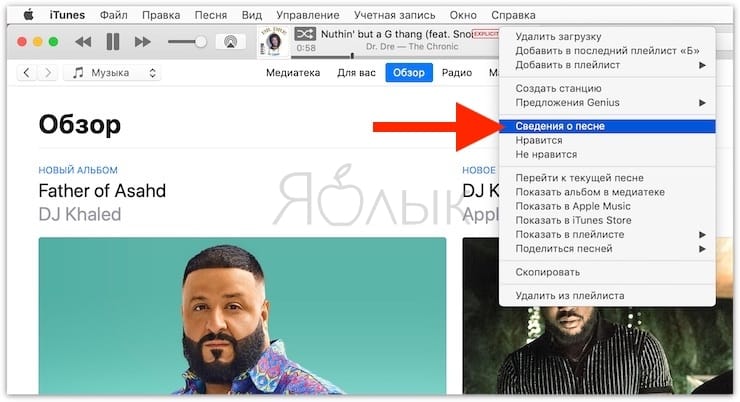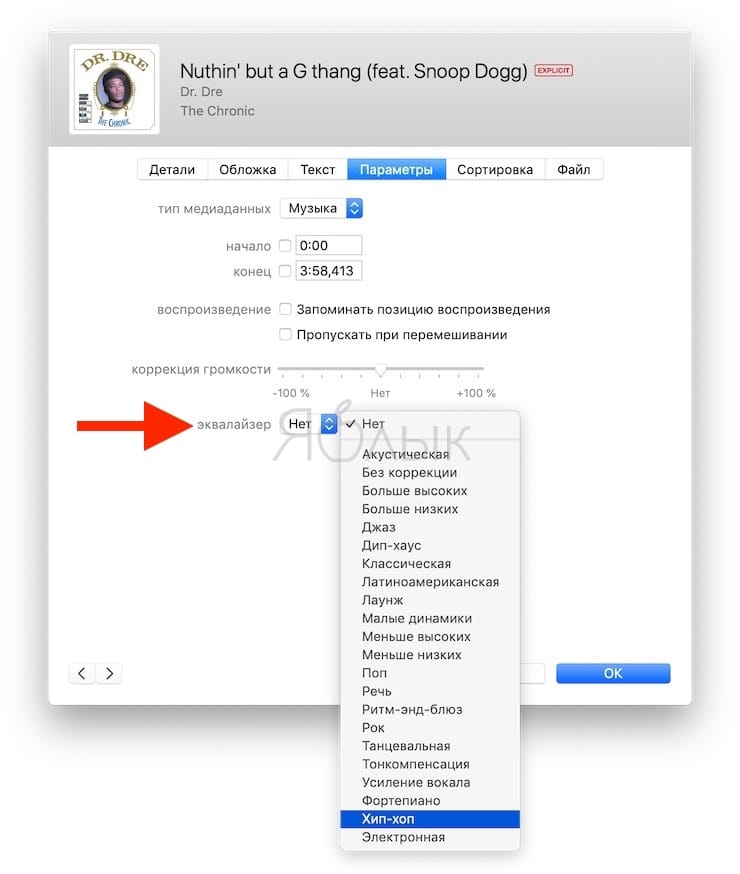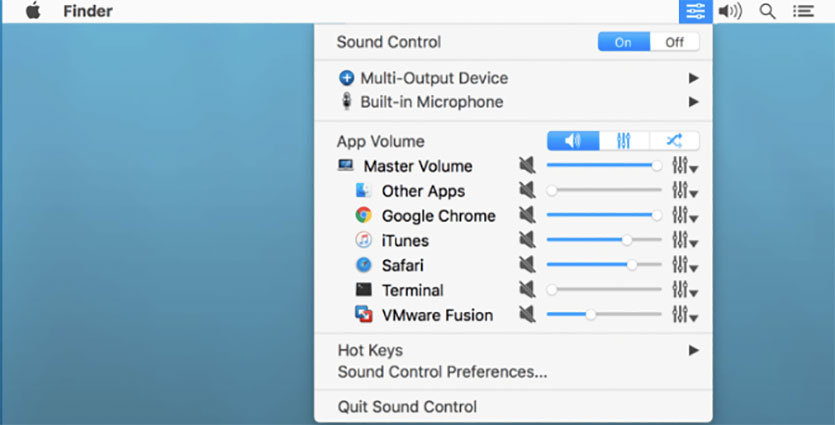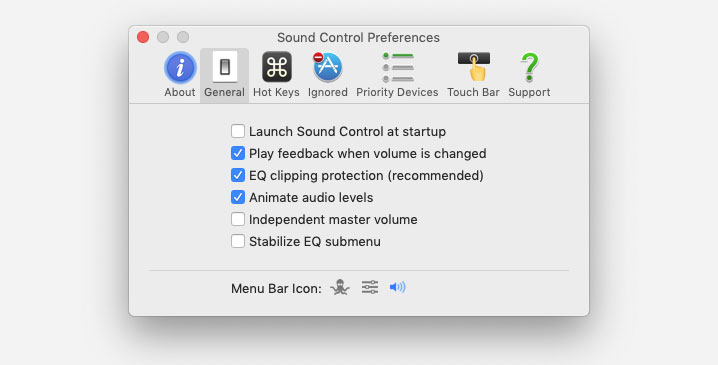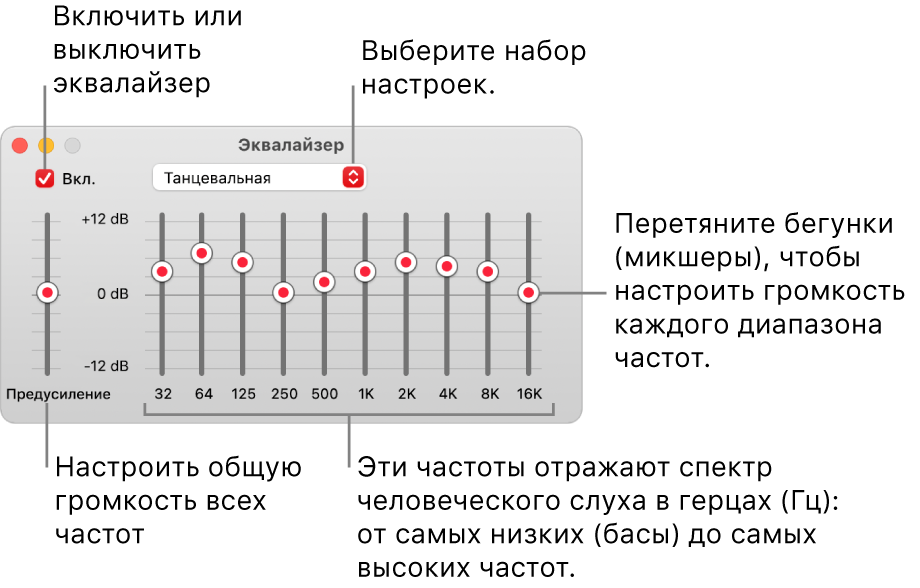- Эквалайзер на Mac (macOS), или как настроить качество звука в iTunes на Mac
- Ручная настройка качества звука с помощью Эквалайзера в iTunes
- Установка пресетов для различных типов музыки
- Как создать свой пресет
- Как применить пресет к определенной песне
- Как активировать функцию улучшения звука в iTunes на Mac
- Boom 3D — Hi-Fi эквалайзер для Mac
- Влад Гороховский
- Влад Гороховский
- Интерфейс
- Настройка Boom
- Boom для простых людей
- В завершение
- Мощно прокачайте звук в любом MacBook
- Добавляем в macOS полноценный эквалайзер
- Раздельно управляем источниками звука
- Регулируем звук каждого приложения по-отдельности
- Настройка качества звука в приложении «Музыка» на Mac
- Использование эквалайзера Музыки
- Создание собственного набора настроек эквалайзера
- Выбор набора настроек эквалайзера для определенных песен
- Настройка функции «Улучшение звука»
Эквалайзер на Mac (macOS), или как настроить качество звука в iTunes на Mac
Не все знают, что в приложении iTunes на компьютерах Mac есть возможность тонкой настройки звучания вашей любимой музыки. В частности, звук можно изменить для определенных жанров, отдельных песен, разных мест в вашем доме и при подключении определенных колонок.
Ручная настройка качества звука с помощью Эквалайзера в iTunes
Откройте iTunes на вашем Mac и следуйте инструкции:
1. В строке меню выберите Окно → Эквалайзер.
2. Поставьте галочку напротив надписи Вкл в левом верхнем углу (если её там нет).
3. Внесите изменения с помощью предлагаемых Эквалайзером ползунков.
Установка пресетов для различных типов музыки
В специальном выпадающем меню Эквалайзера есть звуковые пресеты (предустановки) для самых разных музыкальных направлений – поп-музыки, джаза, рока и т.д. Есть специальные настройки для небольших динамиков, произносимых слов или усилителя вокала.
После выбора пресета ползунки – настройках звука перемещаются автоматически.
Если какие-то пресеты вам не нравятся, их можно удалить или дать другое название. Для этого кликните по выпадающему меню и выберите Править список → Переименовать или Удалить.
Как создать свой пресет
Если вы хотите настроить всё под себя → создавайте свой собственный набор настроек. Для этого нажмите на выпадающее меню и выберите вариант Создать набор настроек.
Дайте новому набору название и нажмите кнопку ОК.
Как применить пресет к определенной песне
Любую из описанных выше настроек iTunes можно применить к конкретной песне и слушать её именно так, как хочется вам.
1. Выберите песню. Далее есть два варианта:
а) в строке меню нажмите Правка → Сведения о песне.
б) нажмите меню-многоточие → Сведения о песне.
2. Кликните по вкладке Параметры.
3. Выберите свою настройку в меню Эквалайзер.
Как активировать функцию улучшения звука в iTunes на Mac
Что делает функция «улучшение звука» в iTunes?
На сайте Apple отмечается, что:
Функция «Улучшение звука» увеличивает «ширину» стереоэффектов, изменяя низкие и высокие частоты.
Как её включить?
1. В строке меню выберите: iTunes → Настройки → Воспроизведение.
2. Поставьте галочку напротив надписи Улучшение звука. Перемещайте слайдер, чтобы настроить функцию по своему желанию.
Источник
Boom 3D — Hi-Fi эквалайзер для Mac
Рассказал про эквалайзер, который хорошо улучшает качество звука любого Mac, а также умеет регулировать громкость в зависимости от приложения.
Влад Гороховский
Редактор. Пишу про софт и гаджеты, которые мне интересны. Делаю клавиатурный тренажер KeyKey для Mac.
Влад Гороховский
Есть у меня знакомый, который не слушает музыку в формате ниже .wav, ибо все, что ниже — искажение музыки и дико его раздражает. Я, конечно, не такой «аудиогурман», но музыку и хороший звук все же люблю.
Когда я покупал себе наушники Sennheiser HD 25-C-II был уверен, что с ними мне не нужно никаких эквалайзеров. Но вдруг в моей жизни появился эквалайзер для Mac под названием Boom 2 и просто разрушил все представления об эквалайзерах и качестве звука.
Как говорят эксперты и гурманы, качество звука на Mac никогда не было идеальным: недостаточность низких частот, плоский и тихий звук. А если мы рискнули использовать встроенные динамики, то все ещё хуже.
К тому же в самом Мас нет нормального эквалайзера и не все проигрыватели им оснащены. И, даже если вы для всех своих медиафайлов найдёте проигрыватели с эквалайзером и потратите массу времени для настройки каждого, то что делать с потоковым воспроизведением? Довольствоваться плохим качеством? Я думаю, это не тот случай, где нужно проявить смирение, тем более, когда есть такой изящный способ все исправить как Boom 3D.
Интерфейс
Этот эквалайзер для Mac начинает очаровывать уже с самого начала своим приятным дизайном.
При первом запуске Boom определит модель вашего компьютера и предложит и сразу установит наилучший, по его мнению, пресет эквалайзера. Замечу, что даже со стандартным пресетом качество звука заметно лучше прежнего.

Настройка Boom
В принципе, можно ничего и не настраивать. Эквалайзер для Mac уже имеет два десятка уже предустановленных пресетов по жанрам и один пресет, созданный при калибровке.
Если вам этого мало, то можно в ручную повышать или понижать уровень частот, а Boom нам любезно покажет, какую именно частоту мы собираемся настраивать.
По умолчанию нам доступен частотный диапазон 32 Гц — 16 кГц с десятью градациями. Но если включить режим «Дополнительно», то количество градаций возрастёт в 3 раза.
Очень удобно создать несколько собственных пресетов, например, «Sennheiser HD 25», «KOSS», «Динамики», думаю вы догадываетесь о чем я, и переключаться между ними при надобности в 2 клика или с помощью шортката.
На этом настройки эквалайзера не заканчиваются. Есть ещё 2 свойства, которые можно задать: «Объмный 3D-звук» и «Ambience» и еще 4 эффекта.
Используя свойство «Объмный 3D-звук», Boom постарается убедить вас, что вы слушаете живую музыку, а не запись через колонки или наушники. Не могу сказать насколько это получается, но, однозначно, звучание получает объёмный звук без всяких эхо и других артефактов и становится заметно приятнее. Но если честно, то я все же предпочитаю стандартный пресет.
Boom для простых людей
Именно благодаря функции усиления звука и своей глобальной работе этот эквалайзер для Mac может быть полезен и незаменим не только для аудиогурманов. Если вы любите слушать потоковое аудио, либо смотрите фильмы и часто сталкиваетесь с плохим звуком (резкая дорожка звучит не достаточно чётко относительно оригинальной), то приложение поможет усилить его и вытянуть до приемлемого качества, каким бы плеером вы ни пользовались. Будь то Elmedia Player, VOX или стандартный QuickTime.
Классно, что громксоть можно регулировать для каждлого приложения по отдельности.
Используйте шорткат Alt Cmd B чтобы быстро включить или отключить Boom.
В завершение
Если вы, как и я раньше, сомневаетесь нужен ли вам эквалайзер, то попробуйте полнофункциональную демо-версию на 7 дней. Только будьте осторожны: если вы любите музыку и качественный звук, но пока не планируете расстаться с 17$, то лучше не рискуйте 🙂
Источник
Мощно прокачайте звук в любом MacBook
Купертиновцы последние несколько лет не балуют нас новшествами в своей настольной операционной системе.
Та же macOS Mojave имеет всего несколько значимых косметических изменений и пару нововведений под капотом. Не тянут они на глобальный апдейт.
Вместе с этим из года в год игнорируются слабые места системы. Приходится прокачивать их при помощи сторонних утилит.
Этим и займёмся. Поговорим об управлении звуком в macOS. C популяризацией беспроводных колонок и наушников стало неудобно использовать Mac с несколькими девайсами для вывода звука.
Переключение не самое удобное, интересных фишек и возможностей нет, логика изменения параметров при добавлении и отключении источников вывода звука просто отсутствует.
Добавляем в macOS полноценный эквалайзер
Отсутствие продвинутых звуковых настроек расстраивает каждого меломана и просто любителя получить качественный звук, передвигая разные ползунки.
Добавить подобный регулятор для настройки звука в системе можно при помощи приложения Boom2 из App Store.
1. Устанавливаем приложение и необходимые для его работы компоненты.
2. Производим автоматическую настройку звука при первом запуске программы.
3. Выбираем и сохраняем подходящую настройку эквалайзера из предустановленных или добавляем ручную.
Mac станет звучать намного лучше как через наушники, так и через встроенные динамики. Можно банально добавить громкость для прослушивания в шумном месте, а можно гибко подстроить эквалайзер под гарнитуру, чтобы выжать из неё максимум.
Обратите внимание, что в приложении имеются горячие клавиши для быстрого изменения параметров программы.
Раздельно управляем источниками звука
Второй сложностью в macOS при работе со звуком является невозможность одновременного воспроизведения разных звуков на разных источниках вывода.
С этим отлично справляется программа Audio Hijack.
1. Устанавливаем приложение и необходимые для его работы компоненты.
2. Создаем новую настройку и выстраиваем алгоритмы вывода звука.
Можно указать несколько источников звука (источником может быть каждое приложение отдельно), параметры его преобразования и способ вывода.
3. Задаем нужные параметры для каждого приложения и каждого источника вывода.
Так одно приложение может выводить звук на колонки, второе – на наушники, а третье и вовсе записывать все в mp3-файл.
Параметры гибко настраиваются в виде шаблонов и применяются всего в пару нажатий.
Регулируем звук каждого приложения по-отдельности
Третий неприятный момент, который связан с выводом звука на Mac – это отсутствие регулировки громкости для каждой программы.
Очень часто хочется сделать одно приложение немного тише, а второе выкрутить погромче. Это может быть связано как с громкостью воспроизведения в самих программах, так и с качеством воспроизводимых данных.
Вместо того, чтобы каждый раз регулировать общую громкость или искать ползунок в каждой отдельной программе, можно обзавестись полезным приложением Sound Control.
1. Устанавливаем приложение и необходимые для его работы компоненты.
2. В параметрах настраиваем приоритет вывода звука при подключении нужных источников.
3. Меняем иконку программы для строки меню на штатную и скрываем иконку родного регулятора звука (Системные настройки – Звук – Показывать громкость в строке меню).
Теперь утилита заменит стандартный регулятор громкости, позволяя настраивать звук для каждого воспроизводящего приложения.
В параметрах можно найти эквалайзер и настраиваемые горячие клавиши для быстрого изменения настроек. Sound Control адаптирован для работы с Touch Bar.
Вовсе не обязательно покупать все три приложения, некоторые возможности у этих программ дублируются. Можно обойтись одной или двумя в зависимости от потребностей.
Ребятам из Apple давно пора присмотреться к такому софту и добавить нечто подобное в macOS из коробки.
Источник
Настройка качества звука в приложении «Музыка» на Mac
С помощью эквалайзера Музыки можно точно отрегулировать определенные частоты звукового спектра. Вы можете настроить звук для различных жанров, комнат своего дома или определенных акустических колонок. Вы можете выбрать из более чем 20 часто используемых наборов настроек эквалайзера или настроить эквалайзер вручную и сохранить свои индивидуальные настройки, создав набор настроек для повторного использования.
Вы можете добавить глубину и улучшить качество музыки, регулируя бегунок «Улучшения звука».
Использование эквалайзера Музыки
В приложении «Музыка» 
Выполните одно из следующих действий:
Выберите предварительную настройку во всплывающем меню.
Перетягивайте бегунки частот (по-другому они называются фейдеры) вверх или вниз, чтобы увеличить или уменьшить громкость частоты (в децибелах).
Пока Вы не измените настройки эквалайзера, они будут применяться ко всем песням, за исключением песен, которым назначены наборы настроек эквалайзера.
Выберите «Вкл.», чтобы включить эквалайзер.
Создание собственного набора настроек эквалайзера
В приложении «Музыка» 
Перетягивайте бегунки, чтобы отрегулировать настройки частот.
Выберите во всплывающем меню пункт «Создать набор настроек» и введите имя для набора настроек.
Чтобы переименовать или удалить набор настроек, выберите во всплывающем меню пункт «Править список».
Выбор набора настроек эквалайзера для определенных песен
В приложении «Музыка» 
Выберите «Песня» > «Информация», затем нажмите «Параметры».
Выберите настройку во всплывающем меню эквалайзера.
Чтобы выбрать настройки для других песен, нажимайте кнопки «Вперед» 

Выбранный набор настроек эквалайзера применяется к песне при каждом воспроизведении.
Настройка функции «Улучшение звука»
Функция «Улучшение звука» увеличивает «ширину» стереоэффектов, изменяя низкие и высокие частоты.
В приложении «Музыка» 
Убедитесь, что «Усилитель звука» выбран.
Чтобы увеличить или снизить влияние «Усилителя звука», перетяните движок.
Источник