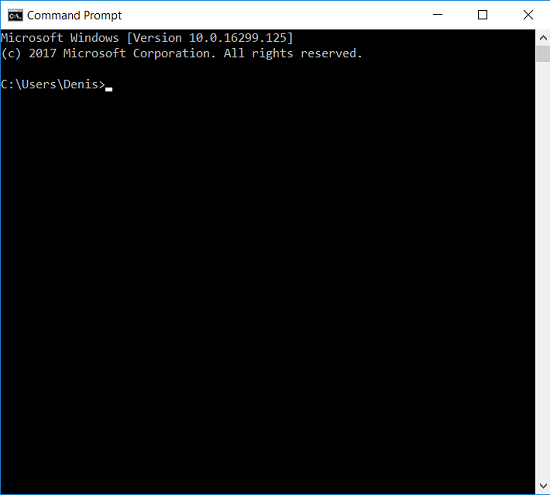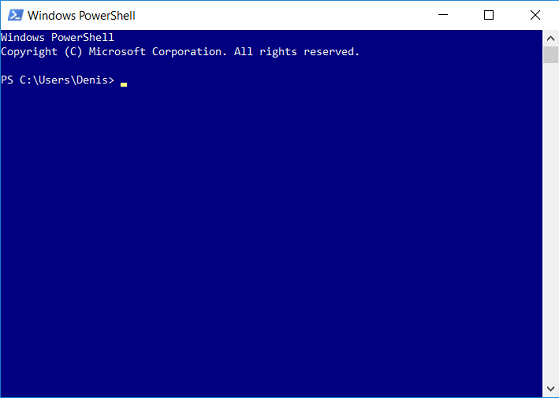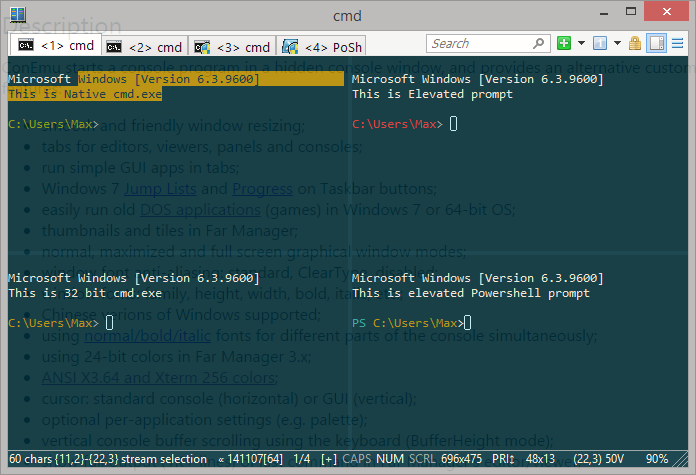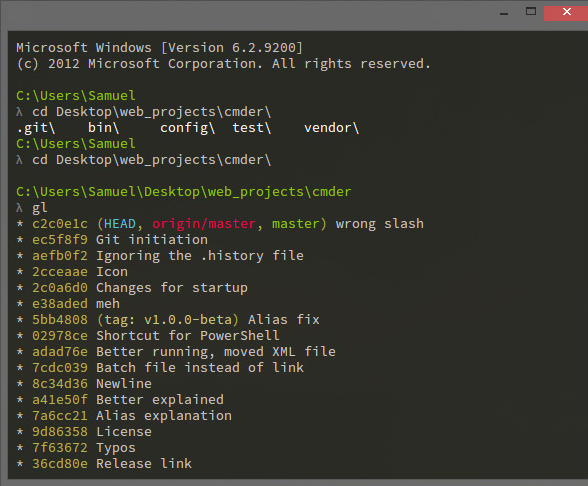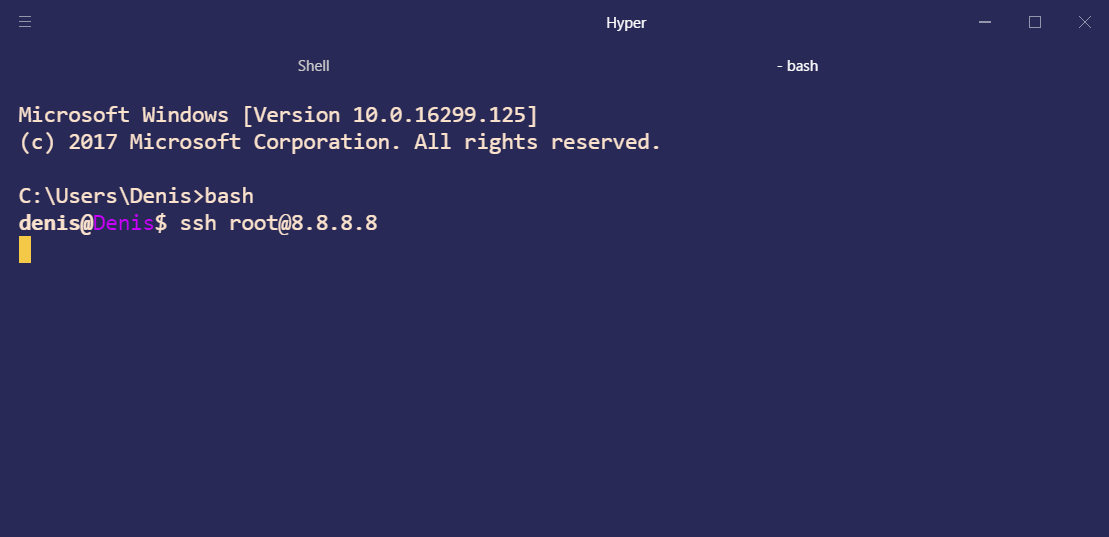- Лучшие бесплатные терминалы для Windows
- 1. Cmder
- 2. Hyper.is
- 3. Terminus
- 4. Fluent Terminal
- 5. Alacritty
- Лучший Терминал Эмулятор для Windows в 2017 году
- ConEmu
- Cmder
- Hyper
- Мой конфиг для Hyper
- 7 лучших эмуляторов терминала для Windows 10
- 7 лучших эмуляторов терминала для Windows 10
- MobaXterm
- Терминал ZOC
- cmder
- ConEmu
- Консоль
- Babun
- Mintty
- Заключение
- Windows Terminal эмулятор терминала для Windows 10
- Windows Terminal эмулятор терминала для Windows 10
Лучшие бесплатные терминалы для Windows
На основе статьи «The Best Free Standalone Terminals for Windows (2019)».
Стандартная командная строка, предоставляемая Windows Powershell, далека от идеала. В этой статье вы найдете несколько лучших эмуляторов терминала, способных улучшить ваш рабочий процесс.
1. Cmder
Cmder это портативный эмулятор консоли,. Вы можете переносить свой эмулятор на флешке или при помощи облака, и ваши настройки, псевдонимы и история будут с вами на любой машине, где бы вы ни работали. А если вы решите использовать немного большую версию git-for-windows, у вас в PATH будут все Unix-команды, так что вы сможете немедленно на любой машине выполнять git init или cat.
Cmder построен на основе уже популярного Conemu. На ConEmu тоже стоит обратить внимание, поскольку он может служить в качестве альтернативы Cmder. Сайт, посвященный Cmder, прекрасно описывает свой продукт:
«Думайте о Cmder скорее как о программном пакете, чем об отдельном приложении. Вся магия происходит благодаря ConEmu, с улучшениями из Clink».
Несмотря на то что Cmder порой имеет проблемы со скоростью, это все равно отличный базовый эмулятор консоли, который поможет вам в достижении ваших целей.
2. Hyper.is
Hyper это блестящий терминал, который можно использовать как на PC, так и на MAC. Он полностью настраиваемый в том что касается тем, плагинов и оболочки. Хотя в плане разработки его создателям предстоит еще много работы. Например, у меня были ошибки при инсталляции zsh shell. Тем не менее, Hyper это отличный расширяемый терминал, на который стоит обратить внимание.
3. Terminus
Слоган терминала Terminus — « Терминал более современной эпохи». Этот терминал кажется похожим на среду разработки: он поставляется с разделенными панелями, полностью настраиваемыми сочетаниями клавиш, вкладками и поддержкой всех основных оболочек. Терминал все еще новый, так что будет интересно посмотреть, что ждет его в будущем. На сайте представлен онлайн-вариант, с которым можно поиграться.
4. Fluent Terminal
Терминал для PowerShell, CMD, WSL или пользовательских оболочек. Среди его фич — встроенная поддержка соединений SSH и Mosh, возможность использовать вкладки и несколько окон, настройка внешнего вида, импорт/экспорт тем (плюс импорт тем iTerm), редактируемые сочетания клавиш, функция поиска, возможность быстрого переключения между оболочками.
5. Alacritty
Alacritty позиционируется как «самый быстрый из существующих эмуляторов терминала». Это, возможно, не совсем правда, многие пользователи сообщают как о высоких, так и низких скоростях при использовании Alacritty. Впрочем, как отмечают создатели, готовность терминала в настоящее время находится на стадии beta, так что все еще будет дорабатываться.
Alacritty поддерживает macOS, Linux, BSD и Windows. При создании этого терминала разработчики концентрировались на производительности и простоте. Дефолтные установки тщательно продуманы, так что Alacritty не требует дополнительной настройки, хотя многие вещи можно конфигурировать.
Лучший Терминал Эмулятор для Windows в 2017 году
Итак, буквально через пару дней кончается 2017 год. Время рейтингов, подведения итогов и прочего стандартного булшита. Предлагаю в этот раз поговорить о самом насущном, о том, чем приходится пользоваться каждый день — о Терминалах. Что же у нас есть среди Terminal Emulator для Windows?
Изначально эта прекрасная операционная система шипится с двумя Терминалами — старым COMMAND.COM (стандартный вмеми известный cmd.exe), а также новым PowerShell.
Думаю, каждый, кто хоть немного работал за Windows, сможет назвать минусы и минусы этих терминальчиков. Это и практически полное отсутствие конфигурации, это и отсутствие многих фич, которые везде есть буквально из коробки (напимер, tab-ы, или статусный бар). Кроме того, тут нет таких важный вещей, как стандартный набор linux-тулзов (posix). Точнее так, часть tools есть, но они совсем не соответствуют стандарту, имеют своё уникальное поведение и набор принимаемых аргументов.
С точки зрения развития и общего UI/UX PowerShell, на самом деле, не так плох. Его действительно используют люди. Но это обычно это те, кто никогда не работал за Линуксами, и кто попросту привык к тем командам, которые тут есть. Anyway, этот терминал далёк от iTerm 2 — лучшего в мире терминалов.
Какие же есть альтернативы? На самом деле, в первую очередь нужно понять для себя, какую реализацию posix утилит мы хотим: либо это Cygwin (или аналог), либо это божественная Linux Subsystem, которая появилась в 2016 году в Десятке. Наверное, сейчас уже и выбор особо никакой не стоит. Если у вас Windows 10 — вы выбираете встроенную реализацию, иначе — Cygwin.
После выбора ядра Терминала, стоит посмотреть на визуальную реализацию. Наверное, можно сказать, что в 2017 году есть 3-4 достойных терминала. Это ConEmu, это Cmder, это Babun, и это Hyper™.
ConEmu
ConEmu — это, наверное, самая старая попытка реализовать внешний Терминал для Винды. В качестве реализации Linux-утилит классически используется Cygwin. Из плюсов можно отметить то, что это как-то работает. Есть все популярные фичи терминалов. Но… ConEmu не очень приятно пользоваться. При работе то и время замечаешь за собой, что пользуешься не «встроенной нативной программой», а чем-то на коленке написанным. Вечно присутствуют какие-то визуальные лаги и баги отображения текста в консоли. Я пытался использовать ConEmu лет 5 назад. Не смог.
Cmder
Cmder — это логическое развитие ConEmu. Командер базируется на Конему, но тут проделано много дополнительной работы. В частности, были полечены баги в отображение текста, улучшена световая схема, добавлены некоторые фичи. Сам я командером никогда не пользовался, но, по отзывам, этот терминал одназначно входит в двойку лучших. Кстати, Cmder может работать, как с тулами из Cygwin, так и с тулами из Linux Subsystem.
Hyper
Hyper — это то, чем я пользуюсь, когда работаю за Windows. Мне посоветовал этот терминал коллега. Сначала я был крайне недоверчев к консоли, которая написана на Электроне (javascript). Я думал, что это будет лагать просто, как не в себя. Отчасти так и было в первой версии редактора, когда Хайпер использовал hterm внутри себя. Но теперь, когда Hyper перешёл на xterm.js, всё стало просто замечательно.
Чем прекрасен этот терминал? Причин несколько. Во-первых, тут нет лагов (если говорить про ядро xterm.js). Во-вторых, у этой консоли изумительный дизайн (на сколько я не привередлив к этому, тут это просто цепляет). Кроме того, у данного Терминала бесконечное количество фич: в Хайпер встроена масса стандартных функций, но если и их вам будет мало, тут есть поддержка плагинов, которые активно разрабатываются сообществом.
Мой конфиг для Hyper
Пожалуй, покажу, как я использую этот Терминал. В конфиге нет ничего особенного. Просто увеличен размер шрифтов, увеличен размер терминала. Кроме того, Линуксовый bash используется в качестве Shell по умолчанию, а также подключена iTerm2 визуальная тема. Важно, что используется canary ветка, которая необходима для включения xterm.js.
А какой терминал используете вы? Будет интересно узнать, как выживают люди на Windows.
7 лучших эмуляторов терминала для Windows 10
7 лучших эмуляторов терминала для Windows 10
Долгое время в Windows 10 не было отличного интерфейса командной строки. В результате разработчики и системные администраторы установили сторонние опции для эмуляции стиля Unix и других видов консолей. И хотя теперь возможно получить оболочку bash внутри Windows 10, многие пользователи по-прежнему предпочитают более настраиваемый эмулятор терминала. Посмотрите лучшие эмуляторы терминала для Windows 10 ниже.
MobaXterm
Обладая такими мощными функциями, как серверы X11, библиотека плагинов и даже собственные протоколные клиенты, MobaXterm — отличный серверный инструмент с множеством вариантов терминала для тех, кто действительно хочет копать глубже (наоборот, вы можете найти его немного раздутым, если вы просто хотите, например, сделать более легкую работу Putty).
Он позволяет вам устанавливать удаленные терминалы в SSH, telnet, rlogin и Mosh, и имеет интуитивно понятный интерфейс, который позволяет вам настроить несколько SSH-ответвлений, разделить терминалы по горизонтали / вертикали, среди других качественных функций. Естественно, в нем есть все необходимые вам команды Unix, что позволяет вам работать так же, как в Linux.
Существует ограниченная бесплатная версия MobaXterm, которая позволяет вам иметь до 12 сеансов, два туннеля SSH и 4 макросы (также имеет переносную версию). Если вы хотите получить полный пакет, вам нужно будет заплатить 69 долларов за пожизненное право на использование, которое снимает все вышеупомянутые ограничения.
Терминал ZOC
Один из лучших инструментов для людей, которым необходим доступ к данным в учетных записях Unix из Windows, Терминал ZOC, возможно, не бесплатный (79,99 долл. США), но его по-прежнему большое значение для более продвинутые пользователи.
Одной из его основных привилегий являются вкладки, поэтому вы можете одновременно запускать несколько сеансов терминала через SSH, telnet, QNX и другие терминалы. Он полон команд и обладает широкими возможностями настройки в соответствии с вашим индивидуальным стилем работы с терминалами.
Его эмуляции надежны и полны, предлагая такие функции, как поддержка мыши и клавиатуры, сквозная печать и линейная графика. И это очень удобно для поиска определенных фрагментов текста в вашей работе, а затем выделить их.
cmder
cmder — это хорошо известный эмулятор переносимых терминалов для Windows 10, который был создан из чистого разочарования, вызванного отсутствием хорошей альтернативы в Windows. Он построен поверх другого известного консольного эмулятора ConEmu и дополнен Clink. Clink расширяет возможности ConEmu, добавляя функции оболочки, такие как завершение в стиле bash. Он широко совместим, работает с msysgit, PowerShell, cygwin и mintty, предоставляя возможности Unix для Windows.
Поскольку он полностью переносимый, вы можете запускать cmder с USB-накопителя, который используется на разных компьютерах, без установки файлов на локальный компьютер. жесткие диски, что делает его специалистом по поддержке лучшего друга. В качестве бонуса, он поставляется с очень любимой цветовой схемой Monokai для координации вашего взлома с Sublime Text.
ConEmu
ConEmu — это консольный эмулятор Windows с вкладками, несколькими окнами и множеством параметров настройки. Его происхождение уходит далеко в историю: ConEmu изначально был создан в качестве дополнения к Far Manager, менеджеру файлов и архивов, выпущенному для Windows в 1996 году. Но, несмотря на его возраст, программное обеспечение постоянно развивается.
Эмулятор обеспечивает обширное меню настроек для настройки и горячих клавиш для назначения, рисование воинов клавиатуры из Vim и Emacs. ConEmu совместим со многими такими же популярными оболочками, как cmder, такими как cmd.exe, PowerShell, cygwin, PuTTY и другими. Если вы устанавливаете эмулятор DOS, такой как DosBox, вы можете запускать приложения DOS в 64-битной среде. Но поскольку ConEmu не является оболочкой, он не включает в себя полезные функции оболочки, такие как удаленные подключения и завершение табуляции. Несмотря на то, что в нем много поклонников, ConEmu, возможно, не лучший эмулятор консоли для новых пользователей.
Консоль
Консоль — это эмулятор терминала и расширение консоли для Windows 10, которое ориентировано на непосредственное использование и простое взаимодействие. Он предоставляет все возможности командной строки, а его простой дизайн скрывает значительную степень мощности и настройки. Он интегрируется со всеми основными оболочками и позволяет настраивать стили окон, прозрачность, шрифты и цвета текста. Но Console не такая всеобъемлющая, как ConEmu, поэтому очень опытные пользователи могут оказаться ограниченными программным обеспечением.
Babun
Babun поставляется с bash и zsh из коробки, предоставляя инструменты, которые могут использовать как начинающие, так и опытные пользователи. Он построен на основе Cygwin, портируя интерфейс в стиле Unix на Windows 10. Вы можете использовать oh-my-zsh для настройки zshs широкого спектра опций, предоставляя вам больший контроль над функциями оболочки, которые вы получаете в других приложениях. Он также включает в себя менеджер пакетов pact и HTTP-прокси из коробки.
Mintty
Если вы используете Cygwin только для своей оболочки Windows, то Mintty — отличный эмулятор консоли. Фактически, Mintty установлен как эмулятор терминала по умолчанию. Как и другие опции в этом списке, Mintty предоставляет набор дополнительных функций, таких как перетаскивание, полноэкранный режим, копирование и вставка, а также поддержка тем. И это также работает с MSYS и Msys2.
Заключение
Cmder, вероятно, лучшая ставка для пользователей, которые ищут способный, но управляемый эмулятор терминала. Пользователи, которым нужен более мощный опыт, могут получить исправления с помощью ConEmu или немного больше рассказать о ZOC Terminal.
Эта статья была впервые опубликована в августе 2017 года и обновлена в июне 2019 года.
Windows Terminal эмулятор терминала для Windows 10
Windows Terminal эмулятор терминала для Windows 10
Windows Terminal доступно для скачивания из Microsoft Store ссылка и репозитория на GitHub https://github.com/microsoft/terminal
Терминал Windows современное, мощное и эффективное приложение терминала для пользователей средств командной строки и оболочек, таких как cmd, PowerShell, WSL. В число основных функций входят множество вкладок, панелей. Присудствует поддержка символов Юникода и UTF-B, модуль отрисовки текста с использованием графического ускорителя, пользовательские темы, стили, конфигурации, цветовые схемы, шрифты, горячие клавиши.
Мой пример «Windows PowerShell» :
// Make changes here to the powershell.exe profile.
«guid»: «<61c54bbd-c2c6-5271-96e7-009a87ff44bf>«,
«name»: «Windows PowerShell»,
«colorScheme» : «Ubuntu»,
«fontFace»: «Cascadia Code PL»,
«commandline»: «powershell.exe»,
«cursorColor»: » # ffea4f»,
«cursorShape»: «emptyBox»,
«fontSize» : 12,
«fontWeight»: «normal»,
«padding» : «8, 8, 8, 8»,
«hidden»: false
Примечание: там где « cursorColor «: вместо звёздочки используйте решетку ( Яндекс.Дзен не даёт вставить решетку).
Мой пример Командной строки:
// Make changes here to the cmd.exe profile.
«guid»: «<0caa0dad-35be-5f56-a8ff-afceeeaa6101>«,
«name»: «Грюндик»,
«backgroundImage» : «ms-appdata:///roaming/oleglavmusic.gif»,
«backgroundImageOpacity» : 0.75,
«backgroundImageStrechMode» : «iformToFill»,
«commandline»: «cmd.exe»,
«fontWeight»: «normal»,
«hidden»: false
Примечание: Всё можно поменять на свой вкус.
Держим путь до папки RoamingState:
%LOCALAPPDATA%\Packages\Microsoft.WindowsTerminal_8wekyb3d8bbwe\RoamingState
Помещаем в эту папку мою гифку oleglavmusic.gif: https://yadi.sk/i/50AW98s86iEtTw
«useAcrylic»: true,
«acrylicOpacity»: 0.5