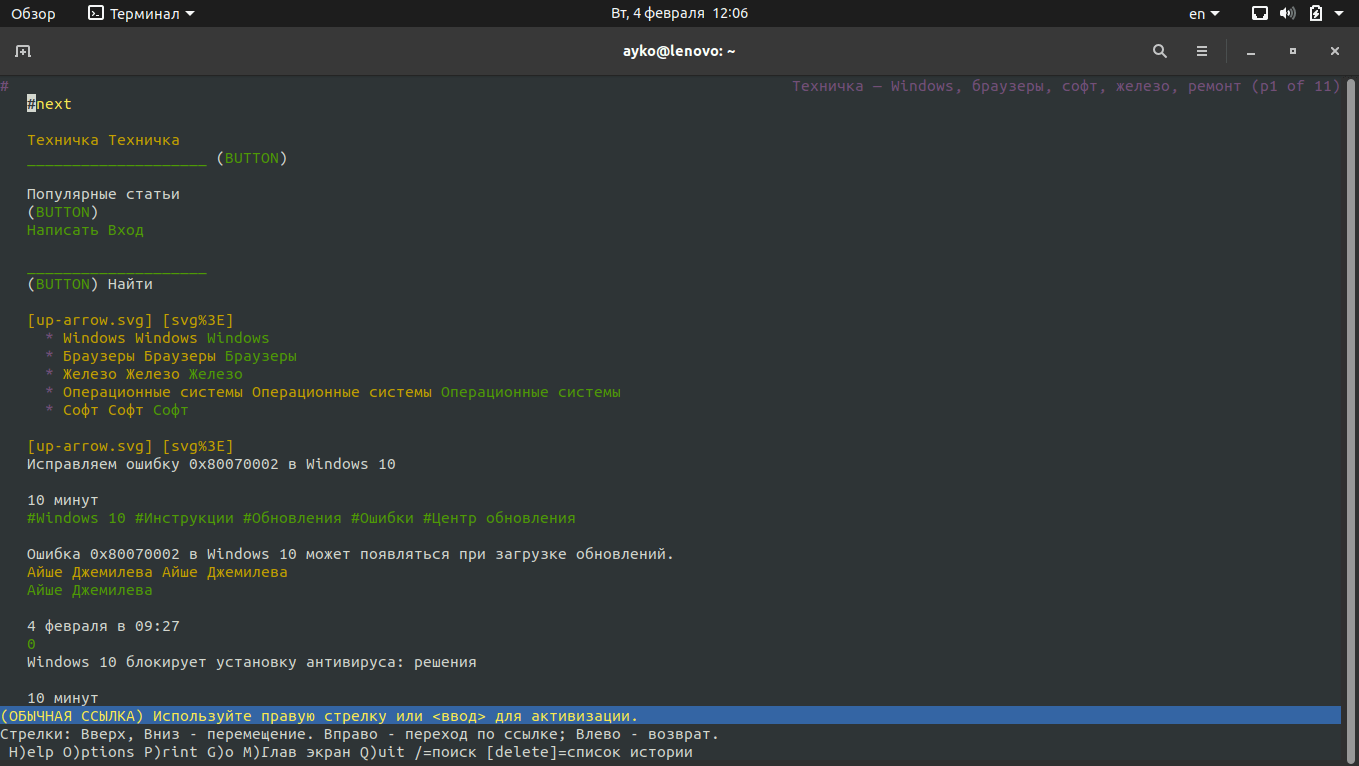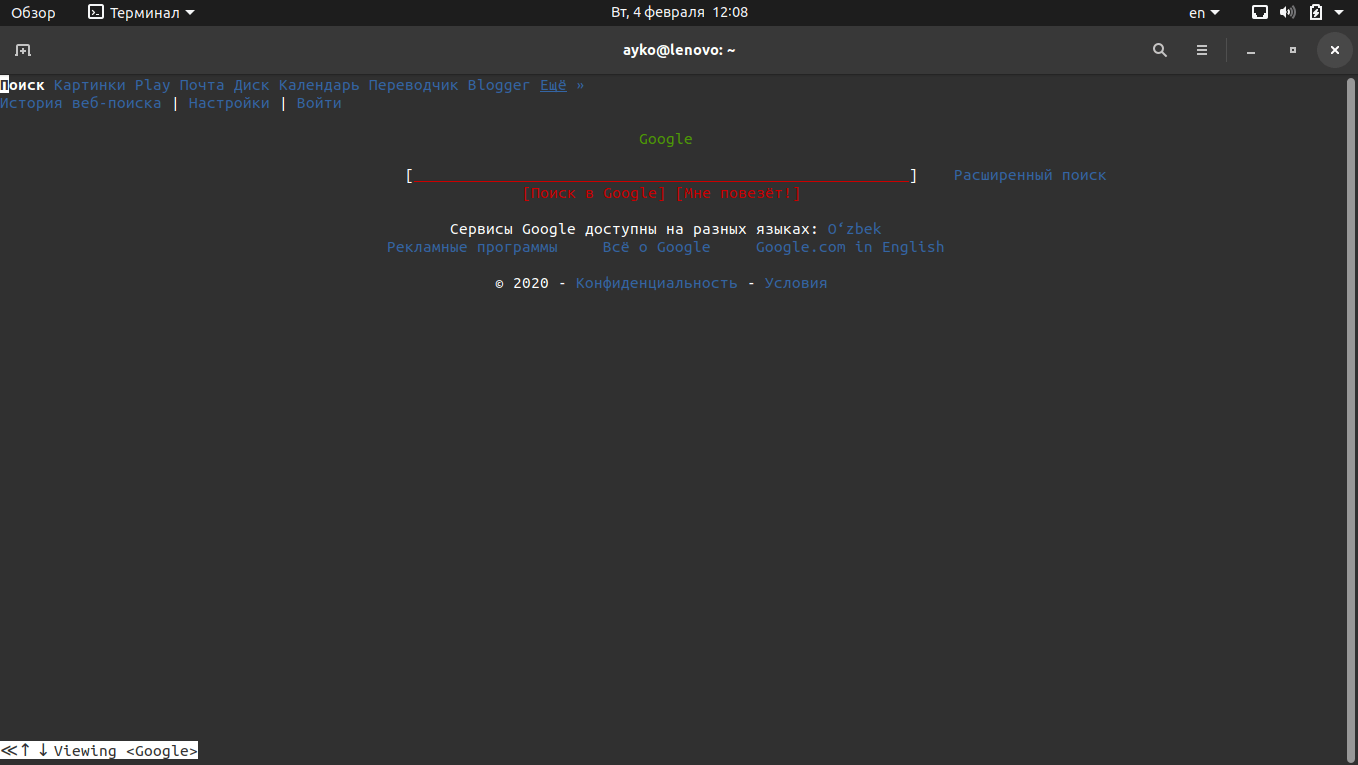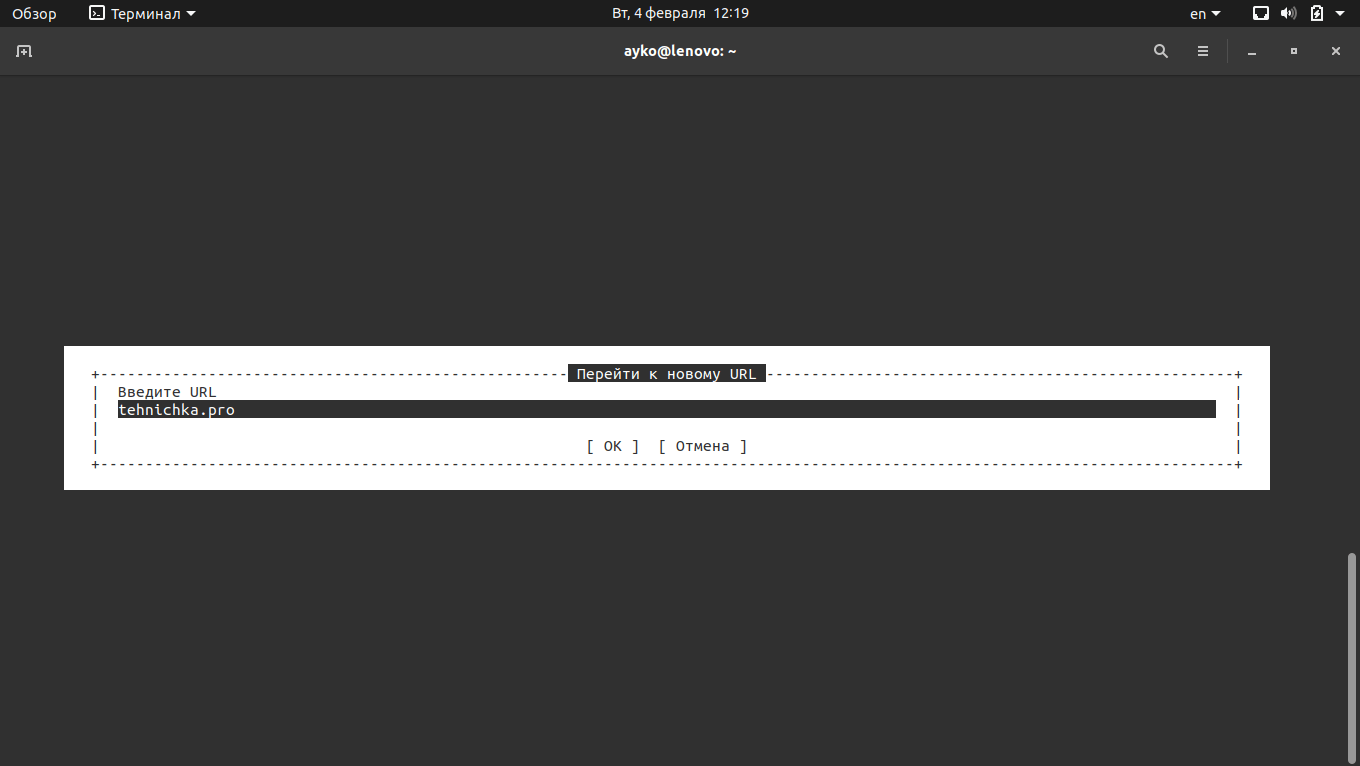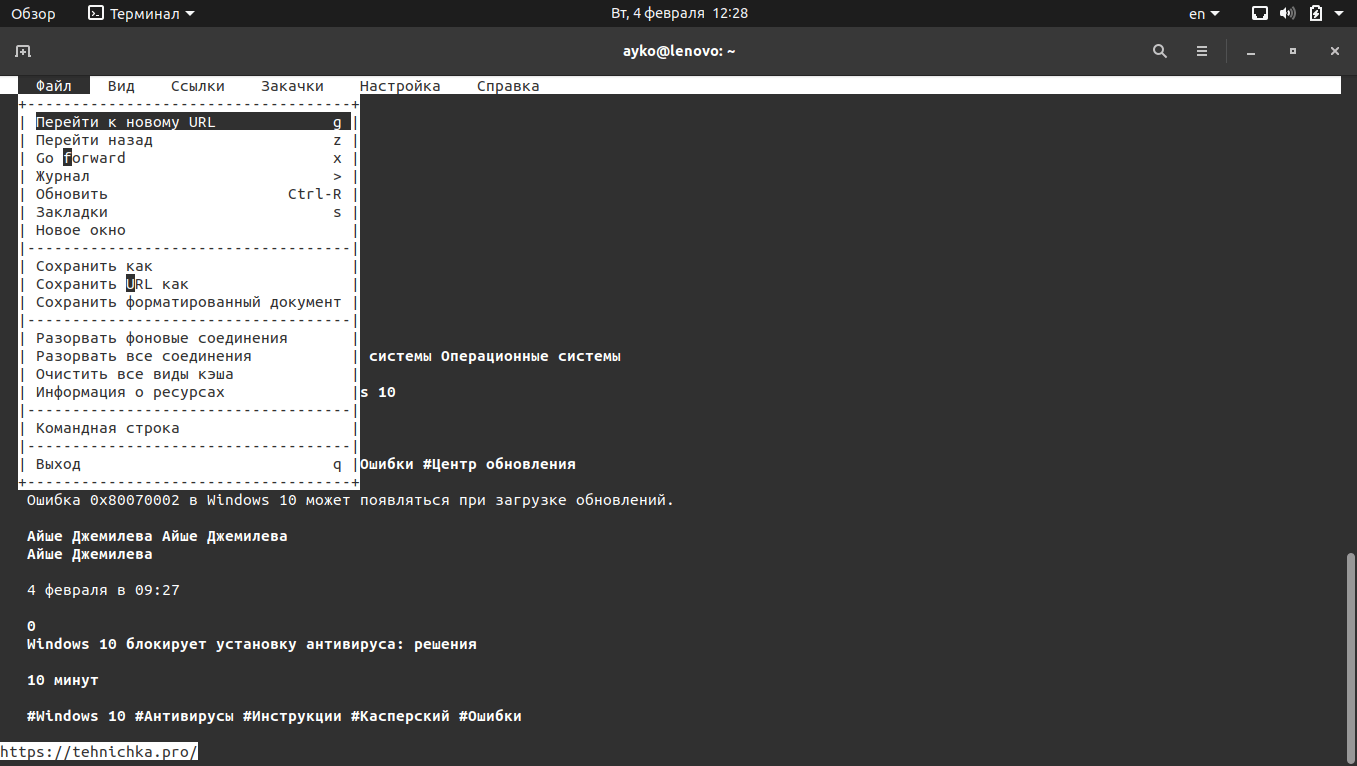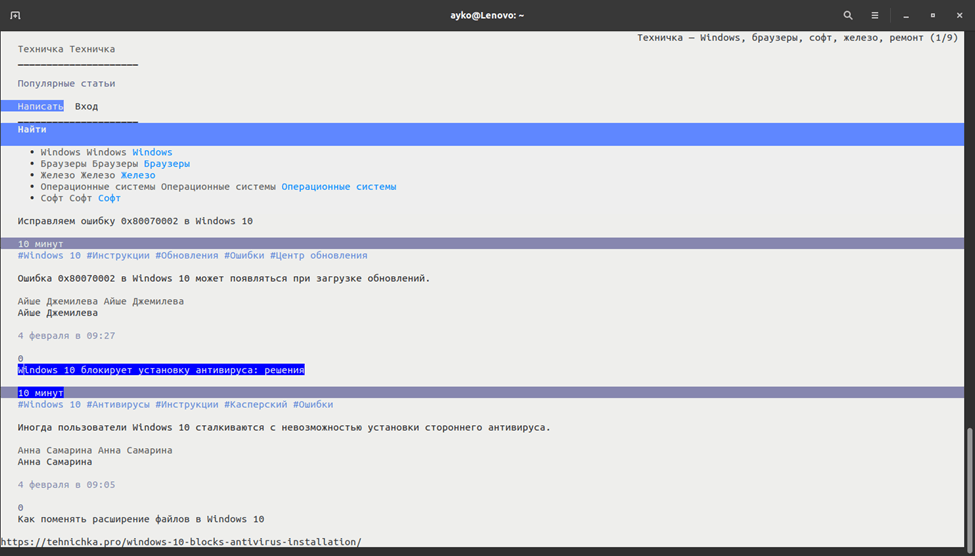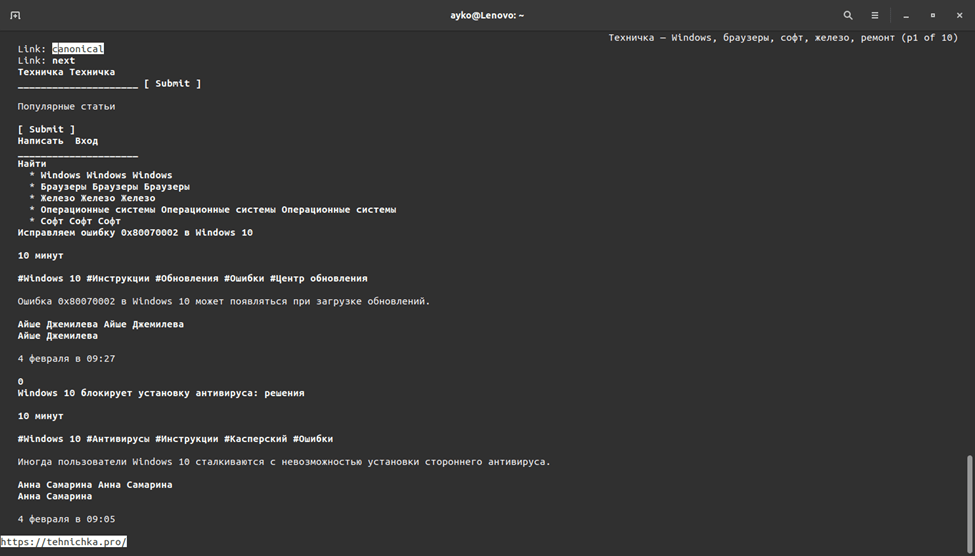- Links – легкий консольный браузер для Linux
- Установка и первоначальная настройка
- Настройки программы Links
- Использование Links
- Обзор текстовых вeб браузеров
- Введение
- Edbrowse
- Links
- Elinks
- Links2
- Netrik
- Лучшие текстовые браузеры для Linux, Windows и macOS
- Как пользоваться Lynx
- Поддерживаемые платформы
- Преимущества
- Недостатки
- Как установить
- Как пользоваться w3m
- Поддерживаемые платформы
- Преимущества
- Недостатки
- Как установить
- Links
- Как пользоваться Links
- Поддерживаемые платформы
- Преимущества
- Недостатки
- Как установить
- Elinks
- Как пользоваться
- Поддерживаемые платформы
- Преимущества
- Недостатки
- Как установить
- Edbrowse
- Поддерживаемые платформы
- Преимущества
- Недостатки
- Links2
- Как пользоваться
- Поддерживаемые платформы
- Преимущества
- Как установить
- Netrik
- Поддерживаемые платформы
- Преимущества
- Недостатки
- Как установить
- Заключение
Links – легкий консольный браузер для Linux
Современному пользователю Сети не вполне понятно, зачем вообще нужен консольный веб-браузер. На Windows он в общем-то и не нужен, но в Юниксовых ОС вполне может пригодиться, если, к примеру, не работает X Window System. Такие браузеры хороши именно в текстовом режиме. Лишь бы было доступно соединение с Интернетом. В отсутствие оконного менеджера браузер Links, обладающий довольно скромным функционалом (поддержка HTML 4.0, но без CSS; поддержка таблиц и фреймов; возможность запуска с GUI ) может здорово выручить искушенного пользователя ОС Линукс.
Установка и первоначальная настройка
Рассмотрим в качестве примера установку и настройку Links 2.8 в Linux Mint:
В терминале используем команду↓
Пробовать браузер будем в терминале, для этого запустим его командой↓
Появится окно приветствия, в котором Links сообщит, что его меню можно вызвать клавишей Esc.
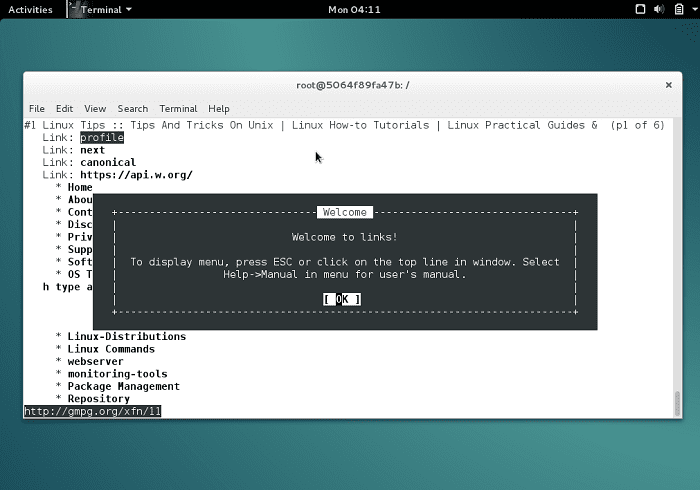
Воспользуемся данным советом. Но что же такое? Интерфейс на английском.
В общем-то, это совершенно нормально, но не знающим английского будет полезно переключиться на русский язык. Для этого выберите пункт меню «Setup» – «Language» – «Russian». А чтобы русскоязычные надписи отображались верно, выберите кодировку Unicode UTF-8 в меню «Setup» – «Character set».
Настройки программы Links
Что ж, программа установлена и даже переключена на русскую локаль. Продолжим разбирать настройки в соответствующем меню. В «Настройках терминала» можно установить внешний вид рамок вокруг меню и псевдоокон, включить цветовую подсветку различных элементов страницы, а также оформить курсор прямоугольником. Можно выбрать рамки VT100 как наиболее строгие. А вот рамки в стиле Linux не отобразились толком, может чего-то не хватает…
В «Настройках сети» можно ограничить максимальное количество попыток соединиться с сервером, а также поставить таймаут на приём. Кроме того, отсюда же можно получить доступ к настройках HTTP, FTP, SMB, IPv6 и прокси.
В настройках HTTP есть пункт «Retry on internal server errors (50x)», означающий, по всей видимости, что браузер будет усердно биться за доступ к странице, даже если сервер на той стороне лежит без сил.
Модная нынче опция «Do not track» (Не отслеживать) спряталась в самых глубинах настроек. Вот как к ней подобраться: Настройки — Настройки сети — Настройки HTTP – Header options – Send «do not track» request.
В настройках FTP можно задать пароль для анонимного входа и включить пассивный режим передачи. В настройках Proxies можно ввести параметры прокси-сервера, если таковым пользуетесь.
Прочие настройки Links скрываются под одноименным пунктом меню «Настройки». Там можно всего лишь задать адрес до файла закладок, да отметить, сохранять ли историю посещений на выходе из программы.
Как ни странно, предыдущий пункт меню шел не последним, и есть еще масса настроек. Например, «Кэш». Здесь можно ограничить размер кэша в памяти, введя значение в килобайтах. В «Почте и Telnet» задаются пути к сторонним программам для множества протоколов, которые сам браузер не обработает как надо. Здесь и почта, и telnet, и mms, и прочие.
Пункты «Сопоставления», «Расширения файлов», «Заблокированные изображения» рекомендуется оставить по умолчанию. Чтобы после перезапуска Links вспомнил все ваши предпочтения в опциях, выберите пункт меню «Настройки» – «Сохранить настройки».
На видео: Как пользоваться текстовым браузером llinks?
Использование Links
Теперь попробуем загрузить любую страницу при помощи Links, например, статью из Википедии.
Для этого можно воспользоваться меню «Файл» – «Перейти к новому URL», либо нажать «g» на клавиатуре. Затем придется ввести адрес страницы вручную, без автодополнения.
Перейти на предыдущую открытую страницу можно клавишей «Z», а на следующую — клавишей «X».
Там же, в меню «Файл» можно сохранить страницу на диск, разорвать соединение, очистить кэш, перейти в журнал и закладки. В меню «Вид» можно включить поиск на странице, получить информацию о документе, а также переключиться в режим просмотра исходного текста.
Кроме того, здесь же можно настроить отображение страниц сайтов — пункты «Настройки HTML» и «Цвета». В параметрах HTML отмечаются необходимые для отображения элементы, будь то таблицы, фреймы, ссылки на изображения. Сами изображения конечно не показываются. В настройках цвета можно задавать фоновые цвета для текста, ссылок и самого окна терминала. Меню «Ссылки» и «Загрузки» особого интереса не представляют, поскольку при веб-серфинге почти не используются. Разобраться в них труда не составит, если этот браузер станет для вас нужным инструментом.
Существуют сайты, которые оптимизированы под просмотр в консольных браузерах. Если на такой сайт зайти из Links, то меню не будет выстраиваться узким длинным столбиком, а места под картинки не будут резервироваться. Прежде всего, это касается официальных сайтов популярных дистрибутивов Linux – Slackware, Gentoo.
И конечно же, сайта Фонда свободного программного обеспечения, который тоже хорошо оптимизирован. А вот официальный сайт Ubuntu этим похвастать не может. Впрочем, кого это удивляет?… Важно лишь то, что Links вместе со своими братьями-аналогами занимает достойную нишу в мире консольных программ и стабильно развивается.
Источник
Обзор текстовых вeб браузеров
Введение
Lynx — является одним из первых и наиболее известным из текстовых браузеров, на данный момент поставляется в комплекте практически с любой *nix системой. Не имеет поддержки таблиц, фреймов и Java Script. Распространяется по лицензии GNU GPL.
Часто данный браузер используется для проверки, увидит ли бот поисковой системы все изменения на сайте, которые были произведены. Поддерживает протоколы: HTTP, FTP, Gopher, WAIS, NNTP. 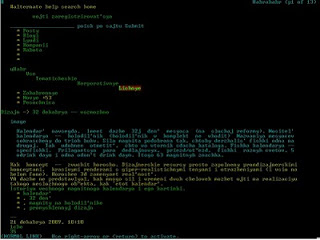
Поддерживаемые операционные системы и платформы:
— GNU/Linux, Minix
— *BSD
— HP-UX, Sun Solaris, IBM AIX,
— Windows и OS/2, а также DOS
— BeOS, ZetaOS
Ссылки для скачаивания:
— Windows — lynx
— *Nix — ищите в репозитариях, есть практически во все популярных дистрибутивах
Edbrowse
Edbrowse — практически полностью реализованный на Perl текстовый браузер. Главный разработчик браузера Karl Dahlke. На данный момент доступны версии для Windows и *nix. Имеется поддержка фреймов, java script, так же имеется встроенный почтовый клиент и поддержка proxy.
w3m — еще один текстовый браузер. Основной целью создания данного текстового браузера, является создание инструмента для быстрого просмотра HTML-страниц. Похож на Lynx, но в отличие от него некоторые операции, такие как навигация по страницам, выполняются немного по другому. Так же в отличие от Lynx может отрисовывать таблицы и фреймы и отображать документ, переданный через поток stdin. В xterm- или gpm-консоли поддерживает мышь. Существует интерфейс к w3m для Emacs под названием emacs-w3m, обеспечивающий просмотр веб-страниц в Emacs.
Домашняя страница проекта — w3m
Links
Links — наиболее популярный текстовый браузер, базирующийся на текстовом браузере Lynx, но в отличие от своего родителя имеет следующие особенности: имеется поддержка фреймов, вкладок, таблиц и java script. Браузер распространяется под лицензией GNU GPL. 
Домашняя страница — Links
Elinks
Elinks — текстовый браузер, базирующийся на браузере Links. Имеется поддержка таблиц, фреймов, цветовой палитры в 16, 88 или 256 цвета, HTTP, HTTPS, FTP и proxy аутентификацию, фоновые загрузки с оповещением об окончании загрузки, встроенная поддержка пользовательских протоколов: IRC, mailto, telnet, а также nntp и Gopher. Частично реализована поддержка каскадных стилевых таблиц CSS и ECMAScript, также присутствует поддержка вкладок (так называемых табов), и полная поддержка ввода/вывода UTF-8. 
Домашняя страница — Elinks
Links2
Links2 — ближайший родственние Links. В отличие от Links в нем произведены графические улучшнеия, добавили поддержку java script. Так же имеется графический режим. По умолчанию Links2 работает в текстовом режиме, а чтобы был доступен графический, надо включить его поддержку на этапе конфигурирования перед компиляцией. Что до запуска Links2 в графическом режиме, то для этого нужно запустить браузер из терминала с ключом -g. 
Домашняя страница — Links2
Netrik
Netrik — текстовый браузер, подобный w3m. Основной целью текстового браузера Netrik является использование vi-совместимых клавиш и макросов для просмотра интернет ресурсов. Работает с несколькими окнами, поддерживает JavaScript, CSS.
А так же менее популярные, но тоже давольно широко используемые среди текстовых веб браузеров:
*W3mmee — вариант W3m с расширенной поддержкой кодировок;
*Debris — на 25% меньше lynx, но с поддержкой форм и таблиц;
*Zen web browser — Консольный web-браузер, отличающийся возможностью отображения с использованием Frame Buffer, т.е. умеет отображать картинки, без необходимости запуска X Window и предъявляя минимальные требования к размеру ОЗУ;
p.s. В этой статье описаны конечно же не все текстовые браузеры, здесь описаны те которыми я либо пользовался либо пытался пользоваться, а так же наиболее популярные из ныне существующих.
UDP. Добавил информацию об Links2. Cпасибо хаброюзеру ilembitov
Отдельная благодарность за исправления — 2sexy2lazy,pwd,bolk
Источник
Лучшие текстовые браузеры для Linux, Windows и macOS
Большинство браузеров сейчас имеют графический интерфейс – страницы представлены в ярком виде, с изображениями, анимацией и рекламными объявлениями. Но есть отличный аналог им – консольные браузеры, в которых отображается только текст, без единого графического элемента. Сегодня я рассмотрю самые лучшие консольные браузеры для Linux, Windows и macOS, рассмотрю их основные преимущества, способы установки и правила пользования.
Мне нравится, что ссылки и простой текст в браузере Lynx выделены разными цветами
Это один из самых первых и наиболее известных текстовых браузеров, который был выпущен в далеком 1992 году. Работает практически на всех операционных системах, основанных на Unix. Оптимизирован для слабовидящих. Используется чаще всего для проверки достоверности информации на сайте при ее проверке ботами.
Официальный сайт – lynx.browser.org. Распространяется бесплатно, с открытым исходным кодом.
Как пользоваться Lynx
Для открытия браузера в ОС Linux необходимо ввести команду lynx или lynx . Для перемещения по элементам используется курсор и кнопки вверх-вниз. Перейти по активной гиперссылке (подсвечивается зеленым) можно нажатием на кнопку «вправо» на клавиатуре, а кнопка «влево» вернет на предыдущую страницу. Вот некоторые клавиши и их комбинации, запускающие актуальные команды.
- / — поиск по странице.
- Del – история просмотров.
- Ctrl + R — повторная загрузка текущей страницы.
- H – открытие окна помощи для пользователя.
- – переход к параметрам браузера.
- P — печать текущей страницы.
- L — открытие списка всех URL-адресов в текущем документе.
- M — переход на главный экран.
- = — подробная информация о текущем сайте, в том числе тип сервера, дата последнего изменения, кодировка и размер.
- Q – выход из приложения.
Поддерживаемые платформы
- GNU, Linux.
- Minix.
- HP-UX.
- Sun Solaris.
- IBM AIX.
- OS/2.
- macOS.
Преимущества
- Поддержка популярных протоколов, таких как HTTP, FTP, WAIS, Gopher и так далее.
- Есть SSL-шифрование.
- Выбор ссылки по номеру.
- Возможность быстрой загрузки страниц на слабых компьютерах и при низкой пропускной способности сети.
- Работа с удаленным доступом.
Недостатки
- Не поддерживает фреймы и JavaScript.
- Таблицы отображаются в виде столбика.
- Отсутствует поддержка Adobe Flash.
- Могут быть проблемы с конфиденциальностью.
Как установить
- Linux – ввести команду sudoaptinstalllynx в командной строке «Терминал».
- Windows – скачать с официального сайта.
- macOS – скачать Homebrew и ввести команду brewinstalllynx
Стартовая страница Google в браузере w3m выглядит примерно вот так. Отмечу, что поисковая строка расположена посередине – приятная мелочь все же
Браузер w3m специально создавался для быстрого просмотра HTML страниц. В некоторых местах он похож на Lynx, но отличия все же есть, к примеру, в навигации по странице. Внешне w3m мне больше нравится, если сравнивать его с предыдущим консольным браузером. Для просмотра изображений в браузере необходимо открыть его в режиме фреймбуфера, и графический сервер запускать не придется.
Как пользоваться w3m
Для открытия браузера необходимо в командной строке «Терминал» ввести запрос w3m и адрес ссылки.
- Tab – переход между гиперссылками.
- Клавиши вверх-вниз, влево-вправо – перемещение между элементами.
- Shift + B – возврат на предыдущую страницу.
- Shift + U – загрузка другого URL адреса.
- Shift + H – просмотр всех клавиатурных комбинаций.
- Shift + T – открытие новой вкладки.
- Shift + [ и Shift + ] – переключение между вкладками.
Поддерживаемые платформы
Браузер w3m поддерживает Unix-подобные системы и все дистрибутивы Linux. Установщик для Windows доступен на сайте sourceforge.net. Есть еще поддержка в macOS — для инсталляции необходимо установить тот же Homebrew и ввести команду brew install w3m в командной строке «Терминал».
Преимущества
- Поддержка изображений, таблиц и куки (опционально).
- Отображение документа, переданного через поток stdin.
- Поддержка мыши через консоли xterm или gpm.
- Работа в интерфейсе Emacs.
Недостатки
- Отсутствие поддержки JavaScript.
- Последняя версия была выпущена в 2011 году.
Как установить
Linux – ввести в командной строке «Терминал» команду sudo apt install w3m
Windows – скачать браузер с сайта w3m.sourceforge.net
macOS – установить репозиторий Homebrew и скачать браузер, введя в командной строке запрос brew install w3m
Links
Вот так надо набирать URL-адрес в консольном браузере Links
Links в плане интерфейса более или менее похож на традиционные графические браузеры – в нем предусмотрено меню управления, да и адрес ссылки в нем ввести куда проще, чем в предыдущих аналогах. Кроме того, можно переходить по ссылкам и листать страницы с помощью мыши. В общем, именно с него началась «эра консольных браузеров, с которыми удобно работать», так как на его основе создавались Links2, ELinks и многие другие.
Как пользоваться Links
В меню напротив каждого пункта указана горячая клавиша, отвечающая за запуск этой функции
- Esc – выход к меню управления.
- G – ввод нового URL-адреса.
- Ctrl + R – обновление страницы.
- Q – выход из браузера.
- / — поиск по странице.
- Клавиши вверх-вниз – навигация по элементам.
- F1 – просмотр списка доступных горячих клавиш и связанных с ними операций.
Поддерживаемые платформы
- Linux, почти все дистрибутивы.
- Windows, причем как для 32, так и для 64-разрядных систем.
- OS/2.
- Прочие Unix-подобные системы.
- macOS.
Преимущества
- Постоянный выход обновлений.
- Есть возможность отображения графики.
- Использование шрифтов разного размера.
- Поддержка фреймов, вкладок, таблиц и JavaScript.
Недостатки
Как установить
Linux – ввести в «Терминале» запрос sudo apt install links
Windows – скачать установщик с официального сайта.
macOS – ввести в «Терминале» brew install links
Elinks
Из всех рассмотренных мной браузеров Elinks единственный, отображающий страницы на светлом фоне
Это, так сказать, усовершенствованная версия Links. Приставка E расшифровывается как экспериментальный. Интерфейс у него приятен и куда более продвинут, отдельные блоки на странице выделяются. К тому же, пользователь сможет провести полную кастомизацию и расширить функционал браузера с помощью скриптов Lua или Guile.
Как пользоваться
Навигация в данном браузере осуществляется как клавишами вверх-вниз, так и с помощью компьютерной мыши. Можно не только прокручивать страницу, но также выбирать конкретные элементы и открывать ссылки. Есть еще некоторые важные горячие клавиши, которые пригодятся пользователю.
- Esc — вызов меню управления.
- T — открытие новой вкладки.
- G — ввод нового URL-адреса.
- Q — выход из браузера.
- / — поиск по странице.
- Ctrl + R — перезагрузка открытой страницы.
- D — переход ко списку закачанных файлов.
Поддерживаемые платформы
- Linux, почти все дистрибутивы.
- Unix-подобные системы.
- Windows.
- macOS.
Преимущества
- Поддержка таблиц и фреймов.
- Возможность отображения палитры в 16, 88 и 256 цветов.
- Работа с HTTP, HTTPS, FTP и proxy.
- Фоновая загрузка с уведомлением об ее окончании.
- Возможность работы с несколькими вкладками.
- Полная поддержка кодировки UTF-8.
- Экспериментальная поддержка протокола BitTorrent, соответственно, есть возможность закачки файлов через торрент-трекеры.
Недостатки
- В последний раз обновление выходило в 2012 году.
- Отключена поддержка libgnutls-openssl.
Как установить
Linux – ввести в командной строке запрос sudo apt install elinks
Windows – скачать архив с официального сайта и распаковать.
macOS – ввести команду brew install elinks
Edbrowse
Edbrowse – это не только консольный браузер, но и почтовый клиент, и даже редактор. Изначально он создан для пользователей со слабым зрением, но при этом стал востребован у всех остальных благодаря своим уникальным возможностям, которых больше нигде нет. Основан на языке программирования Perl, поэтому первое время поддерживался практически на всех операционных системах, поддерживающих его.
Поддерживаемые платформы
- Unix-подобные системы.
- Любые ОС, поддерживающие язык программирования Perl.
Преимущества
- Одновременное редактирование нескольких файлов.
- Рендеринг HTML.
- Отправка различных форм и электронной почты без вмешательства пользователя.
- Поддержка JavaScript, прокси и фреймов.
- Портативный формат.
- Наличие встроенного почтового клиента.
Недостатки
- Недостаточное количество официальной информации.
- Отсутствие обновленных источников для скачивания.
- Необходима самостоятельная сборка.
Links2
Интерфейс браузера Links2 в точности походит на предшественника – Links
Еще одно ответвление консольного браузера Links с более усовершенствованным функционалом. Только вот внешне он ничем не изменился — по умолчанию остался таким же черно-белым. Хотя когда-то говорилось, что цветной интерфейс с загрузкой графики все же поддерживается в Links2, да и JavaScript имеется. Для отображения картинок и прочих графических элементов необходимо запускать его из командной строки с ключом -g.
Как пользоваться
- Клавиши вверх-вниз — навигация по странице.
- G — ввод и переход к новому URL-адресу.
- Z — возврат к предыдущей странице.
- Ctrl + R — обновление текущей страницы.
- S — открытие окна с закладками.
- Q — выход из браузера.
- D — скачивание по ссылке.
- F1 — просмотр доступных комбинаций горячих клавиш.
Поддерживаемые платформы
- Linux, почти все современные дистрибутивы.
- Windows.
- Unix-подобные системы.
Преимущества
- Отображение изображений в форматах PNG, JPEG, GIF, TIFF и XBM.
- Использование сглаженного шрифта.
- Масштабирование изображений.
- Изменение соотношения сторон картинок и возможность проведения гамма-коррекции.
- Поддержка работы через proxy.
- Возможность просмотра HTML-кода страницы.
- Ведение истории посещенных сайтов.
- Наличие встроенного менеджера закачек.
Как установить
Linux – ввести запрос sudo apt install links2
Windows – скачать установщик в виде архива с официального сайта.
Netrik
Еще один отличный текстовый браузер, разработка которого началась еще в 2001 году. Данный пример отличается именно хорошим пользовательским интерфейсом и уникальными функциями. В этой программе есть все, что необходимо для удобного базового просмотра страниц в сети Интернет – не больше, но и не меньше.
Поддерживаемые платформы
- Unix-подобные системы.
- ОС Windows.
- Linux.
Преимущества
- Одновременная работа с несколькими окнами или вкладками.
- Поддержка горизонтальной прокрутки (такого еще не было не в одном из вышеуказанных примеров).
- Ведение истории посещенных страниц.
- Поддержка JavaScript и CSS.
- Работа с юникодом UTF-8.
Недостатки
- Отсутствие поддержки фреймов.
- Имеет меньше функций, в сравнении с предыдущими браузерами.
Как установить
Linux – ввести в строке «Терминала» запрос sudo apt install netrik (у меня команда сработала, но браузер не запустился; вероятно, она уже не актуальна, и лучше качать установщик с сайта sourceforge.net).
Заключение
Из всех вышеперечисленных браузеров отмечу именно Links, исходящие из него Links2 и ELinks, а также w3m. Больше всего мне пришелся по душе именно Links2 – он объединяет в себе практически все возможные и невозможные функции, да и просто работать с ним крайне удобно. Edbrowse не особо вдохновил, в особенности тем, что о нем практически нет информации. Но и исключать его не стоит, своим функционалом он заслуживает внимания. А Netrik хоть и произвел на меня впечатление, толком поработать я я на нем не смогла. Если у вас будут какие-то дополнения к этой статье, пишите в комментариях, делитесь своим мнением.
Источник