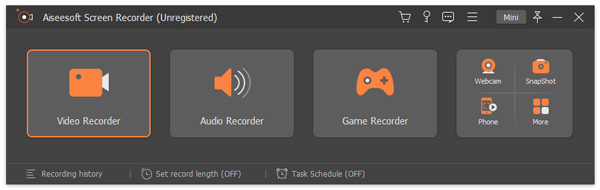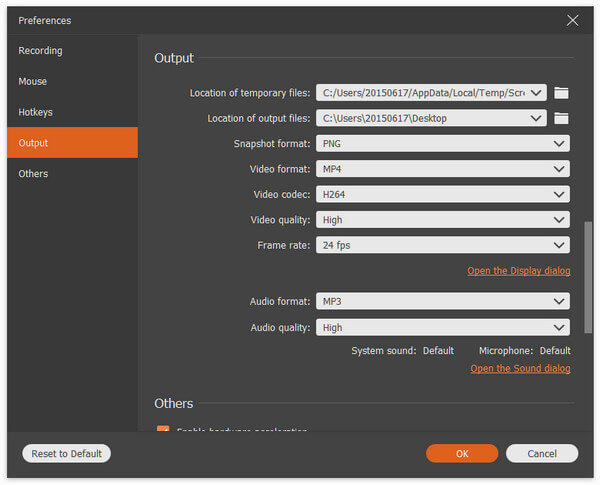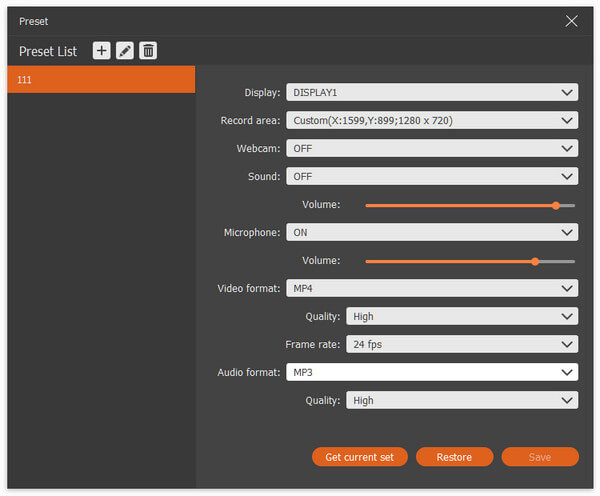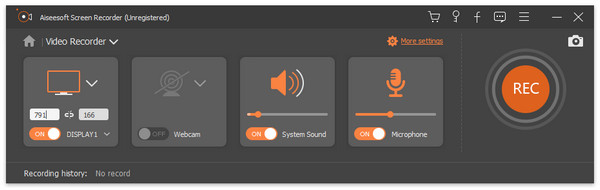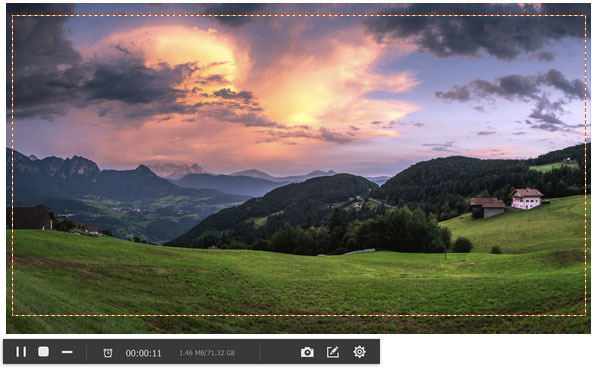- [Список 20 лучших] Лучший рекордер экрана для Windows Обновлено в 2021 году
- Часть 1. Как записать свой экран в Windows 10/8/7 (проще всего)
- Часть 2. Топ 19 приложений для захвата экрана для Windows
- Часть 3. Как записать экран на Windows 10 с помощью Game Bar
- Советы профессионалов: 6 — лучшие программы для записи экрана с открытым исходным кодом для Windows и Mac
- Часть 1. 6 Best Open Source Screen Recorder
- # 1. CamStudio
- # 2. ShareX
- # 3. OBS Studio
- # 4. VirtualDub
- # 5. UltraVNC Screen Recorder
- # 6. захват
- Часть 2. Какой из них выбрать, с открытым исходным кодом или с закрытым исходным кодом
[Список 20 лучших] Лучший рекордер экрана для Windows Обновлено в 2021 году
В то время как в Windows нет кнопки записи для захвата экрана, вам следует искать устройства записи экрана, чтобы получить запись. На этой странице собраны 20 лучших списков устройств записи экрана для пользователей Windows. Подберите лучший и получите свою собственную запись здесь.
Как записать экран вашего компьютера в Windows?
Этот вопрос часто задают многие пользователи Windows.
Это не сложно ответить, и достаточно выбрать лучший экран записи.
Лучший Screen Recorder на Windows
В этом посте собраны лучшие 20 программ для записи экрана для пользователей Windows 10/8/7, включая бесплатную и платную.
Что вам нужно сделать, это следовать списку и найти лучший.
Часть 1. Как записать свой экран в Windows 10/8/7 (проще всего)
Если вам срочно нужно сделать снимок экрана компьютера, вы можете следовать простейшему руководству по записи вашего настольного компьютера.
Aiseesoft Screen Recorder — лучшее программное обеспечение для записи на ПК.
Теперь давайте проверим шаги для записи экрана вашего компьютера с Windows.
1 Запустить рекордер экрана
Бесплатно скачайте, установите и запустите это программное обеспечение на вашем компьютере с Windows. В главном интерфейсе вам нужно выбрать «Video Recorder» или «Audio Recorder» из указанных 4 вариантов.
2 Настройки записи
Здесь вы можете сделать настройки записи.
Больше настроек: Настройки будут применяться в течение всего процесса.
Нажмите на значок настроек в правом верхнем углу, и вы можете выполнить основные настройки, такие как Запись, Мышь, Горячие клавиши, Вывод и другие.
Предварительная запись: Настройки будут сохранены для вашего текущего или следующего использования.
Щелкните раскрывающийся список «Видеорегистратор» и нажмите «Управление», чтобы войти в список предустановок.
Здесь вы можете добавить новую предустановку записи (область записи, веб-камера, звук, микрофон, формат видео, качество, формат аудио и т. Д.), Когда вы хотите настроить запись.
3 Выберите область записи и аудио
Здесь вам нужно выбрать область записи на весь экран, фиксированный экран или настроенный экран.
Для опции аудио вы можете включить или выключить «Системный звук» и «Микрофон».
1. Если вы хотите записать экран компьютера без шума, просто выключите микрофон.
2. Если вы хотите сделать видеоурок для совместного использования с вашим собственным рассказом, просто включите оба звука.
4 Запись экрана компьютера
Нажмите кнопку «REC», чтобы начать снимать экран вашего компьютера.
Во время записи экрана компьютера вы можете использовать функцию редактирования, чтобы добавить текст, нарисовать линию, фигуру или стрелку и т. Д., Чтобы сделать ваше видео привлекательным.
Легко, правда? Четыре шага могут легко помочь вам захватить экран на ПК.
Screen Recorder — не единственная программа для захвата экрана Windows, но она самая простая.
Конечно, вы можете изучить другие устройства записи экрана ниже, чтобы получить то, что наиболее подходит для вас.
Часть 2. Топ 19 приложений для захвата экрана для Windows
| Программа записи экрана в Windows | Плюсы | Минусы | Фото товара |
|---|---|---|---|
| ► Создайте экранное видео. ► Позволяет создавать файлы небольшого размера. ► Настройте курсор во время записи. ► Дайте вам доступные варианты качества. | ► Вредные вирусы и вредоносное ПО. ► Аудио не синхронизируется со сценой. |  | |
| ► Записывайте видео без ограничений по времени. ► Транслируйте HD-запись на Twitch или YouTube. ► Поддерживает запись HD. | ► Настройка диктофона в Windows занимает некоторое время. |  | |
| ► Записывайте экран просто с помощью панели быстрого доступа. ► Слияние видео или аудио рекордер и редактор. ► Создавайте собственные профили для захвата экрана. | ► Это позволяет создавать только файл MP4. |  | |
| ► Нет ограничений по времени или водяных знаков. ► Множество параметров экспорта для вывода видеофайла. | ► Не подходит для записи игр. ► При первом использовании вам необходимо загрузить программу запуска. |  | |
| ► Предоставляет 2 ГБ бесплатного облачного хранилища. ► На вашей бесплатной записи нет водяных знаков. | ► Он не поддерживает запись в игре. ► одновременно отображается пять минут видеозаписи. |  | |
| ► Записать экран как видео или файл GIF. ► Нет ограничений по времени или водяных знаков. ► Легко снимайте статический экран. | ► Он не поддерживает записи из игр, запущенных в полноэкранном режиме. |  | |
| ► Автоматическая запись с высоким разрешением (1280 x 720 пикселей HD). ► Это дает вам выбор популярных музыкальных треков в комплекте. ► Контроль скорости вывода видео. | ► Рецензенты сообщают о постороннем шуме во время записи. ► Полноэкранная запись игры недоступна. |  | |
| ► Редактируйте видео, аудио и дорожку курсора отдельно. ► Добавляйте к записи подписи, уточнения, викторины и т. Д. ► Простое масштабирование и панорамирование видеозаписи. | ► Притормаживает для больших и тяжелых проектов. ► Бюст многодорожечный интерфейс. |  | |
| ► Отправьте запись напрямую в Vimeo Pro, Google Drive и Dropbox. ► Поддержка добавления повествования для вашего видео файла. ► Встроить диктофон на сайт. | ► Реклама и требует Java. ► 15-минутный лимит на загрузку на Screencast-O-Matic.com |  | |
| ► Легко работать как устройство записи экрана и плеер на компьютере. ► VLC довольно просто начать запись. | ► Нет возможности использовать свой голос в скринкасте. ► Вы можете записывать только весь рабочий стол, а не его часть в формате RAW. |  | |
| ► Он предоставляет вам возможность мгновенного редактирования. ► Позволяет вам обмениваться видеозаписями на любой платформе, нажав кнопку URL. | ► Бесплатная версия также ограничивает время записи 10 минутами. ► Экспортируйте только файлы формата WEBM. |  | |
| ► Он поддерживает запись с высоким разрешением до 3840 x 2160 (4K UHD). ► Записывайте любой звук с компьютера во время игры. | ► Инструменты для редактирования необходимо приобрести. |  | |
| ► Используется с играми, использующими графические технологии DirectX или OpenGL. ► Он поддерживает запись в реальном времени во время вашей любимой игры. ►Захватывает аудио и видео до 7680×4800. | ► Не обновлялся с 20 февраля 2013 г. |  | |
| ► Он поддерживает несколько режимов записи (веб-камера, PIP и т. Д.) ► Это дает вам редактор видео в приложении. | ► Высокий ценник. ► Режим медленного продюсера (видеоредактора). | ||
| ► Предоставляет бесплатное онлайн-хранилище с видеозаписей. ► Сделать снимок экрана с видео очень просто. ► Добавьте текст, стрелки или выделите разделы на снимке экрана. | ► Функция мгновенного обмена должна быть платной. |  | |
| ► Он предлагает почти все необходимые инструменты для редактирования слайд-шоу фотографий. ► Вы можете бесплатно записать экран компьютера. ► Позволяет записывать повествование для слайдов. | ► Вы не можете публиковать слайд-шоу напрямую в других социальных сетях. |  | |
| ► Это отличный инструмент для редактирования аудио и видео. ► Он поддерживает текстовые аннотации, звук и заметки на экране. | ► Интерфейс немного продвинут для начинающего пользователя компьютера. ► Запись может быть отложенной и не синхронизированной. |  | |
| ► Легко записывать экран и звуки. ► Захват записи веб-камеры на компьютере. ► Нет ограничения по времени или водяных знаков. | ► Отсутствует возможность редактирования видео. ► Поддерживаются только выходные форматы MP4, AVI и WMV. |  | |
| ► Запись экрана, озвучивания и системного звука на компьютере с Windows. ► Обрезать видео, удалить фоновый звук и отполировать аудиофайл. ► Делитесь видео прямо на YouTube. | ► Экспортируемый видеоформат — WMV с разрешением 720p HD. |  |
Часть 3. Как записать экран на Windows 10 с помощью Game Bar
Некоторые знают, что в Windows есть утилита записи скрытого экрана. С его помощью вы можете легко записывать экран вашего компьютера в Windows 10.
Этот инструмент является частью приложения Xbox, которое устанавливается по умолчанию в Windows 10.
Примечание: Инструмент не может захватывать некоторые программы, такие как File Manager, или весь рабочий стол, но он работает в обычных приложениях.
Теперь давайте раскроем для вас секрет.
1 Нажмите Windows + G, чтобы открыть диалоговое окно Game Bar. Во всплывающем окне установите флажок «Да, это игра».
2 Нажмите кнопку «Начать запись» или «Windows + Alt + R», чтобы начать захват видео.
Вы найдете ваши записанные видео в файлах MP4 в папке «Videos» в подпапке «Captures».
На этой странице мы решаем проблему записи экрана на компьютер с Windows. Вы можете выбрать самый простой способ записи экрана компьютера для Windows 10/8/7 с помощью средства записи экрана, и вы можете захватить часть экрана в Windows 10 с помощью встроенной панели игр. Конечно, мы собираем другие 19 лучших рекордеров, чтобы вы могли выбрать, какой ваш любимый инструмент.
Если у вас есть предложения, просто оставляйте свои комментарии ниже.
Что вы думаете об этом посте.
Рейтинг: 4.8 / 5 (на основе рейтингов 192)
20 января 2021 15:41 / Автор: Дженни Райан в Медиа-рекордер
Как записать экран iPhone? В этом посте представлены 5 практичных, но восхитительных подходов, которые позволят вам лучше записывать экран на iPhone 12/11 / X / 8/7/6/5/4.
Как записать вызов Viber для презентаций или учебных пособий? На этой странице перечислены 5 лучших регистраторов вызовов для iPhone, Android и компьютера для удобной записи видеозвонков.
В этом руководстве показано, как записывать видеозвонки Skype, чтобы вы могли сохранить эти важные видеозвонки Skype для дальнейшего использования.
Авторские права © 2021 Aiseesoft Studio. Все права защищены.
Советы профессионалов: 6 — лучшие программы для записи экрана с открытым исходным кодом для Windows и Mac
Экранные рекордеры с открытым исходным кодом — это программное обеспечение для записи, которое позволяет пользователям изучать, настраивать, копировать и использовать их по своему усмотрению, поэтому экранный рекордер с открытым исходным кодом является первым выбором для тех, кто хочет изменить или добавить функции в рекордер путем изменения его исходного кода. Тем не менее, большинство экранных рекордеров на рынке являются программным обеспечением с закрытым исходным кодом, поэтому может быть трудно найти идеальный рекордер с открытым исходным кодом. Не волнуйтесь! В этой статье вы найдете лучшие рекордеры 6 с открытым исходным кодом.
Связанные статьи:
Часть 1. 6 Best Open Source Screen Recorder
# 1. CamStudio
Первым средством записи экрана с открытым исходным кодом, которое я бы порекомендовал, является CamStudio. Этот инструмент для захвата экрана отличается своей способностью записывать все действия на экране, аудио и потоковое видео онлайн на ПК. Все записанные файлы будут сохранены как файлы AVI. Кроме того, встроенный SWF Producer позволяет конвертировать видео в файлы SWF.
Плюсы:
#1. Интерфейс прост. Все его критические кнопки отображаются в главном интерфейсе.
#2. Это позволяет пользователям записывать любые действия на экране с системным звуком или без него.
#3. К записанным файлам можно добавлять метки, такие как линии, фигуры, тексты и т. Д.
#4. Функция записи веб-камеры предоставляется.
#5. Длина файла записи не ограничена.
Минусы:
Этот инструмент доступен только для платформы Windows.
# 2. ShareX
ShareX, выпущенный более 10 лет, является профессиональным и бесплатным инструментом для захвата экрана и обмена файлами с открытым исходным кодом для Windows. Он предназначен для того, чтобы позволить пользователям захватывать весь экран или любую конкретную область экрана, загружать и обмениваться файлами в Интернете.
Плюсы:
#1. На интерфейсе ShareX нет рекламы.
#2. Этот рекордер поддерживает более чем пункты назначения 80.
№3. Он легкий, размер последней версии — 5,5484 XNUMX КБ.
#4. Этот рекордер предлагает различные инструменты аннотации, в том числе стрелку, линию, выноску, выделение, обрезку изображения и т. Д.
№5. Поддерживаются различные методы захвата, включая типы «прямоугольник», «эллипс» и «от руки».
Минусы:
#1. Записанные видео могут быть сохранены только в форматах MP4 и GIF.
#2. Это программное обеспечение доступно только для пользователей Windows.
# 3. OBS Studio
Другой рекомендуемый рекордер с открытым исходным кодом — OBS Studio (сокращение от Open Broadcaster Software). Хотя это программное обеспечение с открытым исходным кодом хорошо известно как устройство для записи игр, оно также предлагает функции видеозаписи и редактирования видео.
Плюсы:
#1. Он доступен для различных платформ, включая Windows, Mac и Linux.
№2. Переходить от сцены к сцене очень легко.
#3. Предлагается встроенный звуковой микшер и функция подавления шума.
#4. Нет ограничений по количеству или продолжительности записи видео.
Минусы:
#1. Хотя это программное обеспечение может отвечать основным требованиям записи видео, оно имеет меньше функций, чем многие другие устройства записи экрана.
#2. Интерфейс не достаточно прост, так что пользователи могут чувствовать себя немного смущенными, когда они впервые записывают видео на этот рекордер.
# 4. VirtualDub
VirtualDub является одним из лучших устройств записи экрана с открытым исходным кодом 6. Это бесплатное программное обеспечение для записи и редактирования видео и экрана предлагает захват экрана, преобразование видео и другие инструменты, поэтому оно также разработано в качестве инструмента обработки видео.
Плюсы:
#1. Частичная частота кадров может быть установлена.
#2. Это позволяет пользователям иметь дело с партией видео одновременно.
#3. Расширяется сторонними видеофильтрами.
#4. Горячие клавиши для записи активности экрана предоставляются.
Минусы:
#1. Он разработан только для пользователей платформы Windows.
#2. Это программное обеспечение может обрабатывать только основные задачи редактирования.
# 5. UltraVNC Screen Recorder
Следующий в списке рекордер с открытым исходным кодом известен как UltraVNC Screen Recorder. Хотя вы, возможно, и не знали об этом раньше, это действительно профессиональный экранный рекордер, способный записывать действия на экране и редактировать видео.
Плюсы:
#1. Он поддерживает такие платформы, как Windows, Mac и Linux.
#2. Это позволяет пользователям устанавливать продолжительность записи.
#3. Интерфейс понятен и свободен от рекламы.
#4. Поставляется с Audio Mixer.
Минусы:
№1. Существенных обновлений не имеет.
#2. Это займет немного времени, чтобы научиться использовать программное обеспечение.
# 6. захват
Последним в нашем списке является Captura, который предлагает краткий и удобный графический интерфейс и позволяет пользователям захватывать определенные регионы, окна или экраны. Кроме того, нажатия клавиш или щелчки мыши могут быть записаны.
Плюсы:
#1. Интерфейс прост.
#2. Записанный файл можно сохранить в формате AVI, GIF и MP4.
#3. Предусмотрена функция захвата одиночной игры.
Минусы:
#1. Captura доступна только для пользователей Windows.
Лучшие устройства записи экрана с открытым исходным кодом 6 показаны, как указано выше, все они позволяют записывать видео и аудио, а также изменять или добавлять функции в рекордер путем изменения его исходного кода.
Часть 2. Какой из них выбрать, с открытым исходным кодом или с закрытым исходным кодом
Учитывая, что вы можете быть не уверены, какой из них выбрать, с открытым исходным кодом или с закрытым исходным кодом, я тем самым сделаю простое сравнение между ними.
Хотя устройства записи экрана с открытым исходным кодом позволяют пользователям редактировать функции, они не удобны и не безопасны и не предлагают никакой технической поддержки по сравнению с устройствами записи экрана с закрытым исходным кодом и некоторыми профессиональными устройствами записи экрана с закрытым исходным кодом, такими как TuneFab Screen RecorderAdobe Captivate и Filmora Scrn просты в использовании, мощны и стабильно работают.
В качестве примера возьмем TuneFab Screen Recorder. Этот рекордер с закрытым исходным кодом профессионально записывает активность экрана и выполняет редактирование в режиме реального времени. Вот основные особенности этого профессионального рекордера.
Ключевой особенностью:
#1. Запишите любую активность на экране, Веб-камераживое потоковое видео, геймплей.
#2. Сохраняйте записанное видео и аудио в высококачественных распространенных форматах, таких как MP4, WMV, MP3, M4A и т. Д.
# 3. Сделать снимок экрана и сохраните его как JPG, PNG, BMP и более популярные форматы во время записи.
#4. Установите расписание записи для автоматической записи.
Таким образом, если вы обычный пользователь, который плохо разбирается в программировании, устройства записи экрана с близким исходным кодом — ваш лучший выбор, например TuneFab Screen Recorder, для тех, кто хочет добавить определенные функции и знаком с программированием, просто выберите один экран с открытым исходным кодом. рекордер из приведенного выше списка.