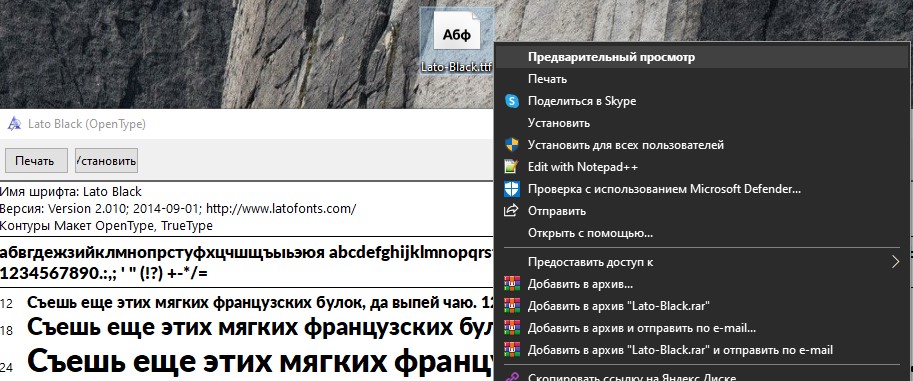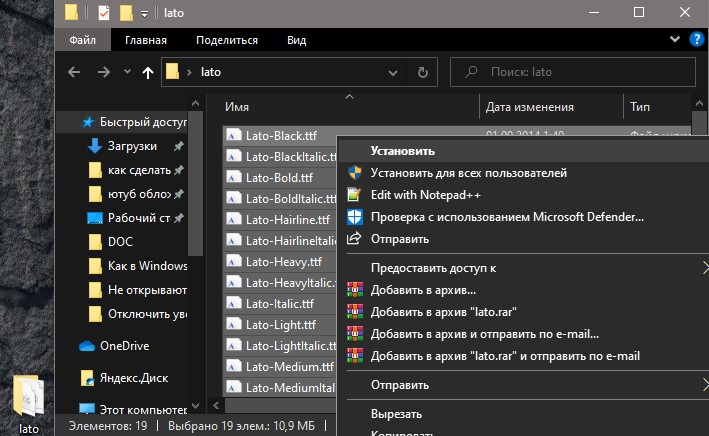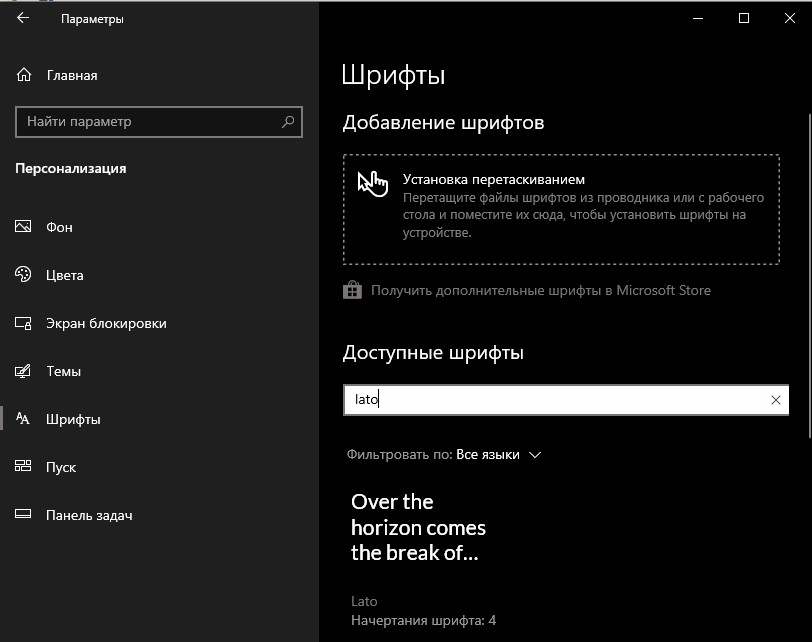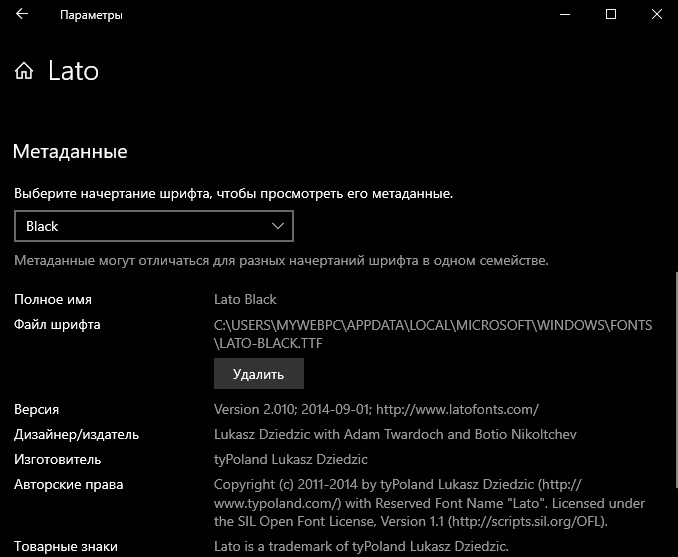- Список системных шрифтов в Windows 10
- Как установить другой шрифт в Windows 10
- Установка шрифтов в Windows 10
- Как удалить шрифт в Windows 10
- Где скачать шрифты?
- Изменение шрифта в Windows 10
- Изменяем шрифт в Windows 10
- Способ 1: Изменение масштаба
- Способ 2: Изменение стандартного шрифта
- Решение некоторых проблем
- Способ 1: Использование файла реестра
- Способ 2: Сброс параметров
Список системных шрифтов в Windows 10
Очень часто у пользователей возникает вопрос:»где найти список стандартных шрифтов для Windows10,которые категорически нельзя удалять из папки Fonts операционной системы?» На самом деле, стандартные шрифты Windows 10, да и более ранних ОС, если вы их ещё используете, удалять категорически не рекомендуется.
Удаление системных шрифтов, может повлиять на правильное отображение шрифтов операционной системы и приложений.
Ниже представлен список системных шрифтов Windows 10, с указанием версии файла:
- Arial: 7.00
- Arial Italic: 7.00
- Arial Bold: 7.00
- Arial Bold Italic: 7.00
- Arial Black: 5.23
- Bahnschrift: 2.00
- Calibri Light: 6.21
- Calibri Light Italic: 6.21
- Calibri: 6.21
- Calibri Italic: 6.21
- Calibri Bold: 6.21
- Calibri Bold Italic: 6.21
- Cambria: 6.99
- Cambria Italic: 6.98
- Cambria Bold: 6.98
- Cambria Bold Italic: 6.98
- Cambria Math: 6.99
- Candara: 5.62
- Candara Italic: 5.62
- Candara Bold: 5.62
- Candara Bold Italic: 5.62
- Comic Sans MS: 5.14
- Comic Sans MS Italic: 5.14
- Comic Sans MS Bold: 5.14
- Comic Sans MS Bold Italic: 5.14
- Consolas: 7.00
- Consolas Italic: 7.00
- Consolas Bold: 7.00
- Consolas Bold Italic: 7.00
- Constantia: 5.93
- Constantia Italic: 5.93
- Constantia Bold: 5.93
- Constantia Bold Italic: 5.93
- Corbel: 6.00
- Corbel Italic: 6.00
- Corbel Bold: 6.00
- Corbel Bold Italic: 6.00
- Courier New: 6.92
- Courier New Italic: 6.91
- Courier New Bold: 6.92
- Courier New Bold Italic: 6.91
- Ebrima: 5.12
- Ebrima Bold: 5.12
- Franklin Gothic Medium: 5.02
- Franklin Gothic Medium Italic: 5.01
- Gabriola: 5.93
- Gadugi: 1.12
- Gadugi Bold: 1.12
- Georgia: 5.59
- Georgia Italic: 5.59
- Georgia Bold: 5.59
- Georgia Bold Italic: 5.59
- Impact: 5.11
- Ink Free: 1.00
- Javanese Text: 1.09
- Lucida Console: 5.01
- Lucida Sans Unicode: 5.01
- Malgun Gothic: 6.68
- Malgun Gothic Bold: 6.68
- Malgun Gothic Semilight: 6.68
- Marlett: 5.01
- Microsoft Himalaya: 5.23
- Microsoft JhengHei Light: 6.14
- Microsoft JhengHei: 6.14
- Microsoft JhengHei Bold: 6.13
- Microsoft JhengHei UI Light: 6.14
- Microsoft JhengHei UI: 6.14
- Microsoft JhengHei UI Bold: 6.13
- Microsoft New Tai Lue: 5.99
- Microsoft New Tai Lue Bold: 5.99
- Microsoft PhagsPa: 6.00
- Microsoft PhagsPa Bold: 6.00
- Microsoft Sans Serif: 7.00
- Microsoft Tai Le: 6.00
- Microsoft Tai Le Bold: 6.00
- Microsoft YaHei Light: 6.23
- Microsoft YaHei: 6.25
- Microsoft YaHei Bold: 6.25
- Microsoft YaHei UI Light: 6.23
- Microsoft YaHei UI: 6.25
- Microsoft YaHei UI Bold: 6.25
- Microsoft Yi Baiti: 6.00
- Mongolian Baiti: 5.53
- MV Boli: 6.84
- Myanmar Text: 1.18
- Myanmar Text Bold: 1.18
- Nirmala UI Semilight: 1.37
- Nirmala UI: 1.37
- Nirmala UI Bold: 1.37
- Palatino Linotype: 5.03
- Palatino Linotype Italic: 5.03
- Palatino Linotype Bold: 5.03
- Palatino Linotype Bold Italic: 5.03
- Segoe MDL2 Assets: 1.64
- Segoe Print: 5.04
- Segoe Print Bold: 5.04
- Segoe Script: 5.02
- Segoe Script Bold: 5.02
- Segoe UI Light: 5.54
- Segoe UI Light Italic: 5.30
- Segoe UI Semilight: 5.54
- Segoe UI Semilight Italic: 5.30
- Segoe UI: 5.55
- Segoe UI Italic: 5.30
- Segoe UI Semibold: 5.54
- Segoe UI Semibold Italic: 5.30
- Segoe UI Bold: 5.54
- Segoe UI Bold Italic: 5.30
- Segoe UI Black: 2.01
- Segoe UI Black Italic: 2.01
- Segoe UI Historic: 1.03
- Segoe UI Emoji: 1.16
- Segoe UI Symbol: 6.23
- SimSun: 5.16
- NSimSun: 5.16
- SimSun-ExtB: 5.03
- Sitka Small: 1.12
- Sitka Small Italic: 1.12
- Sitka Small Bold: 1.12
- Sitka Small Bold Italic: 1.12
- Sitka Text: 1.12
- Sitka Text Italic: 1.12
- Sitka Text Bold: 1.12
- Sitka Text Bold Italic: 1.12
- Sitka Subheading: 1.12
- Sitka Subheading Italic: 1.12
- Sitka Subheading Bold: 1.12
- Sitka Subheading Bold Italic: 1.12
- Sitka Heading: 1.12
- Sitka Heading Italic: 1.12
- Sitka Heading Bold: 1.12
- Sitka Heading Bold Italic: 1.12
- Sitka Display: 1.12
- Sitka Display Italic: 1.12
- Sitka Display Bold: 1.12
- Sitka Display Bold Italic: 1.12
- Sitka Banner: 1.12
- Sitka Banner Italic: 1.12
- Sitka Banner Bold: 1.12
- Sitka Banner Bold Italic: 1.12
- Sylfaen: 5.06
- Symbol: 5.01
- Tahoma: 7.00
- Tahoma Bold: 7.00
- Times New Roman: 7.00
- Times New Roman Italic: 7.00
- Times New Roman Bold: 7.00
- Times New Roman Bold Italic: 7.00
- Trebuchet MS: 5.15
- Trebuchet MS Italic: 5.15
- Trebuchet MS Bold: 5.15
- Trebuchet MS Bold Italic: 5.15
- Verdana: 5.33
- Verdana Italic: 5.33
- Verdana Bold: 5.33
- Verdana Bold Italic: 5.33
- Webdings: 5.01
- Wingdings: 5.01
- Yu Gothic Light: 1.82
- Yu Gothic Regular: 1.82
- Yu Gothic Medium: 1.82
- Yu Gothic Bold: 1.82
- Yu Gothic UI Light: 1.82
- Yu Gothic UI Semilight: 1.82
- Yu Gothic UI Regular: 1.82
- Yu Gothic UI Semibold: 1.82
- Yu Gothic UI Bold: 1.82
Вы наверное уже успели заметить, что список не полный. Часть дополнительных шрифтов устанавливается с дополнительными языковыми пакетами.
Более подробную информацию по этой теме, можно почитать на оффсайте (на английском): https://docs.microsoft.com/en-us/typography/fonts/windows_10_font_list.
Инженерные шрифтовые решения.
Шрифты и пиктограммы.
Страница создана за 0.01 секунды
Версия:3.7.
Как установить другой шрифт в Windows 10
Система Windows 10 имеет более 40-ка популярных шрифтов по умолчанию, которые можно выбрать. Но что делать, если вы захотите немного эксклюзива в виде шрифта Lato или Nina, которого нет в Windows 10? В этом случае, нужно скачать шрифт, установить его, или закинуть файлы шрифтов по пути C:\Windows\Fonts, где они находятся на системном уровне.
Вы должны понимать, что есть два формата шрифтов TFF и OTF. Формат TFF предпочтительнее для Windows 10, но если вы дизайнер и вам необходимы «Глифы», то формат OTF для Вас.
В этом руководстве о том, как установить сторонние шрифты в Windows 10, как предварительно посмотреть, где скачать и как удалить.
Установка шрифтов в Windows 10
Наверняка, перед установкой шрифта хочется посмотреть, как он выглядит. Для этого, нажмите по формату ttf правой кнопкой мыши и выберите «Предварительный просмотр«.
Если надумали установить шрифт, то выделите шрифты, которые вам нужны, нажмите правой кнопкой мыши и выберите «Установить«. Шрифты установятся автоматически.
Перейдя в «Параметры» > «Персонализация» > «Шрифты» вы можете обнаружить справа все шрифты в Windows 10. Наберите в поиск имя установленного шрифта «lato» и он отобразится как установленный. Нажав по шрифту, вы сможете посмотреть, как выглядит данный шрифт. Также, будут указаны все метаданные, включая размер, версию, изготовителя и т.п.
Для установки шрифтов, вы также можете просто перетянуть их в окно «Добавление шрифтов».
Как удалить шрифт в Windows 10
Откройте «Параметры» > «Персонализация» > «Шрифты» > справа найдите нужный для удаления шрифт и нажмите по нему. В новом окне нажмите кнопку «Удалить», чтобы удалить данный шрифт из Windows 10.
Где скачать шрифты?
- Шрифты вы можете поискать в Microsoft Store набрав в поиске «Шрифты». Но лучше, нажать на «Получить дополнительные шрифты в Mcicrosoft Store» в параметрах шрифтов в Windows 10 (картинка выше 3).
- Очень большой и бесплатный набор шрифтов от Google с приятным интерфейсом и обзором в реальном времени.
- Если вы хотите создать свой шрифт, то можете попробовать приложение Microsoft Font Maker.
Изменение шрифта в Windows 10
Изменение шрифта в Windows 10 может быть необходимостью для комфортной работы. Впрочем, пользователю может просто захотеться кастомизировать интерфейс операционной системы.
Изменяем шрифт в Windows 10
В данной статье будут рассмотрены варианты по увеличению или уменьшению шрифта, а также по замене стандартного стиля на другой.
Способ 1: Изменение масштаба
Первым делом рассмотрим то, как изменить размер шрифта, а не его стиль. Для выполнения поставленной задачи следует обратиться к системным средствам. В «Параметрах» Windows 10 можно изменить масштабирование текста, приложений и прочих элементов. Правда, установленные по умолчанию значения можно только увеличить.
- Откройте «Параметры» операционной системы. Для этого можно обратиться к меню «Пуск» и кликнуть по иконке в виде шестеренки
или просто нажать на клавиатуре клавиши «Win+I», что сразу вызовет необходимое нам окно.
Перейдите к разделу «Система».
В пункте «Масштаб и разметка» можно увеличить текст, а также масштабировать интерфейс приложений и отдельных системных элементов.
Для этих целей следует обратиться к выпадающему списку с установленным по умолчанию значением «100% (рекомендуется)» и выбрать то, которое вы сочтете нужным.
Примечание: Увеличение осуществляется с шагом в 25% от изначального значения, вплоть до 175%. Большинству пользователей этого будет достаточно.
По скриншоту ниже можно заметить, что размер шрифта в системе был увеличен согласно выбранному нами значению. Так это выглядит при 125%,
а вот так выглядит системный «Проводник» при масштабировании в 150%:
При желании можно изменить и «Дополнительные параметры масштабирования», нажав на соответствующую активную ссылку под выпадающим списком доступных значений.
В открывшемся разделе дополнительных параметров можно исправить размытость в приложениях (делает то же, что и нажатие кнопки «Применить» в окне-уведомлении, упомянутом в пятом пункте). Для этого нужно просто перевести в активное положение тумблер «Разрешить Windows исправлять размытость».
Ниже, в поле «Настраиваемое масштабирование» можно указать свое увеличенное значение для размера текста и прочих системных элементов. В отличие от списка из раздела «Масштаб и разметка», здесь можно задать любое значение в диапазоне от 100 до 500%, хотя столь сильное увеличение и не рекомендуется применять.
Вот так просто можно изменить, точнее, увеличить размер шрифта в операционной системе Windows 10. Внесенные изменения применяются ко всем элементам системы и большинству приложений, в том числе и сторонних. Функция масштабирования, рассмотренная в рамках этого способа, будет особенно полезна слабовидящим пользователям и тем, кто используют мониторы с разрешением выше, чем Full HD (более 1920 х 1080 точек).
Способ 2: Изменение стандартного шрифта
А теперь рассмотрим то, как изменить стиль шрифта, используемого в операционной системе и приложениях, которые данную возможность поддерживают. Отметим, что изложенная ниже инструкция актуальна только для Windows 10 версии 1803 и последующих, так как расположение необходимого компонента ОС изменилось. Итак, приступим.
- Аналогично первому шагу предыдущего способа откройте «Параметры Windows» и перейдите из них к разделу «Персонализация».
Далее перейдите к подразделу «Шрифты».
Чтобы увидеть список всех установленных на компьютере шрифтов, просто пролистайте его вниз.
Дополнительные шрифты можно получить из Microsoft Store, установив их как обычное приложение. Для этого достаточно нажать по соответствующей ссылке в окне со списком доступных вариантов.
Для просмотра стиля шрифта и его основных параметров просто кликните по его наименованию.
Совет: Рекомендуем выбирать те шрифты, у которых есть поддержка кириллицы (текст в превью написан на русском) и доступно более одного варианта начертания.
Прокрутив окно «Параметров» немного ниже, к разделу «Метаданные», можно выбрать основное начертание (обычный, курсив, полужирный), определив таким образом стиль его отображения в системе. Ниже представлены такие дополнительные сведения, как полное имя, месторасположение файла и прочие сведения. Дополнительно имеется возможность удаления шрифта.
Определившись с тем, какой из доступных шрифтов вы хотите использовать в качестве основного внутри операционной системы, не закрывая окно «Параметров», запустите стандартный Блокнот. Сделать это можно через внутренний поиск Windows
или через контекстное меню, вызванное в пустой области Рабочего стола. Нажмите ПКМ и поочередно выберите пункты «Создать» — «Текстовый документ».
Скопируйте следующий текст и вставьте его в открытый Блокнот:
Windows Registry Editor Version 5.00
[HKEY_LOCAL_MACHINE\SOFTWARE\Microsoft\Windows NT\CurrentVersion\Fonts]
«Segoe UI (TrueType)»=»»
«Segoe UI Bold (TrueType)»=»»
«Segoe UI Bold Italic (TrueType)»=»»
«Segoe UI Italic (TrueType)»=»»
«Segoe UI Light (TrueType)»=»»
«Segoe UI Semibold (TrueType)»=»»
«Segoe UI Symbol (TrueType)»=»»
[HKEY_LOCAL_MACHINE\SOFTWARE\Microsoft\Windows NT\CurrentVersion\FontSubstitutes]
«Segoe UI»=»New font»
где Segoe UI – это стандартный шрифт операционной системы, а последнее выражение New font нужно заменить на название выбранного вами шрифта. Введите его вручную, «подглядывая» в «Параметры», так как скопировать оттуда текст невозможно.
Указав необходимое наименование, разверните в Блокноте меню «Файл» и выберите пункт «Сохранить как…».
Выберите место для сохранения файла (оптимальным и наиболее удобным решением будет Рабочий стол), задайте ему произвольное, но понятное вам имя, а затем поставьте точку и введите расширение reg (в нашем примере имя файла следующее: new font.reg). Нажмите «Сохранить».
Перейдите в ту директорию, куда вы сохранили созданный в Блокноте файл реестра, кликните по нему правой кнопкой мышки и выберите первый пункт из контекстное меню – «Слияние».
В появившемся окне нажатием кнопки «Да» подтвердите свое намерение внести изменения в системный реестр.
В следующем окошке просто нажмите «ОК» для его закрытия и перезагрузите компьютер.
После запуска операционной системы шрифт текста, используемого внутри нее и в совместимых сторонних приложениях, будет изменен на выбранный вами. На изображении ниже можно увидеть, как выглядит «Проводник» со шрифтом Microsoft Sans Serif.

Как видите, нет ничего сложного в том, чтобы изменить стиль используемого в Windows шрифта. Правда, данный подход не лишен недостатков – изменения почему-то не применяются к универсальным Виндовс-приложениям (UWP), которые с каждым обновлением занимают все большую часть интерфейса операционной системы. Например, новый шрифт не применяется к «Параметрам», Microsoft Store и некоторым другим разделам ОС. Помимо этого, в ряде приложений начертание некоторых текстовых элементов может отображаться в стиле, отличном от выбранного вами – курсив или полужирный вместо обычного.
Решение некоторых проблем
Если что-то пошло не так, вы всегда можете вернуть всё обратно.
Способ 1: Использование файла реестра
Стандартный шрифт легко возвращается с помощью файла реестра.
- Введите в Блокноте следующий текст:
Windows Registry Editor Version 5.00
[HKEY_LOCAL_MACHINE\SOFTWARE\Microsoft\Windows NT\CurrentVersion\Fonts]
«Segoe UI (TrueType)»=»segoeui.ttf»
«Segoe UI Black (TrueType)»=»seguibl.ttf»
«Segoe UI Black Italic (TrueType)»=»seguibli.ttf»
«Segoe UI Bold (TrueType)»=»segoeuib.ttf»
«Segoe UI Bold Italic (TrueType)»=»segoeuiz.ttf»
«Segoe UI Emoji (TrueType)»=»seguiemj.ttf»
«Segoe UI Historic (TrueType)»=»seguihis.ttf»
«Segoe UI Italic (TrueType)»=»segoeuii.ttf»
«Segoe UI Light (TrueType)»=»segoeuil.ttf»
«Segoe UI Light Italic (TrueType)»=»seguili.ttf»
«Segoe UI Semibold (TrueType)»=»seguisb.ttf»
«Segoe UI Semibold Italic (TrueType)»=»seguisbi.ttf»
«Segoe UI Semilight (TrueType)»=»segoeuisl.ttf»
«Segoe UI Semilight Italic (TrueType)»=»seguisli.ttf»
«Segoe UI Symbol (TrueType)»=»seguisym.ttf»
«Segoe MDL2 Assets (TrueType)»=»segmdl2.ttf»
«Segoe Print (TrueType)»=»segoepr.ttf»
«Segoe Print Bold (TrueType)»=»segoeprb.ttf»
«Segoe Script (TrueType)»=»segoesc.ttf»
«Segoe Script Bold (TrueType)»=»segoescb.ttf»
[HKEY_LOCAL_MACHINE\SOFTWARE\Microsoft\Windows NT\CurrentVersion\FontSubstitutes]
«Segoe UI»=-
Способ 2: Сброс параметров
- Чтобы сбросить все настройки шрифтов, перейдите к их списку и найдите «Параметры шрифта».
Кликните на «Восстановить параметры…».

Теперь вы знаете, как поменять шрифт на компьютере с Виндовс 10. Используя файлы реестра, будьте предельно внимательны. На всякий случай, создавайте «Точку восстановления» перед тем, как вносить какие-либо изменения в ОС.