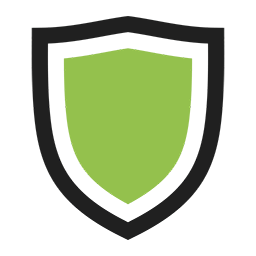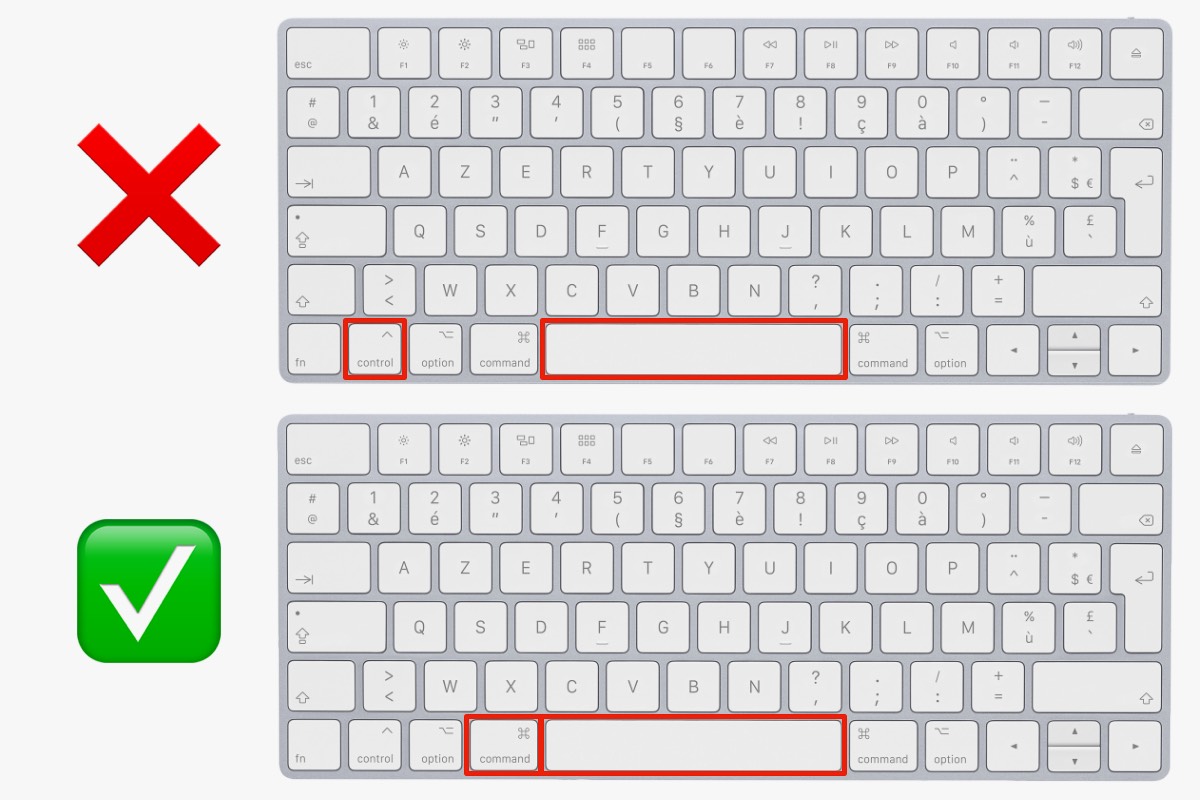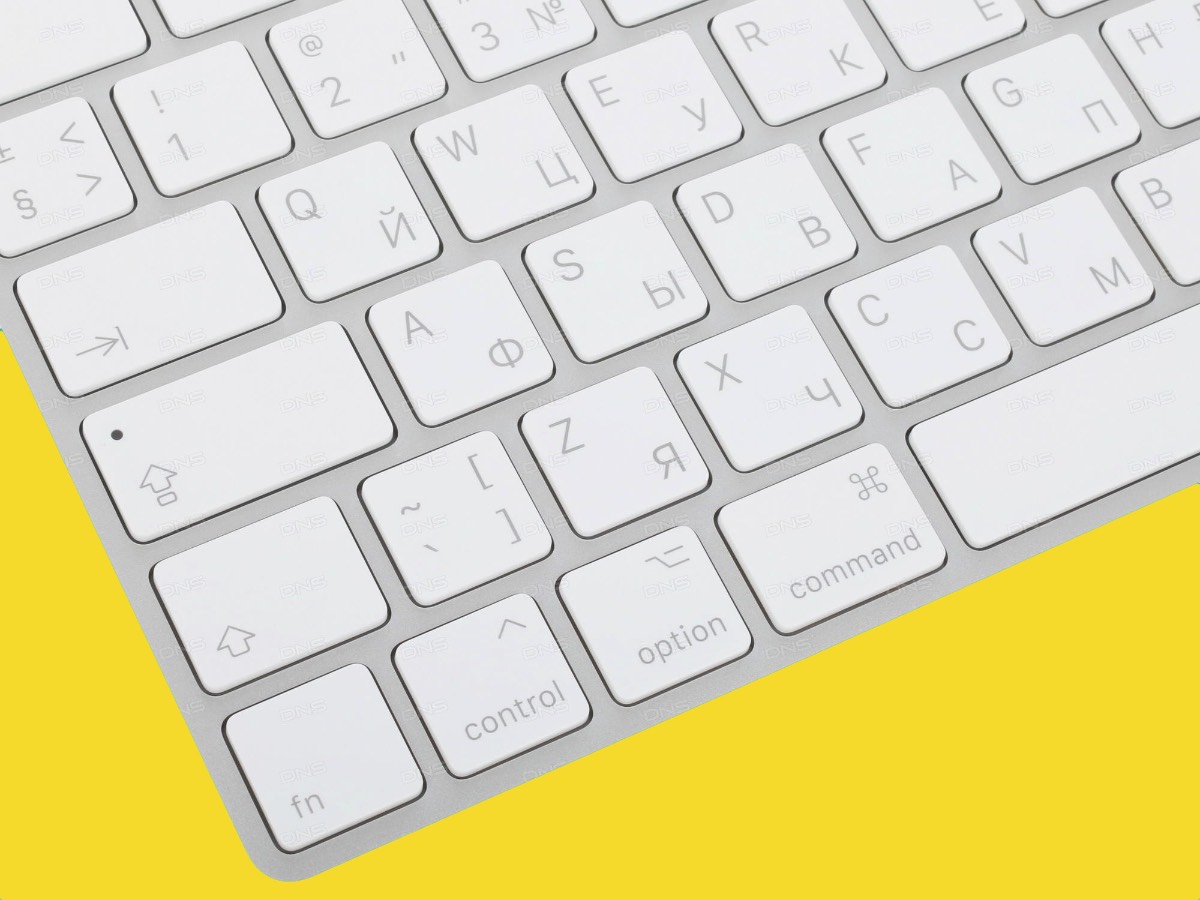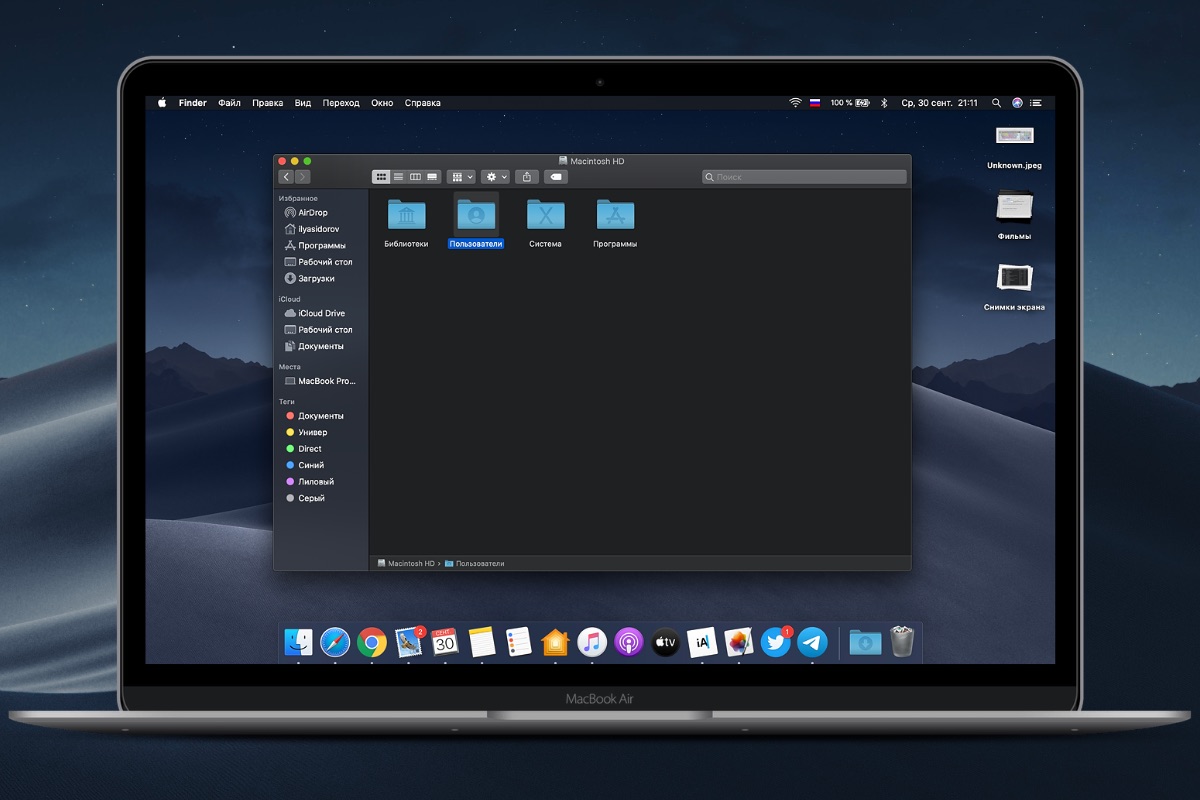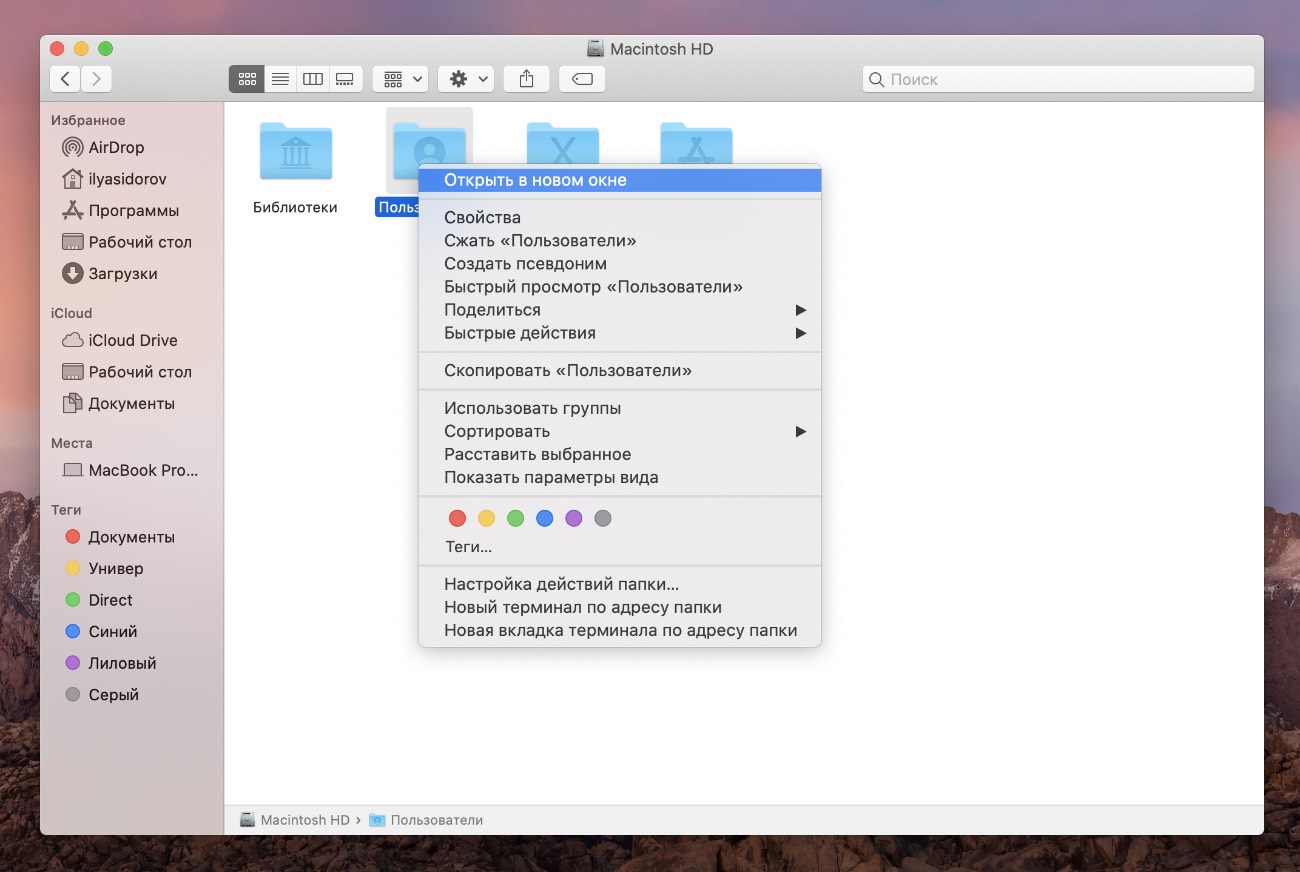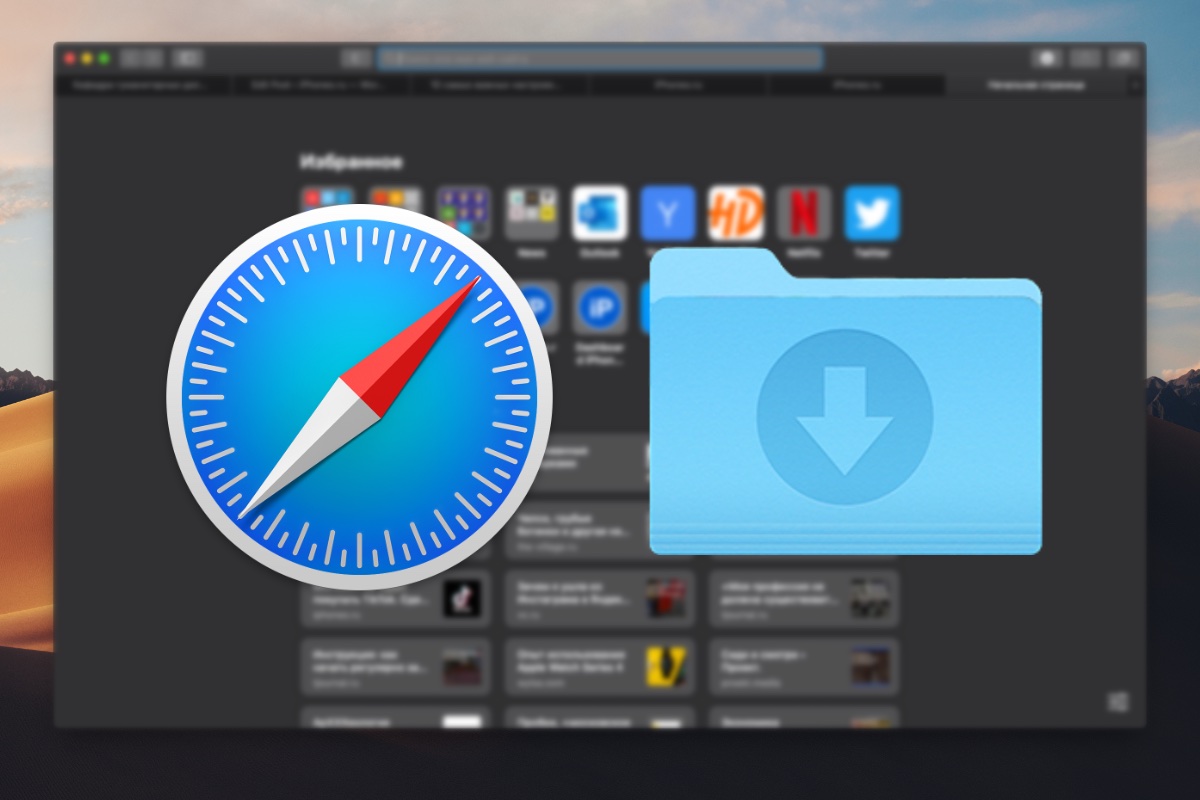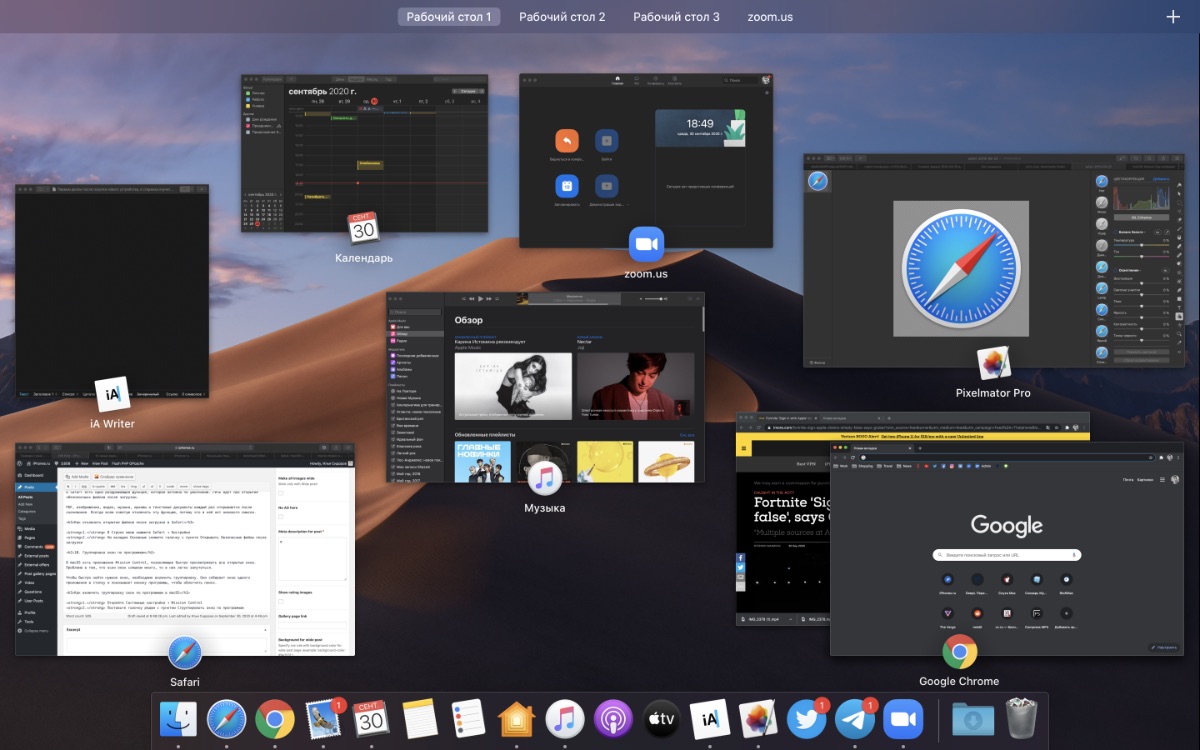- Lulu mac os настройка
- download
- LuLu 2.3.2
- Что нужно обязательно настроить после покупки Mac. Работать станет проще
- 1. Переключение языков по cmd + Пробел
- 2. Возвращаем раскладку ПК
- 3. Включаем перетаскивание окон тремя пальцами
- 4. Разблокируем Mac с помощью Apple Watch
- 5. Настраиваем скрытие окон в значок программы в Dock
- 6. Возвращаем открытие папок в новых окнах
- 7. Отключаем авторегулировку яркости
- 8. Задаём папку по умолчанию в Finder
- 9. Отключаем автозапуск файлов после скачивания в Safari
- 10. Группируем окна по программам
Lulu mac os настройка
 download
download
LuLu leverages Apple’s new Network Extension framework.
As Apple continues to improve the stability of this framework, it is recommended you upgrade to the latest version of macOS 11 (Big Sur), before installing LuLu.
Looking for an older version (compatible with older versions of macOS)?
To install LuLu, first download the disk archive containing the application. Then double-click LuLu.dmg and drag LuLu.app into the Applications folder:
Once LuLu is installed, it aims to alert you anytime a new or unauthorized outgoing network connection is created.
Here’s a LuLu alert, displayed when LuLu checks for an update (by requesting the remote products.json file): 
Various elements of the alert are click-able, such as a button to display the process’s code signing information: 
- Virus Total Information:
Contains an anti-virus detection ratio for process that is attempting to create the outgoing connection. - Process Hierarchy:
Display the hierarchy (ancestry) for the process that is attempting to create the outgoing connection.
To approve the outgoing connection, simply click «Allow» . or click «Block» to prevent it.
Unless you click the «temporarily» button, a persistent rule will be created to remember your decision.
By default, your decision (block or allow) applies to the entire process. That is to say, your decision will be applied to subsequent connections (regardless of their destination) for this process, and any other instances. However, if you select the «Remote Endpoint» option, your decision will be scoped, and only will be applied subsequent connections that match the same (remote) destination:
Process or connections are either allowed to access the network, or blocked, based on LuLu’s rules. The ‘Rules’ window displays these rules:
If signed, a program is identified in the Rules window by name and its code signing (bundle) identifier (e.g. com.objective-see.lulu ).
Using a code signing identifier (vs. a path), allows the rule to be applied even if the program is moved, or updated.
Want to view a program’s path(s)? Simply double click (or ^+click and select «в†’ Show Path(s)») on any program in the Rules window:
The Rules Window
The Rules window can be accessed either by launching LuLu’s application ( /Applications/LuLu.app ), or by clicking on ‘Rules. ‘ in LuLu’s status bar menu: 
- All Rules:
The first tab shows all of LuLu’s rules. In other words, it is a combination of the default, apple, baseline, user, and unclassified rules. - Default Rules:
The second tab shows LuLu’s default or system rules. These rules (which cannot be deleted via the UI), are for Apple/macOS processes that must be allowed to access to the network in order to preserve system functionality. - Apple Rules:
When the ‘Allow Apple Programs’ option has been selected (either during installation, or via LuLu’s preferences), any process that is signed by Apple proper will be automatically allowed to connect to the network. Also, an ‘Allow’ rule will be created, and will show up under this tab. - 3rd-Party Program Rules:
When the ‘Allow Installed Programs’ option has been selected (either during installation, or via LuLu’s preferences), any applications or program that was (pre)installed will be automatically allowed to connect to the network. Also, an ‘Allow’ rule will be created, and will show up under under this tab. - User Rules:
This tab shows rules the user has created, either manually via the ‘add rule’ button, or by clicking ‘Block’ or ‘Allow’ in a LuLu alert window. - Unclassified Rules:
If you are not logged in, and a process attempts to access the network will be automatically allowed. Also, an ‘Allow’ rule will be created, and will show up under under this tab.
Adding Rules
Generally rules are created in response to an alert (unless the user has selected the «temporarily» button).
To manually add a rule, click on the ‘add rule’ button at the bottom of the rules window. This will bring up an ‘Add Rule’ dialog box:
In this dialog box, enter the path to the program (or click ‘Browse’ to open a file chooser window). Then, enter the remote address or domain, remote port, and finally select ‘Block’ or ‘Allow’. Click ‘Add’ to add the rule, which will be persistently saved, and show up as a ‘User’ rule.
Enter * for «any» (e.g. a program path of * will globally match all programs).
The rule’s remote address/domain can also be a regular expression (though make sure to select the «regex» checkbox if this is the case).
Editing (Updating) Rules
To change a rule, either double click on a rule, or ^ +click and select » в†’ Edit Rule»: 

Deleting Rules
There are several ways to delete a rule. With the rule selected, simply press the «delete» on your keyboard or, ^ +click and select » в†’ Delete Rule»: 
Deleting a row that contains program information, will, as expected also remove all its rules.
Also note that default (system) rules cannot be deleted (via the Rules window).
LuLu can be configured via its preferences pane. To open this pane, either in the main LuLu application ( /Applications/LuLu.app ), or via LuLu’s status bar menu, click on ‘Preferences. ‘ 
The rules tab, allows one to configure how LuLu will (automatically) generate rules, as well as how to specify a global block list:
- ‘Allow Apple Programs’
When this option is selected any process that is signed by Apple proper will be automatically allowed to connect to the network. Also, an ‘allow’ rule will be created, and will show up in the Rules window, under ‘Apple Rules’. - ‘Allow Installed Applications’
When this option is selected any applications (and their components) that were (pre)installed will be automatically allowed to connect to the network. Also, an ‘allow’ rule will be created, and will show up in the Rules window, under ‘Baseline Rules’. - ‘Block List’
When this option is selected, LuLu will automatically block any connection that matches any items in specified block list. The block list can be a local file, or remote url (e.g. https://ceadd.ca/blockyouxlist.txt )
The block list file should contain a (newline-separated) list of url hosts and/or ip addresses to block.
Items in the block listed are matched and applied regardless of the process creating the connection, or any other rules.
For a free (privacy focused) block list, see: blockyouxlist.
Due to limitations of macOS, blocking via host name is only applicable to (as Apple notes) » Network.framework or NSURLSession connections«.
As such, for browsers (such as Chrome), that do not leverage these frameworks, only ip address based blocking is supported.
. as Safari and Firefox leverage such frameworks, they are not subject to this limitation.
The mode tab, allows one to configure LuLu to run in various modes:
- ‘Passive Mode’
When this option is selected, LuLu will run silently without alerts. Existing rules will be applied, and new connections will be automatically allowed. - ‘Block Mode’
When this option is selected, all traffic (that is routed thru LuLu) will be blocked. - ‘No Icon Mode’
When this option is selected, LuLu will run without an icon in the status bar.
You can always manually run /Applications/LuLu.app to disable this preference if you’d like the status bar icon back!
The update tab, allows one to check for new versions, as well as disable the automatic check for new versions of LuLu:
Q: Why is LuLu called LuLu?
A: In Hawaiian, the word ‘LuLu’ means protection, shield, or peace. As this tool aims to instill peace, by providing a protective shield, it seemed the fitting name. And as LuLu, (along with all of Objective-See’s tools) are coded with aloha on the lovely island of Maui, it’s the perfect name!
Q: Do I need LuLu if I’ve turned on the built-in macOS firewall?
A: Yes! Apple’s built-in firewall only blocks incoming connections. LuLu is designed to detect and block outgoing connections, such as those generated by malware when the malware attempts to connect to it’s command & control server for tasking, or exfiltrates data.
Q: Does LuLu conflict with other (paid) macOS firewalls or security products?
A: Although at this point testing has been limited, LuLu appears to play nice with other tools 🙂
Q: I found a bug (or issue) with LuLu. Can you fix it?
A: For sure! If you encounter any issues, create an bug report via GitHub.
Источник
LuLu 2.3.2
LuLu — это бесплатный брандмауэр с общим источником для macOS. Цель проста; заблокировать любые неизвестные исходящие соединения, пока они не будут одобрены пользователем. Хотя он был разработан для общего обнаружения вредоносных программ путем пометки несанкционированных сетевых соединений, LuLu также может использоваться для блокирования компонентов ОС или сторонних приложений от передачи информации на удаленные серверы.
Что понравится в LuLu? Много!
100% бесплатно
Как и в отсутствие рекламы, никаких временных испытаний, отсутствующих функций. Потому что почему бы и нет !?
И нет, он не отслеживает, не контролирует и не шпионит за вами, поскольку это было бы просто чистым злом!
Общий источник
Полный исходный код для LuLu доступен на GitHub. Такая прозрачность позволяет любому проверять свой код или точно понимать, что происходит.
Защищает
LuLu стремится предупредить вас о попытках попытки несанкционированного сетевого подключения. Таким образом, он может в целом обнаруживать вредоносное ПО или использоваться для блокировки законных приложений, которые могут передавать личные данные на удаленные серверы.
Простой
«Сделай одно, делай это хорошо!» LuLu разработан как можно проще. Конечно, это означает, что сложные функции могут быть недоступны, но это также означает, что это проще в использовании и имеет меньшую поверхность атаки!
Сетевой мониторинг
По дизайну LuLu контролирует только исходящие сетевые подключения. Встроенный брандмауэр Apple отлично справляется с блокировкой несанкционированных входящих соединений.
Правила
В настоящее время LuLu поддерживает только правила на уровне процесса, что означает, что процессу (или приложению) разрешено подключаться к сети или нет. Как и в случае с другими брандмауэрами, это также означает, что если законный (разрешенный) процесс злоупотребляется вредоносным кодом для выполнения сетевых действий, это будет разрешено.
Один пользователь
На данный момент LuLu может быть установлен только для одного пользователя. Будущие версии, скорее всего, позволят его установить несколькими пользователями в одной и той же системе.
Самозащита
Законные злоумышленники / специалисты по безопасности знают, что любой инструмент безопасности можно тривиально обойти, если он специально предназначен, даже если инструмент использует передовые механизмы самозащиты. Такие механизмы самозащиты часто сложны для реализации и, в конце концов, почти всегда бесполезны. Таким образом, по дизайну LuLu (в настоящее время) реализует несколько механизмов самозащиты. Например, злоумышленник может перечислять все запущенные процессы, чтобы найти компонент LuLu, ответственный за отображение предупреждений и его завершение (через sigkill).
- macOS Monterey compatibility
Источник
Что нужно обязательно настроить после покупки Mac. Работать станет проще
Первым делом после покупки нового устройства, я стараюсь изучить все его настройки. Вероятно, многие делают то же самое.
В случае с Mac все немного проще, поскольку настройки macOS более-менее всегда одинаковые, независимо от версии системы.
Поэтому после покупки Mac необязательно тратить часы на изучение настроек. Достаточно запомнить основные параметры, которых не очень много.
1. Переключение языков по cmd + Пробел
На новых Mac переключение раскладки происходит по нажатию клавиш Control + Пробел. Раньше было Command + Пробел. Старый вариант удобнее, поскольку кнопки находятся рядом.
Как изменить сочетания клавиш для переключения языков в macOS
1. Откройте Системные настройки → Клавиатура → Сочетания клавиш
2. В левой боковой панели выберите Источники ввода
3. В строке Выбрать предыдущий источник ввода два раза кликните на Control + Пробел и затем одновременно нажмите на Command + Пробел
Теперь надо изменить шорткат для вызова Spotlight, чтобы на одно и то же сочетания не было назначено два действия.
1. Откройте Системные настройки → Клавиатура → Сочетания клавиш
2. В левой боковой панели выберите Spotlight
3. В строке Показать поиск Spotlight два раза кликните на Command + Пробел и затем одновременно нажмите на Control + Пробел либо выберите любой другой шорткат
2. Возвращаем раскладку ПК
Если вы никогда не пользовались Mac, то после покупки вам потребуется время, чтобы привыкнуть к раскладке клавиатуры Apple. Она отличается от Windows в первую очередь расположением точки и запятой на цифрах 6 и 7 соответственно.
После ПК-раскладки постоянно тянуться к этим цифрам, чтобы ввести символ, не очень удобно. Конечно, ко всему можно привыкнуть, но если вы не хотите тратить время на это или печатаете вслепую, то следует поменять раскладку.
Как изменить раскладку клавиатуры в macOS
1. Откройте Системные настройки → Клавиатура → Источники ввода
2. Нажмите на + и в разделе Русская выберите Русская — ПК
3. Теперь нажмите на Русскую раскладку, а затем на —, чтобы удалить её
Если нужны редкие символы, советую попробовать типографскую раскладку Ильи Бирмана.
3. Включаем перетаскивание окон тремя пальцами
Ещё одна удобная фишка macOS, которая сильно упрощает взаимодействие с окнами. По умолчанию в macOS надо нажимать на заголовок окна, чтобы его переместить.
Гораздо проще положить три пальца на трекпад и перетащить окно без лишних нажатий.
Как перетаскивать окна тремя пальцами в macOS
1. Откройте Системные настройки → Универсальный доступ
2. Прокрутите список слева и выберите раздел Управление указателем
3. Нажмите кнопку Параметры трекпада
4. Включите перетягивание и из выпадающего списка выберите Перетягивание тремя пальцами
Данный параметр меняет также меняет жест перемещения между рабочими столами. Теперь для этого требуется положить четыре пальца на трекпад.
4. Разблокируем Mac с помощью Apple Watch
Из названия уже понятно, о чем пойдет речь. Данную функцию оценят все владельцы Mac, особенно если в нем нет Touch ID.
Для авторизации через часы понадобятся Apple Watch на watchOS 3 или более новой версии системы, а также Mac на macOS Sierra и новее.
Как включить разблокировку Mac с помощью Apple Watch
1. Откройте Системные настройки → Безопасность
2. Поставьте галочку рядом с пунктом Использовать Apple Watch для разблокировки приложений и своего Mac
3. Введите пароль Mac, чтобы подтвердить активацию
Теперь Apple Watch используются не только для авторизации, но и для подтверждения действий в некоторых приложениях. Например, в Safari для доступа к паролям.
5. Настраиваем скрытие окон в значок программы в Dock
По умолчанию в доке macOS отображаются открытые окна. Это не очень удобно, потому что в доке ещё есть иконки программ, которые тоже сигнализируют о запущенных приложениях.
Когда в доке остается только значок программы, окна не занимают дополнительное место, а у пользователей не возникают вопросы, куда надо нажать, чтобы открыть программу.
Как убирать окна в значок программы на macOS
1. Откройте Системные настройки → Dock
2. Снимите галочку рядом с пунктом Убирать окно в Dock в значок программы
6. Возвращаем открытие папок в новых окнах
Начиная с OS X Mavericks, новые папки Finder открываются во вкладках, а не в окнах. Я так и не смог привыкнуть к этой функции, поэтому всегда отключаю её.
Возможно, ещё сказывается предыдущий опыт с Windows.
Как открывать новые папки в окнах в macOS
1. Нажмите на Рабочий стол
2. В Строке меню выберите Finder → Настройки
3. На вкладке Основные снимите галочку с пункта Открывать папки во вкладках, а не в новых окнах
7. Отключаем авторегулировку яркости
Дисплей MacBook поддерживает автоматическую регулировку яркости. Полезная функция, но без неё как-то привычнее.
Как отключить авторегулировку яркости в macOS
1. Откройте Системные настройки → Монитор
2. Снимите галочку с пункта Автоматически настраивать яркость
8. Задаём папку по умолчанию в Finder
При первом открытии Finder показывается папка Недавние, в которой отображаются файлы из всех папок. Полагаю, что у каждого из нас есть папка, которую мы открываем чаще всего.
У меня, например, это Загрузки, потому что каждый день что-то скачиваю.
Чтобы быстрее открывать нужную папку, её можно сделать стандартной в Finder.
Как изменить папку по умолчанию в Finder
1. Нажмите на Рабочий стол
2. В Строке меню выберите Finder → Настройки
3. В разделе Показывать в новых окнах Finder выберите свою папку
9. Отключаем автозапуск файлов после скачивания в Safari
В Safari есть одна раздражающая функция, которая активна по умолчанию. Речь идет про открытие «безопасных» файлов после загрузки.
PDF, изображения, видео, музыка, архивы и текстовые документы каждый раз открываются после скачивания. Всегда всем советую отключать эту функцию, потому что в ней нет никакого смысла.
Как отключить открытие файлов после загрузки в Safari
1. В Строке меню нажмите Safari → Настройки
2. На вкладке Основные снимите галочку с пункта Открывать безопасные файлы после загрузки
10. Группируем окна по программам
В macOS есть приложение Mission Control, позволяющее быстро просматривать все открытые окна. Проблема в том, что если окон слишком много, то в них легко запутаться.
Чтобы быстро найти нужное окно, необходимо включить группировку. Она собирает окна одного приложения в стопку и показывает иконку программы, чтобы облегчить поиск.
Как включить группировку окон по программам в macOS
1. Откройте Системные настройки → Mission Control
2. Поставьте галочку рядом с пунктом Сгруппировать окна по программам
С этими настройками macOS становится намного удобнее в использовании. Они также актуальны и для macOS Big Sur, которая должна выйти осенью.
Источник
 download
download