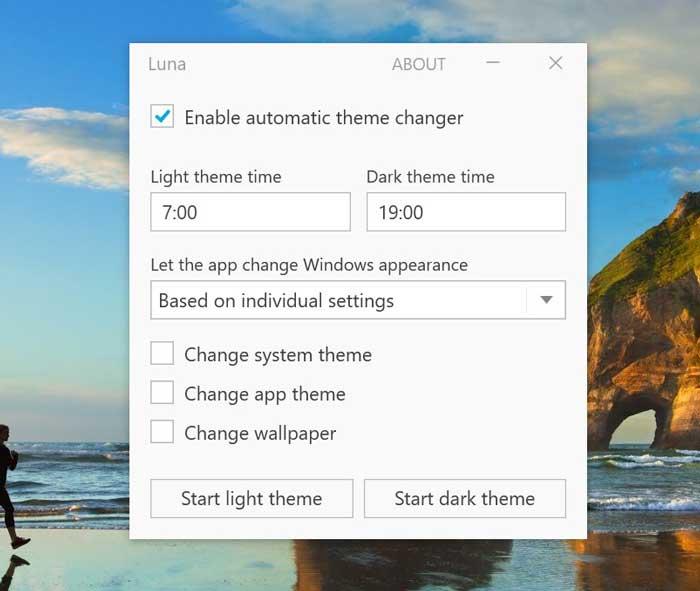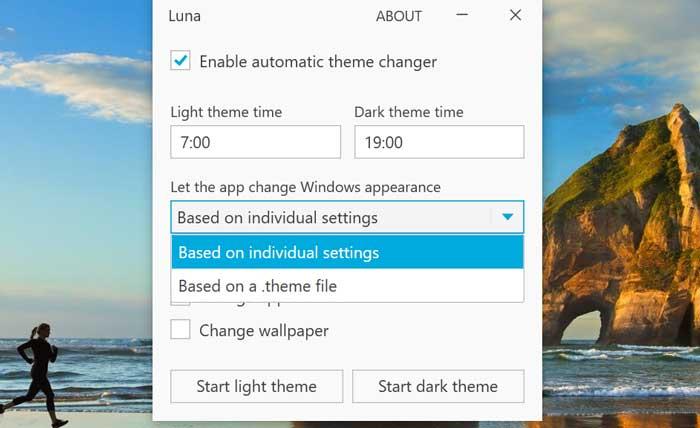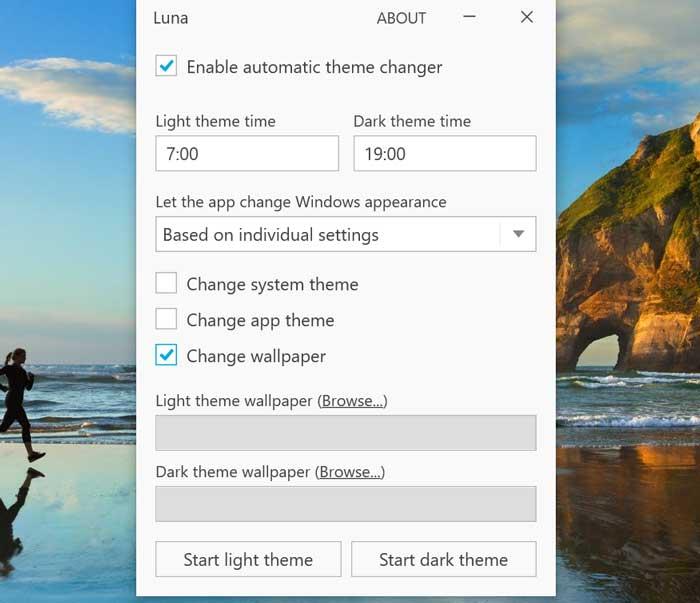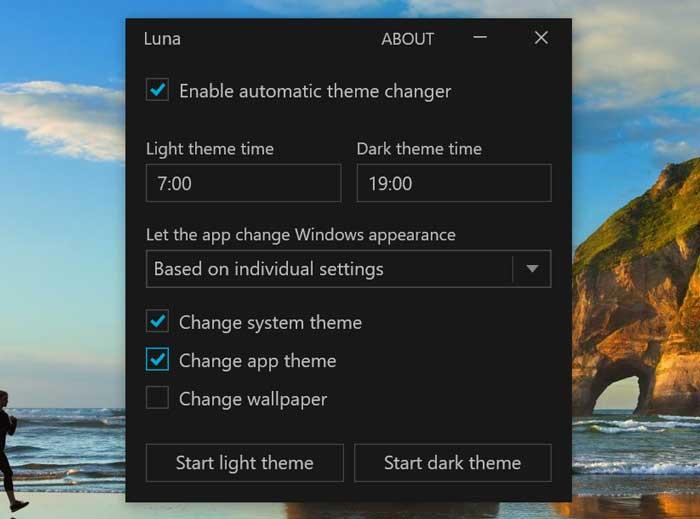- Luna — автоматическое переключение Windows 10 в темный режим
- Скачать Luna для Windows 10
- Респект за пост! Спасибо за работу!
- Luna: программа для настройки темного режима в Windows 10
- Расписание темной темы Windows 10 с Луной
- основные черты
- Скачайте и запустите Luna
- Настройте его и добавьте свои собственные светлые и темные темы
- Альтернативы Луне
- Windows 10 Автоматический темный режим
- Легкий темный режим
- Luna theme windows 10
Luna — автоматическое переключение Windows 10 в темный режим
Уже существует несколько способов переключения из светлого режима в темный под Windows 10. Новый вариант — Luna. Лёгкая программа (2,8 Мб) и с возможностью изменять по времени даже обои.
Возможности:
- Установка времени активации светлой/темной темы
- Переключение между системными темами в зависимости от времени активации
- Смена обоев
LunaSetup.exe устанавливается в папку AppData\Local. Плюсом программы является то, что у неё нет запущенных процессов и нет необходимости в добавлении в автозапуск. Как только вы отметите флажок в Luna, он будет записан как задача в расписании задач. При снятии флажка задание удаляется немедленно.
Скачать Luna для Windows 10
Спасибо, что читаете! Подписывайтесь на мои каналы в Telegram, Яндекс.Мессенджере и Яндекс.Дзен. Только там последние обновления блога и новости мира информационных технологий.
Респект за пост! Спасибо за работу!
Хотите больше постов? Узнавать новости технологий? Читать обзоры на гаджеты? Для всего этого, а также для продвижения сайта, покупки нового дизайна и оплаты хостинга, мне необходима помощь от вас, преданные и благодарные читатели. Подробнее о донатах читайте на специальной странице.
Заранее спасибо! Все собранные средства будут пущены на развитие сайта. Поддержка проекта является подарком владельцу сайта.
Luna: программа для настройки темного режима в Windows 10
Включение темного режима на любом устройстве становится все более модным, поскольку темный фон помогает снизить утомляемость глаз, что настоятельно рекомендуется, если мы проводим много часов перед компьютером. Хотя Windows 10 имеет возможность активировать темный режим, его нельзя запрограммировать на использование по умолчанию. Следовательно, мы можем только активировать или деактивировать его, но не можем настроить его включение или отключение в определенное время. Чтобы запрограммировать или установить время для включения темного режима, мы можем использовать такую программу, как луна о котором мы сегодня поговорим.
Если мы пользователи, которые проводят большое количество часов перед нашим компьютером, белый фон может вызвать так называемое напряжение глаз. Это может вызвать проблемы с сухостью глаз из-за недостаточного мигания при взгляде на экран. Чтобы избежать и предотвратить появление этой проблемы, темные фоны может быть используемый , Кроме того, это может помочь нам работать с большим комфортом и отдыхать ночью, поэтому его использование рекомендуется экспертами.
При работе в условиях низкой освещенности, если у нас яркий и яркий белый фон, это может вызвать у нас дискомфорт в глазах, который может повлиять как на нашу продуктивность, так и на последующий отдых. Чтобы избежать всего, в Windows 10 есть возможность добавить темный фон, хотя это не программируется. Другими словами, мы не можем настроить его на активацию в один час и деактивацию в другой, для чего мы будем использовать приложение Luna.
Расписание темной темы Windows 10 с Луной
Луна это бесплатное программное обеспечение с открытым исходным кодом доступно для Windows 10, с которой мы можем изменить тему между светлой и темной по нашему вкусу. Мы можем изменить тему Windows на персонализированную. Мы также можем поместить пользовательский фон, используя изображение или темный цвет, изменить цвет или тему системы или приложения, а также изменить обои между светлой и темной темой.
основные черты
- Запрограммируйте темную тему автоматически : это основная миссия, для которой мы будем использовать эту программу. Благодаря этому мы можем настроить темную или светлую тему в соответствии с установленным временем по своему вкусу.
- Сменить обои : Если мы активируем темную тему Windows 10 по умолчанию, это не меняет обои. Если мы хотим изменить это и выбрать темную тему с Luna, это возможно, так как мы можем выбрать обои, разделенные темными и светлыми темами.
- Изменить тему системы и приложений : Luna позволяет нам включать или отключать темную тему как для приложений, так и для системы. Таким образом, мы можем включить темную тему для проводника Windows, настроек Windows, панели управления и т. Д.
Скачайте и запустите Luna
Чтобы запрограммировать темную тему на нашем компьютере с Windows 10, первое, что мы должны сделать, это загрузить приложение. Как мы уже упоминали, это бесплатное программное обеспечение с открытым исходным кодом что мы можем безопасно скачать с GitHub , Установщик только 2.41 МБ и он устанавливается быстро, и никакое дополнительное программное обеспечение не пытается подключиться. Возможно, Windows SmartScreen может показать нам экран предупреждения. Если это происходит, то это потому, что установочный файл не подписан, но мы не должны беспокоиться, потому что приложение на 100% безопасно.
Настройте его и добавьте свои собственные светлые и темные темы
После того, как мы выполним, появится небольшое окно, где мы должны активировать включить автоматический сменщик тем , Так что мы можем получить доступ к его экрану конфигурации. Отсюда мы можем выбрать и запрограммировать время для установки светлой темы (Время светлой темы) и темной темы (Время темной темы).
Далее мы можем, если мы хотим приложение для изменения внешнего вида Windows на основе предварительно установленных настроек или через файл темы. Таким образом, мы можем выбрать светлую или темную тему из любого изображения, которое мы сохранили на нашем жестком диске. Нам просто нужно нажать на Обзор и в разделе Светлый, и в разделе Темный.
После того, как расписание и светлые и темные темы будут выбраны, у нас будет 3 конфигурации, чтобы выбрать все те, которые нас интересуют.
- Изменить тему приложения
- Изменить тему системы
- Сменить обои
Если мы выберем опцию поменять обои нам снова придется выбирать светлую и темную тему, так же, как и раньше. Мы нажмем кнопку «Обзор» и перейдем к пути, где у нас есть изображения, которые мы собираемся выбрать в качестве обоев.
Альтернативы Луне
Если вы хотите максимально использовать темный режим Windows 10, чтобы настроить и запрограммировать его, мы предлагаем вам несколько альтернатив Luna, которые вы можете попробовать:
Windows 10 Автоматический темный режим
Это бесплатное приложение с открытым исходным кодом, с помощью которого можно программировать темный режим в Windows 10, чтобы мы могли изменять светлые и темные темы в соответствии с часами, которые нас интересуют больше всего. Это также позволяет вам изменять режим на основе восхода и захода солнца в зависимости от нашего местоположения. Кроме того, это позволяет нам выбирать, хотим ли мы изменить режим только в системе, в приложениях или в обоих одновременно. Чтобы начать использовать его, мы просто должны загрузите его с сайта GitHub .
Легкий темный режим
Это простое и полезное программное обеспечение, которое позволит нам настраивать светлый и темный режимы Windows 10, позволяя быстро переключаться между ними одним щелчком мыши. Он не требует какой-либо установки и полностью совместим с Google. Chrome и Firefox Темный режим темных режимов. Он поддерживает Windows 10 версии 1803 и совместим с более новыми версиями. Мы можем скачать Easy Dark Mode со страницы GitHub совершенно бесплатно.
Luna theme windows 10
Making Windows 7, Windows 8, Windows 10, and Linux Look Like XP
It is possible to make Windows 7, 8, 8.1, Windows 10 (limited support), and Linux look like XP.
Select Your Operating System to Transform
For Windows users, the first step is to install Open Shell.
Download and install the latest version of Open Shell (mirror download link #1). Open Shell (formerly known as Classic Shell) extends custom themes (including our own XP themes) by allowing you to configure and style components NOT affected or styleable by 3rd party themes (such as the start menu layout, the start button icon, the Windows Explorer look and feel, and more). Open Shell is a great supplement to any third party theme. It will enhance the look of our XP themes that make any version of Windows look like Windows XP.
(Windows 7 Only): Download and Install UxStyle [New Recommended Way]
The first step to getting Windows 7 to look like XP is to download and install the latest version of UxStyle. This utility allows you to run third party themes for Windows. Without it, you will not be able to install the XP theme created by Microsoft named Luna.
Extract the UxStyle installation files using an archive utility such as WinRar or 7-Zip. Browse to the folder you just extracted. You will see two executable files named UxStyle_Core_Jul13_x64.msi and UxStyle_Core_Jul13_x86.msi. If you’re running a 64-bit installation of Windows 7, run UxStyle_Core_Jul13_x64.msi by double clicking on it. If you’re not running a 64-bit installation of Windows 7, run UxStyle_Core_Jul13_x86.msi by double clicking on it. If you don’t know, you can find out by going to Start → Settings → Control Panel → System. On this page, it will notify you if you’re running a 64-bit OS. Run the installer and follow the prompts. Once installation is complete, restart your computer, and you can now use 3rd party themes!
If UxStyle does NOT work for you , please click here to show the instructions below for installing and using Universal Theme Patcher . We do NOT recommend using Universal Theme Patcher due to conflicts with VirtualBox.
(Windows 7 Only): Download Universal Theme Patcher
The first step to getting Windows 7 or Windows 8 to look like XP is to download the Universal Theme Patcher. This utility allows you to run third party themes for Windows. Without it, you will not be able to install the XP theme created by Microsoft named Luna.
Using Universal Theme Patcher
Extract the Universal Theme Patcher using an archive utility such as WinRar or 7-Zip. Browse to the folder you just extracted, and inside the UniversalThemePatcher_20090409 folder, you’ll see two executable files named UniversalThemePatcher-x64.exe and UniversalThemePatcher-x86.exe. If you’re running a 64-bit installation of Windows 7, run UniversalThemePatcher-x64.exe. If you’re not running a 64-bit installation of Windows 7, run UniversalThemePatcher-x86.exe. If you don’t know, you can find out by going to Start → Settings → Control Panel → System. On this page, it will notify you if you’re running a 64-bit OS. Run the program and choose your language. You’ll see a screen similar to the one shown below:
Patch the 3 files by clicking on «Patch». The program will let you know if you’re successful. After all of the files have been patched, restart Windows 7. You can now use custom themes and don’t need to run the Universal Theme Patcher again.
Downloading the Windows 7 Luna and Royale Themes
Downloaded 3852 times!

Downloaded 10158 times!
(Windows 8 and 8.1 Only): Download UltraUXThemePatcher
Before you can download and install custom third party themes for Windows 8 or 8.1, you’ll need to download and install UltraUXThemePatcher. This program patches Windows 8 and Windows 8.1 allowing you the ability to use any theme you want!
Downloading the Windows 8 Luna and Royale Themes
The Luna and Royale themes have finally been ported over to Windows 8.1. They should work in Windows 8, but they have been tested in 8.1. If you want to make the themes look even truer to their Windows 7 counterparts, please take a look at installing Aero Glass for Win8
Version 2.0 is almost as XP as you can get in Windows 8 without having to go ham in the style builder utility!
Downloaded 4186 times!
Theme Last Updated: 6/11/2014

Downloaded 7110 times!
Theme Last Updated: 1/9/2014
Downloaded 4986 times!

Downloaded 4682 times!
Downloaded 4511 times!

Downloaded 4394 times!
Downloaded 3619 times!

Downloaded 3361 times!
Downloaded 4024 times!

Downloaded 7660 times!
Theme Last Updated: 12/22/2013
Downloaded 4601 times!
Theme Last Updated: 10/25/2014
Windows 10 Limited Theme Support
It is possible to run 3rd party themes on Windows 10, but it involves quite a bit of work. Please read this guide for detailed instructions and information. Microsoft changed the way themes work in Windows 10, and as a result, several components are no longer themeable (the taskbar is one of many components that cannot be styled). After trying to convert the XP themes over to Windows 10, we decided it was NOT worth doing . Updated versions of the themes I’ve created for Windows 8 will NOT be updated for Windows 10.
Theme Installation Help Videos
Check out this video for step by step instructions!
Windows 8 and Windows 8.1:
Installing Custom Themes (Windows 7, Windows 8, Windows 8.1, and Windows 10)
Extract the theme files into your Windows\Resources\Themes directory, usually C:\Windows\Resources\Themes using WinRar or 7-Zip. To use a theme, go back to your desktop, right click on your desktop, and choose «Personalize». Under installed themes, you should now see the Luna and Royale Blue themes. Simply click on either to change your theme.
The XP Custom Start Buttons
 |  |  |
 |  |  |
 | ||