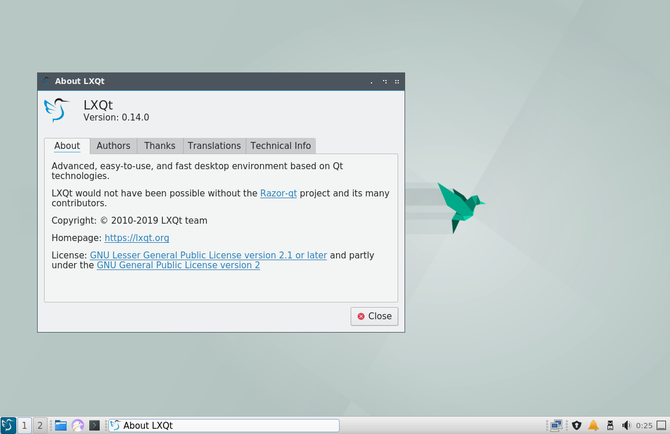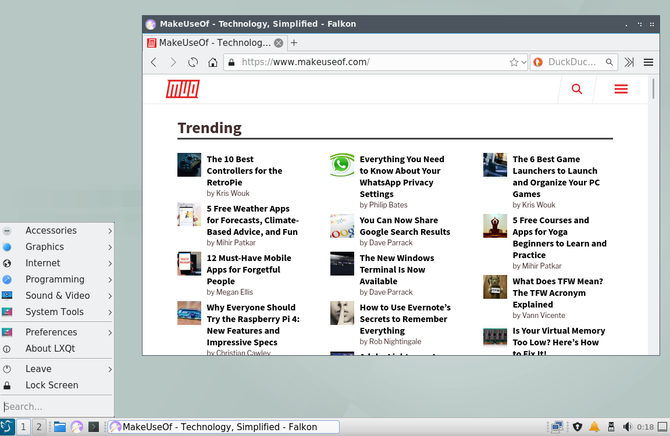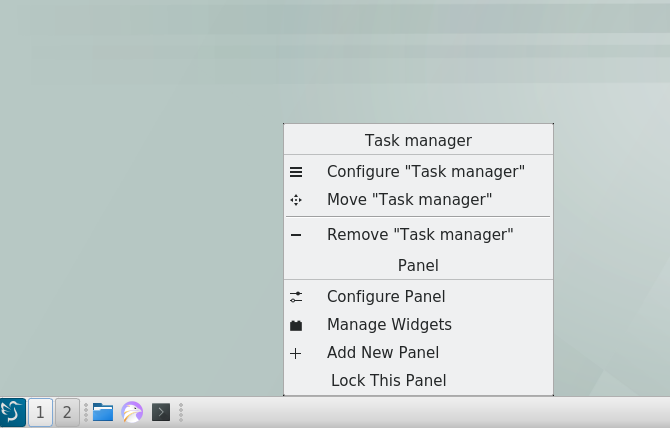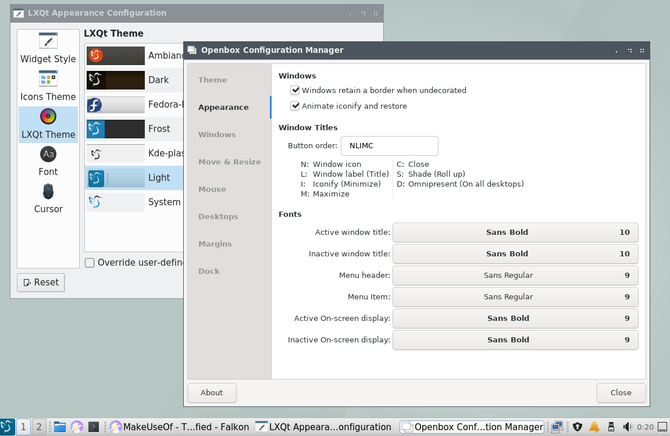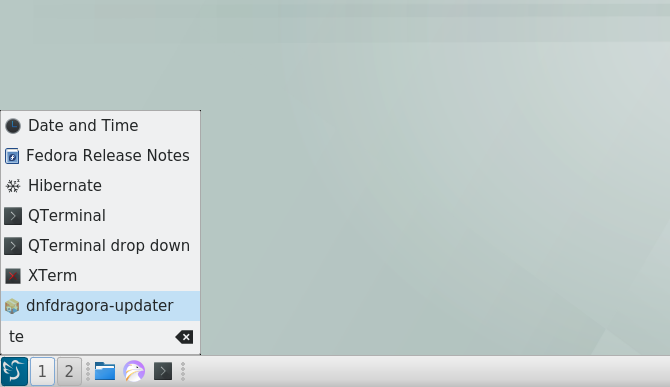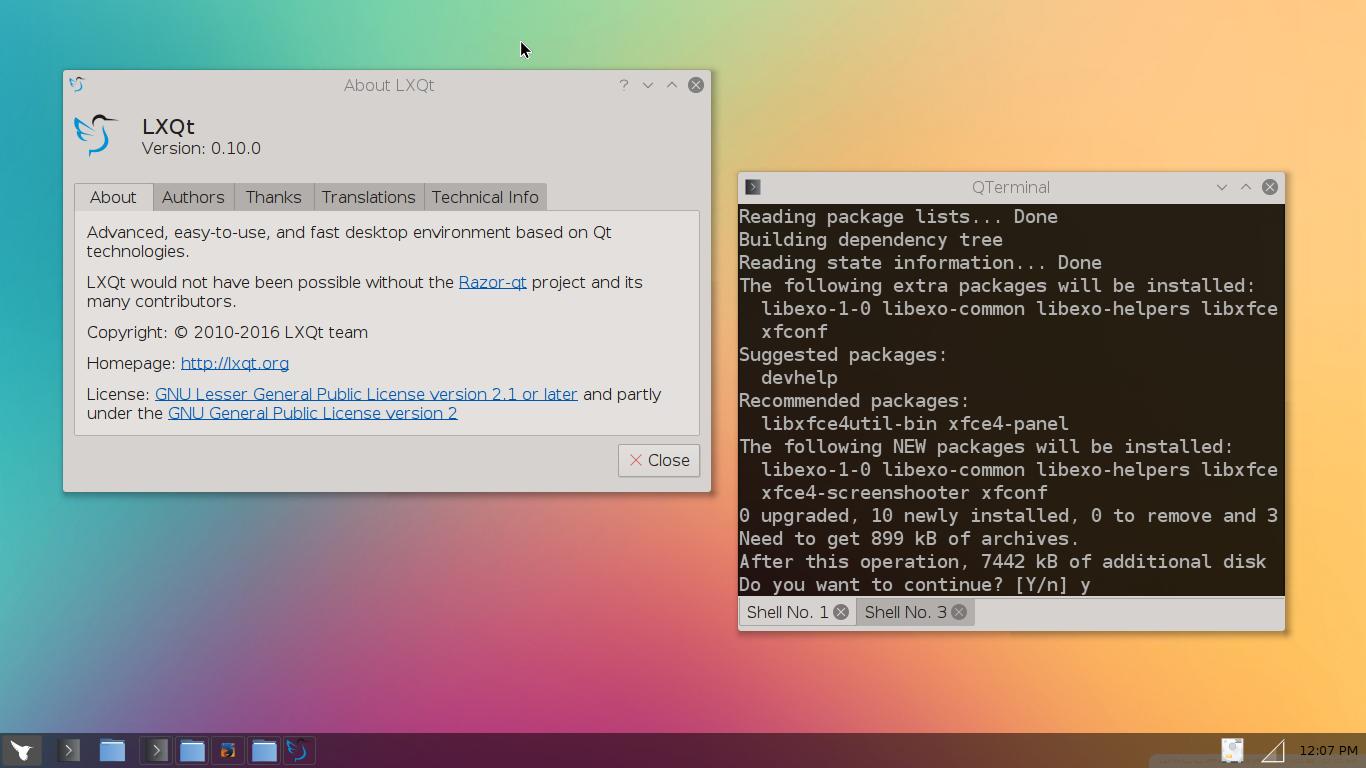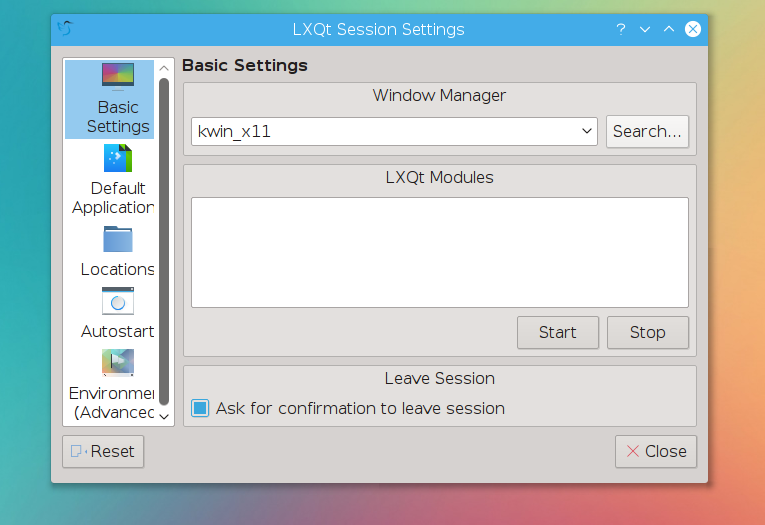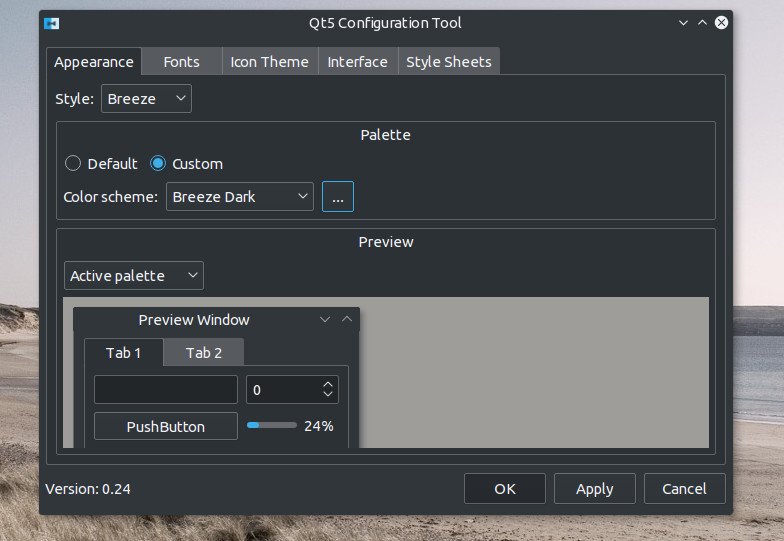- Что такое LXQt? Самый легковесный рабочий стол Linux на базе Qt
- История развития LXQt
- Как работает LXQt
- Слабые стороны LXQt
- Для кого нужен LXQt?
- Установка LXQt в Ubuntu 20.04
- Особенности окружения LXQt
- Установка LXQt в Ubuntu 20.04
- Выбор темы оформления Breeze
- Удаление LXQt в Ubuntu
- Выводы
- How to Install LXQt desktop on Ubuntu and Linux Mint
- LXQt Ubuntu repository and PPA
- 1. Installing Ubuntu LXQt desktop
- 2. Choosing a LXQt window manager
- 3. Choosing a widget style for Qt apps
- 4. Final LXQt configuration
- 4. Troubleshooting
- 6. Bonus ! Best icon themes for LXQt and apply dark theme to LXQt
- Conclusion
Что такое LXQt? Самый легковесный рабочий стол Linux на базе Qt
Когда вы ищете облегченную среду рабочего стола Linux для ускорения работы вашего ПК, одно название начинает появляться все чаще. LXQt является преемником LXDE, интерфейса, использующего так мало ресурсов, что делает Raspberry Pi полнофункциональным ПК. Что такое LXQt и в чем его особенность?
Окружение рабочего стола — это то, что вы видите на экране. Это панель внизу. Это то, что упорядочивает ваши приложения в окнах и позволяет перемещать их.
Windows и MacOS поставляются с одним окружением рабочего стола. В Linux их много. Вы можете полностью изменить внешний вид вашего рабочего стола, используя те же приложения, те же фоновые библиотеки и то же самое ядро Linux.
Большинство операционных систем на базе Linux используют среду рабочего стола по умолчанию (некоторые позволяют выбрать любимую, а другие вообще не входят в комплект поставки). Существует вариант Ubuntu, самой популярной версии настольного Linux, под названием Lubuntu, которая предоставляет LXQt. Также есть LXQt-версия Fedora.
Если вы используете другую ОС на базе Linux, вам, скорее всего, придется установить LXQt самостоятельно. Инструкции доступны на сайте LXQt.
История развития LXQt
Чтобы понять разницу между LXDE и LXQt, мы должны сначала поговорить о наборах инструментов. Наборы инструментов позволяют последовательно рисовать интерфейсы приложений. Без инструментария разработчикам приходилось бы разрабатывать и программировать кнопки панели инструментов и выпадающие меню с нуля для каждого приложения. В Linux доминируют два набора инструментов: GTK+ и Qt.
LXDE использует очень старый код GTK+2. GTK+3 существует уже с 2011 года. Разработчик LXDE Хонг Джен Йи (Hong Jen Yee) не согласился с некоторыми изменениями в GTK+3, поэтому в 2013 году он выпустил порт на основе Qt. Вскоре после этого версия Qt LXDE и отдельный интерфейс рабочего стола, известный как Razor-qt, слились в LXQt. Хонг Джен Йи планировал в конечном итоге сосредоточить свои усилия на LXQt в будущем. С тех пор LXQt формально стал отдельным проектом.
Как работает LXQt
По умолчанию в LXQt используется компоновка по умолчанию, знакомая всем, кто использовал Windows. В левом нижнем углу расположена программа запуска приложений. Внизу справа расположена панель задач. Между ними — вкладки открытых окон.
Лаунчер приложений содержит все только самое необходимое и ничего более. Категории, содержащие установленные приложения, отображаются вверху, затем появляются системные настройки, элементы управления сеансами пользователя и строка поиска.
Интерфейс очень легко настраивается. Вы можете изменить темы рабочего стола, приложений и и иконок. Панель может переместиться в любую сторону экрана, и вы можете изменить расположение элементов, как вам угодно. Нет причин хранить схему, похожую на Windows, если она вам не слишком по душе.
В LXQt каждый компонент панели — виджет. Виджеты по умолчанию позволяют сохранять любимые приложения на панели, переключаться между несколькими рабочими местами и скрывать окна, чтобы показать рабочий стол. В комплект поставки входят несколько дополнительных виджетов, таких как мониторинг CPU и палитра цветов.
Одной из особенностей LXQt является отсутствие зависимостей (фоновые службы, которые должны быть установлены для запуска программы) и использование взаимозаменяемых компонентов. Например, LXQt использует менеджер окон Openbox. Вы можете использовать любые темы, совместимые с Openbox, чтобы изменить внешний вид строк заголовков вашего окна. Вы также можете изменить порядок расположения кнопок в строке заголовка и порядок отображения кнопок.
Слабые стороны LXQt
LXQt не обладает некоторыми функциями, которые можно ожидать от современного рабочего стола. По умолчанию, LXQt не рисует тени вокруг окон, а также нет анимации для открытия или разворачивания окон. Анимация для сворачивания окна присутствует, но несколько неустойчива. Вы можете исправить это, включив или установив отдельный композитор. По умолчанию Lubuntu предоставляет один из них, известный как Compton X.
Помните панель поиска в лаунчере приложений? Он очень прост. Необходимо искать точное название приложения, а не его часть. Не рассчитывайте найти файлы и папки, пока не установите дополнительное программное обеспечение, поскольку такие функции могут замедлить работу компьютера.
LXQt также имеет очень малую поддержки. Вы должны знать названия приложений и то, что они делают. Если не знаете, нужно будет изучить. Лаунчер приложений не сообщит вам о предустановленном текстовом редакторе, программе просмотра изображений или веб-браузере. Придётся разобраться с этим самим.
Это не значит, что LXQt трудно использовать. Я так не думаю. Но у меня также есть определенное представление о том, как работает Linux. Если вы сталкивались с Xfce или MATE, то и LXQt займет у вас всего несколько минут, чтобы разобраться. Большинство вещей там, где вы ожидаете их увидеть. Просто реализация другая.
Для кого нужен LXQt?
Есть несколько основных причин рассматривать LXQt:
- LXQt легковесен. Если вам нужен простой интерфейс рабочего стола, который использует относительно небольшое количество системных ресурсов, поместите LXQt в свой список.
- LXQt основан на Qt. Честно говоря, есть не так уж много окружений рабочего стола, основанных на Qt, по сравнению с GTK+. Если вы предпочитаете приложения Qt, но не являетесь поклонником KDE Plasma Desktop, LXQt является одной из ваших немногих альтернатив.
- LXQt является модульным. Если вам не нужна среда рабочего стола, которая пытается сделать все это, LXQt может заставить вас улыбнуться.
LXQt не получает такого пристального внимания, как другие настольные среды. Это не значит, что это не так хорошо. Но если вы хотите получить представление о других доступных вам возможностях, здесь вы найдете более дюжины самых легких дистрибутивов Linux.
Источник
Установка LXQt в Ubuntu 20.04
Свободное окружение рабочего стола LXQt развивается на основе компонентов LXDE и RazorQt. Это легкое и очень быстрое окружение рабочего стола для Linux и BSD. Проект перенял очень много особенностей из LXDE, например, низкое потребление системных ресурсов, элегантный и в то же время простой внешний вид, а также понятный интерфейс. Но одна из главных особенностей — это высокая настраиваемость.
Окружение LXDE использовалось по умолчанию в таких дистрибутивах, как Knoppiz, Lubuntu и нескольких других. Сейчас же в Lubuntu можно использовать как LXDE так и LXQt вместо него. В этой небольшой статье мы рассмотрим как выполняется установка LXQt в Ubuntu 20.04. Мы рассмотрим установку из репозиториев, а также самой новой версии из PPA.
Особенности окружения LXQt
Вот основные компоненты окружения, а также самые важные функции:
- pcmanfm-qt — файловый менеджер LXQt, порт pcmanfm и libfm для qt;
- lxterminal — эмулятор терминала;
- lxsession — менеджер сессий;
- lxqt-run — быстрый запуск приложений;
- Окружение поставляется со встроенным компонентом энергосбережения;
- Поддерживает несколько языков, в том числе и русский;
- Поддерживает сочетания клавиш.
Установка LXQt в Ubuntu 20.04
Вы можете очень просто установить LXQt из официальных репозиториев. Для этого сначала обновите список пакетов:
sudo apt-get update
Затем выполните такую команду для установки:
sudo apt install lxqt
Если хотите, вы ещё можете заменить стандартный менеджер входа Gnome GDM3 на SDDM. Для этого установите его:
sudo apt install sddm
По умолчанию в LXQt используется менеджер окон Openbox, он очень легкий, но есть и другие оконные менеджеры, например, kwin, compiz, mutter. И они могут работать лучше.
Например, вы можете использовать оконный менеджер kwin. У него есть очень много настроек, красивое оформление окон, а также большое количество возможностей. Для установки kwin и systemsttings наберите:
sudo apt —no-install-recommends install kwin-x11 kwin-style-breeze kwin-addons systemsettings
После завершения установки вы можете завершить текущий сеанс и выбрать в менеджере входа вариант LXQt:
Затем при первом запуске окружение попросит вас выбрать один из доступных оконных менеджеров:
А так выглядит рабочий стол по умолчанию:
Выбор темы оформления Breeze
Окружение LXQt может использовать много тем для Qt, среди них Breeze, Oxygen, Fusion, QtCurve и GTK+ Breeze. Для установки стиля Breeze наберите:
sudo apt install kde-style-breeze kde-style-breeze-qt4
Изменить стиль потом можно с помощью утилиты lxappearance. Эту утилиту тоже надо установить:
sudo apt install lxappearance
Затем можно настроить оформление на вкладках Widget Style и LXQt Theme:
Удаление LXQt в Ubuntu
Если вы больше не хотите использовать LXQt в вашей системе, то можете очень просто удалить окружение. Если установка LXQt Ubuntu выполнялась из официального репозитория, выполните команду:
sudo apt purge lxqt
sudo apt autoremove
После завершения работы утилиты, это окружение рабочего стола будет полностью удаленно из вашей системы.
Выводы
Вот и все. Мы рассмотрели как установить LXQt Ubuntu 20.04. Как видите, это очень просто. Если у вас остались вопросы, спрашивайте в комментариях.
Источник
How to Install LXQt desktop on Ubuntu and Linux Mint
Updated — September 19, 2018 by Arnab Satapathi
LXQt the lightweight Qt based desktop environment, result of merging two desktop environments, LXDE and RazorQt.
Here’s a quick tutorial about how to install LXQt on ubuntu or Linux Mint and configure it properly.
LXQt has atleast three significant advantage than other lightweight based desktops like XFCE, LXDE, MATE etc.
- It’s built with Qt, so more cleaner and and unified user interface.
- LXQt has It’s own policykit handler, app runner, notification daemon etc . etc.
- Everything is highly customizable , even you could use own Qt style sheet.
So let’s install LXQt Ubuntu, Linux Mint or any other Ubuntu based distro.
If you’re getting a black blank desktop, jump to the Troubleshooting section.
LXQt Ubuntu repository and PPA
LXQt is available in the main repository of Ubuntu 16.04 and above, no need to install LXQt from any PPA.
But if you want to try latest LXQt and other features, then you may want to use the PPA from Lubuntu devs.
For experimental LXQt installation, add the LXQt PPA and update the software repo.
1. Installing Ubuntu LXQt desktop
In Ubuntu, it could be installed manually package by package, but it’s going to be headache for newbies, difficult to locate what is not working why it’s not working.
So if you have no worry about how much internet bandwidth will be consumed, just install the lxqt metapackage , it’ll install the rest as dependency.
A little harder way, install just what is needed
This will install most LXQt related packages, but still something may be missing, depending on your system.
2. Choosing a LXQt window manager
Traditionally LXQt uses the openbox window manager to be lightweight, but other window managers like Kwin , compiz, mutter, xfwm4 etc. could be used as well.
Here I’m using the kwin window manager, which is highly costomizable, nice window decoration and lots of other feature.
Installing minimal kwin and systemsettings on Ubuntu.
Set kwin_x11 as window manager in LXQt Session Settings, read more about Kwin with LXQt. If you’re using Openbox, them you may also want fix screen tearing issue.
3. Choosing a widget style for Qt apps
LXQt could use many Qt widget style like Breeze, Oxygen, Fusion, QtCurve Gtk+ , the Breeze style looks very clean and unified. To install Breeze style, run the command bellow.
Change the widget style from with the LXQt appearance Configuration application. More about Qt5 application style in detail How to change Qt5 application style with qt5ct .
4. Final LXQt configuration
If you use a graphical login manager like lightdm , sddm or gdm, just logout , select LXQt desktop and login again.
Only if you are not using any graphical login manager, just using the startx command from the login shell, run the command bellow and select lxqt-session .
4. Troubleshooting
If You’re getting a black screen after logging in to the new lxqt ubuntu desktop, then you may need to export few environment variable.
Either it’s on the .profile file or on the .bashrc file. Edit any one of those, and put the line XDG_CURRENT_DESKTOP=lxqt at the end.
Or even better, edit the .config/lxqt/session.conf file, and put the line there under the [Environment] block.
Here’s my session.conf file, you can get an overview from it.
6. Bonus ! Best icon themes for LXQt and apply dark theme to LXQt
If you’re looking for a pleasant icon theme these are best LXQt icons, choose what you like the most from few hand picked icon themes.
Here’s how to apply dark Qt style, if you like dark widget style or want to make the Desktop darker at night.
No doubt it’s a bit tricky to apply dark themes to Qt applications if you’re not using KDE, but above I’m using a qt5ct to do so, no KDE. Finally here’s some elegant LXQt theme.
So, here’s my system configuration,
- Widget style — Breeze White or Dark
- Window manager — minimal KWin 5
- Icon theme — Pop!
- Font family- Noto Sans UI 10pt, from Google
Conclusion
So it’s fairly simple to install LXQt in ubuntu or Linux mint, sadly LXQt is becoming more bloated day by day.
Share your experience with LXQt desktop here, any suggestion, question or feedback is welcome.
Filed Under: how to Tagged With: LXQt, Qt, Ubuntu
Rudi Pittman says
November 15, 2018
Does lxqt use more resources than xfce? If I install linux mint xfce what would be the best choices to simplify things? I’d eventually go to lxqt full time but in case of issues I’d prefer to be able to go back to xfce. I see no reason to install additional packages like kwin if xfce is already there but perhaps you can convince me otherwise?
Thanks for the tutorial. I especially like the instructions on a dark theme.
November 15, 2018
LXQt and XFCE uses almost same amount of resources, no noticeable difference.
Obviously XFCE is more mature and stable, I face few crashes on LXQt, specially the LXQt panel. But it should not be a huge problem.
Well, my opinion, KWin looks much better compared to XFWM, has many nifty features I like. But it’s bloated, and depends on many KDE components.
I have followed your instructions but i keep getting the black login screen, how can i start the GUI?
which is the counterpart of this command:
sudo apt-get install lxqt-metapackage
i mean: how can i uninstall ?
Hi, so you messed up your LXQt installation 🙂 Just joking .
I don’t know any direct counterpart of this command, till now.
But you could use sudo apt-get purge lxqt-metapackage
Then find the packages recommanded by it, sudo dpkg -I /var/cache/apt/archives/lxqt-metapackage*
Finally sudo apt-get autoremove —purge
And thanks for your valuable feedback.
I tried this a while ago and again now with a new laptop. Not a very advanced user, after entering this:
sudo apt-get —no-install-recommends install kwin-x11 kwin-style-breeze kwin-addons systemsettings
E: Unable to locate package kwin-x11 | E: Unable to locate package kwin-style-breeze | E: Unable to locate package kwin-addons
I tried using Synaptic but no progress. Is there a simple fix that I am too dense to see?
Which Distro are you using ?
Is the /etc/apt/sources.list file populated with software repos ?
By any chance, did you forget to update the repo with sudo apt-get update ?
And thanks Greg, for your question.
Hi Arnab, thanks for the help. I’m running Mint 17.3 xfce edition.
/etc/apt/sources.list contains the following:
#deb cdrom:[Linux Mint 17.3 _Rosa_ — Release amd64 20160105]/ trusty contrib main non-free
I did run apt-get update again but no changes.
It seems empty, how do I get the
You are missing the repo’s in the /etc/apt/sources.list file, you need to add some pakage source list, As I never used Mint, but you could use the trusty repo,
deb http://archive.ubuntu.com/ubuntu trusty main contrib non-free restricted universe
deb http://archive.ubuntu.com/ubuntu trusty-updates main contrib non-free restricted universe
Try with those two above, and sorry for late reply.
Hi again Arnab, thanks for the continued help. I tried adding those lines but with no luck. I ran inxi -r in terminal and notice there is another file active:
Active apt sources in file: /etc/apt/sources.list.d/official-package-repositories.list
deb http://mirror.csclub.uwaterloo.ca/linuxmint-packages rosa main upstream import
deb http://extra.linuxmint.com rosa main
deb http://archive.ubuntu.com/ubuntu trusty main restricted universe multiverse
deb http://archive.ubuntu.com/ubuntu trusty-updates main restricted universe multiverse
deb http://security.ubuntu.com/ubuntu/ trusty-security main restricted universe multiverse
deb http://archive.canonical.com/ubuntu/ trusty partner
Greg, it’s great to get your feedback again.
So Linux Mint Rosa seems to be based on Ubuntu Trusty, and KDE 5 is not available in Trusty main repository.
As the kwin-x11 package is a part of KDE 5, so either you need to use some PPA or install latest Ubuntu/Mint.
Hope this will be helpful.
Thanks again for the continued effort. I am going to format and install Mint 18 and see how that goes. Then I’ll read into that link.
Источник