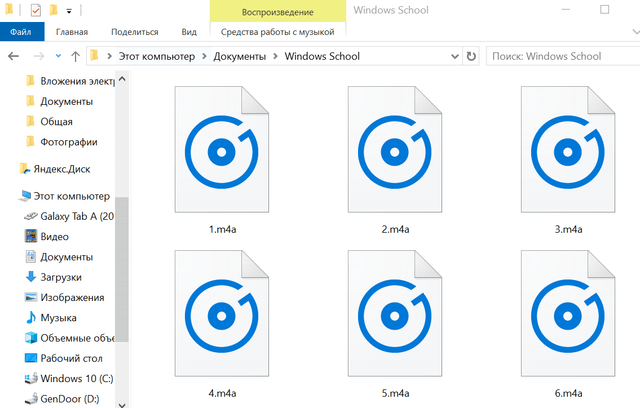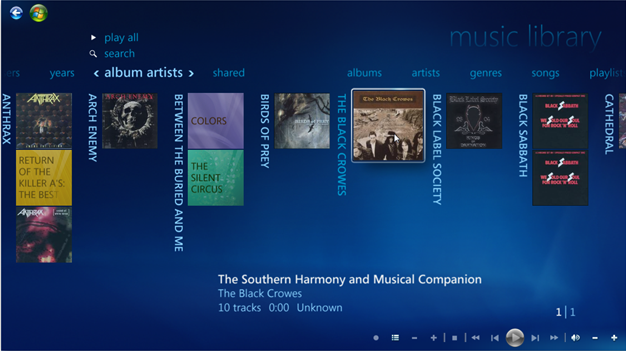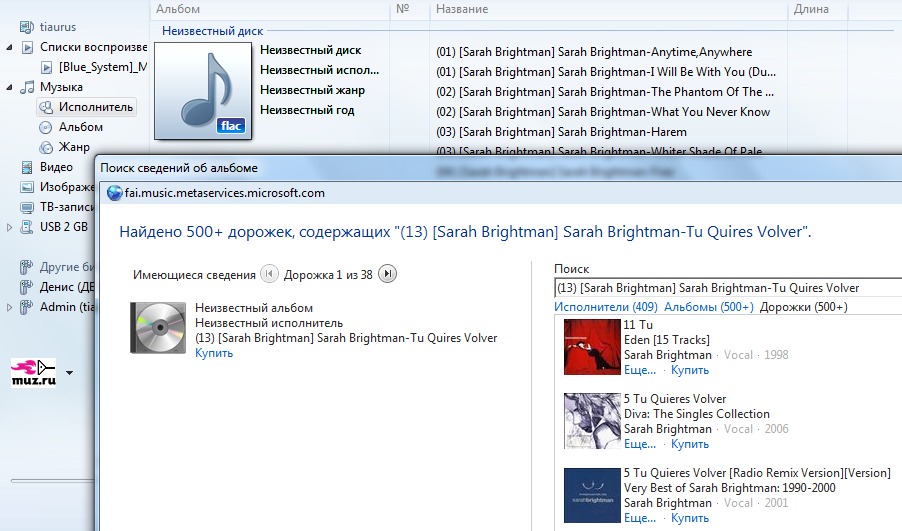- Файл формата M4A – как открыть, редактировать и конвертировать в другой формат
- Как открыть файл M4A
- Как конвертировать файл M4A
- Дополнительная информация о файлах M4A
- Дополнительная помощь по файлам M4A
- Как добавить поддержку FLAC в Windows Media Player
- Media Player Codec Pack для Windows
- Отзывы о программе Media Player Codec Pack
- Открываем формат M4A
- Как открыть M4A
- Способ 1: iTunes
- Способ 2: Quick Time Player
- Способ 3: VLC Media Player
- Способ 4: Media Player Classic
- Способ 5: KMPlayer
- Способ 6: AIMP
- Способ 7: Windows Media Player
Файл формата M4A – как открыть, редактировать и конвертировать в другой формат
Файл с расширением M4A является аудиофайлом стандарта MPEG-4. Они чаще всего встречаются в iTunes Store Apple как формат загрузки песен. Многие файлы M4A кодируются кодеком Advanced Audio Coding (AAC) с потерями, чтобы уменьшить размер файла. В некоторых файлах M4A вместо этого может использоваться кодек Apple Lossless Audio Codec (ALAC).
Если вы загружаете песню через iTunes Store, защищенную от копирования, вместо этого она сохраняется с расширением файла M4P.
M4A файлы похожи на MPEG-4 видео файлы (MP4s) , так как они оба используют формат контейнера MPEG-4. Однако, файлы M4A могут содержать только аудиоданные.
Как открыть файл M4A
Многие программы поддерживают воспроизведение файлов M4A, включая VLC, iTunes, QuickTime, Windows Media Player (для v11 требуется пакет кодеков K-Lite), Media Player Classic, Winamp и, весьма вероятно, некоторые другие популярные приложения мультимедийных проигрывателей.
Планшеты и телефоны Android, а также iPhone, iPad и iPod touch от Apple также функционируют как проигрыватели M4A и могут открывать аудиофайл напрямую из электронной почты или с веб-сайта, не требуя специального приложения, независимо от того, использует ли файл AAC или ALAC. Другие мобильные устройства также могут иметь встроенную поддержку воспроизведения M4A.
Rhythmbox – ещё один проигрыватель M4A для Linux, в то время как пользователи Mac могут открывать файлы M4A с помощью Elmedia Player.
Поскольку формат MPEG-4 используется как для файлов M4A, так и для файлов MP4, любой видеопроигрыватель, поддерживающий воспроизведение одного файла, также должен воспроизводить другой, поскольку оба файла имеют одинаковый формат.
Как конвертировать файл M4A
Хотя файлы M4A могут быть распространенным типом файлов, они определенно не имеют преимуществ перед форматом MP3, поэтому вы можете захотеть конвертировать M4A в MP3.
Вы можете создать MP3 из файла M4A с помощью iTunes, что полезно, если песня уже имеется в вашей медиатеке iTunes. Другой вариант – конвертировать файл M4A с помощью бесплатного конвертера файлов.
Чтобы преобразовать M4A в MP3 с помощью iTunes, вы должны изменить настройки импорта iTunes, а затем использовать опцию меню «Преобразовать», чтобы сделать копию в формате MP3.
- Перейдите в Edit → Preferences и убедитесь, что вы попали на вкладку General.
- Нажмите кнопку Настройки импорта .
- Выберите MP3 Encoder из выпадающего меню.
Чтобы получить доступ к своей музыкальной библиотеке в iTunes, выберите «Библиотека» в верхней части программы, а затем убедитесь, что в раскрывающемся меню слева выбран пункт «Музыка». Наконец, выберите «Песни» на левой панели, чтобы отобразить всю свою музыку.
Перейдите в Файл → Преобразовать → Создать версию MP3.
iTunes не удаляет M4A, когда вы конвертируете его в MP3. Оба файла останутся в вашей медиатеке iTunes.
Несколько бесплатных конвертеров файлов M4A, которые могут преобразовывать формат не только в MP3, но и в другие, такие как WAV, M4R, WMA, AIFF и AC3, включают в себя Switch Sound File Converter, Freemake Audio Converter и MediaHuman Audio Converter.
Что-то ещё вы можете сделать, так это преобразовать файл M4A в MP3 онлайн с помощью конвертера, такого как FileZigZag или Zamzar. Загрузите файл M4A на один из этих веб-сайтов, и в дополнение к MP3 вы получите множество различных форматов вывода, в том числе FLAC, M4R, WAV, OPUS и OGG.
Онлайн конвертеры M4A полезны, потому что они работают с любой операционной системой и работают мгновенно, без установки программного обеспечения. Однако, в отличие от настольных конвертеров, вы должны загрузить файл M4A, подождать, пока он преобразуется, а затем загрузить конвертированный файл, процесс, который может занять некоторое время, если у вас медленное интернет-соединение.
Вы также можете «преобразовать» файл M4A в текст, используя программное обеспечение для распознавания речи, такое как Dragon. Программы, подобные этой, могут преобразовывать аудиозаписи голоса в текст, и Dragon – один из таких примеров. Возможно, вам придётся сначала преобразовать файл M4A в MP3, используя один из преобразователей, упомянутых выше.
Дополнительная информация о файлах M4A
Некоторые аудиокниги и файлы подкастов используют расширение файла M4A, но поскольку этот формат не поддерживает закладки для сохранения вашего последнего доступного места в файле, они обычно сохраняются в формате M4B, который может хранить эту информацию.
Аудиоформат MPEG-4 используется iPhone Apple в форме мелодий звонка, но они сохраняются с расширением файла M4R вместо M4A.
По сравнению с MP3 файлы M4A обычно меньше и имеют лучшее качество. Это связано с усовершенствованиями в формате M4A, которые должны были заменить MP3, такими как сжатие на основе восприятия, большие размеры блоков в стационарных сигналах и меньшие размеры блоков выборок.
Дополнительная помощь по файлам M4A
Если ваш файл не открывается или не конвертируется с помощью программ, упомянутых выше, вполне возможно, что вы неправильно читаете расширение файла.
Например, файлы 4MP могут быть перепутаны с файлами M4A, но не будут работать должным образом, если вы попытаетесь открыть их с помощью проигрывателя M4A. Файлы 4MP – это файлы базы данных 4-MP3, которые содержат ссылки на аудиофайлы, но сами не содержат аудиоданных.
Файл MFA аналогичен тем, что расширение файла очень похоже на «.M4A», но оно также не работает с плеерами M4A и совершенно не связано с аудиофайлами. Файлы MFA представляют собой файлы MobileFrame App или Multimedia Fusion Development.
Как добавить поддержку FLAC в Windows Media Player
Не знаю как вам, а мне Windows Media Player нравится — красивый, удобный, простой. Вот если бы он еще умел поддерживать множество форматов изначально, то цены бы ему не было. Впрочем, её и так нет — он бесплатный. Чтобы подружить Windows Media Player с неподдерживаемыми форматами, нужно устанавливать дополнительные плагины. Давайте научим его понимать FLAC, один из популярных форматов музыки без потери качества.
Для того, чтобы FLAC стал родным для WMP форматом, есть несколько способов. Рассмотрим два из них.
Способ первый — madFlac. Это дополнение позволяет воспроизводить файлы формата FLAC и редактировать их теги так же легко, как и родной формат WMA.
1. Скачайте madFLAC, распакуйте и запустите install.bat.
2. После установки остается создать вашу библиотеку заново — файлы FLAC появятся в ней, и даже станет возможным поиск и обновление информации об альбомах и исполнителях через интеренет.
Способ второй — M4a/FLAC/Ogg/Ape/Mpc плагин для Windows Media Player. Этот способ более универсальный, нежели чем первый, так как он позволяет прослушивать не только файлы формата FLAC, но и OGG, APE, MPC, M4A, TTA.
2. Установите фильтры Direct Show для воспроизведения разных типов файлов:
После этого вам станут доступны все операции, которые можно проводить с музыкальными файлами: изменение тегов, поиск информации о музыке в интернете, закачка обложек, выставление рейтингов, и прочие.
Оба способа работают не только для Windows Media Player, но и для Windows Media Center, и являются общесистсемными — любые программы, использующие системные установки, автоматически научатся понимать не поддерживаемые ранее форматы музыки.
Media Player Codec Pack для Windows
| Оценка: |
4.28 /5 голосов — 129 |
| Лицензия: | Бесплатная |
| Версия: | 4.5.7 | Сообщить о новой версии |
| Обновлено: | 17.02.2021 |
| ОС: | Windows 10, 8.1, 8, 7, XP, 2000, 2003 |
| Интерфейс: | Английский |
| Разработчик: | mediaplayercodecpack.com |
| Категории: | Кодеки, декодеры — Кодеки, декодеры |
| Загрузок (сегодня/всего): | 21 / 175 122 | Статистика |
| Размер: | 44,24 Мб |
| СКАЧАТЬ | |
Media Player Codec Pack — бесплатный и простой в установке пакет кодеков, предназначенных для воспроизведения наиболее широко распространенных аудио и видео форматов.
После инсталляции Media Player Codec Pack Вы сможете воспроизводить 99,9 % медиафайлов, наряду с форматами XCD, VCD, SVCD и DVD. В состав пакета также вошли фильтры ffdshow, различные плагины и вспомогательные инструменты для работы с видео и аудио файлами.
Пакет всех самых необходимых кодеков, фильтров и плагинов для безпроблемного и.
Media Player Codec Pack — пакет кодеков для воспроизведения практически всех современных аудио и.
Windows 7 — набор самых необходимых кодеков для просмотра видео наиболее популярных форматов.
FFmpeg — нужный и важный набор библиотек для работы с видео и звуком. Позволяет записывать.
K-Lite Codec Pack Update — пакет обновлений кодеков, фильтров DirectShow и сопутствующих утилит из.
AC3Filter — высококачественный аудио декодер и фильтр, способный обрабатывать звук из любого.
Отзывы о программе Media Player Codec Pack
Mariellene про Media Player Codec Pack 4.5.6 [14-07-2020]
Спасибо, на старом компе, использующемся ребёнком, прекрасно пошли мультики))
| | Ответить
Елена про Media Player Codec Pack 4.5.4 [01-02-2020]
Почему то не хочет устанавливаться, пишет erorr
2 | 3 | Ответить
сергей про Media Player Codec Pack 4.5.2 [25-03-2019]
сд карта читается но но не работает навигация по файлу . подскажите пожалуйста в чём дело .
2 | 4 | Ответить
Anonymous про Media Player Codec Pack 4.5.2 [04-01-2019]
Возможно я слишком поздно пишу но если у вас пропал звук то скачайте кодеки http://www.codecguide.com/download_k-lite_codec_pack_full.htm
5 | 6 | Ответить
Сергей про Media Player Codec Pack 4.4.7 [30-04-2018]
Не увидел расширения .zpl. Входит в пакет?
2 | 5 | Ответить
Открываем формат M4A
Как открыть M4A
Несмотря на то, что этот формат в первую очередь предназначен для устройств экосистемы Apple, его можно встретить и на Windows. Будучи по сути музыкой, записанной в контейнере MPEG-4, такой аудиофайл прекрасно открывается во множестве мультимедийных проигрывателей. Какие из них подходят для этих целей, читайте ниже.
Способ 1: iTunes
Поскольку записи M4A предназначены именно для сервиса Айтюнс, логичным будет открывать их именно в этой программе.
- Запустите приложение и пройдите по меню «Файл»—«Добавить файл в медиатеку…».
Также можно использовать клавиши Ctrl+O. - В открывшемся окне «Проводника» пройдите в каталог, где лежит нужный вам трек, выделите его и нажмите «Открыть».
- Приложение распознает его как музыку, и добавит в соответствующий раздел «Медиатеки» и отобразится в её области.
Отсюда можно просмотреть исполнителя, альбом и длительность аудиофайла, ну и само собой воспроизвести, нажав на соответствующую кнопку.
«Тунец», как его ласково называют пользователи, с одной стороны чертовски удобен, с другой – привыкнуть к нему непросто, особенно если до этого не пользовались продуктами Apple. Не в пользу iTunes говорит и большой занимаемый программой объем.
Способ 2: Quick Time Player
Основной проигрыватель от Apple, само собой, тоже справляется с открытием M4A.
- Запустите Квиктайм Плеер (обратите внимание, что программа открывается в маленькой панели) и воспользуйтесь меню «Файл», в котором выберите «Открыть файл…».
Традиционно, сочетание клавиш Ctrl+O послужит альтернативой. - Чтобы программа корректно распознавала необходимый формат, в открывшемся окне добавления в категориях следует выбрать «Аудиофайлы».
Затем проследуйте в папку, где находится ваш M4A, выберите его и нажмите «Открыть». - Чтобы прослушать запись, нажмите на кнопку воспроизведения, размещенную в центре интерфейса плеера.
Программа достаточно проста, однако некоторые спорные моменты в её использовании имеются. Например, дизайн выглядит немного устаревшим, да и открытие отдельного интерфейса под каждую аудиозапись понравится не всем. В остальном – удобное решение.
Способ 3: VLC Media Player
Сверхпопулярный мультиплатформенный проигрыватель VLC славится большим количеством поддерживаемых форматов. В их число входит и M4A.
- Запустите приложение. Выберите последовательно пункты «Медиа»—«Открыть файлы».
Ctrl+O тоже сработает. - В интерфейсе выбора файла находите запись, которую хотите прослушать, выделяете и нажимаете «Открыть».
- Немедленно начнется воспроизведение выбранной записи.
Есть еще один вариант открытия через ВЛС – он подойдет в случае, когда у вас несколько аудиозаписей в M4A.
- На этот раз выберите пункт «Открыть файлы…» или воспользуйтесь комбинацией Ctrl+Shift+O.
- Появится окно источников, в нем следует нажать кнопку «Добавить».
- В «Проводнике» выбираете записи, которые необходимо воспроизвести, и нажимаете «Открыть».
- В окно «Источников» будут добавлены выбранные вами треки. Чтобы их прослушать, нажмите кнопку «Воспроизвести».
VLC Player популярен не только из-за своей всеядности – многие по достоинству оценивают его функционал. Однако даже у бриллиантов бывают изъяны – например, ВЛС плохо дружит с записями, защищенными DRM.
Способ 4: Media Player Classic
Еще один популярный медиапроигрыватель для Windows, который может работать с форматом M4A.
- Запустив плеер, выберите «Файл»—«Открыть файл». Можно нажать также Ctrl+O.
- В появившемся окошке напротив пункта «Открыть…» находится кнопка «Выбрать». Нажмите её.
- Вы попадете в уже знакомый вариант выбора трека для воспроизведения через «Проводник». Ваши действия просты – выделите все необходимое и нажмите «Открыть».
- Вернувшись к интерфейсу добавления, нажмите «ОК».
Запись начнет проигрываться.
Другой способ проиграть аудиозаписи через MHC подойдет для единичного использования.
- В этот раз нажмите комбинацию клавиш Ctrl+Q или воспользуйтесь меню «Файл»—«Быстро открыть файл».
- Выберите директорию с записью в формате M4A, кликните по файлу и нажмите «Открыть», аналогично первому способу.
- Трек будет запущен.
У Media Player Classic много достоинств и мало недостатков. Однако по последним данным, разработчик в скором времени собирается прекратить поддержку этого проигрывателя. Ценителей это, конечно, не остановит, но пользователей, которые предпочитают свежайшее ПО, может оттолкнуть.
Способ 5: KMPlayer
Известный своими широчайшими возможностями аудиопроигрыватель KMPlayer тоже поддерживает формат M4A.
- После запуска приложения щелкните левой кнопкой мыши по надписи «KMPlayer» в верхнем левом углу, и в меню выберите «Открыть файл(ы)…».
- Воспользовавшись встроенным файловым менеджером, перейдите к нужному каталогу и откройте ваш M4A-файл.
- Начнется воспроизведение.
Также можно просто перетащить нужную аудиозапись в окно КМПлеер.
Более громоздкий способ поставить треки на воспроизведение включает в себя использование встроенного в программу «Диспетчера файлов».
- В главном меню приложения выбирайте пункт «Открыть диспетчер файлов» или нажмите Ctrl+J.
- В появившемся окне пройдите к директории с треком и выберите его щелчком левой кнопки мыши.
Трек будет воспроизведен.
Несмотря на свои широкие возможности, KMPlayer потерял немалое количество аудитории после сомнительного решения разработчиков добавить в него рекламу. Обратите на этот факт внимание, используя новейшие версии этого проигрывателя.
Способ 6: AIMP
Этот плеер от российского разработчика тоже поддерживает формат M4A.
- Откройте проигрыватель. Щелкнув по «Меню», выберите «Открыть файлы…».
- Увидев окно «Проводника», действуйте по знакомому алгоритму – перейти в нужную папку, найти в ней запись, выбрать её и нажать «Открыть».
- Появится окно создания нового плейлиста. Назовите по вашему усмотрению и нажмите «ОК».
- Начнется проигрывание аудиозаписи. Обратите внимание, что АИМП умеет отображать свойства воспроизводимого в данный момент файла.
Есть и другой способ добавить треки к воспроизведению. В этом варианте добавляется целая папка – пригодится, когда хотите прослушать альбом любимого исполнителя, загруженный в формате M4A.
- Щелкните по кнопке с изображением плюса внизу рабочего окна проигрывателя.
- Появится интерфейс загрузки каталога в фонотеку. Нажмите «Добавить».
- Выберите в дереве директорий нужную, отметьте ее галочкой и нажмите «ОК».
- Выбранная папка появится в интерфейсе фонотеки. Вы сможете воспроизвести как файлы в этой папке, так и в подпапках, просто отметив соответствующий пункт.
AIMP – неплохой и многофункциональный плеер, однако удобство разработчики принесли в жертву функциональности: рабочее окно программы можно только развернуть на весь экран или свернуть в трей, причем очень непривычно. Тем не менее, многие пользователи готовы с этим мириться.
Способ 7: Windows Media Player
Встроенный в ОС от Microsoft медиапроигрыватель тоже распознает файлы с расширением M4A и способен их воспроизводить.
- Откройте Windows Media Player. Щелкните мышкой по вкладке «Воспроизведение», чтобы открыть область создания плейлистов, отмеченную на скриншоте.
- Откройте «Проводник» и перейдите к директории с файлом/файлами M4A.
- Перетащите нужный файл из папки в отмеченную область Виндовс Медиа.
- Затем нажмите кнопку воспроизведения в центре блока управления проигрывателем, после чего трек начнет играть.
Альтернативный способ открыть файл с расширением М4А в Виндовс Медиа – воспользоваться контекстным меню.
- Вызовите контекстное меню, кликнув правой кнопкой мыши по файлу, который хотите запустить.
- В появившемся меню выберите «Открыть с помощью», в котором уже найдите «Проигрыватель Windows Media» и нажмите на него.
- Запустится плеер, в котором M4A и будет воспроизведен.
Небольшой лайфхак: таким же образом можно проиграть M4A-аудиозапись в любом другом медиапроигрывателе, если он отображается в «Открыть с помощью».
Недостатков у WMP, увы, больше чем достоинств – малое количество поддерживаемых форматов, зависания на ровном месте и общая устарелость заставляют многих пользователей использовать другие программы.
M4A – формат популярный не только на родных для него продуктах Apple. С ним способны работать и множество других программ, начиная от популярнейших проигрывателей, и заканчивая системным Windows Media Player.