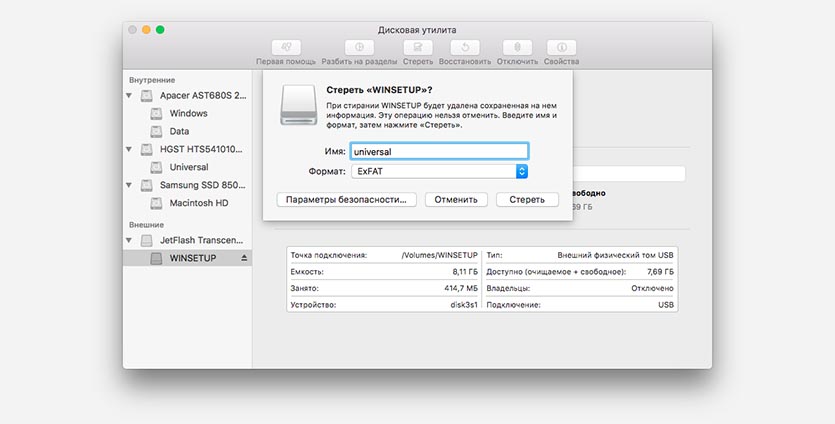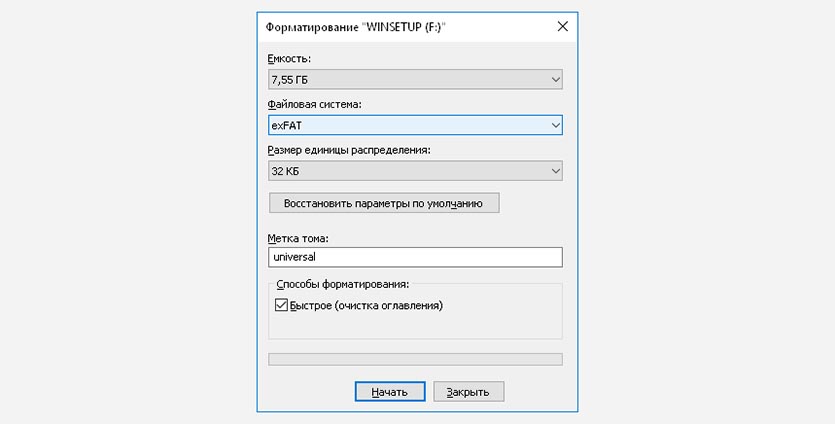- How to Make a Windows 10 USB Using Your Mac — Build a Bootable ISO From Your Mac’s Terminal
- Quincy Larson
- Step 1: Download the Windows 10 ISO file
- Step 2: Insert your USB storage drive into your Mac
- Step 3: Use the diskutil command to identify which drive your USB is mounted on
- Step 4: Format your USB Drive to work with Windows
- Step 5: Use hdiutil to mount the Windows 10 folder and prepare it for transfer.
- Step 6: Copy the Windows 10 ISO over to your USB Drive
- Step 7: Put your USB into your new PC and start loading Windows
- Quincy Larson
- Как сделать флешку для macOS и Windows одновременно
- ✏️ Нам пишут:
- How to create a bootable Windows 10 USB on Mac
- Format USB to ExFAT (Under your own risk)
- Format USB with the terminal
- Copy Windows files to USB — Method 1
- Open Windows ISO
- Copy files
- UNetbootin — Method 2
- Check the path name of your USB Disk.
- Download UNetbootin:
- Makes the USB booteable
- Как создать загрузочную флешку Windows в macOS, Windows и Linux
- Загрузочная флешка Windows на Mac, Windows- или Linux-компьютере
- Rufus
- WinSetupFromUSB
- UltraISO
How to Make a Windows 10 USB Using Your Mac — Build a Bootable ISO From Your Mac’s Terminal
Quincy Larson
Most new PCs don’t come with DVD drives anymore. So it can be a pain to install Windows on a new computer.
Luckily, Microsoft makes a tool that you can use to install Windows from a USB storage drive (or «thumbdrive» as they are often called).
But what if you don’t have a second PC for setting up that USB storage drive in the first place?
In this tutorial we’ll show you how you can set this up from a Mac.
Step 1: Download the Windows 10 ISO file
You can download the ISO file straight from Windows. That’s right — everything we’re going to do here is 100% legal and sanctioned by Microsoft.
If you want an English-language version of the latest update of Windows 10, you can download the ISO here.
If you have a relatively new computer, you probably want the 64-bit version. If you’re not sure, go with the 32-bit version to be safe.
If you want a non-English-language version of Windows, or want to get an older update version, download the ISO here instead.
Step 2: Insert your USB storage drive into your Mac
The ISO file is only about 5 gigabytes, but I recommend you use a USB drive with at least 16 gigabytes of space just in case Windows needs more space during the installation process.
I bought a 32 gigabyte USB drive at Walmart for only $3, so this shouldn’t be very expensive.
Stick your USB drive into your Mac. Then open your terminal. You can do this using MacOS Spotlight by pressing both the ⌘ and Space bar at the same time, then typing «terminal» and hitting enter.
Don’t be intimidated by the command line interface. I’m going to tell you exactly which commands to enter.
Step 3: Use the diskutil command to identify which drive your USB is mounted on
Open Mac Spotlight using the ⌘ + space keyboard shortcut. Then type the word «terminal» and select Terminal from the dropdown list.
Paste the following command into your terminal and hit enter:
You will see output like this (note — your Mac’s terminal may be black text on a white background if you haven’t customized it).
Copy the text I point to here. It will probably be something like
Step 4: Format your USB Drive to work with Windows
Next format your USB drive to Windows FAT32 format. This is a format that Windows 10 will recognize.
Note that you should replace the disk2 with the name of the your drive from step 3 if it wasn’t disk2 . (It may be disk3 or disk4 ).
Run this command using the correct disk number for your USB:
diskutil eraseDisk MS-DOS «WIN10» GPT /dev/disk2
Then you’ll see terminal output like this.
This will probably only take about 20 seconds on a newer computer, but may take longer on an older computer.
Note that for some hardware, you may instead need to run this command, which uses the MBR format for partitioning instead of GPT. Come back and try this command if step 7 fails, then redo steps 5, 6, and 7:
Step 5: Use hdiutil to mount the Windows 10 folder and prepare it for transfer.
Now we’re going to prep our downloaded ISO file so we can copy it over to our USB drive.
You will need to check where your downloaded Windows 10 ISO file is and use that. But your file is probably located in your
/Downloads folder with a name of Win10_1903_V1_English_x64.iso .
Step 6: Copy the Windows 10 ISO over to your USB Drive
Update April 2020: One of the files in the Windows 10 ISO – install.wim – is now too large to copy over to a FAT-32 formatted USB drive. So I’ll show you how to copy it over separately.
Thank you to @alexlubbock for coming up with this workaround.
First run this command to copy over everything but that file:
rsync -vha —exclude=sources/install.wim /Volumes/CCCOMA_X64FRE_EN-US_DV9/* /Volumes/WIN10
Then run this command to install Homebrew (if you don’t have it installed on your Mac yet):
/usr/bin/ruby -e «$(curl -fsSL https://raw.githubusercontent.com/Homebrew/install/master/install)»
Then use Homebrew to install a tool called wimlib with this terminal command:
brew install wimlib
Then go ahead and create the directory that you’re going to write the files into:
Then run this command. Note that this process may take several hours, you may see 0% progress until it finishes. Don’t abort it. It will use wimlib to split the install.wim file into 2 files less than 4 GB each (I use 3.8 GB in the following command), then copy them over to your USB:
wimlib-imagex split /Volumes/CCCOMA_X64FRE_EN-US_DV9/sources/install.wim /Volumes/WIN10/sources/install.swm 3800
Once that’s done, you can eject your USB from your Mac inside Finder. Note that Windows will automatically rejoin these files later when you’re installing.
Step 7: Put your USB into your new PC and start loading Windows
Congratulations — your computer now should boot directly from your USB drive. If it doesn’t, you may need to check your new PC’s BIOS and change the boot order to boot from your USB drive.
Windows will pop up a screen and start the installation process.
Enjoy your new PC, and your newly-installed copy of Windows.
Quincy Larson
The teacher who founded freeCodeCamp.org.
If you read this far, tweet to the author to show them you care. Tweet a thanks
Learn to code for free. freeCodeCamp’s open source curriculum has helped more than 40,000 people get jobs as developers. Get started
freeCodeCamp is a donor-supported tax-exempt 501(c)(3) nonprofit organization (United States Federal Tax Identification Number: 82-0779546)
Our mission: to help people learn to code for free. We accomplish this by creating thousands of videos, articles, and interactive coding lessons — all freely available to the public. We also have thousands of freeCodeCamp study groups around the world.
Donations to freeCodeCamp go toward our education initiatives, and help pay for servers, services, and staff.
Как сделать флешку для macOS и Windows одновременно
✏️ Нам пишут:
Как следует правильно отформатировать флешку, чтобы с ней можно было полноценно работать как в macOS, так и в Windows
Для того, чтобы съемный диск полноценно работал в macOS и Windows, позволяя как читать данные, так и записывать их, его нужно отформатировать в файловой системе FAT32 или exFAT.
При этом FAT32 имеет ограничение в 4 ГБ на размер файла, лучше выбирайте exFAT.
Как отформатировать в macOS:
1. Запустите Дисковую утилиту.
2. В левой панели укажите нужный накопитель.
3. Нажмите кнопку Стереть.
4. Выберите файловую систему exFAT и подтвердите форматирование.
Как отформатировать в Windows:
1. Откройте проводник.
2. Укажите нужный диск.
3. Выберите пункт Форматировать… из контекстного меню.
4. Укажите файловую систему exFAT и подтвердите форматирование.
Не забывайте, что при форматировании накопителя вся информация будет удалена. Предварительно копируйте нужные данные на компьютер.
How to create a bootable Windows 10 USB on Mac
The last release of Mac OS doesn’t have the option to create a bootable USB from Bootcamp like previous versions, and it is a problem because that require uses other tools.
I am updating this post today Dec 12, 2018. The reason is that I was only using UNetbootin to create the bootable USB, I will leave guide as a second method since it still working, and I will explain to you how you can create the bootable Windows USB without extra software.
The first step for both methods requires to format your USB device to NTFS, this is the default filesystem, alternative you can use ExFAT but the installation could fail.
Format USB to ExFAT (Under your own risk)
In order to boot from the USB, you need to format the USB to ExFAT, you can do it using Disk Utility (it comes with MacOS).
This step is the same for both methods. You need to show all the devices in Disk Utility» before to start the process.
Select your USB device in the list (not the partition), right click and then click on the Erase option:
In the next screen make sure you select these two options:
- Format: ExFAT
- Scheme: Master Boot Record
Click the Erase button.
If for some reason it fails, probably is because MacOS still using the USB, just repeat the steps, but if you see a screen similar to above screen is because the operation is successful.
Format USB with the terminal
You also can format the USB from the terminal, but you have to take care to use the correct device because, if you use the wrong name you will lose everything.
With this command you can list the device on MacOS:
This is an example, my USB is the disk2:
This command is to format the USB, the last parameter is the the USB:
Copy Windows files to USB — Method 1
This process is very easy doesn’t require to install other software, and they are just a few steps:
Open Windows ISO
Just double click on the ISO image, MacOS mount the image automatically.
Copy files
Now you only need to copy the files and paste them to the USB.
- Command + A Select all files.
- Command + C Copy files.
- Go to your USB Command + V paste the files.
This process could fail if you are using a USB with FAT32 because the file install.win is over 4GB, if this is the case try to open the terminal and copy paste the files from there (no always works. Try to follow the instructions to format the USB in ExFAT, NTFS works for some BIOS).
This is the command to copy the files from the ISO to the USB:
And that is all, now you can try boot from the USB.
UNetbootin — Method 2
I will show you how you can use UNetbootin to create a bootable USB, it can be used no only for Mac but for Windows and Linux distributions too.
UNetbootin is free software and it is also available for Windows and Linux.
Check the path name of your USB Disk.
Always in Disk Utility, select the new partition that we created in the previous step, and click on the information button, it will give you the information about the new partition.
You also can use the terminal and the command diskutil to see the list of drives:
Download UNetbootin:
Download the dmg directly from the Website.
And copy the app to the /Application folder.
I prefer to use homebrew to install applications, you can check this article for more information: Installing Applications on Mac with Homebrew:
Makes the USB booteable
Open UNetbootin and you only need select 3 options:
- Diskimage and ISO
- Now we need open the ISO Windows image that is on our computer.
- Select your USB device on UNetbootin.
- Click on the OK, button and wait to the process end it will take a time.
NOTES:
- I tested other tools like dd and Etcher but they are not working because Windows requires extra steps, for the moment this is the only easy tool that I know that works if you are on Windows try Rufus.
- Some users reported that UNetbootin is not working, if after to format the USB drive and change the block size is not working for you try another Drive with enough space.
Как создать загрузочную флешку Windows в macOS, Windows и Linux
Создайте загрузочную флешку Windows без помощи компьютерного мастера или знакомого, который разбирается в технике. Напишу о разных способах, подходящих новичкам.
При составлении данного пошагового руководства исхожу из того, что образ системы вы уже:
- Загрузили с сайта разработчика ОС
- Сохранили на жестком диске или SSD
Если это еще не сделано, начните чтение с подробной инструкции по загрузке ISO. Рассмотренная в материале по ссылке программа Media Creation Tool от Microsoft может применяться для скачивания с последующей записью образа на накопитель. И это первый метод создания загрузочной флешки.
Для скачивания образа может применяться:
- Настольный компьютер или ноутбук под управлением Windows
- ПК с Линуксом
- Mac
- Android-телефон
- Планшет
Создать загрузочную флешку, предназначенную для дальнейшей установки Windows вы можете на ПК с ОС:
Обратите внимание, что некоторые методы работают только в ОС от Microsoft.
Теперь рассмотрю наиболее простые и универсальные способы. Для входа на веб-сайты использую Microsoft Edge. Вы можете воспользоваться другим браузером. Возможны отличия в интерфейсе.
Загрузочная флешка Windows на Mac, Windows- или Linux-компьютере
Программный инструмент balenaEtcher привлекателен для новичков, поскольку в нем отсутствуют шаги, требующие компьютерных знаний и навыков.
Перейдите на официальный сайт balenaEtcher, программы для записи ISO-образов на карты памяти SD и накопители, подключаемые к разъему USB (флешки). Обратите внимание: в окне браузера показан интерфейс утилиты.
Прокрутите страницу. Нажмите кнопку «Download for Windows» для загрузки версии, совместимой с операционными системами от Microsoft.
Если загрузочный накопитель будет создаваться на ПК под управлением другой ОС:
- Щелкните по стрелке вниз, расположенной на салатовом фоне справа
- Выберите версию для платформы: macOS или Linux
- Скачайте на HDD или SSD версию для своей ОС
В Edge вам предлагается:
- «Выполнить»: запустить исполняемый файл сразу после скачивания
- «Сохранить»: разместить файл по указанному вами пути на накопителе ПК
- Отменить загрузку
Первый вариант удобнее для начинающих пользователей, поскольку в нем меньше шагов. При втором варианте скачанную программу нужно запустить из того каталога, в который она сохранена.
После проверки безопасности загружаемого EXE-файла…
…стартует мастер установки утилиты. Программа будет работать только после принятия пользователем условий лицензионного соглашения. Внимательно ознакомьтесь с текстом перед тем, как нажать кнопку «Принимаю».
Установка инструмента займет некоторое время.
Если используете Linux, Windows или Mac и предпочитаете устанавливать программное обеспечение с применением команд, обратите внимание на строку под перечнем версий утилиты для разных платформ.
Щелкните по ссылке: «Debian (.deb) packages» если ваша ОС основана на Debian. К таким системам в том числе относятся Ubuntu и Linux Mint. «Red Hat (.rpm) packages» — ссылка для пользователей Линуксов, поддерживающих установку софта из RPM-пакетов. Пример: Fedora. Обе ссылки ведут на одну страницу с описанием процесса установки для разных ОС.
По ссылкам содержатся инструкции по установке и удалению утилиты:
- через Brew Cask в macOS
- через Chocolatey в Windows
В правой верхней части окна программы — значок настроек («шестеренка»). Щелкните по нему.
Оставьте настройки предлагаемые по умолчанию, если не требуются особые опции, о которых вы точно знаете. Единственный параметр, на который стоит обратить внимание — первая строка перечня. Предлагает пользователю отправлять отчеты об ошибках и использовании инструмента. Исходно опция включена, но может быть отключена вами. Для этого нужно снять «птичку» слева от текста.
Вторая снизу опция — автоматическое обновление программы.
Процесс создания флешки для последующей установки операционной системы состоит из трех шагов.
Первый («Select image»). Укажите путь к образу (ISO-файлу) ОС:
- Windows 10
- Windows 7
- Linux Mint
- Ubuntu
- Другого дистрибутива Линукс
Второй («Select target»). Выберите чистую подключенную к USB-порту ноутбука или настольного ПК флешку. Она и станет загрузочной после завершения третьего шага работы программного инструмента.
Третий («Flash!»). Запись образа системы на флеш-накопитель. Дождитесь завершения работы программы.
Извлеките созданный загрузочный накопитель из разъема. В дальнейшем используйте его в качестве источника для установки системы.
Rufus
Перейдите на официальный сайт утилиты Rufus.
В правом верхнем углу страницы — список.
Выберите из него язык. Подтвердите выбор щелчком мыши.
Прокрутите страницу вниз до надписи «Скачать». Под надписью выберите версию:
- Rufus (надо устанавливать)
- Переносная версия (достаточно запустить скачанный исполняемый файл)
Чуть выше отображается дата свежайшего обновления программного инструмента. Рекомендую остановиться на версии, не требующей установки, то есть дополнительного шага на пути к конечному результату — работоспособному загрузочному USB-накопителю. Щелкните по ссылке выбранной версии программы.
В браузере Microsoft Edge, в нижней части окна приложения, появится перечень доступных действий с файлом. Упростите себе задачу — нажмите «Выполнить». Утилита начнет работу сразу после загрузки без дополнительных действий. Предусмотрена возможность сначала «Сохранить» ее на жесткий диск, а затем — запустить ее.
Система спросит у вас: «Разрешить этому приложению вносить изменения на вашем устройстве?» Примите решение. Продолжение работы программы возможно только после нажатия пользователем кнопки «Да».
Определитесь, необходима ли вам автоматическая проверка обновлений программного инструмента («Да»). В большинстве случаев работа с более свежей версией ПО предпочтительна, поскольку в ней исправлены известные ошибки.
Программа удобна тем, что у нее всего одно окно. Все настройки и параметры указываются в нем.
Определите «Устройство». Выберите из списка флешку. Перед этим ее нужно подключить к USB-порту компьютера.
«Методом загрузки» является ISO-образ Windows, путь к которому необходимо указать.
Выбор «Целевой системы» зависит от того, используется ли на ПК современный интерфейс UEFI или классический BIOS.
Из списка «Файловая система» рекомендую выбрать «FAT32», а «Размер кластера» оставить предлагаемый по умолчанию — 16 килобайт.
Поочередно щелкните по надписям: «Показать расширенные свойства диска» и «Показать расширенные параметры форматирования». Отобразятся предназначенные для опытных пользователей дополнительные опции утилиты. Кроме случаев, когда вы абсолютно уверены в необходимости дополнительных настроек, не меняйте ничего в этих разделах.
После завершения установки параметров:
- Нажмите кнопку «Старт»
- Дождитесь завершения создания загрузочного накопителя
- Извлеките флешку из USB-порта
- Используйте ее для установки ОС
Метод удобен для начинающих пользователей, поскольку сложные настройки в программе отсутствуют.
WinSetupFromUSB
Программа для операционных систем Windows предназначена для создания загрузочных (в том числе и мультизагрузочных) флешек операционных систем:
- Windows (начиная с версий 2000/XP)
- Linux
- BSD
Созданный с ее помощью загрузочный накопитель может использоваться на компьютерах с (U)EFI и классическим BIOS.
Щелкните по пункту «Downloads» меню веб-сайта.
Для загрузки предлагается наиболее свежая на момент посещения веб-сайта версия. Щелкните по ссылке с названием EXE-файла.
Нажмите кнопку «Download» для того, чтобы загрузить программу.
В самораспаковывающемся архиве содержатся версии для 32- и 64-битных компьютеров.
Запустите версию, соответствующую архитектуре центрального процессора вашего ПК. В единственном окне программы:
- Выберите из списка «USB disk selection and format tools» флешку, которая станет установочной
- Добавьте один или несколько образов для последующей записи на загрузочный носитель (в блоке «Add to USB disk»)
- Нажмите кнопку «GO»
Мощный инструмент для опытных пользователей, которым нужна возможность загрузки и установки нескольких ОС с одного накопителя. Несложен и для начинающих.
UltraISO
Запускается на компьютерах под управлением Windows:
Предусмотрена возможность создания загрузочных CD операционных систем Windows NT, 2000, XP. Инструмент поможет пользователям, которым нужно создать загрузочный накопитель старой ОС на древнем компьютере.
Применяется также для редактирования компакт-дисков с аудитоконтентом. Обрабатывает образы Audio CD в формате .NRG(Nero). Предусмотрена возможность определения метки диска и названия песни.
Откроется домашняя страница утилиты. Обратите внимание, что это платный программный продукт. Посетителям сайта предлагается скачать триал-версию UltraISO Premium.
Для этого нажмите на кнопку «Free Trial». Edge предложит «Выполнить» или «Сохранить» исполняемый файл. Первый вариант удобнее, поскольку ПО запустится сразу после загрузки.
Чтобы начать работу с приложением, ему необходимо предоставить разрешение на внесение изменений на устройстве (кнопка «Да»).
Установка начнется только после того, как пользователь примет условия лицензионного соглашения. Перед тем, как выбирать этот вариант (первый в выделенном блоке) и нажимать кнопку «Далее», внимательно прочитайте текст. Если предпочитаете воспользоваться одним из ранее рассмотренных методов — прервите установку (второй вариант).
Будет предложена папка, в которую устанавливается программный инструмент для создания загрузочного накопителя. Вы можете указать другую. Для этого используйте кнопку «Обзор». Нажмите «Далее» для установки утилиты в выбранный каталог.
Мастер установки спросит, в какой папке главного меню создать ярлык программы и предложит выбрать другой каталог. Жмите «Далее», чтобы перейти к следующему шагу установки.
- Создать значок программы на Рабочем столе
- Открывать ISO-файлы в ней по умолчанию
- Установить эмулятор дисков для ISO
Опции по умолчанию активны. Отключите вторую, если не пока не уверены, станете ли использовать утилиту в качестве основного инструмента для создания загрузочных флешек.
Нажмите кнопку «Установить».
Если оставить «птичку» перед опцией запуска, программный инструмент откроется после нажатия кнопки «Завершить».
В стартовом окне указана цена программы. Предлагается ввести регистрационный ключ или купить ПО. Доступна также опция «Пробный период».
Откроется окно инструмента.
В меню «Файл» выберите пункт «Открыть». Укажите путь к ранее скачанному образу операционной системы.
Щелкните по подпункту «Записать образ жесткого диска» из меню «Самозагрузка».
Выберите из списка флешку и нажмите «Записать». Не меняйте никаких настроек, кроме случаев, когда точно уверены, какие параметры нужно переопределить.
Какой метод создания загрузочной флешки предпочитаете вы?
Авторизуясь, вы даете согласие на обработку персональных данных.