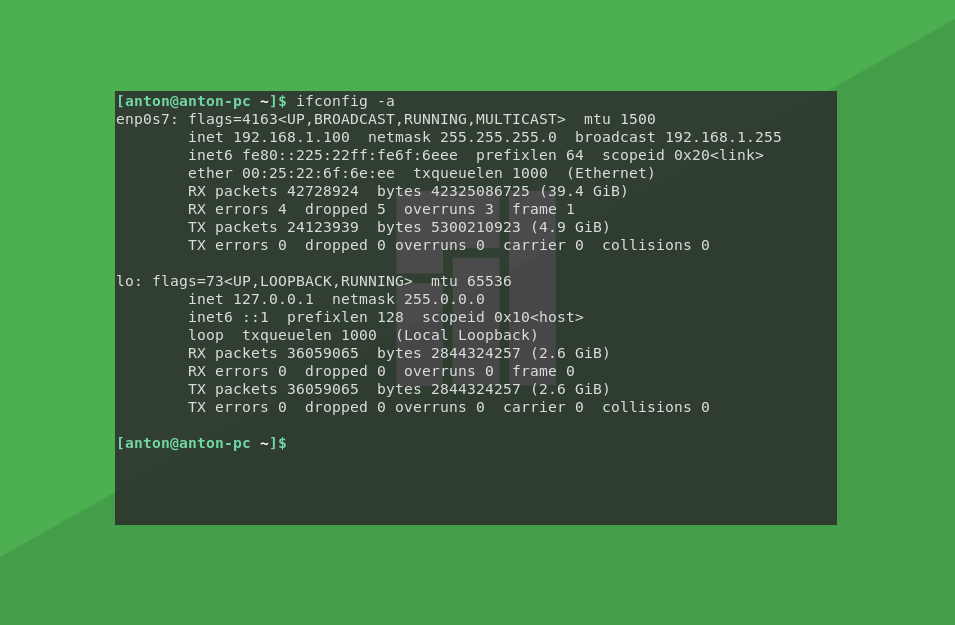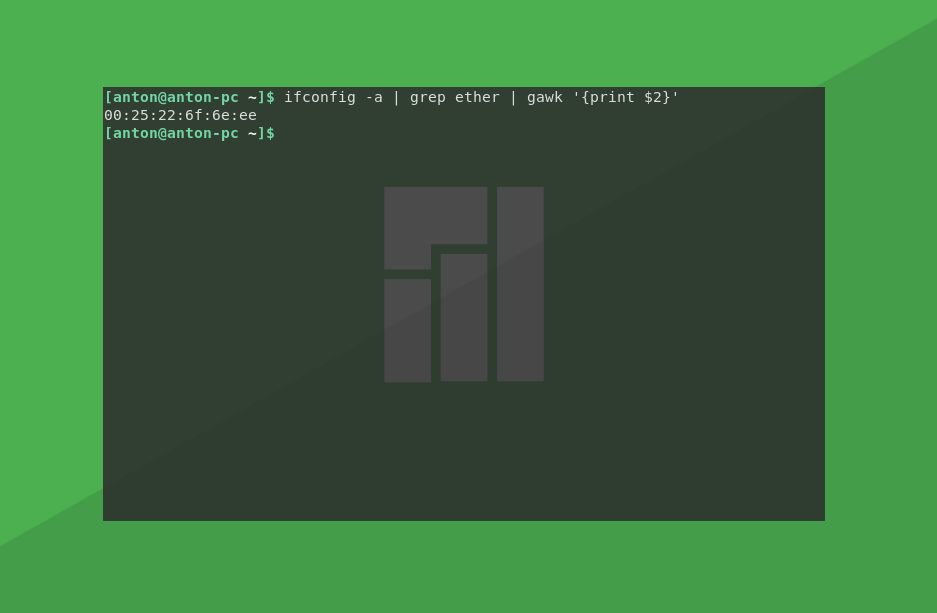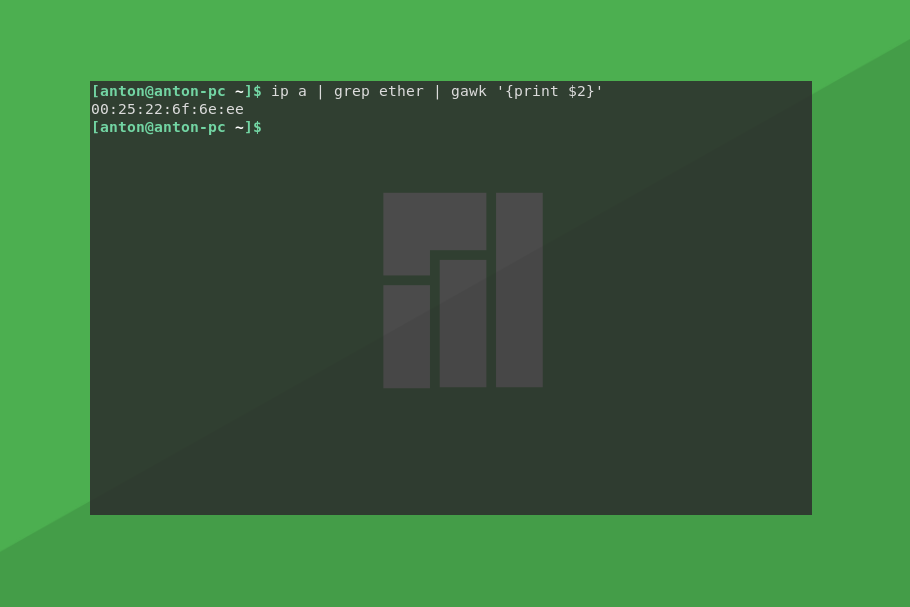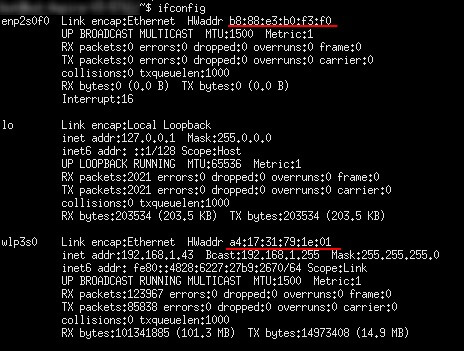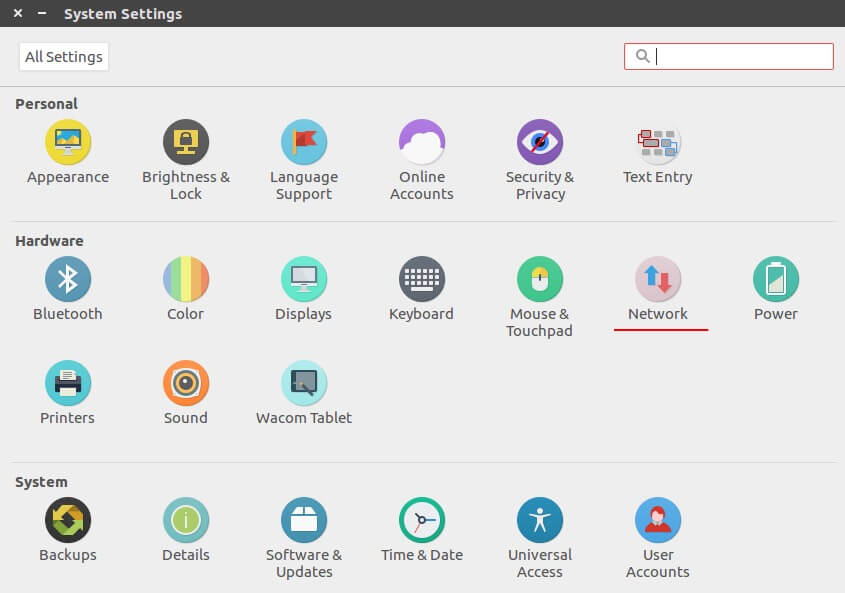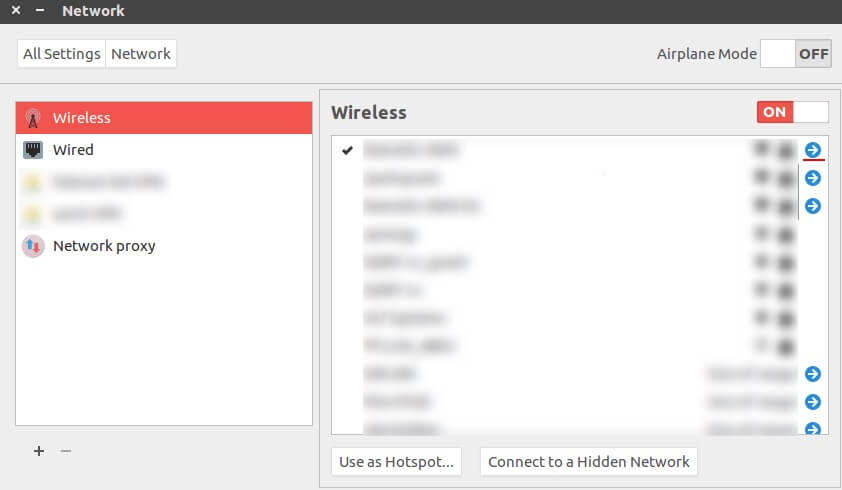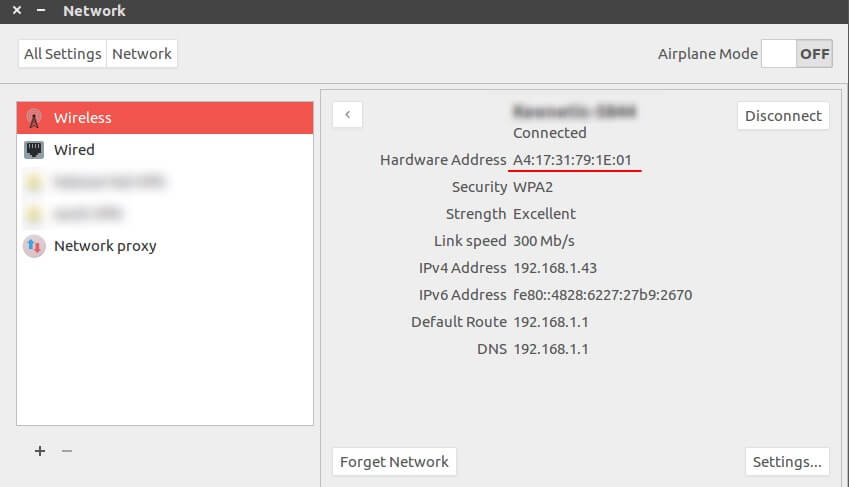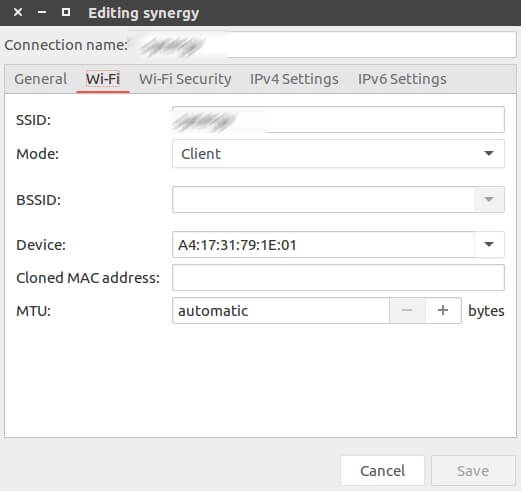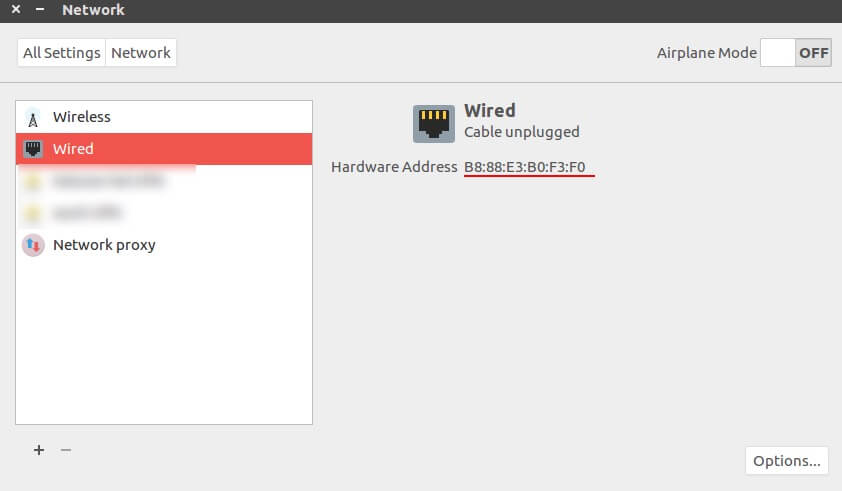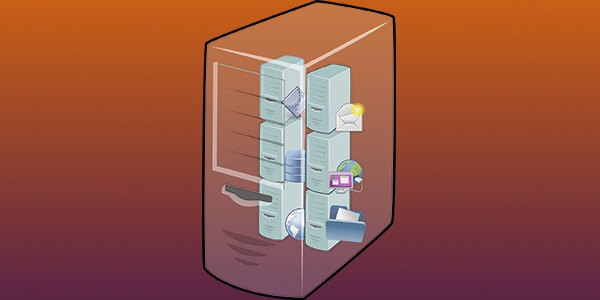- Changing Your MAC Address/Linux
- Making Changes Permanent — Surviving a Reboot [ edit | edit source ]
- How to Find MAC Address on Linux
- Method 1: Find MAC Address Numbers with ip link
- Method 2: Find MAC Address with the ifconfig Command
- Как узнать MAC-адрес в Linux
- Как узнать MAC-адрес с помощью ifconfig
- Как посмотреть MAC-адрес с помощью ip
- Выводы
- How to find my MAC address on Linux?
- The first way
- The second way
- Find MAC address on different platforms
- More questions
- More questions
- WHOIS API
- Have questions?
- 🍏 Как запускать приложения Mac на Linux
- Запустите виртуальную машину MacOS (все приложения)
- Использование Darling Translation Layer (только CLI)
- Сборка и установка дорогой Darling
Changing Your MAC Address/Linux
Under GNU/Linux, the MAC address of a network interface card (NIC) can be changed by following the procedures below.
NOTE: MAC addresses used within this article are provided for example only. Substitute according to your requirements.
NOTE: Commands below MUST be executed with root privileges (e.g. prepended with «sudo «), in order for things to work!
/etc/init.d/networking stop ifconfig eth0 hw ether 02:01:02:03:04:08 /etc/init.d/networking start
Execute » ifconfig eth0 » to confirm.
The above should work on Debian, Ubuntu, and similar distributions. Alternatively, under RHEL/Fedora and possibly other GNU/Linux distributions (incl. CentOS and Scientific Linux), to disable and restart networking, one must stop and start /etc/init.d/network , instead of /etc/init.d/networking .
If you have iproute2 utilities installed, you may prefer to use the » ip » command, as follows:
/etc/init.d/network stop ip link set eth0 address 02:01:02:03:04:08 /etc/init.d/network start
To confirm your setting, you may prefer to execute » ip link ls eth0 » or » ip addr ls eth0 » instead of » ifconfig eth0 «.
NOTE: You may not be able do this if using a DSL modem (depending on modem vendor or ISP).
Making Changes Permanent — Surviving a Reboot [ edit | edit source ]
In openSUSE and other SUSE-based systems (SUSE enterprise desktop\server, etc.) you can make changes «permanent» across reboots by adding an appropriate entry to the /etc/sysconfig/network/ifcfg-ethN file (ifcfg-eth0 for the first Ethernet interface config file, ifcfg-eth1 — for the second, etc.):
In Red Hat Enterprise Linux (RHEL) and other similar systems (Fedora, CentOS, etc.) an easy way to make changes «permanent» across reboots is to add an appropriate entry to the /etc/sysconfig/network-scripts/ifcfg-ethN file (ifcfg-eth0 for the first Ethernet interface config file, ifcfg-eth1 — for the second, etc.):
Note: in the file is a value HWADDR — This is not the same thing. Use MACADDR for permanent changes.
The HWADDR «directive is useful for machines with multiple NICs to ensure that the interfaces are assigned the correct device names regardless of the configured load order for each NIC’s module. This directive should not be used in conjunction with MACADDR.» . The MACADDR «directive is used to assign a MAC address to an interface, overriding the one assigned to the physical NIC. This directive should not be used in conjunction with HWADDR.»
Upper and lower case letters are accepted when specifying the MAC address, because the network function converts all letters to upper case.
You can test changes without restarting the system by executing:
service network restart
(WARNING: doing this will break all existing network connections!)
On Debian, Ubuntu, and similar systems, place the following in the appropriate section of /etc/network/interfaces (within an iface stanza, e.g., right after the gateway line) so that the MAC address is set when the network device is started:
hwaddress ether 02:01:02:03:04:08
On Gentoo you may achieve the same result by adding an entry to the global configuration file /etc/conf.d/net for each Ethernet card. Example for the eth0 device:
You can also use the tool «GNU MACChanger» to change the MAC address under GNU/Linux.
To change MAC address during boot time with MACChanger, add the following line to your /etc/network/interfaces (example for the eth0 interface):
pre-up macchanger -m 12:34:56:78:90:AB eth0
Источник
How to Find MAC Address on Linux
If you need to find MAC address numbers for any network interface attached to your computer, then Linux makes this quite easy. Each computer network interface receives a unique Media Access Control (MAC) address, which explains what device it belongs to. No two MAC addresses are alike. Users with multiple networking interfaces will end up with more than one address to take a look at.
You’ll need to be working on a command line interface to find MAC address information, but you won’t need to be logged in as root. Graphical desktop environment users can usually hold down Ctrl+Alt+T to open up a terminal. Ubuntu Unity users can search for the word terminal on the Dash. Those using Xfce4 can find it on the Whisker Menu in System Tools, and LXDE, KDE and GNOME Shell users should find it on the menu in the same place. You can work from whatever prompt you’re given.
Method 1: Find MAC Address Numbers with ip link
At the prompt, simply type ip link and push enter. You’ll be given a list of MAC address figures and you simply need to look for the name that GNU/Linux gives to your network adapter. For instance, you might see wls1:, which probably indicates a Wi-Fi connection that you’re working with. A reference to link/ether would point to your Ethernet connection. You’ll quite possibly see more than one of these references if you’re on a beefier modern desktop computer or a laptop that you’ve personally upgraded.
You’ll also find link/loopback more than likely, which will consist of all zeros. This just points back to your own host. For security reasons, our screenshots were taken in a virtual machine, so we only had this adapter. You don’t want to share your MAC address with people!
There really isn’t anything to do, though. This one single command is enough to find the answer to your question without any further playing around.
Method 2: Find MAC Address with the ifconfig Command
Like with almost everything on the Linux command line, there is more than one way to find MAC address data. At the prompt, type ifconfig -a | grep HWaddr and then push enter. If this command is long and you’d like to copy it from this article, then remember that you’ll need to paste from the Edit menu in your terminal window. You might instead want to hold down Shift+Ctrl+V, but the normal Ctrl+V keyboard shortcut won’t work.
Once again, you won’t have to be root to run this command. As soon as you’ve run it, you’ll receive the MAC hardware address for each networking device attached to the system. You might have only a few on a laptop, while connected routers could ultimately list dozens of different connections if they’re sending packets in many different places.
There’s nothing else to do; you can find MAC address data with a single command. If you don’t see anything returned, then you’re probably not connected to a network. You’ll want to check to make sure that you didn’t disable networking, loose a Wi-Fi connection by moving around or unplug an Ethernet cord. You’ll probably also want to make sure you didn’t run the command in an unconnected virtual machine without a network like we did for the purposes of demonstration.
Источник
Как узнать MAC-адрес в Linux
В те времена, когда только проектировался Ethernet, предусматривалось применение уникального номера каждой сетевой карте, подключённой к нему. Назначался он при изготовлении платы. MAC-адрес используется для определения получателя и отправителя информации в Сети. И в этой статье речь пойдёт о том, как узнать MAC адрес в Linux.
Практически во всех операционных системах на основе ядра Linux используется две консольные утилиты, с помощью которых можно узнать аппаратный адрес карты: ifconfig и ip. Различные графические приложения этого типа используют их данные.
Как узнать MAC-адрес с помощью ifconfig
Одной из первых сетевых программ в истории Linux является ifconfig. В некоторых дистрибутивах она запускается только от имени администратора, а где-то вообще не установлена. Рассмотрим её инсталляцию и использование в Manjaro Linux.
Пакет, содержащий в себе некоторые сетевые утилиты (в том числе и ifconfig), в Manjaro- и Arch-подобных системах называется net-tools. Установим его.
sudo pacman -S net-tools
А в Ubuntu- и Debian-подобных системах:
sudo apt install net-tools
Чтобы узнать MAC-адрес Linux, сначала смотрим список интерфейсов:
Доступных интерфейсов два: enp0s7 (в вашем случае он может называться по другому) и lo (он же локальный хост, который одинаков практически для всех компьютеров). Нам нужен enp0s7.
MAC-адрес устройства виден уже сейчас в поле ether, но чтобы отобразить только его, воспользуемся такой командой:
ifconfig -a | grep ether | gawk ‘
Здесь grep принимает на вход то, что вывела команда ifconfig -a, находит строку, где есть ether, и передаёт на вход команде gawk, которая выбирает второе слово в принятой строке.
Как посмотреть MAC-адрес с помощью ip
Более новой в системах GNU/Linux (относительно ifconfig) является программа ip. Её принцип работы практически такой же. Отличается синтаксисом и выводимой информацией. И она установлена по умолчанию для всех систем. Для отображения сетевых интерфейсов нужно ввести команду:
Здесь lo и enp0s7 расположены в обратном порядке.
Чтобы узнать MAC адрес сетевой карты Linux, вводим ту же самую конструкцию, только для этой команды:
ip a | grep ether | gawk ‘
Выводы
За то, как узнать MAC адрес в Linux, отвечают две консольные утилиты — ifconfig и ip. Первая может запускаться от имени администратора в некоторых дистрибутивах (например в Debian), а где-то вообще не быть установленной (Manjaro). Это связано с её отходом на второй план, поскольку ip является более новой программой и устанавливается по умолчанию во всех системах.
Источник
How to find my MAC address on Linux?
The first way
For Linux, you can always use the universal way: the command line!
You can do so by executing one of these commands.
As you can see, there is a lot of output, but we are only interested in MAC addresses (They are underlined in red).
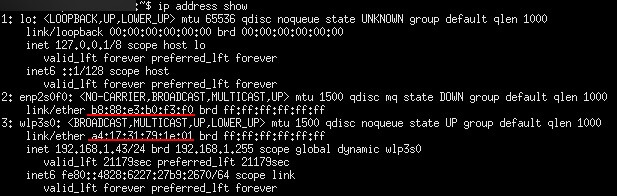
These screenshots show that my computer has three network interfaces: lo — Local loopback, enp2s0f0 — my ehternet adapter and wlp3s0 — my Wi-Fi adapter.
The second way
If you are using Ubuntu 16.04, you can find your MAC addresses via GUI.
Open All Settings application and click on Network .
Select Wireless and choose the connection you have plugged in and click on the blue arrow.
Now you can see your MAC address.
You may not have an active connection, so you can try to connect to any available one. Then you can click on the blue arrow , which opens the connection info. Since you aren’t connected yet, you need to click on the Settings button.
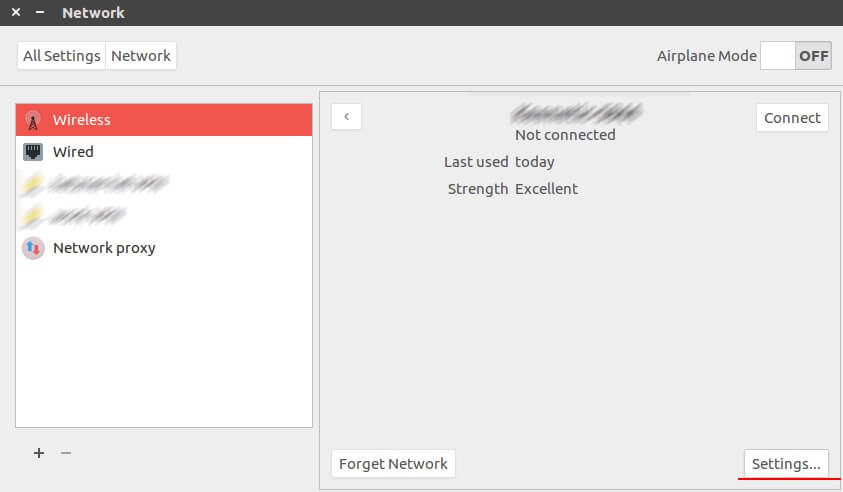
If you want to know the MAC address of your wired connection, click on Wired in step 2.
Find MAC address on different platforms
More questions
More questions
WHOIS API
WHOIS API service provides the registration details, also known as the WHOIS record data, of a domain name, an IP address, or an email address. All of the WHOIS information we offer is adequately parsed and normalized to a consistent format so it can easily fit in with your business operations.
500 free requests monthly. No credit card required.
Have questions?
We work hard to improve our services for you. As part of that process we welcome your feedback, questions and suggestions . Please let us know your thoughts and feelings, and any way in which you think we can improve our product.
Shoot us an email to support@macaddress.io or just fill in the contact form .
Made with by CodeLine Oy 2018 — 2021
Источник
🍏 Как запускать приложения Mac на Linux
macOS и Linux имеют общее наследие.
К сожалению, это не означает, что приложения могут плавно переходить между операционными системами.
Для запуска приложений Mac в Linux вам понадобится виртуальная машина или слой перехода.
Запустите виртуальную машину MacOS (все приложения)
Самый надежный способ запуска приложений Mac в Linux – через виртуальную машину.
С помощью бесплатного гипервизора с открытым исходным кодом, такого как VirtualBox, вы можете запускать macOS на виртуальном устройстве на вашем компьютере с Linux.
Правильно установленная виртуализированная среда MacOS без проблем запустит все приложения MacOS.
Подобная виртуализация рабочего стола требует значительного объема оперативной памяти, поэтому она может работать некорректно на устройствах с ограниченными ресурсами.
Для машин с техническими характеристиками наилучшим вариантом является виртуализация операционных систем через виртуальную машину VirtualBox.
Использование Darling Translation Layer (только CLI)
Вы также можете запустить слой перехода под названием Darling.
Он работает как WINE, которая создает среду перевода с Windows на Linux, которая позволяет вам запускать некоторые приложения Windows в системах Linux.
Darling пытается достичь той же цели между macOS и Linux.
Поскольку macOS и Linux совместно используют одну и ту же базу в стиле UNIX, Darling менее ресурсоемок, чем WINE, и в большинстве случаев дает лучшие результаты.
В настоящее время Darling может работать только с очень простыми приложениями с графическим интерфейсом и несколькими приложениями командной строки.
Хотя поддержка приложений с графическим интерфейсом является целью проекта, эта функция еще не реализована.
По сути, вы можете надежно запускать оболочку macOS в Терминале и, возможно, не сможете эффективно запускать другие приложения.
Он также содержит огромное количество кода, требующего около 12 гигабайт дискового пространства после сборки.
По сути, это дублирует функциональность операционной системы MacOS.
Поэтому, если вы беспокоитесь о том, что удаленные исполняемые файлы могут повредить вашу систему, вы можете избегать пакетов такого размера.
Сборка и установка дорогой Darling
1. Следуйте инструкциям по установке, чтобы загрузить правильные зависимости для вашего дистрибутива Linux со страницы установки Darling.
В зависимости от вашего дистрибутива вам может потребоваться выполнить длинную команду.
Например, для Ubuntu выполните следующую команду терминала, чтобы загрузить зависимости Darling:
Источник