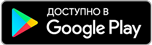- Take a browse on the wild side.
- Developer Edition
- Nightly
- See something that isn’t working? Let us know.
- Thanks!
- Firefox уважает вашу приватность на Mac.
- Приватность всегда на первом месте
- В 2 раза быстрее
- Блокируйте трекеры
- Расширенные возможности установки и другие платформы
- Загрузить Firefox для Windows
- Загрузить Firefox для macOS
- Загрузить Firefox для Linux
- How to download and install Firefox on Windows
- Having problems?
- For advanced users
- Volunteer
- Related Articles
- Custom installation of Firefox on Windows
- Windows 10 warns me to use a «Microsoft-verified» app
- Установка Firefox на Mac
- Установка Firefox на Mac
- Запуск Firefox в первый раз
- Станьте волонтёром
- Download, install and migration
- Update Firefox to the latest release
- How to download and install Firefox on Windows
- Profile Manager — Create, remove, or switch Firefox profiles
- Install Firefox on Linux
- How to download and install Firefox on Mac
- Find what version of Firefox you are using
- Recovering important data from an old profile
- Install an older version of Firefox
- Profiles — Where Firefox stores your bookmarks, passwords and other user data
- Back up and restore information in Firefox profiles
- What is the Mozilla Maintenance Service?
- Custom installation of Firefox on Windows
- Uninstall Firefox from your computer
- Run Firefox on ChromeOS
- Upgrading to the new version of Firefox (84+) on Apple Silicon
- How to switch from 32-bit to 64-bit Firefox
- Importing Safari data into Firefox
- Volunteer
Take a browse on the wild side.
Be among the first to explore future releases of Firefox for desktop, Android and iOS.
Test about-to-be-released features in the most stable pre-release build.
Firefox Beta — English (US)
Your system may not meet the requirements for Firefox, but you can try one of these versions:
Firefox Beta — English (US)
Beta is an unstable testing and development platform. By default, Beta sends data to Mozilla — and sometimes our partners — to help us handle problems and try ideas. Learn what is shared.
Give us feedback to help us put the final tweaks on performance and functionality in a stable environment.
Developer Edition
Build, test, scale and more with the only browser built just for developers.
Firefox Developer Edition — English (US)
Your system may not meet the requirements for Firefox, but you can try one of these versions:
Firefox Developer Edition — English (US)
Developer Edition is an unstable testing and development platform. By default, Developer Edition sends data to Mozilla — and sometimes our partners — to help us handle problems and try ideas. Learn what is shared.
Nightly
Get a sneak peek at our next generation web browser, and help us make it the best browser it can be: try Firefox Nightly.
Firefox Nightly — English (US)
Your system may not meet the requirements for Firefox, but you can try one of these versions:
Firefox Nightly — English (US)
Nightly is an unstable testing and development platform. By default, Nightly sends data to Mozilla — and sometimes our partners — to help us handle problems and try ideas. Learn what is shared.
See something that isn’t working? Let us know.
Thanks!
If you haven’t previously confirmed a subscription to a Mozilla-related newsletter, you may have to do so. Please check your inbox or your spam filter for an email from us.
Firefox уважает вашу приватность на Mac.
Загрузить Firefox — Русский
Ваша система может не удовлетворять требованиям Firefox, но вы можете попробовать одну из этих версий:
Загрузить Firefox — Русский
- Расширенные возможности установки и другие платформы
- Загрузить на другом языке
- Исправить проблему
- Нужна помощь?
- Загрузить на другом языке
- Нужна помощь?
- Нужна помощь?
Приватность всегда на первом месте
Firefox не шпионит за вашими поисковыми запросами. Мы не даём сторонним кукам отслеживать вас и предоставляем вам полный контроль.
В 2 раза быстрее
Получите скорость и безопасность. Firefox быстр на Mac, потому что он не следит за вами.
Блокируйте трекеры
Будьте хозяином своего браузера со строгой блокировкой содержимого. Уберите все сторонние куки и трекеры.
Расширенные возможности установки и другие платформы
Загрузить Firefox
для Windows
Загрузить Firefox
для macOS
Загрузить Firefox
для Linux
Загрузить Firefox — Русский
Ваша система может не удовлетворять требованиям Firefox, но вы можете попробовать одну из этих версий:
How to download and install Firefox on Windows
This article explains how to download and install Firefox on Windows using a simplified online installer. (If you need a full, offline installer or custom options, see For advanced users, below.)
Before installing Firefox, see the Firefox System Requirements to make sure that your computer has the required operating system and recommended hardware.
Do not install Firefox using a limited Windows XP account. For more information, see Microsoft’s support article How to determine your user account type in Windows.
- Visit this Firefox download page in any browser, such as Microsoft Internet Explorer or Microsoft Edge.
- Click the Download Now button. The Firefox Installer that downloads will automatically offer you the best available version of Firefox for your computer.
- If you use Microsoft Edge or Internet Explorer, a notification bar will appear at the bottom of the page with an option to open or run the Firefox Installer file.
- Click Open file on Microsoft Edge or Run on Internet Explorer, to start the process.
- In other browsers, you may need to first save the Firefox installer to your computer, then open the file you downloaded.
Note: If you see an Open File — Security Warning dialog, click Open or Run .
- The User Account Control dialog may open, to ask you to allow the Firefox Installer to make changes to your computer. If this dialog appears, click Yes to start the installation.
- Wait for Firefox to finish installing.
- When the installation is complete, Firefox will open.
Double-click the Firefox icon that was placed on the desktop whenever you want to go online.
Having problems?
Here are some articles that can help you:
If you need more help, you can always get community support.
For advanced users
The streamlined Firefox Installer installs a suitable Firefox version for your language and operating system. For example, on 64-bit Windows, it installs the 64-bit version of Firefox (details here). To install Firefox in another language or operating system, or if you need a full, offline installer with custom options, download the Firefox Setup file from this download page. Options available in the full, offline installer are described in the article, Custom installation of Firefox on Windows.
These fine people helped write this article:
Volunteer
Grow and share your expertise with others. Answer questions and improve our knowledge base.
Related Articles
Custom installation of Firefox on Windows
Firefox installations on Windows have been simplified with the online Firefox Installer. This streamlined installer removed the Options page which.
Windows 10 warns me to use a «Microsoft-verified» app
In certain versions of Windows 10, you may receive a notification when you run the Firefox installer with a warning about Microsoft-verified.
Установка Firefox на Mac
Эта статья объясняет, как загрузить и установить Firefox на Mac.
Если вы используете старую версию OS X, для получения дополнительной информации прочитайте следующие статьи:
Установка Firefox на Mac
Чтобы загрузить и установить Firefox:
- Зайдите на страницу загрузки Firefox в любом браузере (например, Safari). Страница автоматически определит операционную систему и язык вашего компьютера и порекомендует подходящую версию Firefox.
- Щёлкните по Загрузить Firefox .
Совет: Чтобы облегчить доступ к Firefox, вы можете добавить его в Dock. Для этого откройте папку Приложения и перетащите Firefox в Dock.
Firefox готов к использованию. Чтобы его запустить, нажмите значок в Dock или в папке Программы.
Запуск Firefox в первый раз
При первом запуске Firefox появится предупреждение, что вы скачали Firefox из Интернета. Так как вы скачали Firefox с официального сайта, нажмите Открыть .
Firefox не будет вашим браузером по умолчанию. Это означает, что когда вы открываете ссылку в вашем почтовом приложении, ярлык на веб-сайт или HTML-документ, они не будут открываться в Firefox. Если вы хотите, чтобы всё это делал Firefox, нажмите Сделать Firefox браузером по умолчанию . Если вы просто пробуете Firefox или не хотите использовать его как браузер по умолчанию, нажмите Не сейчас .
Эти прекрасные люди помогли написать эту статью:
Станьте волонтёром
Растите и делитесь опытом с другими. Отвечайте на вопросы и улучшайте нашу базу знаний.
Download, install and migration
Learn how to download Firefox on your desktop devices or move information to and from other browsers.
Update Firefox to the latest release
Firefox automatically updates itself by default but you can always do a manual update. Learn how to update Firefox on Windows, Mac or Linux.
How to download and install Firefox on Windows
This article describes how to download and install Firefox on Windows.
Profile Manager — Create, remove, or switch Firefox profiles
Firefox stores your personal information and settings in a profile folder. Learn to work with different profiles on Firefox.
Install Firefox on Linux
This article will show you how to install Firefox on Linux.
How to download and install Firefox on Mac
This article explains how to download and install Firefox on a Mac.
Find what version of Firefox you are using
Learn how to find out what Firefox version you are using, to help troubleshoot a problem or just to know if Firefox is up to date.
Recovering important data from an old profile
If you need to create a new Firefox profile, find out how to recover your old Firefox data such as bookmarks, history and passwords.
Install an older version of Firefox
Downgrading to an older Firefox version doesn’t solve most problems. This article links to older versions and provides some alternatives.
Profiles — Where Firefox stores your bookmarks, passwords and other user data
Firefox stores your personal information and settings in a profile folder. Find out what is in your profile and how to locate it.
Back up and restore information in Firefox profiles
Firefox stores your personal information and settings in a profile folder. Learn how to back up and restore this important data.
What is the Mozilla Maintenance Service?
Firefox and Thunderbird install Mozilla Maintenance Service to allow seamless background updates. Learn how it works and how to disable or remove it.
Custom installation of Firefox on Windows
The custom setup option in the Firefox Setup full, offline installer lets you choose the program folder location and shortcuts. Learn more.
Uninstall Firefox from your computer
This article describes how to remove the Firefox application from your computer and also how to remove the personal information that Firefox stores.
Run Firefox on ChromeOS
This page explains how to install Firefox on Chromebooks and other devices running ChromeOS.
Upgrading to the new version of Firefox (84+) on Apple Silicon
How to make sure you’re using the Apple Silicon version of Firefox.
How to switch from 32-bit to 64-bit Firefox
Want to switch to the 64-bit version of Firefox? Here’s how.
Importing Safari data into Firefox
Enable Full Disk Access on macOS version 10.14 (Mojave) or higher, so that you can import data from your Safari browser into Firefox.
Volunteer
Grow and share your expertise with others. Answer questions and improve our knowledge base.