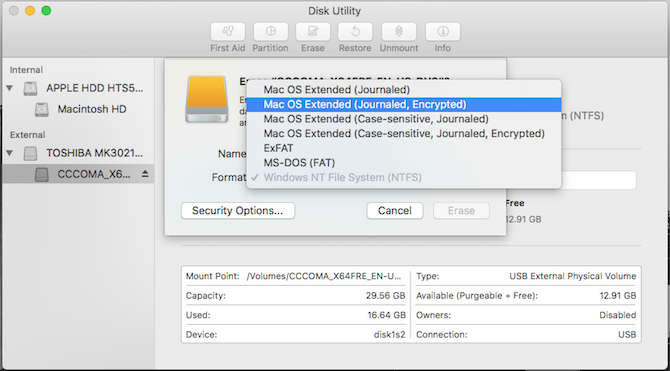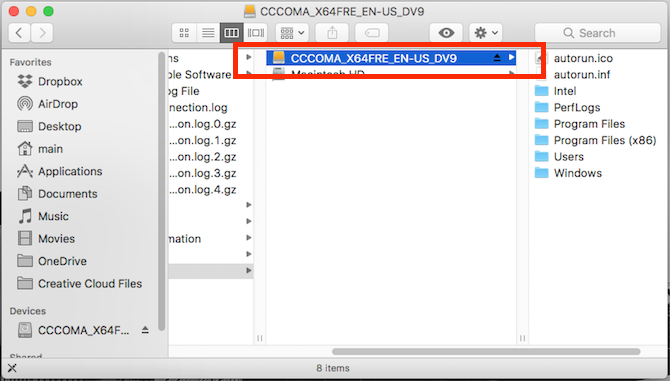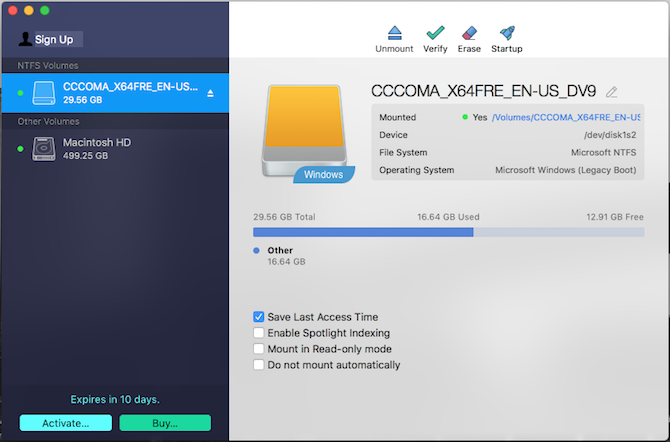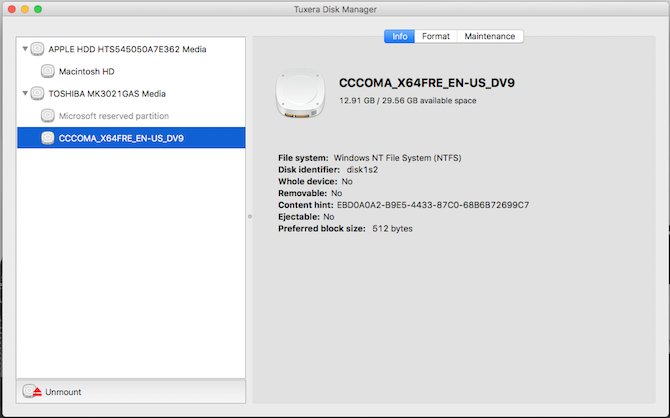- Что делать, если Mac не работает с Windows-дисками
- Влад Гороховский
- Влад Гороховский
- Как установить драйвер
- Мак сделал флешку «только для чтения» в Windows?
- 1 ответов
- Как решить проблему с внешним жестким диском только для чтения на Mac
- 1. Если ваш диск пуст
- 2. Если вам нужно одноразовое исправление
- 3. Бесплатное решение с открытым исходным кодом
- Запись на диск NTFS с NTFS-3G
- 4. Простой, платный вариант
- Решить другие проблемы с внешним диском Mac
- Открытие флешки на MacBook
- Открываем флешку на МакБуке
- Решения возможных проблем
- Макбук не распознаёт флешку
- Флешка открывается, но файлы на неё не копируются
- Заключение
Что делать, если Mac не работает с Windows-дисками
Нужно поставить Microsoft NTFS — специальный драйвер для macOS от компании Paragon, который добавляет в систему возможность работать с любыми Windows-накопителями.
Влад Гороховский
Редактор. Пишу про софт и гаджеты, которые мне интересны. Делаю клавиатурный тренажер KeyKey для Mac.
Влад Гороховский
Нужно поставить Microsoft NTFS — специальный драйвер для macOS от компании Paragon, который добавляет в систему возможность работать с любыми Windows-накопителями. Незаменимая штука, если ваша корпоративная или университетская сеть в основном из состоит Windows-машин и вам нужно с ними взаимодействовать.
Драйвер также пригодится, если паралельно с macOS у вас стоит Windows и вы хотите иметь возможность записывать файлы на Windows-раздел.
Как установить драйвер
Драйвер работает по принципу «поставил и забыл». Вы можете в этом убедится, поставив 10-дневную пробную версию.
Драйвер работает со всеми видами внешних и сетевых жестких дисков, флешек, карт памяти — любого объема. Ничего дополнительно настраивать не нужно.
Мак сделал флешку «только для чтения» в Windows?
Я использую 128 ГБ флэш-накопитель для перемещения моей работы между несколькими ПК (все win XP sp3) и Mac с OSX 10.6. Диск отформатирован как NTFS, Mac использует драйвер Paragon NTFS для чтения / записи.
Вот что получилось:
- Mac просканировал весь флэш-накопитель и добавил его метаданные в каждый файл и каталог.
- Мой компьютер Windows, где я администратор, не вижу этих метаданных в любом случае.
- мой компьютер windows в моем офис клиента, где у меня нет прав администратора, и который, вероятно, имеет некоторую повышенную безопасность, наложенную им, начал видеть весь диск и все файлы на нем как»только для чтения».
- любые другие флэш-накопители (FAT32), которые я использую на этой офисной машине, позволяют без проблем читать/писать — так что это выглядит как некоторое взаимодействие политик безопасности этой машины с тем, что добавил Mac.
Если я просто скопировать файлы с диска пострадавших NTFS на любой другой диск, Windows, говорит: «Есть: Mac_Metadata:$данные, прикрепленные к этому файлу, если вы продолжите копировать, он будет потерян». И когда я продолжаю копировать-полученный скопированный файл не имеет никаких ограничивающих атрибутов вообще.
Итак, вопрос: почему это происходит и как сказать Mac прекратить добавлять такие метаданные на флэш-накопители?
1 ответов
Mac_Metadata stream никоим образом не должен препятствовать записи в файлы. Потоки не работают. Более вероятно, что Paragon NTFS каким-то образом испортил безопасность файлов (ACL); вы должны быть в состоянии легко исправить это, используя свой домашний компьютер, чтобы стать владельцем всех файлов (и сбросить ACL; cacls X:\ /t /g Everyone:F )
Как решить проблему с внешним жестким диском только для чтения на Mac
Иногда, когда вы подключаете внешний жесткий диск к вашему Mac, вы обнаруживаете, что он установлен только для чтения. Это происходит потому, что диск отформатирован в файловой системе NTFS от Microsoft, которую macOS не поддерживает по умолчанию. К счастью, это легко исправить.
Существует несколько способов разблокировки внешнего жесткого диска на Mac, от переформатирования диска до установки программного обеспечения, которое позволяет записывать на тома NTFS. Для более продвинутых пользователей есть и более рискованные, более экспериментальные решения. Давайте начнем.
1. Если ваш диск пуст
Если ваш диск пуст, вам повезло. Вы можете легко отформатировать его так, как вам нужно, и двигаться дальше.
Для начала смонтируйте диск на вашем Mac, затем откройте Дисковая утилита. Теперь выберите диск на боковой панели и нажмите стирать.
Выбор формата, который вы должны выбрать, зависит от того, как вы собираетесь использовать диск:
- Резервное копирование Time Machine: Если вы планируете использовать диск для резервного копирования вашего Mac с Time Machine
, вы хотите отформатировать диск в HFS +. В Дисковой утилите это отображается как Mac OS Extended.
2. Если вам нужно одноразовое исправление
Предупреждение! Далее описывается метод включения экспериментальной поддержки NTFS в macOS. Существует реальная вероятность того, что что-то может пойти не так, что приведет к потере данных на целевом диске. Мы рекомендуем вам не полагайтесь на этот метод для написания важных томов или в качестве долгосрочного решения.
Иногда вам может понадобиться записать некоторые файлы на заблокированный диск только один раз, и вы можете сделать это с помощью встроенных инструментов Mac. Но хотя macOS по умолчанию может читать диски NTFS, возможности записи скрываются за взломом терминала. Вы должны следовать этим инструкциям для каждого диска, на который вы хотите записать.
открыто Терминал и введите:
Затем скопируйте эту строку в файл, заменив имя_накопителя с фактическим названием диска, к которому вы хотите получить доступ:
Удар Ctrl + O чтобы сохранить файл, затем Ctrl + X выйти из нано. Теперь отключите и снова подключите ваш диск. Как только он перемонтирован, он будет доступен в / Volumes.
Вы можете попасть туда только в Finder; щелчок Идти в строке меню и выберите Перейти в папку. Войти / Volumes и нажмите Идти. Вы увидите свой диск в списке здесь, и теперь вы можете копировать файлы на него.
3. Бесплатное решение с открытым исходным кодом
Даже если у вас все в порядке с терминалом, никто не хочет редактировать файл настроек каждый раз, когда им приходится работать с новым диском. Если вы работаете в сфере ИТ и регулярно работаете с дисками Windows, возможно, вам понадобится лучший вариант. Одним из самых популярных решений является продукт с открытым исходным кодом: FUSE для macOS.
Загрузите FUSE, чтобы начать. Программа является обработчиком; он не содержит ничего для монтирования и чтения самих файлов. Для выполнения этой работы вам понадобится пара дополнительных инструментов, доступных в пакете Homebrew под названием NTFS-3G.
Сначала установите Homebrew, вставив эту строку в терминал:
После того, как вы запустите команды для установки Homebrew и получите подтверждение в терминале, вам необходимо установить пакет NTFS-3G. Это еще одна команда:
Иногда Терминал не распознает, что вы уже установили пакет FUSE. Если это произойдет, запустите эту команду:
Затем вам будет предложено перезагрузить Mac. После того, как вы это сделали, попробуйте снова запустить команду NTFS-3G.
Запись на диск NTFS с NTFS-3G
NTFS-3G позволяет вашему Mac записывать на диски NTFS, но это не происходит автоматически. Вам нужно выполнить несколько дополнительных команд, чтобы заставить его работать.
Сначала найдите адрес вашего подключенного диска только для чтения. Вы можете получить это в Терминале, используя команду:
Вам необходимо запускать следующие команды каждый раз, когда вы хотите подключить диск с разрешениями на запись. замещать / DEV / disk1s1 с адресом диска, который вы нашли выше:
Если вы не хотите запускать эти команды каждый раз, есть исправление. Вы можете загрузить свой Mac в однопользовательском режиме и заменить встроенные инструменты Mac NTFS на NTFS-3G. На сайте проекта есть несколько предупреждений о безопасности; Вы можете проверить шаги, чтобы включить его на странице разработчика GitHub.
Разработчики дают понять, что это открывает ваш Mac для потенциальной эксплуатации, так что этот шаг не для слабонервных.
4. Простой, платный вариант
Решения, которые мы описали выше, довольно технические. Если вы хотите просто щелкнуть мышью несколько раз, чтобы это заработало, вы можете использовать платное стороннее приложение, чтобы упростить весь процесс.
Есть несколько вариантов, но давний фаворит — NTFS для Mac от Paragon Software. Это $ 19,95 за лицензию Mac, хотя вы получаете скидку на покупку трех или пяти лицензий одновременно. Вы также можете протестировать программное обеспечение с помощью 10-дневной пробной версии.
Это простая установка, которая затем предоставляет пункт меню, отображающий ваши диски NTFS. Более того, ваши диски NTFS теперь нормально отображаются в Finder, и вы можете обращаться с ними как с любым другим диском.
Tuxera NTFS for Mac — это еще одна программа. Он построен на основе открытого стандарта, который мы использовали выше, NTFS-3G. Лицензирование немного проще, так как вы платите 25 долларов, чтобы использовать его на всех своих Mac.
С 15-дневной бесплатной пробной версией вы можете пройти программу до ее выхода из строя. Вместо элемента меню в меню Tuxera устанавливается как панель настроек. Вы можете отформатировать диски отсюда, но не намного. Как и Paragon, вы можете использовать Finder для работы с диском.
Решить другие проблемы с внешним диском Mac
Обе платные опции предлагают безболезненный способ смонтировать диск Mac на вашем Mac и сделать его доступным для записи. Опции с открытым исходным кодом и Терминалом — больше работы, и вы не должны полностью полагаться на экспериментальную поддержку. Вы также можете записать столько данных, сколько вам нужно, и с ваших дисков, одновременно пробуя обе платные опции.
Но наличие диска только для чтения — не единственная проблема с внешним диском, с которой вы можете столкнуться на Mac. Иногда вы можете подключить внешний диск, и он даже не распознается. Посмотрите наше руководство о том, как настроить внешний накопитель на Mac.
Открытие флешки на MacBook
Открываем флешку на МакБуке
Процедура открытия USB-носителя на MacBook почти ничем не отличается от таковой на любом другом ноутбуке.
- Подключите накопитель к порту USB на устройстве или к хабу.
- Нужно подождать некоторое время, до минуты, пока флешка определится системой. По умолчанию в новейших версиях macOS (High Sierra и Mojave) на рабочем столе появится ярлык быстрого доступа к подключённому носителю – дважды кликните по нему для для просмотра содержимого.
Если указанный ярлык не появился, доступ к флешке можно получить через Finder – откройте его с панели Dock.
Найдите в меню слева блок «Места» – в нём должно быть отображено имя подключённого носителя. Щёлкните по нему для доступа к файлам на флешке.
Процедура элементарная, и с ней справится даже неопытный пользователь macOS.
Решения возможных проблем
Даже macOS не застрахована от сбоев, в том числе и во время подключения флешек. Рассмотрим самые частые из проблем.
Макбук не распознаёт флешку
Самой частой неполадкой является отсутствие реакции системы на подключение накопителя. Причин этого может быть много, как программных, так и аппаратных. Рассмотрим оптимальную последовательность действий в такой ситуации.
- Первым делом переподключите флешку в другое гнездо USB на устройстве или на концентраторе.
- Проверьте, работает ли накопитель на другом компьютере, под управлением Windows или Linux. Заодно проверьте, в какой формат файловой системы отформатирована флешка – macOS не работает с накопителями, отформатированными в системах Linux-based (ext*).
- Проверьте разъёмы USB на МакБуке, подключив к ним другие гаджеты.
Если накопитель работает в других системах, скорее всего проблема в вашем устройстве либо концентраторе. Последний можно заменить без особого труда, тогда как устранить неисправности ноутбука Apple самостоятельно не выйдет, и придётся обратиться в сервисный центр.
Флешка открывается, но файлы на неё не копируются
Порой пользователь MacBook сталкивается с проблемой, когда USB-накопитель открывается без проблем, файлы на нём можно запустить или скопировать, но вот поместить туда данные из macOS не выходит. Это означает, что подключённая флешка отформатирована в файловую систему NTFS, извлекать из которой файлы «яблочная» операционка может, но записывать в неё – нет.
Выходов из этой ситуации существует два. Первый – воспользоваться компьютером с Windows, на котором накопитель следует отформатировать в систему FAT32 или exFAT, с которыми macOS может работать без проблем.
Второй способ заключается в загрузке специальной утилиты, которая позволяет полноценно манипулировать с носителями в NTFS. Самой известной из них является Paragon NTFS for Mac.
Утилита позволяет проводить операции монтирования и размонтирования накопителей в формате НТФС, а также проверку дисков на наличие ошибок.
Заключение
Открыть флешку на MacBook не сложнее, чем на любом другом компьютере, пусть и возникают сложности с определением некоторых файловых систем.