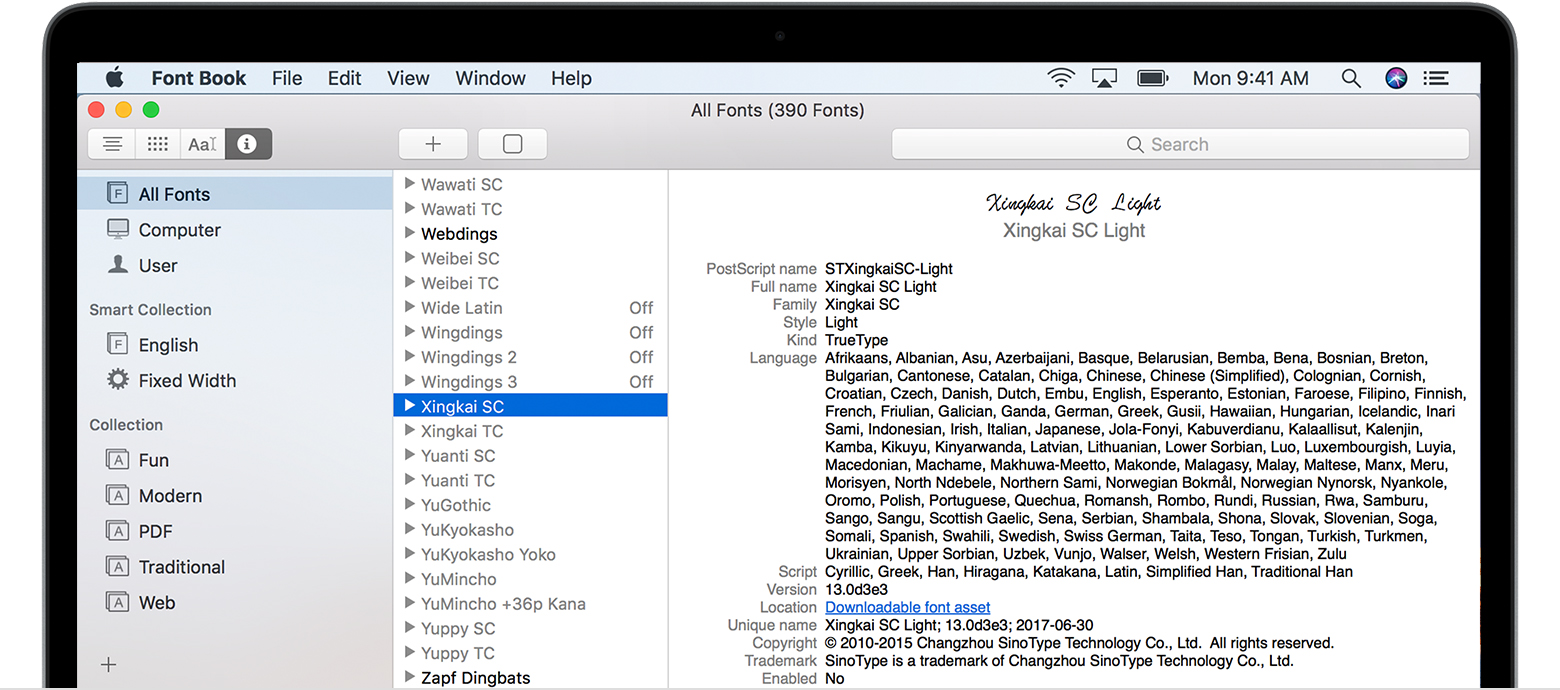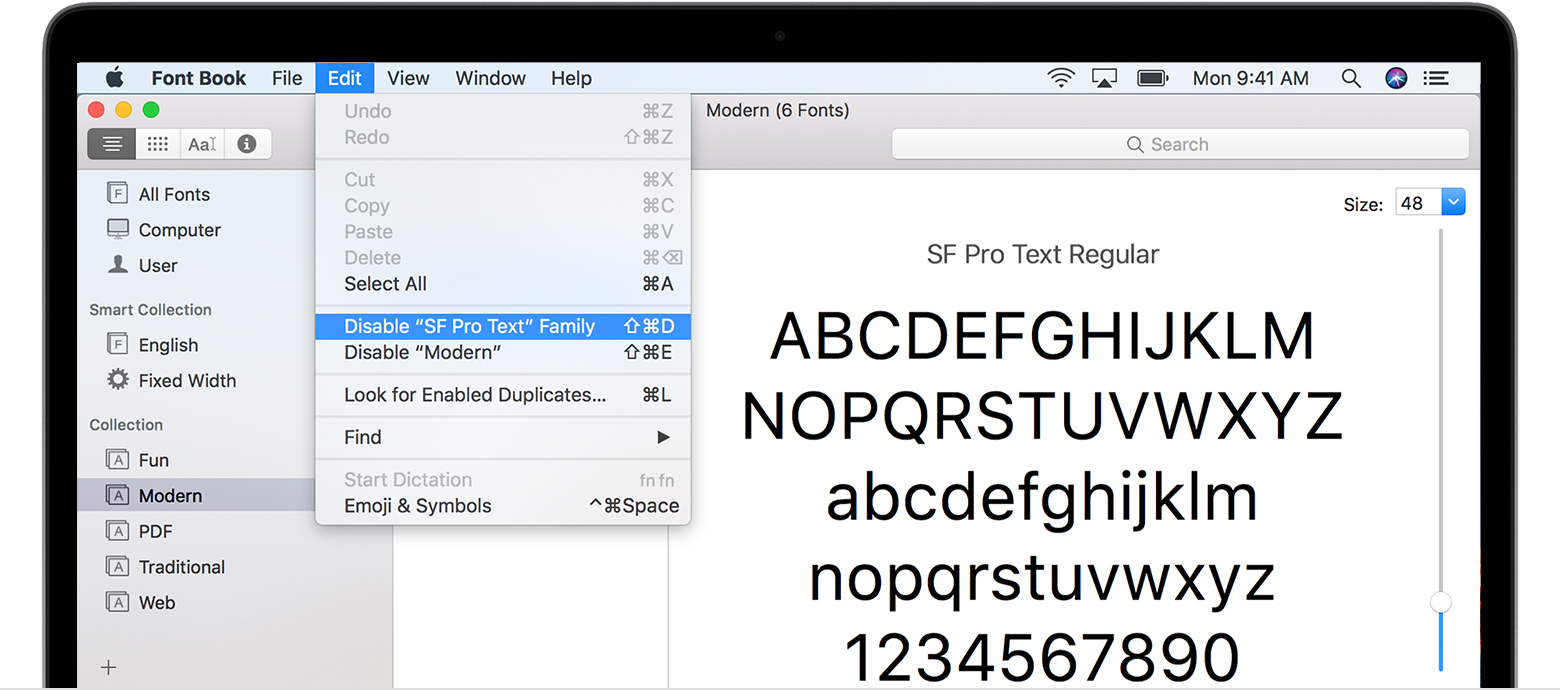- Common fonts to all versions of Windows & Mac equivalents
- Introduction
- The list
- How the fonts look in different systems and browsers
- How to get Mac-like smooth fonts on Windows 10
- Windows Font vs Mac Font
- Get Mac font for Windows 10
- MacType installs Mac font on Windows
- GDIPP for Windows 10
- How to install and remove fonts on your Mac
- Install fonts
- Disable fonts
- Remove fonts
- Learn more
- Convert Mac font to Windows-compatible font using DfontSplitter
- Convert Mac font to Windows compatible font
- Convert Mac formatted font into Windows-compatible font
- DfontSplitter free download
Common fonts to all versions of Windows & Mac equivalents
Introduction
Here you can find the list with the standard set of fonts common to all versions of Windows and their Mac substitutes, referred sometimes as «browser safe fonts». This is the reference I use when making web pages and I expect you will find it useful too.
If you are new to web design, maybe you are thinking: «Why I have to limit to that small set of fonts? I have a large collection of nice fonts in my computer». Well, as seasoned web designers already know, browsers can use only the fonts installed in each computer, so it means that every visitor of your web page needs to have all the fonts you want to use installed in his/her computer. Of course, different people will have different fonts installed, and thus come the need of a standard set of fonts. Fortunately, CSS allows set several values for the font-family property, which eases the task a bit.
If you want to know how the fonts are displayed in other OS’s or browsers than yours, after the table you can find several screen shots of this page in different systems and browsers. Also, you can take a look to the list of the default fonts included with each version of Windows.
The list
First, a few introductory notes:
- The names in grey are the generic family of each font.
- In some cases the Mac equivalent is the same font, since Mac OS X also includes some of the fonts shipped with Windows.
- The notes at the bottom contains specific information about some of the fonts.
| Normal style | Bold style |
|---|---|
| Arial, Arial, Helvetica , sans-serif | Arial, Arial, Helvetica , sans-serif |
| Arial Black, Arial Black, Gadget , sans-serif | Arial Black, Arial Black, Gadget , sans-serif |
| Comic Sans MS, Comic Sans MS 5 , cursive | Comic Sans MS, Comic Sans MS 5 , cursive |
| Courier New, Courier New , monospace | Courier New, Courier New , monospace |
| Georgia 1 , Georgia , serif | Georgia 1 , Georgia , serif |
| Impact, Impact 5 , Charcoal 6 , sans-serif | Impact, Impact 5 , Charcoal 6 , sans-serif |
| Lucida Console, Monaco 5 , monospace | Lucida Console, Monaco 5 , monospace |
| Lucida Sans Unicode, Lucida Grande , sans-serif | Lucida Sans Unicode, Lucida Grande , sans-serif |
| Palatino Linotype, Book Antiqua 3 , Palatino , serif | Palatino Linotype, Book Antiqua 3 , Palatino , serif |
| Tahoma, Geneva , sans-serif | Tahoma, Geneva , sans-serif |
| Times New Roman, Times New Roman, Times , serif | Times New Roman, Times New Roman, Times , serif |
| Trebuchet MS 1 , Trebuchet MS , sans-serif | Trebuchet MS 1 , Trebuchet MS , sans-serif |
| Verdana, Verdana, Geneva , sans-serif | Verdana, Verdana, Geneva , sans-serif |
| Symbol, Symbol (Symbol 2 , Symbol 2 ) | Symbol, Symbol (Symbol 2 , Symbol 2 ) |
| Webdings, Webdings (Webdings 2 , Webdings 2 ) | Webdings, Webdings (Webdings 2 , Webdings 2 ) |
| Wingdings, Zapf Dingbats (Wingdings 2 , Zapf Dingbats 2 ) | Wingdings, Zapf Dingbats (Wingdings 2 , Zapf Dingbats 2 ) |
| MS Sans Serif 4 , Geneva , sans-serif | MS Sans Serif 4 , Geneva , sans-serif |
| MS Serif 4 , New York 6 , serif | MS Serif 4 , New York 6 , serif |
1 Georgia and Trebuchet MS are bundled with Windows 2000/XP and they are also included in the IE font pack (and bundled with other MS applications), so they are quite common in Windows 98 systems.
2 Symbolic fonts are only displayed in Internet Explorer, in other browsers a font substitute is used instead (although the Symbol font does work in Opera and the Webdings works in Safari).
3 Book Antiqua is almost exactly the same font that Palatino Linotype, Palatino Linotype is included in Windows 2000/XP while Book Antiqua was bundled with Windows 98.
4 These fonts are not TrueType fonts but bitmap fonts, so they won’t look well when using some font sizes (they are designed for 8, 10, 12, 14, 18 and 24 point sizes at 96 DPI).
5 These fonts work in Safari but only when using the normal font style, and not with bold or italic styles. Comic Sans MS works in bold but not in italic. Other Mac browsers seems to emulate properly the styles not provided by the font (thanks to Christian Fecteau for the tip).
6 These fonts are present in Mac OS X only if Classic is installed (thanks to Julian Gonggrijp for the corrections).
How the fonts look in different systems and browsers
- Mac OS X 10.4.8, Firefox 2.0, font smoothing enabled (thanks to Juris Vecvanags for the screen shot)
- Mac OS X 10.4.4, Firefox 1.5, font smoothing enabled (thanks to Eric Zavesky for the screen shot)
- Mac OS X 10.4.11, Safari 3.0.4, font smoothing enabled (thanks to Nolan Gladius for the screen shot)
- Mac OS X 10.4.4, Safari 2.0.3, font smoothing enabled (thanks to Eric Zavesky for the screen shot)
- Windows Vista, Internet Explorer 7, ClearType enabled (thanks to Michiel Bijl for the screen shot)
- Windows Vista, Firefox 2.0, ClearType enabled (thanks to Michiel Bijl for the screen shot)
- Windows XP, Internet Explorer 6, ClearType enabled
- Windows XP, Firefox 1.0.7, ClearType enabled
- Windows XP, Internet Explorer 6, Basic font smoothing enabled
- Windows XP, Firefox 1.0.7, Basic font smoothing enabled
- Windows 2000, Internet Explorer 6, Basic font smoothing enabled
- Windows 2000, Firefox 1.0.7, Basic font smoothing enabled
- Linux (Ubuntu 7.04 + Gnome), Firefox 2.0 (thanks to Juris Vecvanags for the screen shot)
Note that while the ClearType smoothing is applied always, the basic font smoothing of Windows 98/2000/XP is applied only to certain font sizes. That sizes can be specified by the font designer, but usually they are in the ranges of 0-6 and 14+ points (pt).
The Mac font list was obtained from the Browser Safe Fonts PDF of webbedEnvironments and from the List of fonts in Mac OS X of the Wikipedia.
How to get Mac-like smooth fonts on Windows 10
If you are a using both macOS and Windows, you might have observed that the font in the Mac looks different than the fonts in Windows system. The texts in the Windows system appear smaller and less sharp as compared to the Mac system. Some also prefer the color representation in Mac than in Windows. It may, therefore, appear to some that unlike Mac, the texts in the Windows aren’t optimized for reading long-form articles.
Windows Font vs Mac Font
The way the fonts appear on your machine depends on the software called Font renderer. Apple cares about Mac aesthetic and puts in a lot of efforts to the stuff like modern UI and font rendering that distinguishes Mac from other systems like Windows. Windows uses DirectWrite technology to render fonts and Mac, on the other hand, uses Free-Type font rendering that has better font smoothing capability than Windows.
As of now, Microsoft offers ClearType software technology for recent Windows version to improve the text readability on laptop screens and flat LCD monitors. A simple tweak on ClearType’s setting,s improves the readability of text and attempts to smooth the fonts on your monitor. However, most of the users like designers and artists still prefer using Mac’s Freestyle than Clear Type technology. If your work involves constantly switching between Mac OS and Windows system you may wish to have a Mac-like smooth font on Windows machine.
Get Mac font for Windows 10
While some of the Window users like developers and web designers simply love the way the Windows renders the font, some users might prefer an Apple render fonts as the texts look sharper, nicer and easier to read. In this article, we explain how to replace your Windows font with Mac-like smooth font using free programs like MacType and GDIPP.
MacType installs Mac font on Windows
As the name suggests, MacType is a powerful program which aims to provide Mac like smooth fonts on Windows 10. The latest version of MacType is fully compatible with Windows 10 and is easy to use with additional customization options. Follow the below steps to use MacType on Windows 10.
Download the latest version of MacType here. Run the installer file and during installation choose complete install.
Once the MacType is installed, Launch the program and select the language as English.
In the MacType Wizard window, Click on the radio button with option Load with MacTray.
Check the box with option Run as Administrator and click radio button with option Standalone loading mode.
Click the Next button. Choose the MacType default font smoothing profile labeled in Chinese and click Finish button.
Click OK in the confirmation dialogue box to apply the changes.
The Font profile determines the components involved in the font smoothing process. You can create a new font profile or edit the existing font profile using MacType Control Panel which will be created as your desktop shortcut soon after installation is complete.
GDIPP for Windows 10
GDIPP is a simple program that aims to provide you with the effect of windows text appear like Mac OS. It is extremely easy to use and can be easily customized on both 32-bit version Windows and 64 -bit Windows It allows you to install 32-bit components and 64 bt components separately. However, both these components share the same setting file. Once the program is installed, the 32-bit processes will only render 32-bit applications, and 64-bit components will only render 64-bit applications in 64 bit Windows version. Follow the below steps to use GDIPP program in Windows 10.
Download the latest version of GDIPP here. Run the downloaded installer.
Once the installation is complete, you will have the smooth Mac like fonts on your Windows machine.
How to install and remove fonts on your Mac
Your Mac comes with many built-in fonts, and you can download and install more from Apple and other sources. If you don’t want a font to appear in your apps, you can disable or remove it.
Install fonts
Double-click the font in the Finder, then click Install Font in the font preview window that opens. After your Mac validates the font and opens the Font Book app, the font is installed and available for use.
You can use Font Book preferences to set the default install location, which determines whether the fonts you add are available to other user accounts on your Mac.
Fonts that appear dimmed in Font Book are either disabled («Off»), or are additional fonts available for download from Apple. To download the font, select it and choose Edit > Download.
Disable fonts
You can disable any font that isn’t required by your Mac. Select the font in Font Book, then choose Edit > Disable. The font remains installed, but no longer appears in the font menus of your apps. Fonts that are disabled show ”Off” next to the font name in Font Book.
Remove fonts
You can remove any font that isn’t required by your Mac. Select the font in Font Book, then choose File > Remove. Font Book moves the font to the Trash.
Learn more
macOS supports TrueType (.ttf), Variable TrueType (.ttf), TrueType Collection (.ttc), OpenType (.otf), and OpenType Collection (.ttc) fonts. macOS Mojave adds support for OpenType-SVG fonts.
Legacy suitcase TrueType fonts and PostScript Type 1 LWFN fonts might work but aren’t recommended.
Convert Mac font to Windows-compatible font using DfontSplitter
If you are a Mac user and use Windows system for occasional work, you will find that Mac has some beautiful collection of fonts which are not available in Windows. Professional users like artist and web designers mostly switch between Mac OS and Windows for their work and would love the way the Mac renders the font.
The MacOS has a good collection of the font which is nicer, smoother, easier and optimized to read than the ones available in Windows. But unfortunately, you cannot use the Mac font in Windows as both Windows and Mac use different font rendering technology. However, Windows font is of True Type format (.ttf) which is supported in Mac. But vice versa is not true.
The Mac font is of .dfont type and Windows cannot directly read Mac True Type fonts like .dfonts. Windows can only read Windows Open Type and Windows TrueType fonts. To copy Mac font (.dfont) to Windows and use them in Windows, you have to use a third-party application to convert Mac fonts (.dfont) into Windows TrueType format(.ttf).
In this article, we explain how to convert Mac Font (.dfont) to Windows Compatible Font (.ttf) using an open source application program called DfontSplitter.
Convert Mac font to Windows compatible font
DfontSplitter is a free software that is suitable for both 32-bit and 64-bit version of Windows 10. The tool is available in 0.3,0.2 and 0.1 versions. The software provides a simple interface that enables the user to easily convert Mac formatted font (.dfont) into a Windows-compatible font (.ttf) file.
Convert Mac formatted font into Windows-compatible font
Download and install the DfontSplitter font converter software. Open it, and you will see the following interface.
Click Add files and then browse for Mac formatted font (.dfont) files that you want to convert into a Windows-compatible TrueType(.ttf) font file.
Choose the destination folder where you want to save the converted file.
Click the Convert button.
Once done, you will see the converted files in the destination folder.
DfontSplitter free download
You can download freeware DfontSplitter from its homepage.