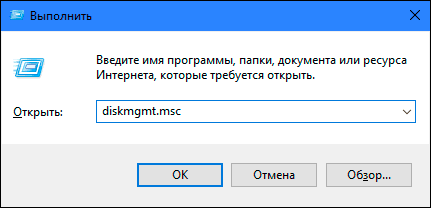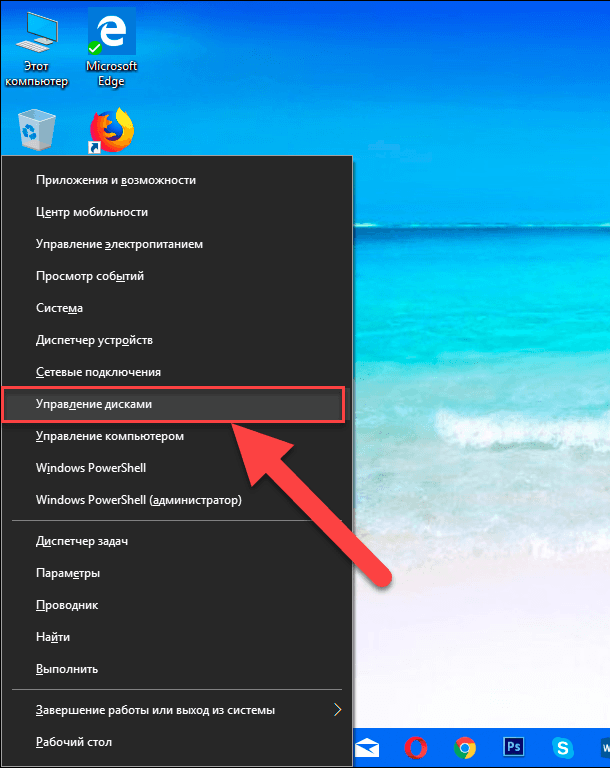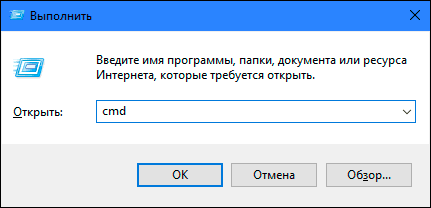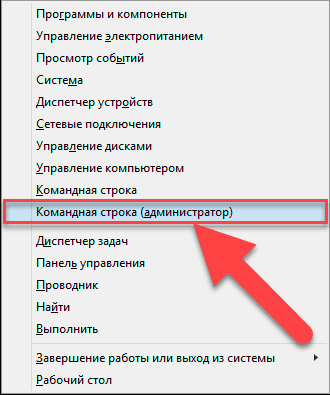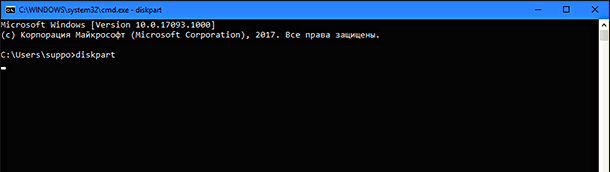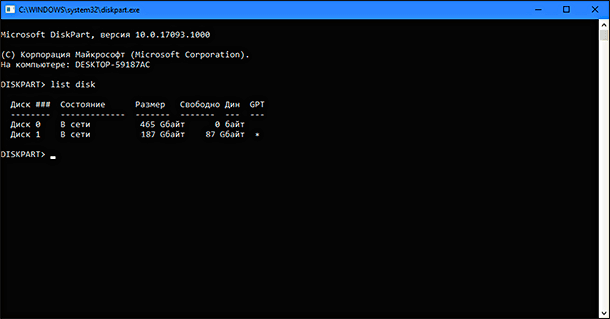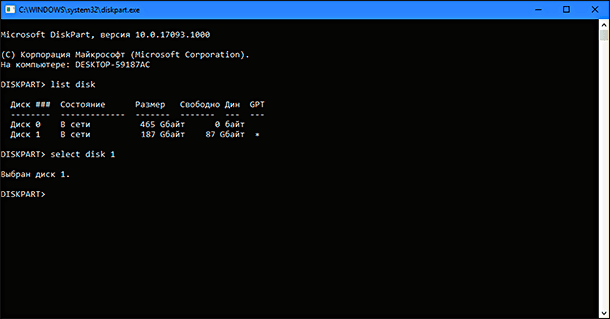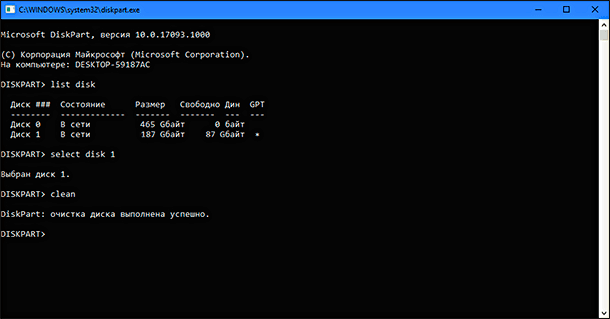- Как конвертировать Mac-форматированный диск (HFS+) в диск Windows (NTFS, FAT32)
- Выполните резервное копирование данных привода
- Как стереть разделы «Mac», включая системный раздел «EFI»
- Создайте раздел «NTFS» или «FAT32»
- How to Format a Hard Drive For Both Windows and Mac
- How to Format an External Drive in OS X
- How to Format an External Drive in Windows
Как конвертировать Mac-форматированный диск (HFS+) в диск Windows (NTFS, FAT32)
Читайте, как преобразовать диск от компьютера с MacOS, в совместимый с Windows, не утеряв хранимые на нём файлы и данные. На сегодняшний день компьютеры «Mac» используют файловую систему «Apple HFS +», которую Windows, к сожалению, не может распознавать и не может получить доступ без помощи стороннего программного обеспечения. В дополнение, «Mac» также могут создавать защищенный раздел «EFI» на этих дисках, который нельзя удалить с помощью обычных инструментов разделения диска.
Некоторые диски уже даже продаются как диски в формате «Mac» – это просто означает, что они поставляются с файловой системой «Mac HFS +» вместо привычных форматов «NTFS» или «FAT32». В отличие от «Windows» компьютеры «Mac» могут читать диски с файловой системой «NTFS», а диски с системой «FAT32» могут не только читать, но и записывать.
Выполните резервное копирование данных привода
Если вы планируете конвертировать Mac – форматированный диск в диск для операционной системы «Windows», то обязательно создайте резервную копию данных диска с файловой системой «Mac», если у вас есть что-то важное на нем. В дальнейшем при работе с диском нам придется стереть содержимое диска и начать с нуля. Поэтому все файлы на диске будут удалены и любые данные пользователя исчезнут. Позаботьтесь о сохранности вашей информации заранее, если таковая имеется на вашем «Mac – диске».
Если у вас есть компьютер «Mac» рядом, вы можете подключить свой диск к нему и легко создать резервные копии файлов. Если у вас доступны только компьютеры с операционной системой «Windows», вы можете воспользоваться помощью приложения «HFSExplorer» для копирования файлов с диска на системный диск «Windows» или любой другой выбранный диск. К сожалению, для «HFSExplorer» вам необходимо установить «Java», но это единственный бесплатный вариант. Очень часто на компьютерах под управлением «Windows» технология «Java» уже установлена. И хотя «Java» постоянно выполняет обновления для повышения уровня безопасности, все равно существует риск заражения системы. Поэтому, по окончанию копирования файлов с использованием «HFSExplorer», вы можете удалить «Java» или оставить по своему желанию.
Как стереть разделы «Mac», включая системный раздел «EFI»
Сначала откройте инструмент «Управление дисками» «Windows». Нажмите сочетание клавиш «Windows + R», чтобы открыть диалоговое окно «Выполнить», введите в командной строке «diskmgmt.msc» и нажмите «ОК», чтобы открыть его. Этот инструмент позволяет вам управлять всеми разделами на дисках, подключенных к вашему компьютеру, – внутренними, внешними или подключенными через USB.
Или воспользуйтесь более простым способом для доступа к инструменту «Управления дисками» «Windows». Нажмите сочетание клавиш «Windows + X» или щелкните правой кнопкой мыши на кнопке «Пуск» в нижнем левом углу экрана, и во всплывающем окне выберите раздел «Управление дисками».
Найдите «Mac – диск» в предложенном списке дисков. Убедитесь, что вы верно определили «Mac – диск» – если вы случайно удалите разделы с другого диска, вы можете повредить установленную операционную систему «Windows» или потерять другие важные файлы на выбранном диске.
Если вам повезет, вы можете просто щелкнуть правой кнопкой мыши на каждом разделе на диске «Mac» и выбрать «Удалить том», чтобы удалить разделы. Затем вы можете щелкнуть правой кнопкой мыши в пустое пространство и выбрать «Создать простой том», чтобы создать раздел и отформатировать его в файловых системах «Windows» «NTFS» или «FAT32».
Но так бывает не всегда. На диске «Mac» может присутствовать «Системный раздел EFI». Этот раздел помечен как защищенный, поэтому вы не сможете просто щелкнуть его правой кнопкой мыши и удалить – опция удаления для такого раздела будет отключена.
Чтобы очистить этот раздел, нам придется стереть весь диск. Этот процесс стирает всю информацию на диске, включая его файлы и все его разделы. Во-первых, обратите внимание на номер диска в окне управления дисками, запомните его или запишите, так как он понадобиться нам далее при работе в окне командной строки.
Затем откройте диалоговое окно «Выполнить» в качестве администратора. Для этого нажмите сочетание клавиш «Windows + R», введите в поле «cmd» и нажмите «ОК», чтобы открыть окно командной строки.
Чтобы сделать это в Windows 8 или Windows 7, нажмите сочетание клавиш «Windows + X», и выберите во всплывающем меню раздел «Командная строка (администратор)».
Перед вами откроется окно командной строки. Введите команду «diskpart» и нажмите клавишу «Enter».
Откроется новое окно командной строки «diskpart.exe». В открывшемся окне в строке «DISKPART» введите команду «list disk» и нажмите клавишу «Enter», чтобы просмотреть список всех дисков, подключенных к вашему компьютеру. Определите номер вашего «Mac – диска» в списке. Он должен быть таким же, как номер диска в окне «Управление дисками».
Не забудьте тщательно проверить правильность выбранного диска, чтобы случайно не стереть информацию с другого диска, что может повлечь за собой уничтожение операционной системы или потерю важных данных. Тем самым вы убережете себя от длительной и кропотливой работы по переустановке системы «Windows» или восстановлению удаленных файлов.
Введите команду «select disk #» и нажмите клавишу «Enter». Чтобы выбрать «Mac – диск», замените символ «#» на выбранный вами номер «Mac – диска». Например, здесь мы будем вводить команду «select disk 1». В окне командной строки «diskpart.exe» появится подтверждающее сообщение «Выбран диск 1».
Наконец, в строке «DISKPART» введите команду «clean» и нажмите клавишу «Enter». Эта команда позволит вам очистить весь выбранный диск, включая все его файлы и разделы – независимо от того, защищены они или нет. После этого у вас будет пустой, неинициализированный диск.
Теперь вы можете закрыть окно командной строки «diskpart.exe», как только перед вами появится следующее сообщение: «DiskPart: очистка диска выполнена успешно.».
Создайте раздел «NTFS» или «FAT32»
Теперь вы можете снова открыть окно «Управление дисками». Если вы оставили его открытым, то вам может потребоваться выполнить следующие действия: в строке главного меню нажмите вкладку «Действие» и выберите раздел «Повторить проверку дисков», чтобы обновить данные.
Найдите ячейку «Mac – диск» в списке всех подключенных устройств. Он будет полностью пустым, и в поле диска вы увидите сообщение «Не проинициализирована». Щелкните на нем правой кнопкой мыши и выберите «Инициализировать диск».
В окне «Инициализация дисков» выберите стиль разделов: основная загрузочная запись «MBR» или таблица с «GUID» разделов «GPT» и нажмите «ОК», чтобы завершить процесс создания таблицы разделов для диска. Практически всегда выбирают основную загрузочную запись «MBR», которая отмечена по умолчанию.
Щелкните правой кнопкой мыши в нераспределенном пространстве на инициализированном диске и выберите «Создать простой том». Используйте «Мастер создания простых томов» для выбора буквы диска и создания раздела с файловой системой «NTFS» или «FAT32». Теперь ваш диск будет отформатирован и готов к использованию в любой операционной системе «Windows».
Автор: Vladimir Mareev, Технический писатель
Владимир Мареев — автор и переводчик технических текстов в компании Hetman Software. Имеет тринадцатилетний опыт в области разработки программного обеспечения для восстановления данных, который помогает ему создавать понятные статьи для блога компании. Спектр публикаций довольно широк и не ограничивается только лишь темой программирования. Статьи включают также разнообразные обзоры новинок рынка компьютерных устройств, популярных операционных систем, руководства по использованию распространенных и специфических программ, примеры решений возникающих системных или аппаратных проблем и многие другие виды публикаций. Подробнее
How to Format a Hard Drive For Both Windows and Mac
By Melanie Pinola 29 December 2015
Want to use one external drive for both your Windows PC and your Mac? One hurdle you’ll face is that, by default, these platforms use different filesystems. Windows uses NTFS and Mac OS uses HFS and they’re incompatible with each other. However, you can format the drive to work with both Windows and Mac by using the exFAT filesystem. Here’s how.
In this guide we’re using exFAT instead of FAT32, another filesystem that both Windows and Mac can read and write to, because FAT32 has a maximum 4GB file size limit whereas exFAT can work with files as large as 16EB (exabytes). exFAT also performs better than FAT32.
You can format the drive from either the Mac or the Windows machine. However, if you want to use part of the drive for OS X’s Time Machine backups, you should do this from the Mac, since there’s an extra step to make the drive compatible for Time Machine.
How to Format an External Drive in OS X
1. Connect the drive to the Mac.
2. Open Disk Utility. The easiest way to do that is hit CMD and the spacebar at the same time and type in Disk Utility to find the program.
3. Select the drive you want to format.
4. Click Erase.
If you don’t plan on using the drive for Time Machine, skip steps 5 to 11 below and continue with step 12.
5. Give the drive a descriptive name and leave the default settings: OS X Extended format and GUID partition map. These will format the drive in OS X’s HFS+ filetype so it will be compatible with Time Machine.
6. Click Erase and OS X will format the drive.
7. With the drive selected in Disk Utility, click Partition.
8. Enter the amount of space you want to set aside for Time Machine. In this example, we’re shrinking the Time Machine partition to 128 GB instead of allowing Time Machine to take up the whole drive.
9. Click Apply.
10. Select the new untitled partition so we can format it as exFAT for use with both Mac and Windows.
11. Click Erase.
12. Give the partition a name and select exFAT for the format.
13. Click Erase to finish.
Your exFAT-formatted drive or partition can now be used for both Windows and Mac. Note that using a drive frequently between Windows and Mac could increase the chances of file corruption, so make sure you have backups of the files on the shared drive and be extra careful about safely ejecting the drive before disconnecting it from your computer.
How to Format an External Drive in Windows
The instructions below are for Windows 10, but other versions of Windows from Windows 7 and up can also format an external drive as exFAT for use with Mac as well.
1. Connect the drive to your Windows PC.
2. Open the Disk Management tool. You can do that by typing «disk format» or «disk management» in Windows search or going to Control Panel > Administrative Tools > Create and format hard disk partitions.
3. Right-click on the external drive’s partition or unallocated space you want to format and choose New Simple Volume…
4. Follow the wizard to choose a volume size.
5. Assign a drive letter.
6. Choose exFAT as the file system in the Format Partition screen.
7. Give the volume a new name.
8. Click Next.
9. Click Finish.
Windows will format the drive as exFAT and you’ll be able to use the drive on both Windows and Mac.