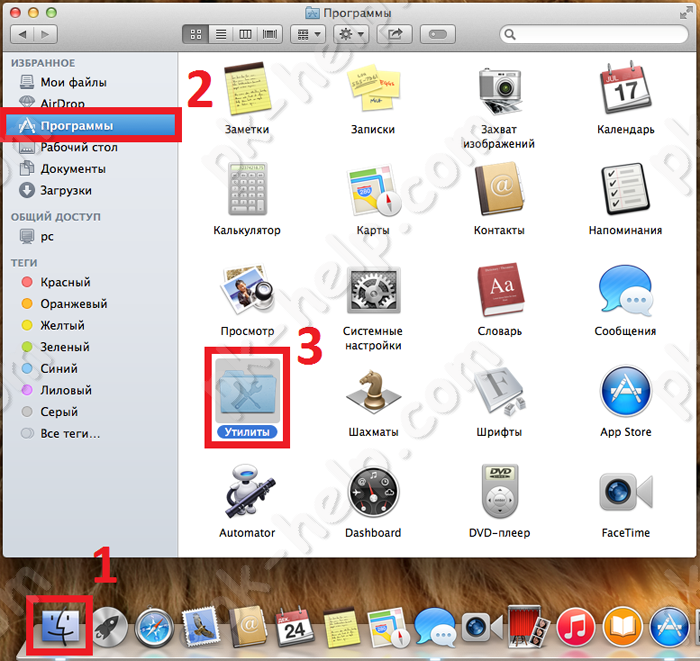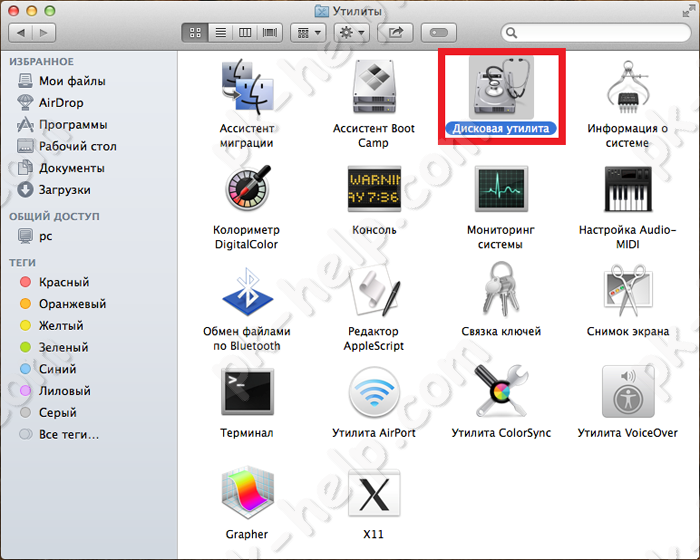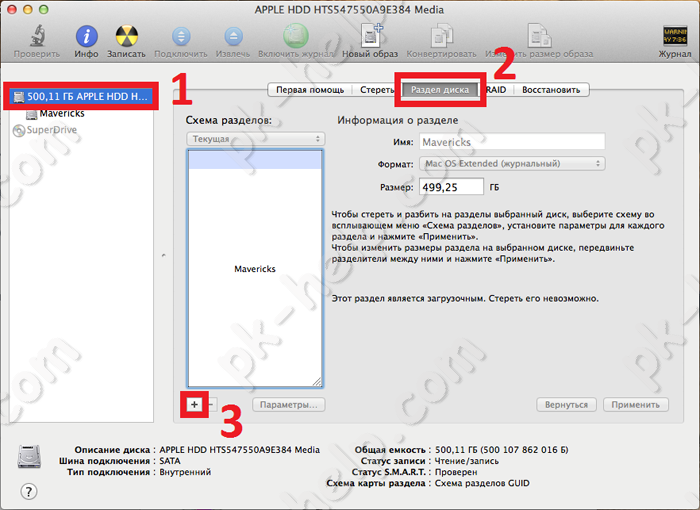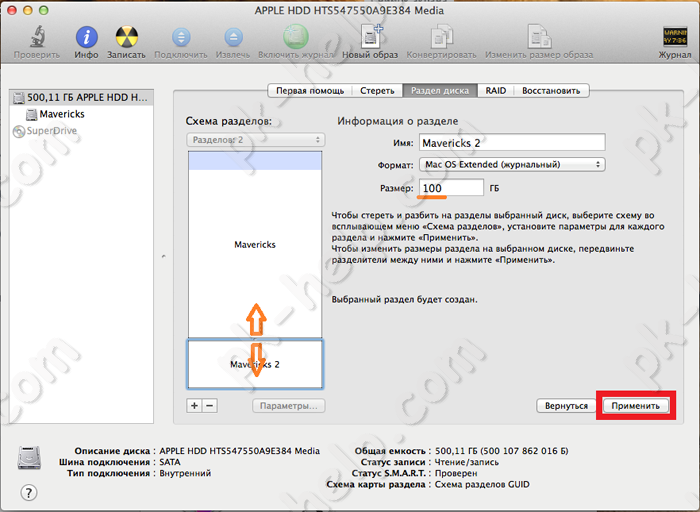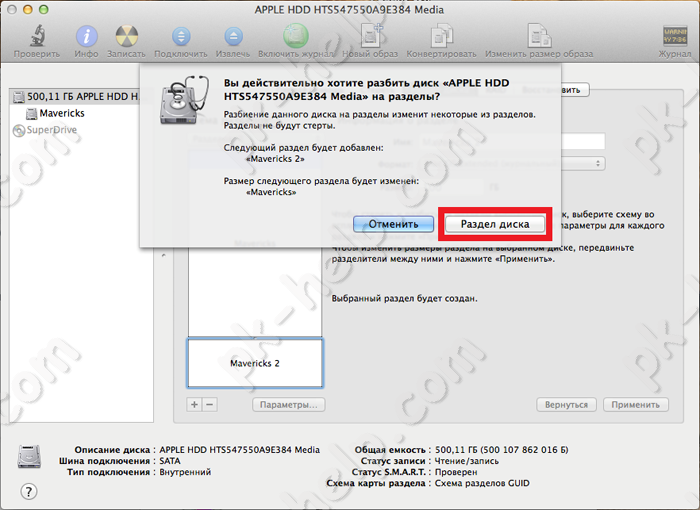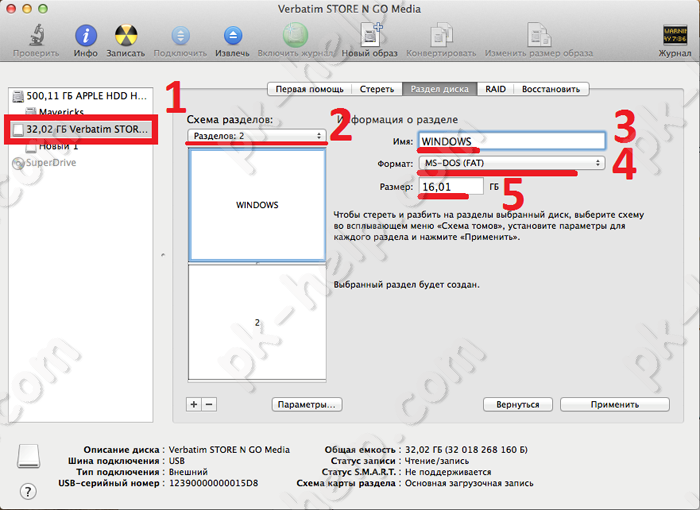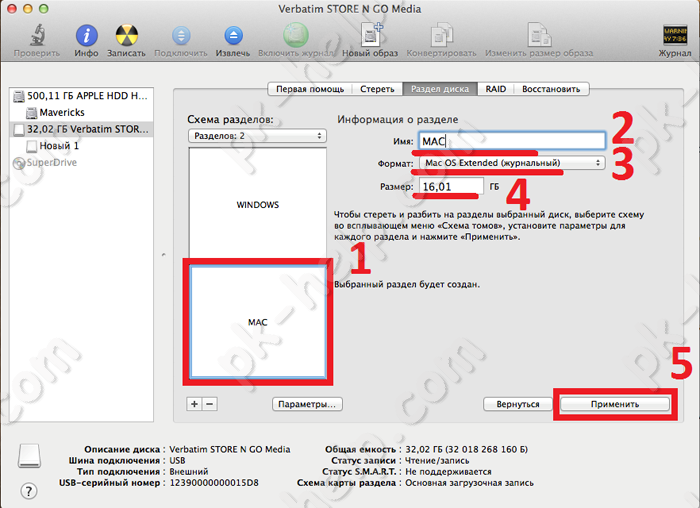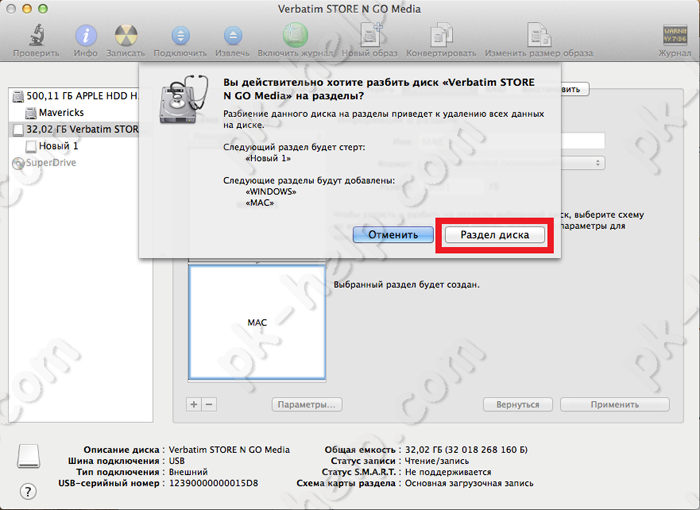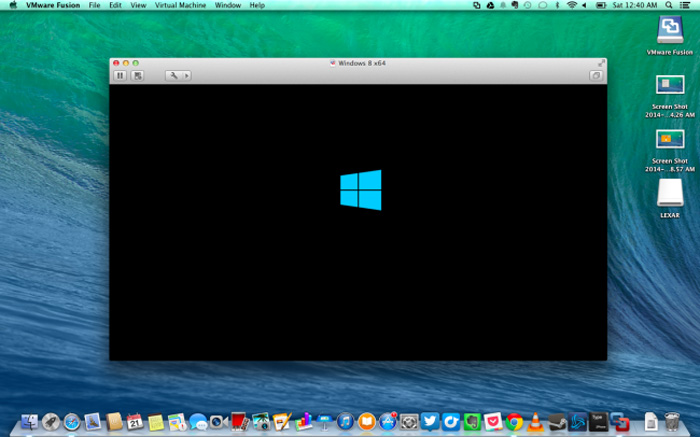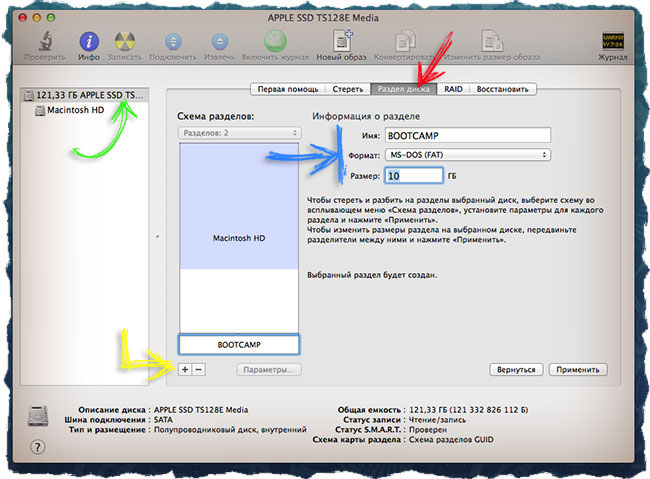- Mac как разбить тома для установки windows
- Mac как разбить тома для установки windows
- Создание дополнительного раздела на HDD для установки Windows c помощью BootCamp [ШАГ-2]
- Несовместимость разделов MBR и GPT при установке Windows на MAC [Решение]
- Создаем нормальный GPT раздел для установки Windows
- Форматируем новый раздел в NTFS из командной строки
- Полезное из комментариев
Mac как разбить тома для установки windows
[Ответить]
danu2000 [25.09.2012 10:34] Правильное разбитие диска для установке MAC + Windows 7:
Добрый день. Как Правильное разбить диска для установке MAC + Windows 7 + 3 раздел для доков который виден в Windows 7
Что пробовал
1. Было установлено 10.8.2 на весь диск . Через boot camp выделил 50 гб для Windows. установил все работало. Потом зашел в MAC и из раздела MAC выделил с помощью ДУ еще раздел на 350ГБ. Получилось в ДУ
1.МАК — 50 ГБ
2.Раздел новый созданый extFAT -350 GB
3.Windows раздел с системой NTFS — 50 GB
После перезагрузке нажимаю alt выбираю Windows и ничего не грузится моргает курсор в верхнем углу на черном экране. Понимаю что изза нового раздела на 350Гб не грузится windows так как добавился еще раздел и нужно редактировать boot.ini в Windows 7. Как это сделать не знаю
Вариант 2. Удалил все . Диск чистый. Гружусь с CD с MAC захожу в ДУ и сразу делаю 3 раздела с нужными мне ГБ.
1.МАК — 50 ГБ
2.Уже Windows -50Гб FAT
3.Данные extFAT 350 Гб
Далее устанавливаю MAC OS на 1 раздел. Потом Windows на 2 раздел. Обе системы работают и грузится
Теперь в Windowse не виден 3 раздел так как при форматирование он хочет преобразовать раздел в динамический так как Windows не может иметь больше 4 основных раздела. А их уже 4
1.Раздел EFI на 200 MB
2.раздел MAC
3. раздел на 650 MB (recoveryMAC вроде)
4/Windows система раздел
Отфармотировать раздел в 350 ГБ в логический не дает.
Что делать или где я ступил.
Мне нужно 2 системы MAC + Windows + 3 большой раздел под даннык которые будет виден из под Винды.
Mac как разбить тома для установки windows
В этой статье я покажу, как разделить/ разбить жесткий диск в MAC OS. Но стоит учесть, что делить диск я буду не для установки ОС Windows, поскольку для этого лучше воспользоваться Ассистентом Boot Camp , а для хранения на втором личные файлы.
Откройте «Дисковую утилиту».
Выбираете диск который необходимо разбить и выберите меню «Раздел диска».
Далее нажимаете на плюс, задайте размер нового раздела, это можно сделать с помощью ползунка между разделами или в поле «Размер» указать необходимый размер. Выше поля, в которых можно указать имя раздела и выбрать формат.
После этого нажмите кнопку «Применить» и подтвердите выбор, нажав кнопку «Раздел диска».
Теперь предлагаю немного усложнить задачу. Есть внешний диск/ USB флешка, необходимо создать на нем два раздела- один использовать в Windows (формат FAT32 или NTFS), другой в MAC OS (в формате Mac OS Extended). Что бы задуманное работало, необходимо первым разделом сделать раздел в формате MS-DOS (FAT) — для Windows, второй раздел Mac OS Extended (журнальный)- для MAC OS.
Заходим в «Finder» — «Программы» — «Утилиты», открываете «Дисковую утилиту». Выбираете внешний диск/ USB флешку и переходите в меню «Раздел диска». В поле «Схема разделов» выбираете «Разделов: 2», указываете Имя, в данном случае -«Windows», формат — MS-DOS (FAT) и ниже указываете размер раздела.
MS-DOS (FAT) — в Windows FAT32, с этим форматом можно работать (загружать, удалять файлы) как в Windows, так и в MAC OS.
Теперь переходим ко второму разделу, нажмите на нем, укажите имя, в данном случае «MAC», формат- Mac OS Extended (журнальный) и размер.
Теперь осталось сохранить данные изменения, для этого нажмите «Применить» и «Раздел диска».
После этого если вы подключите этот внешний носитель в Windows, то увидите ваш раздел Windows (раздел MAC будет не видим в Windows). Не нужно забывать, что раздел будет отформатирован в FAT32, что дает некоторые ограничения в использовании , в ОС Windows его можно изменить на NTFS .
Таким образом, один носитель можно легко использовать в двух операционных системах в Windows и MAC OS (например для хранения резервных копий системы ).
Создание дополнительного раздела на HDD для установки Windows c помощью BootCamp [ШАГ-2]
Это вторая часть МЕГА-УРОКА по установке Windows на компьютеры MAC. В предыдущем уроке мы скачали все необходимое ПО и подготовили загрузочную флешку.
Сегодня мы подготовим компьютер, а именно создадим дополнительный раздел на жестком диске, на который будем производить установку Windows.
По умолчанию утилита BootCamp предлагает отделить от вашего SSD диска кусок минимальным размером в 20 Гб. Я с этим не согласен и предлагаю уменьшить размер создаваемого диска ровно вдвое.
Десяти гигабайт для Windows 7 Lite нам хватит за глаза. Установленная система будет занимать до 5ГБ, а свободного места останется столько же. Для установки больших по объему программ будем использовать внешний ЖД.
Если вы создадите раздел на HDD с помощью Дисковой Утилиты и захотите установить на него Windows, скорее всего, у вас ничего не получится. Установщик Windows попросту выдаст ошибку «Установка Windows на данный диск невозможна. Выбранный диск имеет стиль разделов GPT».
Связанно это с особенностью совместимости: OS X работает с GPT, а Windows работает с MBR разметкой. Ну не будем углубляться в теорию, так как эта статья немного о другом. Просто знайте, что есть такая проблема, когда установщик Windows 7 отказывается принимать GPT раздел диска.
Напомню еще раз. Мы устанавливаем Windows на MAC как второстепенную вспомогательную ОС, и она не должна претендовать на ресурсы системы (в частности на пространство HDD).
Именно поэтому мы выбрали урезанную версию Windows 7 Lite. Ведь наше главное условие «выполнить все максимально компактно», т.к. многие пользователи располагают SSD объемом 128 Gb.
Для того чтобы создать раздел размером 10Гб для установки на него Windows 7 делаем все как описано в инструкции ниже:
- ШАГ 1 — Вставьте в USB разъем флешку с дистрибутивом Windows.
- ШАГ 2 — Запускаем Ассистент Boot Camp. Ставим галочку напротив третьего пункта «Установить Windows 7 или новее». Нажимаем Продолжить.
- ШАГ 3 — Установите размер создаваемого раздела на отметке 20Гб. Это минимально допустимый размер.
- ШАГ 4 — Во время перезапуска компьютера зажмите клавишу Option и загрузитесь обратно в OS X Mavericks.
- ШАГ 5 — После попадания в Mavericks запустите Дисковую Утилиту, кликните по названию диска (зеленая стрелка на картинке ниже) и выберите вкладку «Раздел диска» (красная стрелка).
- ШАГ 6 — Выберите внизу созданный ранее раздел BOOTCAMP, а затем кликните по значку «-» для его удаления.
- ШАГ 7 — Нажмите «Применить». Раздел BOOTCAMP будет удален.
- ШАГ 8 — Нажмите «+» (желтая стрелка) для создания нового радела.
- ШАГ 9 — Введите Имя: BOOTCAMP, Формат: MS-DOS (FAT), Размер: 10 ГБ (синяя стрелка).
- ШАГ 10 — Нажмите «Применить». Будет создан новый раздел BOOTCAMP размером 10Гб.
Минута ожидания и вуаля! Кто-то скажет, что это танцы с бубнами, но другого пути нет. Если вы желаете выделить для Windows раздел объемом 20Гб, то пункты 4-10 можно опустить.
В следующей части урока мы приступим к непосредственной установке Windows 7 Lite. Не пропустите самое главное — подпишитесь на обновления через форму ниже.
Обязательно изучите оставшиеся части урока:
По просьбе пользователя «xelas» публикую краткую инструкцию по удалению, созданных в предыдущих шагах, разделов.
Для того чтобы удалить ненужные разделы делаем так:
ШАГ 1 — В Дисковой утилите кликаем по разделу, который необходимо удалить.
ШАГ 2 — После этого нажимаем кнопку, которая находится под областью «Схема разделов».
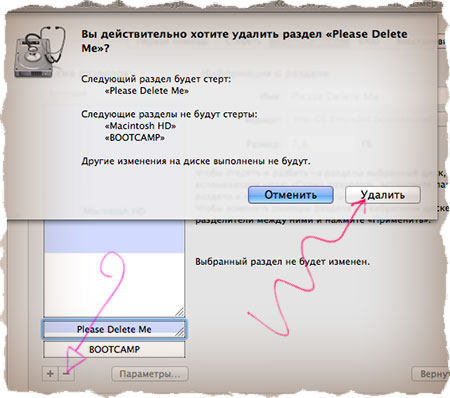
ШАГ 3 — Подтверждаем свои намерения удалить раздел.
ШАГ 4 — Не забудьте вернуть изначальный размер основного раздела, потянув за треугольник в нижнем правом углу и нажав на кнопку Применить.
Если эта статья оказалась вам полезной, обязательно поделитесь со своими друзьями в социальных сетях. Кнопки ниже!
Несовместимость разделов MBR и GPT при установке Windows на MAC [Решение]
Вот уже четыре человека обратилось ко мне с одним и тем же вопросом: как быть если при установке Windows на MAC выдает ошибку о несовместимости таблиц разделов MBR (Master Boot Record) и GPT (GUID Partition Table)?
Проблема действительно существует и затрагивает установку различных версий Windows (7, 8, 10). Покопавшись на буржуйских форумах и на официальном сайте поддержки Apple, я нашел несколько путей решения.
Некоторые из них, как и ожидалось, не работают, но я лично попробовал несколько из них и готов выдать рабочее решение по устранению ошибки несовместимости MBR и GPT разделов. Поехали!
Давайте для начала поймем суть проблемы. Скорее всего вы уже пробовали создавать дополнительный раздел для установки Windows, используя «Ассистент Boot Camp», но в итоге у вас ничего не получилось и при выборе раздела для установки Windows на экран выскакивало следующее сообщение:
Windows cannot be installed to this disk. The selected disk has an MBR partition table. On EFI systems, Windows can only be installed to GPT disks.
Все дело в том, что «Ассистент Boot Camp» создает в новом разделе гибридную MBR таблицу, которая в OS X распознается как GPT, а в Windows как MBR. Вот это и есть камень преткновения, который мешает вам выбрать данный раздел при установке Windows на MAC.
Сразу же перейдем к первому варианту решения данной проблемы.
Создаем нормальный GPT раздел для установки Windows
Идея этого способа очень проста. Нам необходимо удалить раздел, созданный Ассистентом Boot Camp и создать новый раздел, используя Дисковую Утилиту (Disk Utility). Для этого делаем так:
ШАГ 1 — Запускаем Дисковую Утилиту и удаляем раздел с названием BOOTCAMP нажав на «минус».
ШАГ 2 — Восстанавливаем раздел Macintosh HD до максимального размера. Это очень важно, т.к. именно этот шаг вернет «свободному» пространству необходимую GPT разметку.
ШАГ 3 — Вручную отделяем СВОБОДНОЕ пространство для установки Windows. Я устанавливаю облегченную версию Windows 7, и мне с головой хватает 10Гб. В вашем случае, решайте сами. В поле Формат необходимо ОБЯЗАТЕЛЬНО выбрать «MS-DOS (FAT)».
Если при создании нового раздела в поле Формат выбрать «Свободно», установщик Windows сначала попросит вас создать на свободном месте новый раздел, затем отформатировать его, а потом отправит вас подальше еще одним капризным сообщением типа: «Windows cannot be installed to this disk. The selected disk is of the GPT partition style».
ШАГ 4 — Перезагружаем MAC с зажатой кнопкой Alt (Option) и пробуем установить Windows. На странице выбора раздела для установки, выбираем созданный только что раздел. Установщик будет ругаться что указанный вами раздел не форматирован как NTFS. Удовлетворите его пожелания, нажав на кнопку Format на этой же странице.
Сегодня я установил Windows на свой MacBook Air уже четыре раза. И все ради того чтобы отличить «что работает, а что нет». Так вот способ, описанный выше, РАБОТАЕТ для меня ТОЧНО. Если вам не пошептало, пробуем способ ниже.
Форматируем новый раздел в NTFS из командной строки
Все ниже перечисленные действия необходимо выполнять в запущенном мастере установки Windows. Например на странице где вас просят ознакомиться с условиями лицензии.
Как только мастер установки дойдет до этого места, начинайте действовать по плану ниже:
ШАГ 1 — Нажимаем комбинацию Shift + F10 для запуска командной сроки. Появится привычное окно с белыми буквами на черном фоне.
ШАГ 2 — Вводим команду diskpart и нажимаем Enter . Запустится утилита для управления дисками.
ШАГ 3 — Вводим команду list disk и подтверждаем по Enter. На экране отобразится список дисков с которыми мы можем работать. В идеале это должен быть всего один диск, но их может быть и больше. Нас интересует основной жесткий диск и почти всегда он обозначен как Disk 0.
ШАГ 4 — Вводим команду select Disk 0 для выбора диска и подтверждаем по кнопке Enter. На экране появится сообщение о том, что Диск 0 теперь является выбранным диском.
ШАГ 5 — Теперь отобразим разделы для выбранного диска. Для этого вводим команду list partition .
ШАГ 6 — В списке находим наш раздел (ориентируйтесь по размеру). Обычно последний созданный раздел расположен самым последним (простите за тофтологию). В моем случае это Partition 4. Вводим команду select partition 4 . Будьте внимательны с выбранным номером диска, так как здесь очень просто что-то запороть.
ШАГ 7 — Теперь форматируем выбранный раздел при помощи команды format fs=NTFS label=»Windows» .
ШАГ 8 — После того как форматирование закончится, вводим команду exit для выхода из утилиты управления дисками. Закрываем окно с командной строкой.
Теперь можно пробовать продолжать установку Windows.
Полезное из комментариев
В установке кликнула рефреш. Диск пропал куда собиралась устанавливать, но появилась кнопка «создать новый». Кликнула создать новый, ввела количество необходимой памяти, попросил создать ещё части для каких то системных файлов кликнула ок, НАЧАЛАСЬ УСТАНОВКА!!
Windows 10 home с флешки
MacBook Pro retina 13 late 2012 os high Sierra
Я надеюсь после таких шаманских обрядов, Windows установится раз и навсегда.
Если у вас все-таки не получилось продолжить установку, пишите в комментариях что не так. А еще почитайте о других проблемах при установке Windows на компьютеры MAC.