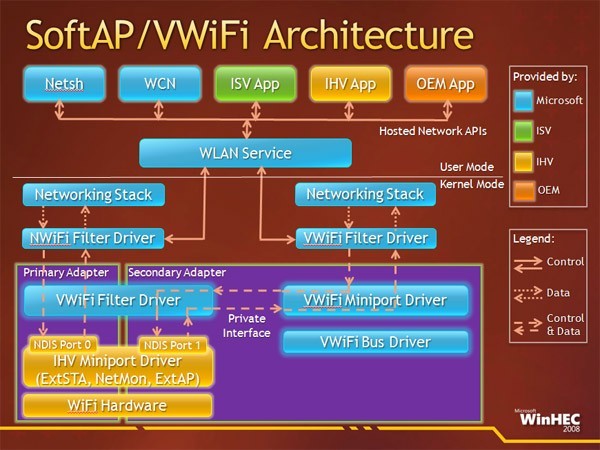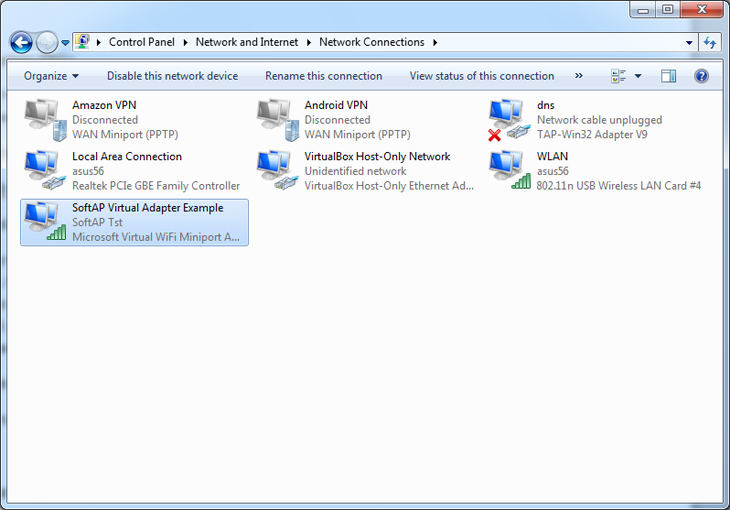- Сеть между Mac OS X и Windows 8 — 8.1
- Основные термины
- Настройка Mac OS X
- 1. Включите отображение сетевых ресурсов в Finder
- 2. Настройте общий доступ к папкам на Mac
- 3. Проверьте учетную запись гостя
- Настройка Windows 8 и Windows 8.1
- Доступ к фалам по сети
- Mac
- Windows
- Возможные проблемы
- [Mac OS X] Mac в качестве Wi-Fi точки доступа
- Виртуальная точка доступа Wi-Fi силами Windows 7
- Настройка Windows для общего доступа к файлам с пользователями Mac
- Настройка общего доступа на компьютере с операционной системой Windows 7, Windows 8 или Windows 10
- Настройка общего доступа на компьютере с операционной системой Windows XP или Windows Vista
- Поиск информации, необходимой пользователям Mac для подключения к компьютеру Windows
Сеть между Mac OS X и Windows 8 — 8.1
Здравствуйте, уважаемые читатели нашего IT — блога. Ранее мы уже публиковали материал о том, как расшарить компьютеры под управлением Mac OS X и Windows 7 и сделать папки на этих компьютерах доступными для общего доступа.
Стоит сразу отметить, что расшаривание папок на Windows 8, Windows 8.1 для доступа к ним с компьютера под управлением Mac OS X стало несколько проще по сравнению с Windows 7.
Основные термины
Расшарить, расшаривание — (от английского share — делиться) предоставление общего доступа к файлам и папкам в компьютерной сети;
IP — адрес — уникальный адрес компьютера в сети (локальной или интернет). Существует 2 версии протокола IP: 4 и 6. В этой статье мы рассматриваем только четвертую, более раннюю версию, адрес в которой представляет 32-битное число, записываемое как четыре цифры от 0 до 255, например, 192.168.1.1, разделенные точками;
Настройка Mac OS X
1. Включите отображение сетевых ресурсов в Finder
В глобальном меню Finder (кликните по нему в Dock — вместе с Finder откроется его глобальное меню) перейдите Finder > Настройки и поставьте галочку возле Подключенные серверы.
Теперь сетевые ресурсы (компьютеры и папки) будут отображаться.
2. Настройте общий доступ к папкам на Mac
Откройте Системные настройки и перейдите в настройки общего доступа.
Быстро открыть Системные настройки можно через значок в доке, через Spotlight или воспользовавшись сочетанием клавиш Alt + Пробел, если у вас установлен Alfred, о котором мы писали в предыдущей статье.
В параметрах общего доступа нужно сделать следующее.
Поставьте галочку возле пункта Общий доступ к файлам (1). Под полем Общие папки нажмите на знак плюса и выберите папки, которые вы хотите открыть для общего доступа(2, 3). Я выбрал папку с кодовым именем «In».
После этого нажмите кнопку Параметры (4).
Здесь поставьте галочку возле пункта Предоставление общего доступа к файлам и папкам с помощью SMB (Windows).
В окне настроек общего доступа содержится также такая важная информация, как IP — адрес вашего Mac. Видите цифры возле большого куска текста? Запомните их. Они вам могут понадобиться при возникновении затруднений.
3. Проверьте учетную запись гостя
Вернитесь к списку системных настроек и войдите в Учетные записи.
Здесь убедитесь, что учетная запись включена, и стоит галочка возле пункта Позволить гостям подключаться к общим папкам.
После проделанных действий ваш Mac готов для соединения с Windows 8.
Настройка Windows 8 и Windows 8.1
Как расшарить WIndows 8 и Windows 8.1, мы рассказывали в одной из наших предыдущих статей. Поэту здесь приведем лишь ссылки на эти материалы.
Доступ к фалам по сети
Mac
Ранее мы включили отображение сетевых ресурсов в Finder и сделали это не с проста. Теперь, если вы все сделали правильно, в Finder в боковом меню должны появиться компьютеры вашей сети. Щелкнув на них, вы сможете просматривать расшаренные ресурсы, а также обмениваться файлами и папками.
Windows
В Windows с общим доступом к файлам Mac все несколько сложнее. Для того, чтобы открыть расшаренные файлы при клике по имени Mac в проводнике, понадобится ввести пароль. Введите имя пользователя:
А поле пароль оставьте пустым.
Возможные проблемы
Если компьютеры по — прежнему не видят друг друга, попробуйте отключить брандмауэр Windows и файервол Mac OS.
Также можете попробовать получить доступ к компьютерам напрямую по IP — адресу в Mac, в Windows.
Старайтесь не использовать кириллицу в именах компьютеров и рабочей группы.
Если компьютеры по прежнему не видят друг друга, то стоит попробовать настроить ваш антивирус. Часто проблемы с доступом возможны у пользователей Kaspersky Internet Security, Nod, Avast и других антивирусов. Копать нужно в сторону встроенного в эти продукты брандмауэра.
После того как вы закончили передачу файлов в Windows 8 лучше вернуть параметры центра управления сетями и общим доступом к прежним значениям. Особенно, если вы подключены к интернету или же используете беспроводное соединение, а также используете общественные точки точки доступа.
[Mac OS X] Mac в качестве Wi-Fi точки доступа
Этот функционал в OS X присутствует уже давно, но просто не все и особенно начинающие знают об этом. Именно для них и предназначена эта заметка.
Если ваш Mac использует Интернет-подключение не через Wi-Fi-соединение, а например, через 3G-модем или Ethernet-подключение, то вы можете очень легко организовать Wi-Fi-точку доступа.
Сначала нужно активировать службу (метка 1 на картинке) и включить Wi-Fi (метка 2), если они были отключены до этого. Для чего переходим в Системные настройки — Сеть:
После этого идем в Системные настройки — Общий доступ. В списке служб (в левой части окна) выбираем Общий Интернет, но сначала не включаем галку на этой службе, а в правой части в пункте Общее подключение: выбираем тот вариант, которым ваш Mac подключен к Интернет. На моем iMac это Ethernet. В пункте Для компьютеров, использующих: ставим галку на Wi-Fi:
Затем нажимаем кнопку Параметры Wi-Fi… и настраиваем имя сети, канал и шифрование:
Примечание. У меня под Lion 10.7.2, почему-то, при выборе 128-битного шифрования, доступ в Интернет не заработал, пришлось выбрать 40-битное.
После этого в левой части включаем (установив галку) службу Общий Интернет:
Подтверждаем, нажав кнопку Включить:
Все готово. В строке меню в значке Wi-Fi появляется стрелочка. Это говорит, о том, что служба Общий Интернет работает:
Подключаем ваши устройства к точке доступа, найдя новую Wi-Fi-сеть. Вот так это выглядит на моём iPhone:
Виртуальная точка доступа Wi-Fi силами Windows 7
Напоминаем, что попытки повторить действия автора могут привести к потере гарантии на оборудование и даже к выходу его из строя. Материал приведен исключительно в ознакомительных целях. Если же вы собираетесь воспроизводить действия, описанные ниже, настоятельно советуем внимательно прочитать статью до конца хотя бы один раз. Редакция 3DNews не несет никакой ответственности за любые возможные последствия.
В случае Windows 7 и Windows Server 2008 R2 это как раз одно из множества нововведений, которое осталось практически незамеченным, хотя материалы по этой теме в Сети найти крайне легко. Строго говоря, спецификация Wi-Fi подразумевает работу сети в двух основных режимах — либо точка-точка (ad-hoc mode), когда все клиенты подсоединяются друг к другу, либо в режиме точки доступа (infrastructure mode), когда обмен данными между двумя хостами идёт через третью сторону. Работа одного физического адаптера одновременно в двух этих режимах теоретически невозможна.
На практике же в Microsoft решили обратить свой взор на модные ныне технологии виртуализации и создали прослойку, абстрагирующую беспроводной адаптер. Фактически мы можем иметь в системе как бы несколько модулей Wi-Fi, каждый со своими настройками, которые в реальности используют ресурсы лишь одного физического устройства. Называется эта подсистема Virtual Wi-Fi. Аналогичная разработка есть и у компании Intel — Intel MyFi (My Wi-Fi). Мы не будем вдаваться в технические подробности реализации каждой из технологий — нам важно, что мы можем заставить работать адаптер в режиме программной точки доступа, Software Access Point (SoftAP).
Итак, зачем же может понадобиться SoftAP? Во-первых, для быстрой организации локальной беспроводной сети, к которой можно подсоединить другой компьютер, смартфон и так далее. Во-вторых, можно раздавать Интернет с основной машины внутрь нашей маленькой сети. В этом случае клиенты будут находиться за NAT. Не суть важно, каким образом мы получаем доступ в Сеть на машине с SoftAP — по Ethernet, WiMax, 3G, Dial-Up (всякое бывает) или как-то ещё. Примечательно, что компьютер может быть подключен к какой-либо беспроводной сети и в то же время являться точкой доступа.
Таким образом, легко создать ретранслятор, поставив ноутбук на границе приёма основной беспроводной сети и задав такие же параметры SoftAP, как у родительской точки доступа. Тем самым мы расширим диапазон действия сети, а все клиенты при необходимости будут автоматически переподключаться к ретранслятору и наоборот. Ещё одна возможность — лёгкое «заведение» трафика беспроводных клиентов на любой доступный сетевой интерфейс, например в VPN-туннель. Есть и другие возможности использования программной точки доступа, выходящие за моральные рамки наши рубрики.
Для реализации SoftAP нам понадобится Wi-Fi-адаптер, драйверы которого поддерживают работу в таком режиме. В принципе, практически все современные беспроводные модули, встроенные или внешние, обладают такой возможностью. Более того, поддержка Virtual Wi-Fi является одним из обязательных условий для попадания адаптера в список сертифицированных совместимых устройств для Windows 7. Не поленитесь выяснить этот момент перед началом настройки и обновите на всякий случай драйверы с официального сайта производителя модуля Wi-Fi. Впрочем, в большинстве случаев драйвер, «приехавший» вместе с системными обновлениями, будет работать как надо. К сожалению (не очень большому, правда), сейчас мы можем создать лишь одну виртуальную точку доступа с обязательным шифрованием WPA2-PSK/AES.
Для того чтобы создать точку доступа, достаточно запустить консоль (командную строку) от имени администратора и выполнить одну-единственную команду:
netsh wlan set hostednetwork mode=allow ssid=»SoftAP Tst» key=»Yourpassword» keyUsage=persistent
Естественно, в параметре ssid надо указать имя точки доступа, а в key задать пароль для доступа к сети. В дальнейшем таким же образом можно менять параметры AP. После выполнения команды ОС установит нужный драйвер и в списке беспроводных адаптеров появится нужный нам Virtual Wi-Fi. Для удаления адаптера нужно указать в команде mode=disallow и опустить все остальные параметры.
Теперь можно запустить точку командой:
netsh wlan start hostednetwork
Для прекращения работы логичным образом меняем в команде параметр start на stop.
Крайне не рекомендуется во время работы в режиме SoftAP отключать физический адаптер Wi-Fi, например вытаскивать его из USB-порта — это может привести к аварийному завершению работы ОС.
Чтобы просмотреть текущие параметры виртуальной точки доступа, можно воспользоваться командами:
netsh wlan show settings
netsh wlan show hostednetwork setting=security
При старте SoftAP автоматически запустится встроенный DHCP-сервер. Чтобы «расшарить» подключение к Интернету для пользователей только что созданной беспроводной сети, надо перейти на вкладку «Общий доступ» в свойствах того сетевого интерфейса, который как раз имеет выход в Сеть. Там необходимо включить разрешение на общий доступ к Сети и выбрать наш виртуальный адаптер в режиме SoftAP.
Для упрощения работы с программной точкой доступа можно посоветовать две программы: VirtualRouter и Connectify. Первая абсолютно бесплатна, но немного устарела и не всегда работает «из коробки», а вторая просит заплатить денег за доступ к некоторым функциям. Впрочем, оно того стоит. Функциональность утилиты намного превышает встроенные возможности ОС по работе с виртуальной точкой доступа. У неё есть UpnP-сервер, она позволяет выбрать другой вид шифрования, имеет более удобное управление беспроводными клиентами и много-многое другое. В общем, настоящий маленький программный монстр для организации хот-спота. Если вам действительно нужна такая расширенная функциональность, то 30$ в год кажутся не слишком большой суммой. Программную точку доступа можно создать и в Linux или Mac OS X. Правда, в первом случае придётся повозиться с настройками, а возможностей будет меньше, чем в Windows 7. Во втором случае, в лучших традициях ОС от Apple, всё делается элементарно. К тому же с появлением AirDrop и AirPlay обмен информацией между i-устройствами значительно упростился. На этом, как говорят в этих ваших интернетах, будем считать тему раскрытой. Удачи!
Настройка Windows для общего доступа к файлам с пользователями Mac
Чтобы позволить пользователям подключиться к компьютеру, работающему в ОС Windows, с компьютера Mac, нужно предоставить папку общего доступа на компьютере с Windows.
Настройка общего доступа на компьютере с операционной системой Windows 7, Windows 8 или Windows 10
Чтобы совместно использовать папку, нажмите правой клавишей мыши значок папки и выберите «Общий доступ». Выберите «Отдельные люди», затем следуйте инструкциям на экране.
Возможно, придется отключить брандмауэр интернет-подключения в панели «Дополнения» свойств устройства. Если не удается отключить брандмауэр интернет-подключения, возможно, закрыт TCP-порт 445. Дополнительную информацию см. в руководстве и экранной справке компьютера Windows.
После настройки может потребоваться перезагрузка компьютера, работающего в ОС Windows.
Если Вы никогда не настраивали компьютер, работающий в ОС Windows, для общего доступа, откройте «Центр управления сетями и общим доступом» и следуйте экранным инструкциям, чтобы настроить новую сеть.
Настройка общего доступа на компьютере с операционной системой Windows XP или Windows Vista
Чтобы совместно использовать папку, нажмите правой клавишей мыши значок папки и выберите «Свойства». Выберите вкладку «Доступ» и следуйте экранным инструкциям.
Возможно, придется отключить брандмауэр интернет-подключения в панели «Дополнения» свойств устройства. Если не удается отключить брандмауэр интернет-подключения, возможно, закрыт TCP-порт 445. Дополнительную информацию см. в руководстве и экранной справке компьютера Windows.
После настройки может потребоваться перезагрузка компьютера, работающего в ОС Windows.
Если Вы никогда не настраивали компьютер, работающий в ОС Windows, для общего доступа, откройте «Сетевое окружение» и следуйте экранным инструкциям, чтобы настроить домашнюю или малую офисную сеть.
Поиск информации, необходимой пользователям Mac для подключения к компьютеру Windows
Пользователям Mac потребуется сетевой адрес компьютера Windows, имя рабочей группы, имя пользователя и пароль для общей папки.
Как получить эту информацию на компьютере с операционной системой Windows 10:
Чтобы выяснить имя рабочей группы и имя компьютера, введите «просмотр основных сведений» в поле поиска рядом с кнопкой «Пуск» и выберите результат для Панели управления.
Чтобы выяснить названия имеющихся на компьютере учетных записей пользователей, введите «просмотр основных сведений» в поле поиска рядом с кнопкой «Пуск», выберите результат для Панели управления, затем «Управление учетной записью».
Чтобы выяснить IP-адрес, нажмите значок Wi-Fi в панели задач, нажмите «Сетевые параметры», затем выберите «Дополнительные параметры»: IP-адрес указан в списке как адрес IPv4.
Чтобы получить эту информацию на компьютере с операционной системой Windows 7 или Windows 8:
Чтобы выяснить имя рабочей группы и имя компьютера, откройте «Панель управления» > «Система и безопасность» > «Система».
Чтобы выяснить названия имеющихся на компьютере учетных записей пользователей откройте «Панель управления» > «Учетные записи и семейная безопасность» > «Учетные записи пользователей».
Для выяснения IP-адреса откройте «Центр управления сетями и общим доступом», нажмите «Просмотр сетевого подключения», затем выберите активное сетевое подключение. На панели инструментов нажмите «Просмотр состояния этого подключения» (для просмотра всех элементов на панели инструментов может потребоваться нажать значок >>). Нажмите кнопку «Сведения»; IP-адрес указан в столбце «Значение» в строке «Адрес IPv4».
Чтобы найти эту информацию на компьютере с операционной системой Windows XP или Windows Vista:
Чтобы посмотреть имя рабочей группы и имя компьютера, откройте панель управления «Система», затем нажмите вкладку «Имя компьютера».
Чтобы просмотреть имена учетных записей пользователей, доступных на компьютере, откройте панель управления «Учетные записи пользователей».
Чтобы посмотреть IP-адрес, откройте панель «Сведения» в Проводнике. Может потребоваться открыть «Сетевые подключения» в панели управления и выбрать используемое подключение. Информация появляется в панели обозревателя.
Подробные инструкции по подключению к компьютеру Windows с компьютера Mac см. в разделе Подключение к компьютеру Windows с компьютера Mac.