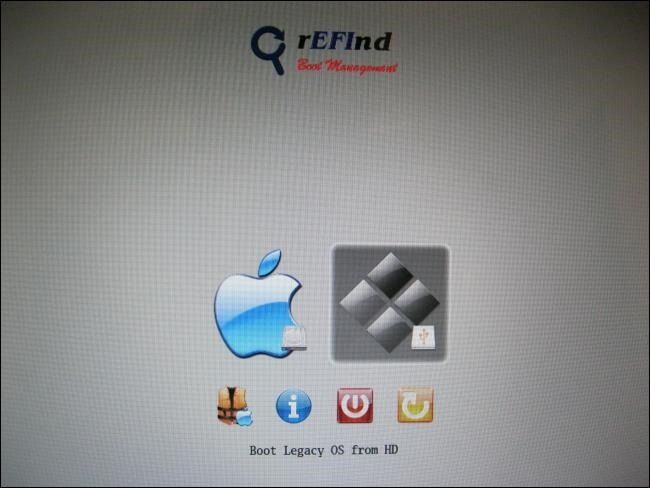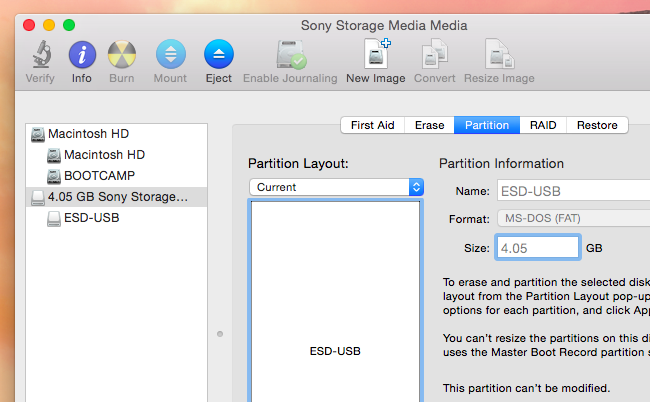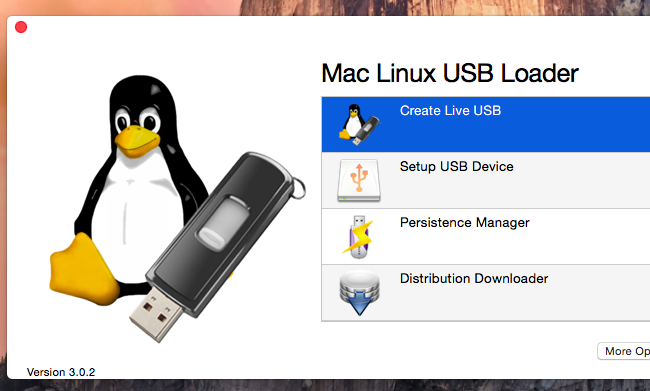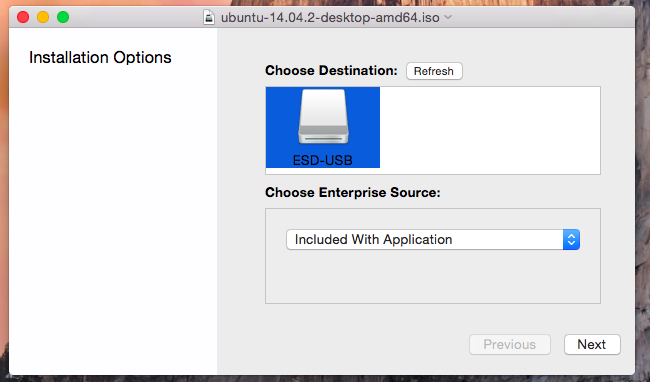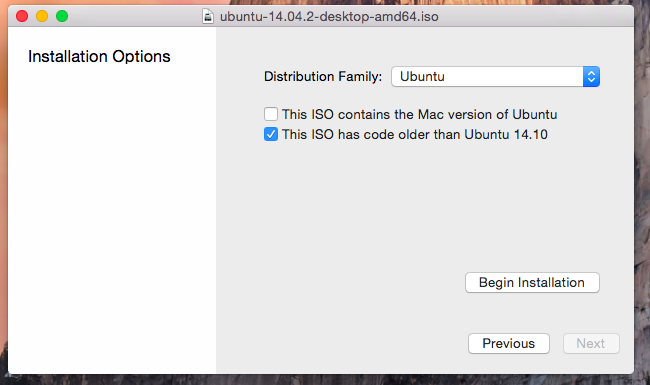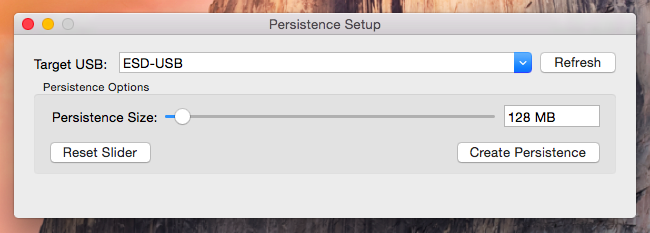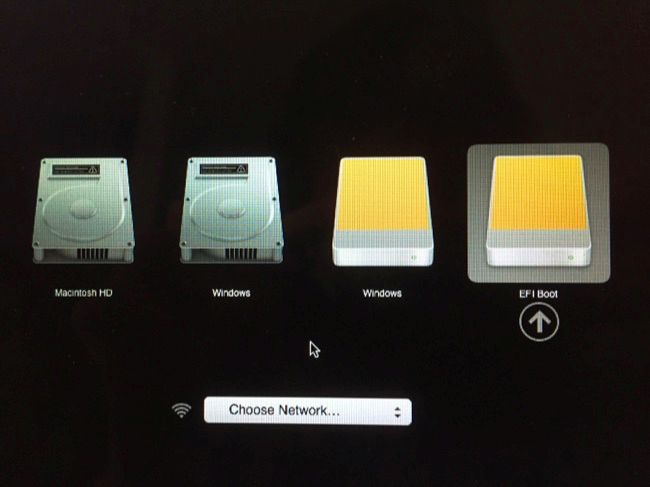Загрузка Linux из-под Mac с USB Drive
Подумайте о такой возможности — вы вставляете обычный Linux Live USB в свой Mac и загружаетесь с этой флешки. Представили себе такой вариант? Для этого вам придется пройти процедуру создания Linux Live USB, который должен будет загружаться из-под Mac.
Вообще-то, такой процесс может доставить много головной боли, но нами была найдена графическая утилита, с помощью которой можно легко выполнить поставленную задачу. Благодаря этой программе можно без каких-либо проблем загружать из-под Mac такие операционные системы, как Ubuntu, Linux Mint, Kali Linux и другие основные дистрибутивы Linux.
Проблема
В фирме Apple постарались сделать так, чтобы загрузка из-под Mac с USB любых операционных систем, кроме Mac OS X была затруднена. Можно просто подключить к Mac внешний CD/DVD-привод и загрузить из него любой дистрибутив Linux, записанный на оптический диск. Однако, этот метод не сработает, если к Mac подключить Linux Live USB с размещенным на нем дистрибутивом Linux, созданным либо программой Universal USB Installer , либо программой uNetbootin .
Существует несколько способов обойти это ограничение. Например, Ubuntu предлагает подробную инструкцию , в которой предлагается способ конвертирования файловой системы на USB и создания USB загрузочным; однако, те пользователи, которые пробовали воспользоваться этой инструкцией, сообщают о том, что предложенный в статье вариант не работает. По этой причине Ubuntu предлагает своим пользователям просто записать дистрибутив на оптический диск.
Программа-загрузчик rEFInd Boot Manager , будучи заранее установленной на Mac, поможет сделать любой Linux Live USB загрузочным из-под Mac OS X. Представленное ниже решение поможет создать обычный Linux Live USB, который будет загружаться на любом современном Mac без каких-либо дополнительных усилий. Просто нужно вставить Linux Live USB, перезагрузить Mac-компьютер и запустить Linux на флешке.
Утилита Mac Linux USB Loader
Однако, нашим выбором является программа Mac Linux USB Loader, созданная в SevenBits, которая прекрасно справилась со своей задачей. Благодаря паре щелчков мыши можно создать загрузочный Linux Live USB с любым дистрибутивом Linux, размещенным на нем. После создания Linux Live USB можно просто перезагрузить компьютер и запустить с флешки дистрибутив Linux в режиме Live.
Внимание! Перед запуском программы Mac Linux USB Loader убедитесь в том, что она была перемещена (установлена) в директорию Applications. Иначе при запуске программы появится ошибка «Enterprise Source».
Первым делом, вставьте USB Drive в Mac и запустите стандартную утилиту Disk Utility из комплекта Mac OS X. Убедитесь в том, что USB Drive отформатирован в файловой системе MS-DOS (FAT). Если это не так, то удалите разделы на флешке и создайте на ней новый раздел с файловой системой FAT (но не ExFAT):
Следующим шагом запустите установленное приложение Mac Linux USB Loader. В правой части окна выберите раздел «Create Live USB», если дистрибутив Linux в формате iso уже скачан на Ваш компьютер. Если дистрибутив еще не скачан, то выберите раздел «Distribution Downloader» для быстрого и удобного получения дистрибутива Linux в формате iso на локальный компьютер:
В открывшемся окне выберите iso-файл со скачанным дистрибутивом Linux и укажите USB Drive, на который планируется установка операционной системы Linux:
Выберите соответствующие опции в программе Mac Linux USB Loader и нажмите кнопку «Begin Installation» для продолжения. Приложение Mac Linux USB Loader создаст из флешки загрузочный USB Drive, который будет работать под операционной системой Mac OS X; и запускать с этого USB Drive любой дистрибутив Linux без каких-либо проблем или дополнительных уловок:
Прежде чем завершить процесс создания загрузочного USB Drive, можно определить еще пару настроек. Например, для флешки можно установить параметр «persistence» и тогда на USB Drive будет зарезервировано указанное Вами количество свободного дискового пространства под рабочие файлы и файлы настроек операционной системы Linux. Однако, опция «persistence» доступна только для дистрибутивов Linux на основе Debian/Ubuntu.
Шаги по установке «persistence» несложные. В основном окне программы Mac Linux USB Loader нажмите кнопку «Persistence Manager» и выберите USB-устройство, которое Вы собираетесь настроить. С помощью ползунка «Persistence Size» определите, сколько дискового пространства необходимо зарезервировать; и нажмите кнопку «Create Persistence», чтобы активировать настройку «persistence»:
Загрузка с USB Drive
Для того, чтобы загрузиться с флешки из-под Mac, необходимо держать нажатой клавишу Option в момент запуска компьютера. Появится меню загрузки операционной системы Mac OS X, в котором необходимо выбрать пункт с USB Drive.
Если Ваш Mac перескакивает меню загрузки и отображает на экране сразу окно входа в операционную систему, это означает, что Вы не успели нажать клавишу Option в соответствующий момент. Вернитесь назад, перезагрузите свой Mac и постарайтесь нажать клавишу Option немного пораньше, до начала загрузки компьютера.
Описанный выше способ позволит загружать популярные дистрибутивы Linux из-под Mac OS X, используя USB Drive. Когда USB Drive готов, можно просто загружаться с него и пользоваться операционной системой без применения каких-либо уловок.
Однако, будьте осторожны при попытке инсталляции операционной системы Linux на внутренний жесткий диск Вашего Mac. Этот процесс несколько более сложный и требует осторожности, чтобы не повредить уже установленную операционную систему Mac OS X.
Как создать загрузочную флешку Windows в macOS, Windows и Linux
Создайте загрузочную флешку Windows без помощи компьютерного мастера или знакомого, который разбирается в технике. Напишу о разных способах, подходящих новичкам.
При составлении данного пошагового руководства исхожу из того, что образ системы вы уже:
- Загрузили с сайта разработчика ОС
- Сохранили на жестком диске или SSD
Если это еще не сделано, начните чтение с подробной инструкции по загрузке ISO. Рассмотренная в материале по ссылке программа Media Creation Tool от Microsoft может применяться для скачивания с последующей записью образа на накопитель. И это первый метод создания загрузочной флешки.
Для скачивания образа может применяться:
- Настольный компьютер или ноутбук под управлением Windows
- ПК с Линуксом
- Mac
- Android-телефон
- Планшет
Создать загрузочную флешку, предназначенную для дальнейшей установки Windows вы можете на ПК с ОС:
Обратите внимание, что некоторые методы работают только в ОС от Microsoft.
Теперь рассмотрю наиболее простые и универсальные способы. Для входа на веб-сайты использую Microsoft Edge. Вы можете воспользоваться другим браузером. Возможны отличия в интерфейсе.
Загрузочная флешка Windows на Mac, Windows- или Linux-компьютере
Программный инструмент balenaEtcher привлекателен для новичков, поскольку в нем отсутствуют шаги, требующие компьютерных знаний и навыков.
Перейдите на официальный сайт balenaEtcher, программы для записи ISO-образов на карты памяти SD и накопители, подключаемые к разъему USB (флешки). Обратите внимание: в окне браузера показан интерфейс утилиты.
Прокрутите страницу. Нажмите кнопку «Download for Windows» для загрузки версии, совместимой с операционными системами от Microsoft.
Если загрузочный накопитель будет создаваться на ПК под управлением другой ОС:
- Щелкните по стрелке вниз, расположенной на салатовом фоне справа
- Выберите версию для платформы: macOS или Linux
- Скачайте на HDD или SSD версию для своей ОС
В Edge вам предлагается:
- «Выполнить»: запустить исполняемый файл сразу после скачивания
- «Сохранить»: разместить файл по указанному вами пути на накопителе ПК
- Отменить загрузку
Первый вариант удобнее для начинающих пользователей, поскольку в нем меньше шагов. При втором варианте скачанную программу нужно запустить из того каталога, в который она сохранена.
После проверки безопасности загружаемого EXE-файла…
…стартует мастер установки утилиты. Программа будет работать только после принятия пользователем условий лицензионного соглашения. Внимательно ознакомьтесь с текстом перед тем, как нажать кнопку «Принимаю».
Установка инструмента займет некоторое время.
Если используете Linux, Windows или Mac и предпочитаете устанавливать программное обеспечение с применением команд, обратите внимание на строку под перечнем версий утилиты для разных платформ.
Щелкните по ссылке: «Debian (.deb) packages» если ваша ОС основана на Debian. К таким системам в том числе относятся Ubuntu и Linux Mint. «Red Hat (.rpm) packages» — ссылка для пользователей Линуксов, поддерживающих установку софта из RPM-пакетов. Пример: Fedora. Обе ссылки ведут на одну страницу с описанием процесса установки для разных ОС.
По ссылкам содержатся инструкции по установке и удалению утилиты:
- через Brew Cask в macOS
- через Chocolatey в Windows
В правой верхней части окна программы — значок настроек («шестеренка»). Щелкните по нему.
Оставьте настройки предлагаемые по умолчанию, если не требуются особые опции, о которых вы точно знаете. Единственный параметр, на который стоит обратить внимание — первая строка перечня. Предлагает пользователю отправлять отчеты об ошибках и использовании инструмента. Исходно опция включена, но может быть отключена вами. Для этого нужно снять «птичку» слева от текста.
Вторая снизу опция — автоматическое обновление программы.
Процесс создания флешки для последующей установки операционной системы состоит из трех шагов.
Первый («Select image»). Укажите путь к образу (ISO-файлу) ОС:
- Windows 10
- Windows 7
- Linux Mint
- Ubuntu
- Другого дистрибутива Линукс
Второй («Select target»). Выберите чистую подключенную к USB-порту ноутбука или настольного ПК флешку. Она и станет загрузочной после завершения третьего шага работы программного инструмента.
Третий («Flash!»). Запись образа системы на флеш-накопитель. Дождитесь завершения работы программы.
Извлеките созданный загрузочный накопитель из разъема. В дальнейшем используйте его в качестве источника для установки системы.
Rufus
Перейдите на официальный сайт утилиты Rufus.
В правом верхнем углу страницы — список.
Выберите из него язык. Подтвердите выбор щелчком мыши.
Прокрутите страницу вниз до надписи «Скачать». Под надписью выберите версию:
- Rufus (надо устанавливать)
- Переносная версия (достаточно запустить скачанный исполняемый файл)
Чуть выше отображается дата свежайшего обновления программного инструмента. Рекомендую остановиться на версии, не требующей установки, то есть дополнительного шага на пути к конечному результату — работоспособному загрузочному USB-накопителю. Щелкните по ссылке выбранной версии программы.
В браузере Microsoft Edge, в нижней части окна приложения, появится перечень доступных действий с файлом. Упростите себе задачу — нажмите «Выполнить». Утилита начнет работу сразу после загрузки без дополнительных действий. Предусмотрена возможность сначала «Сохранить» ее на жесткий диск, а затем — запустить ее.
Система спросит у вас: «Разрешить этому приложению вносить изменения на вашем устройстве?» Примите решение. Продолжение работы программы возможно только после нажатия пользователем кнопки «Да».
Определитесь, необходима ли вам автоматическая проверка обновлений программного инструмента («Да»). В большинстве случаев работа с более свежей версией ПО предпочтительна, поскольку в ней исправлены известные ошибки.
Программа удобна тем, что у нее всего одно окно. Все настройки и параметры указываются в нем.
Определите «Устройство». Выберите из списка флешку. Перед этим ее нужно подключить к USB-порту компьютера.
«Методом загрузки» является ISO-образ Windows, путь к которому необходимо указать.
Выбор «Целевой системы» зависит от того, используется ли на ПК современный интерфейс UEFI или классический BIOS.
Из списка «Файловая система» рекомендую выбрать «FAT32», а «Размер кластера» оставить предлагаемый по умолчанию — 16 килобайт.
Поочередно щелкните по надписям: «Показать расширенные свойства диска» и «Показать расширенные параметры форматирования». Отобразятся предназначенные для опытных пользователей дополнительные опции утилиты. Кроме случаев, когда вы абсолютно уверены в необходимости дополнительных настроек, не меняйте ничего в этих разделах.
После завершения установки параметров:
- Нажмите кнопку «Старт»
- Дождитесь завершения создания загрузочного накопителя
- Извлеките флешку из USB-порта
- Используйте ее для установки ОС
Метод удобен для начинающих пользователей, поскольку сложные настройки в программе отсутствуют.
WinSetupFromUSB
Программа для операционных систем Windows предназначена для создания загрузочных (в том числе и мультизагрузочных) флешек операционных систем:
- Windows (начиная с версий 2000/XP)
- Linux
- BSD
Созданный с ее помощью загрузочный накопитель может использоваться на компьютерах с (U)EFI и классическим BIOS.
Щелкните по пункту «Downloads» меню веб-сайта.
Для загрузки предлагается наиболее свежая на момент посещения веб-сайта версия. Щелкните по ссылке с названием EXE-файла.
Нажмите кнопку «Download» для того, чтобы загрузить программу.
В самораспаковывающемся архиве содержатся версии для 32- и 64-битных компьютеров.
Запустите версию, соответствующую архитектуре центрального процессора вашего ПК. В единственном окне программы:
- Выберите из списка «USB disk selection and format tools» флешку, которая станет установочной
- Добавьте один или несколько образов для последующей записи на загрузочный носитель (в блоке «Add to USB disk»)
- Нажмите кнопку «GO»
Мощный инструмент для опытных пользователей, которым нужна возможность загрузки и установки нескольких ОС с одного накопителя. Несложен и для начинающих.
UltraISO
Запускается на компьютерах под управлением Windows:
Предусмотрена возможность создания загрузочных CD операционных систем Windows NT, 2000, XP. Инструмент поможет пользователям, которым нужно создать загрузочный накопитель старой ОС на древнем компьютере.
Применяется также для редактирования компакт-дисков с аудитоконтентом. Обрабатывает образы Audio CD в формате .NRG(Nero). Предусмотрена возможность определения метки диска и названия песни.
Откроется домашняя страница утилиты. Обратите внимание, что это платный программный продукт. Посетителям сайта предлагается скачать триал-версию UltraISO Premium.
Для этого нажмите на кнопку «Free Trial». Edge предложит «Выполнить» или «Сохранить» исполняемый файл. Первый вариант удобнее, поскольку ПО запустится сразу после загрузки.
Чтобы начать работу с приложением, ему необходимо предоставить разрешение на внесение изменений на устройстве (кнопка «Да»).
Установка начнется только после того, как пользователь примет условия лицензионного соглашения. Перед тем, как выбирать этот вариант (первый в выделенном блоке) и нажимать кнопку «Далее», внимательно прочитайте текст. Если предпочитаете воспользоваться одним из ранее рассмотренных методов — прервите установку (второй вариант).
Будет предложена папка, в которую устанавливается программный инструмент для создания загрузочного накопителя. Вы можете указать другую. Для этого используйте кнопку «Обзор». Нажмите «Далее» для установки утилиты в выбранный каталог.
Мастер установки спросит, в какой папке главного меню создать ярлык программы и предложит выбрать другой каталог. Жмите «Далее», чтобы перейти к следующему шагу установки.
- Создать значок программы на Рабочем столе
- Открывать ISO-файлы в ней по умолчанию
- Установить эмулятор дисков для ISO
Опции по умолчанию активны. Отключите вторую, если не пока не уверены, станете ли использовать утилиту в качестве основного инструмента для создания загрузочных флешек.
Нажмите кнопку «Установить».
Если оставить «птичку» перед опцией запуска, программный инструмент откроется после нажатия кнопки «Завершить».
В стартовом окне указана цена программы. Предлагается ввести регистрационный ключ или купить ПО. Доступна также опция «Пробный период».
Откроется окно инструмента.
В меню «Файл» выберите пункт «Открыть». Укажите путь к ранее скачанному образу операционной системы.
Щелкните по подпункту «Записать образ жесткого диска» из меню «Самозагрузка».
Выберите из списка флешку и нажмите «Записать». Не меняйте никаких настроек, кроме случаев, когда точно уверены, какие параметры нужно переопределить.
Какой метод создания загрузочной флешки предпочитаете вы?
Авторизуясь, вы даете согласие на обработку персональных данных.