- Установка Windows 10 на компьютере Mac с помощью приложения «Ассистент Boot Camp»
- Необходимые условия для установки Windows 10 на компьютере Mac
- Инструкции по установке Windows 10 на компьютере Mac
- 1. Проверьте настройки функции «Безопасная загрузка»
- 2. Использование приложения «Ассистент Boot Camp» для создания раздела Windows
- 3. Форматирование раздела Windows (BOOTCAMP)
- 4. Установка Windows
- 5. Использование установщика Boot Camp в Windows
- Процедура переключения между Windows и macOS
- Дополнительная информация
- Установка Windows 10 на Mac (на старые iMac, Macbook, Mac mini).
- 9 комментариев к “Установка Windows 10 на Mac (на старые iMac, Macbook, Mac mini).”
- Как я спаял нормальный сервер из очень старого Mac Mini
- Откуда взять блок питания для старого Mac mini?
- Ну что, паяем?
- Что будет дальше с этим Mac mini?
- Краткие выводы
Установка Windows 10 на компьютере Mac с помощью приложения «Ассистент Boot Camp»
С помощью Boot Camp можно установить Microsoft Windows 10 на компьютере Mac и переключаться между macOS и Windows при его перезагрузке.
Необходимые условия для установки Windows 10 на компьютере Mac
- MacBook, выпущенный в 2015 г. или позже
- MacBook Air, выпущенный в 2012 г. или позже
- MacBook Pro, выпущенный в 2012 г. или позже
- Mac mini, выпущенный в 2012 г. или позже
- iMac, выпущенный в 2012 г. или позже 1
- iMac Pro (все модели)
- Mac Pro, выпущенный в 2013 году или позже
Последние обновления macOS, которые могут включать обновления приложения «Ассистент Boot Camp». Приложение «Ассистент Boot Camp» необходимо для установки Windows 10.
Не менее 64 ГБ свободного места на загрузочном диске Mac:
- Достаточно 64 ГБ дискового пространства, но для оптимальной работы требуется не менее 128 ГБ. Это минимальный объем, необходимый для автоматических обновлений Windows.
- Если объем оперативной памяти (ОЗУ) компьютера iMac Pro или Mac Pro составляет 128 ГБ или больше, на загрузочном диске должно быть как минимум столько же свободного места 2 .
Внешний флеш-накопитель USB объемом памяти не менее 16 ГБ, если только не используется компьютер Mac, для которого не требуется флеш-накопитель для установки Windows.
64-разрядная версия Windows 10 Home или Windows 10 Pro в виде образа диска (ISO) или на другом установочном носителе. При первой установке Windows на компьютере Mac используйте полную версию Windows, а не обновление.
- Если ваша копия Windows записана на флеш-накопитель USB или у вас есть ключ продукта Windows и нет установочного диска, загрузите образ диска Windows 10 на сайте Microsoft.
- Если ваша копия Windows записана на диск DVD, может потребоваться создать его образ.
Инструкции по установке Windows 10 на компьютере Mac
Для установки Windows используйте приложение «Ассистент Boot Camp», входящее в комплект поставки компьютера Mac.
1. Проверьте настройки функции «Безопасная загрузка»
Узнайте, как проверить настройки функции «Безопасная загрузка». В настройках функции «Безопасная загрузка» по умолчанию выбран параметр «Высший уровень безопасности». Если вы выбрали параметр «Функции безопасности отключены», перед установкой Windows снова включите параметр «Высший уровень безопасности». После установки Windows вы можете использовать любые настройки функции «Безопасная загрузка». Это не повлияет на запуск ОС Windows.
2. Использование приложения «Ассистент Boot Camp» для создания раздела Windows
Откройте приложение «Ассистент Boot Camp» во вложенной папке «Утилиты» папки «Программы». Следуйте инструкциям на экране.
- Если появится сообщение о необходимости использовать накопитель USB, вставьте флеш-накопитель USB в компьютер Mac. Приложение «Ассистент Boot Camp» использует его, чтобы создать загружаемый накопитель USB для установки Windows.
- Когда приложение «Ассистент Boot Camp» попросит указать размер раздела Windows, руководствуйтесь минимальными требованиями к объему памяти, указанными в предыдущем разделе. Укажите размер раздела в соответствии со своими потребностями. В дальнейшем изменить его будет нельзя.
3. Форматирование раздела Windows (BOOTCAMP)
По завершении работы приложения «Ассистент Boot Camp» компьютер Mac перезагрузится в среде установки Windows. Если установщик спросит, куда установить Windows, выберите раздел BOOTCAMP и нажмите «Форматировать». В большинстве случаев установщик автоматически выберет и отформатирует раздел BOOTCAMP.
4. Установка Windows
Отсоедините все внешние устройства, которые не требуются во время установки. Затем нажмите «Далее» и следуйте инструкциям на экране, чтобы начать установку Windows.
5. Использование установщика Boot Camp в Windows
По завершении установки Windows компьютер Mac запускается в Windows и отображает приветствие установщика Boot Camp. Следуйте инструкциям на экране, чтобы установить Boot Camp и вспомогательное программное обеспечение Windows (драйверы). По завершении будет предложено выполнить перезапуск.
- Если установщик Boot Camp не открывается, откройте его вручную и используйте для выполнения установки Boot Camp.
- При наличии внешнего дисплея, подключенного к порту Thunderbolt 3 на компьютере Mac, его экран во время установки (до 2 минут) будет пустым (черным, серым или синим).
Процедура переключения между Windows и macOS
Перезапустите компьютер, во время запуска нажмите и удерживайте клавишу Option (или Alt) ⌥ для переключения между операционными системами Windows и macOS.
Дополнительная информация
Если используется одна из перечисленных ниже моделей Mac на базе процессора Intel с OS X El Capitan или более поздней версии, для установки Windows не требуется флеш-накопитель USB.
- MacBook, выпущенный в 2015 г. или позже
- MacBook Air, выпущенный в 2017 г. или позже 3
- MacBook Pro, выпущенный в 2015 г. или позже 3
- iMac, выпущенный в 2015 г. или позже
- iMac Pro (все модели)
- Mac Pro, выпущенный в конце 2013 г. или позже
Для получения дополнительных сведений об использовании Windows на компьютере Mac откройте приложение «Ассистент Boot Camp» и нажмите кнопку «Открыть Справку Boot Camp».
1. Если используется компьютер iMac (с дисплеем Retina 5K, 27 дюймов, конец 2014 г.), iMac (27 дюймов, конец 2013 г.) или iMac (27 дюймов, конец 2012 г.) с жестким диском объемом 3 ТБ и операционной системой macOS Mojave или более поздней версии, узнайте об оповещении, которое может отображаться во время установки.
2. Например, если объем ОЗУ на компьютере Mac составляет 128 ГБ, то на загрузочном диске должно быть доступно не менее 128 ГБ для Windows. Чтобы узнать объем ОЗУ компьютера Mac, перейдите в меню Apple > «Об этом Mac». Чтобы узнать объем доступного дискового пространства, перейдите на вкладку «Хранилище» в этом же окне.
3. Эти модели Mac также были доступны с жесткими дисками емкостью 128 ГБ. Компания Apple рекомендует жесткие диски емкостью не менее 256 ГБ, чтобы можно было создать раздел Boot Camp размером не менее 128 ГБ.
Информация о продуктах, произведенных не компанией Apple, или о независимых веб-сайтах, неподконтрольных и не тестируемых компанией Apple, не носит рекомендательного или одобрительного характера. Компания Apple не несет никакой ответственности за выбор, функциональность и использование веб-сайтов или продукции сторонних производителей. Компания Apple также не несет ответственности за точность или достоверность данных, размещенных на веб-сайтах сторонних производителей. Обратитесь к поставщику за дополнительной информацией.
Установка Windows 10 на Mac (на старые iMac, Macbook, Mac mini).
Все подробности можно увидеть в видео!
Возможно видео будет полезно тем кто ищет информацию по темам:
- Windows 10 на старых моделях Mac – Как установить Windows 10 на ваш Mac
- Почему не ставится Windows на MacBook
- Проблемы при установке Windows на MAC
9 комментариев к “Установка Windows 10 на Mac (на старые iMac, Macbook, Mac mini).”
4:29 (время видео) – загрузка с искусственно созданного раздела с любой версией виндовс не идёт. Само содержимое на этом разделе находится, но диск НЕ загружаемый. iMac (27-inch, Late 2013), Версия системы: macOS 10.13.4 (17E199). Пробовал этот метод уже давно и на iMac (21,5-inch, Late 2009) и ничего путного не получилось. И там стоял внутренний винт SSD(250ГБ) и вторым внутренним винт на 2ТБ. Ни на SSD, ни на второй винда не вставала.
Кому нужна виндовс 10х 64 переделаная под установку под на мак про 1.1-2.1 пишите mic.ivanov2017@gmail.c…
мне нужна винда на мак про 1.1 с которой можно загрузится на систему мак независимо от начальной загрузки.Посколько видеокарта не родная и при загрузке черный экран вместо выбора с чего грузится.
Вот образ виндовс 10 64бит мной переделаный под загрузчик ефи 32 на старых mac pro1.1 imac mac ссылка на скачивания разорвана —– убираем пробелы и скачиваем https—–://pinapfile.—–com/download/54d8424eefefd809ef0f4c9d62a88e77.—–html
У кого нибудь при установке на iMac 27 Late 2011 возникала ошибка IGDKMD64.SYS ?Если да, поделитесь способом исправить. Поставил вин 10 на доп ссд, через флешку.
Как я спаял нормальный сервер из очень старого Mac Mini
Со дня знакомства с техникой Apple меня всегда тянуло к продуктам, которые Компания официально признала устаревшими. Сперва это было из финансовых соображений — деньги на новый Mac есть редко у какого подростка.
Сегодня же это превратилось в хобби. Трепет и тягу к олдскульной технике Apple объяснить сложно. Это состояние поймет только тот, кому приходилось самостоятельно прогревать южный мост у «Лампы Джобса», пытаться остудить PowerBook или ни один битый час загружать операционку на старый Mac mini с помершим приводом.
О последнем гаджете Apple я бы и хотел рассказать сегодня. Вдохновение пришло после статьи нашего читателя «Стоит ли брать Mac mini, которому 10 лет?»
По иронии судьбы мне досталась точно такая же модель: Mac mini 2.0, 1 ГБ оперативки, 120 ГБ HDD, процессор Core 2 Duo 2.0 ГГц. Одним словом, старичок.
За десятилетний неттоп без зарядного устройства я отдал… не упадите — 1400 руб. Да, чудеса бывают. Увы, в комплекте не было блока питания, а штатный CD давно приказал долго жить.
Продавец уверял, что машинка исправна и использовалась в качестве примитивного сервера. Я поверил, раскрыл, порадовался состоянию компьютера и поставил греться паяльник.
Откуда взять блок питания для старого Mac mini?

Этот вариант еще и в хорошем состоянии. Есть гораздо более «убитые» с заоблачными ценниками.
Беглый серфинг по барахолкам и доскам объявлений тут же оттолкнул от покупки оригинального зарядника. За то, что изображено на картинке выше, пользователи и отдельные представители розничной торговли просят от 1500 до 2500 тыс. руб.
Нет, я, конечно, понимаю, что это Apple, ретро и желание заработать на ностальгирующих, но не по цене же самого компьютера!
Понимая, что с экономической точки зрения абсолютно глупо покупать оригинальный блок питания, было решено погрузиться в азы радиоэлектроники и подружить Mac mini c универсальным зарядным устройством.
Да, в это сложно будет поверить убежденному маководу, но с любым компьютером Apple прошлого десятилетия будет работать сторонний блок питания. Хотя Apple и «думает иначе», ее продукты используют точно такой же ток и все те же законы Ома.
Сразу разбираемся с питанием и тем, что нам нужно купить.

Самый доступный и самый правильный вариант. Когда создавался Mac mini, Джобс вынашивал такую же идею: сделать зарядное устройство максимально компактным.
Оригинальный блок питания Mac mini 2007 года выдает 18.5 вольт и до 6 А. Грубо говоря, его мощность составляет 110 Вт. А значит, список того, что нам нужно будет купить для запуска Mac mini, включает:
- Ноутбучный блок питания на 18,5 – 19 Вольт (2.7% – вполне допустимое превышение по напряжению) – тут вообще можно не тратиться, а поспрашивать друзей-знакомых, либо окинуть взглядом собственный «склад».
- Резистор на 2 кОм – около 1 руб.
- Порт типа «мама» под соответствующий штекер питания раздобытого блока питания от ноутбука.
Ну и, конечно же, припой, флюс и ортофосфорная кислота (без них никак, канифоль не спасет), многожильный провод сечением в 0.8 – 1.2 мм, паяльник и максимально нетрясущиеся руки. 🙂
Ну что, паяем?

Если кратко, то разбирать не так уж и много. Главное — отключите все шлейфы.
Приобретенный Mac mini разбираем до основания. Нам нужно добраться до обратной стороны материнской платы. Описывать весь процесс разбора не вижу смысла, дабы не превращать статью в километровый трактат. По этой теме есть предостаточно материалов у ребят из iFixit.
Перевернув плату, внимательно смотрим на пять пятачков, ведущих от закрепленного порта питания. Для наглядности подпишу каждый из них:
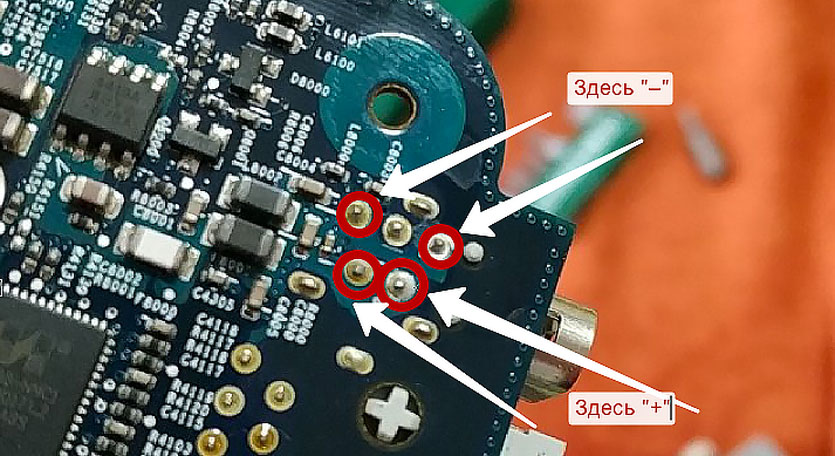
Тот момент, когда категорически нельзя перепутать полярность.
Для того, чтобы пользователь не думал, какой стороной подключать оригинальный штекер блока питания, Apple продумала сразу два плюсовых и два минусовых контакта.
Нам же нужно припаяться к любому из «минусов» и «плюсов».
Да, оставшийся пятый контакт тоже не останется без нашего внимания. Изначально мне казалось, что припаяв пару проводов от «правильного» блока питания, я смогу тут же включить Mac mini.
Но не тут то было: Mac mini отказался стартовать. Потратив еще немного времени на изучение проблемы, удалось выяснить, что без вспомогательного резистора лед не тронется.
Что ж, на этот самый пятый контакт паяем еще один проводок для резистора. Не жалейте припоя и флюса. Припаиваться лучше к плюсу и минусу, которые расположены ближе к краю, чтобы не зацепить SMD-элементы.
После 15 минут напряженной микропайки получаем следующее:
- Красный провод — «плюс»
- Синий провод — выход на резистор 2 кОм
- Красный провод меченый — «минус»
Не будет лишним зафиксировать провода прямо на плате. Можно выбрать вариант суперклей + сода, но я предпочел более щадящий — синюю изоленту.

Запомните: если в инструкции нет синей изоленты, значит она неправильная!
Теперь можно приступать к сборке.
Все три шнура логично будет вывести в отверстие радиаторной решетки, которая расположена по всему периметру корпуса Mac mini. При большом желании можно установить порт под классический ноутбучный блок питания и прямо в корпус, но мне не хотелось портить оригинальный вид неттопа.
Теперь заключительный нюанс по питанию и подключению:
Плюс идет на плюсовой контакт блока питания ноутбука, резистор на 2 кОм подпаивается к минусу , а минус – к минусу блока питания.
Вот и вся математика.

Резистор нужен. Без него никак.
Подключаем шнур питания, нажимаем Power на корпусе Mac mini… Привет, белый дисплей и, черт побери, экран восстановления Windows 7!
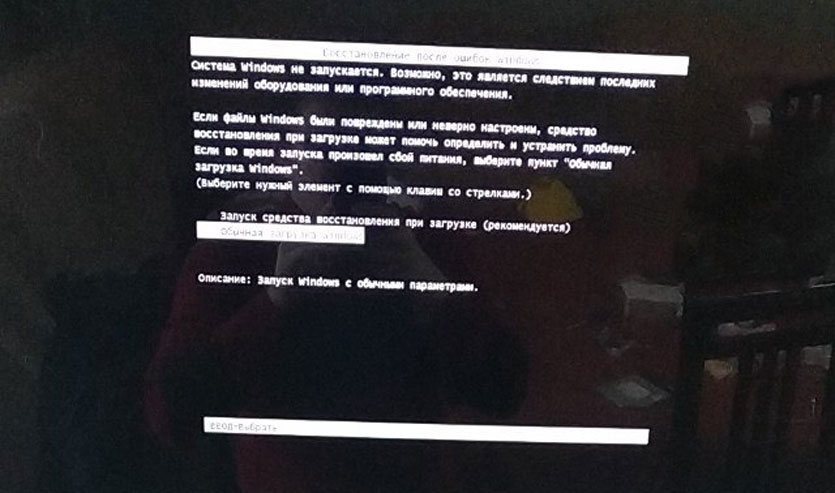
Эм… и это с дисплея Mac mini?
Признаюсь, не ожидал.
Что будет дальше с этим Mac mini?

Mac mini ждет много улучшений
Изначально целью покупки этого ультрабюджетного компьютера было создание собственного мультимедийного сервера. Есть более простые решения в виде «умных» роутеров с возможностью подключения внешних дисков, но мы же не ищем легких путей?
Сегодня нам удалось включить Mac mini. Это действительно большая победа. Но впереди – апгрейд и установка системы.
Я уже заказал две планки оперативки суммарной емкости 3 ГБ (1 + 2 ГБ) — больше этот неттоп не потянет. Параллельно присматриваюсь к «карману» вместо CD-Rom, малоемкому SSD на 32 ГБ и вместительному HDD на пару терабайт.
Разберемся, что можно выжать из старичка, проведя хороший апгрейд, и определимся с оптимальной ОС для 11-летнего неттопа.
Если вас, дорогие читатели, заинтересовал подобный вариант использования старого Mac mini, продолжение следует. 😉
Краткие выводы
1. Mac mini даже после 10 лет – по-прежнему отличный неттоп для несложных задач.
2. Не нужно бояться паяльника — иногда это умение экономит очень много средств.
3. Осторожно разбирайте Mac mini. Особенно важно убедиться, что отключили все шлейфы. Лишний раз перепроверьте!
4. В оригинальном заряднике к Mac mini, на самом деле, не так много отличий от недорогого к любому ноутбуку.
5. Этот материал — дань хобби. «Пойти и купить» не всегда доставляет удовольствие.







