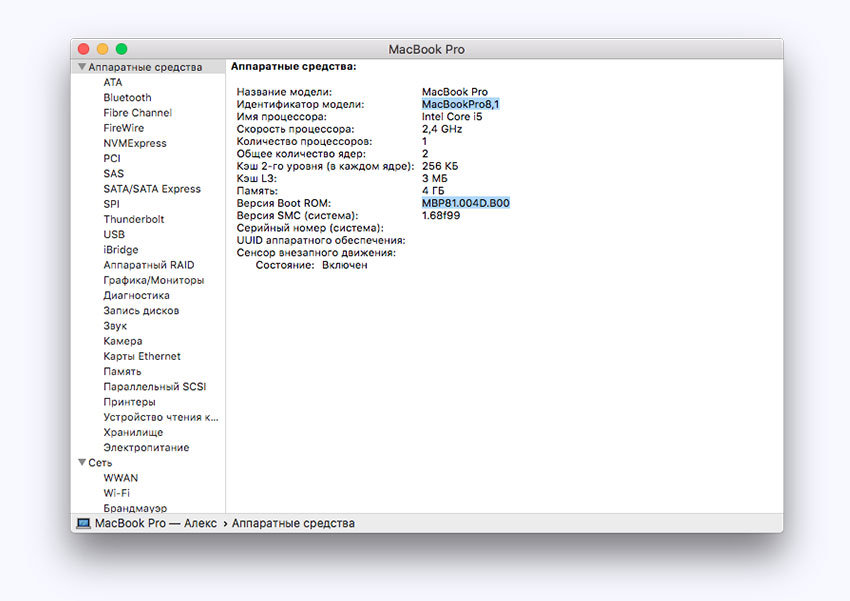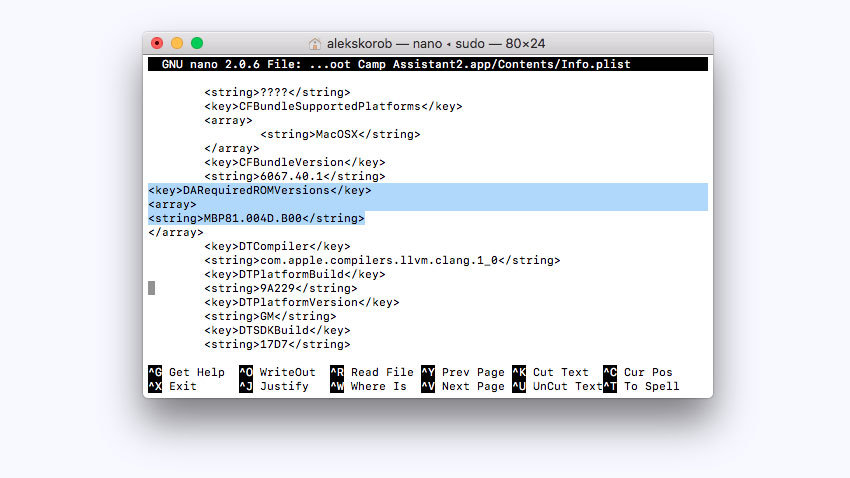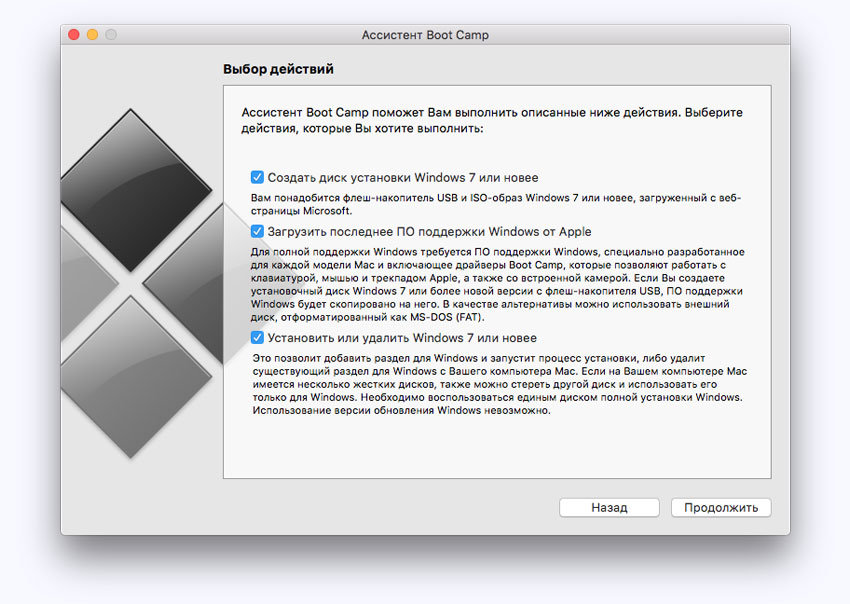- Как установить Windows 10 на MacBook или iMac 2011 года и более ранние?
- Download and install Windows support software on your Mac
- Install the latest macOS updates
- Format a USB flash drive
- Download the Windows support software
- Install the Windows support software
- Learn more
- mac mini 2010 a1347
- Инструкции по заменам
- Разбираем
- Популярные запчасти и инструменты
- Вопросы Поддержки
- Missing component on logic bord
- Need a workaround for installing older Mac Operating systems
- Mac Mini beeps on boot , after HDD replacement and RAM swap?
- Damaged IR Sensor and Optical Drive Thermal Sensor connectors
- Запчасти
- Инструменты
- Upgrades
- Identification and Background
- Очередь просмотра
- Очередь
- YouTube Premium
- Хотите сохраните это видео?
- Пожаловаться на видео?
- Понравилось?
- Не понравилось?
- Текст видео
- Описание
Как установить Windows 10 на MacBook или iMac 2011 года и более ранние?
↑ следующая новость | предыдущая новость ↓
Компания Apple вводит искусственные ограничения на возможность установки Windows 10 на MacBook конца 2011 года и более старые модели. Иными словами, невозможно установить Windows 10 на старые модели MacBook и iMac. Но мы знаем один способ.
Вероятно, для этого у компании Apple, есть некие основания для запрета установки Windows 10 на старые MacBook’и, которые однако не устраивают владельцев данных устройств. Поэтому мы решили рассказать, как модифицировать утилиту Boot Camp, чтобы получить возможность установить Windows 10 на MacBook или iMac.
Понять, что ваш Макбук или Аймак не поддерживает Windows 10 достаточно просто — при запуске утилиты Boot Camp вы не увидите упоминаний Windows 10:
Помните, все нижеуказанные действия вы производите на свой страх и риск! Будьте внимательны.
Сначала обязательно сделайте копию утилиты Boot Camp (скопируйте, используя контекстное меню).
Должно получится как на скриншоте:
Имя имеет значение, поскольку дальнейшие команды в консоли рассчитаны именно на указанное имя.
Итак, открываем Терминал и пишем команду:
sudo nano /Applications/Utilities/Boot Camp Assistant2.app/Contents/Info.plist
В открывшемся файле ищем запись Win7OnlyModels и стираем содержимое вместе с открывающимся и закрывающимся тэгами array.
Также я удалил записи SupporedNonWin10Models и UEFIOnlyModels.
Этих шагов достаточно, если вы собираетесь устанавливать Windows 10 с DVD диска. Для сохранения нужно ввести комбинацию клавиш Ctrl+X и подтвердить клавишей Y.
Однако если вы уже установили SSD в MacBook, да ещё и вместо оптического привода с помощью Apple Optibay и хотите установить операционную систему с флешки, то потребуются дополнительные действия:
Для начала нужно зайти в информацию о системе и сохранить идентификатор модели и версию Boot ROM.
Затем в уже открытом Терминале надо переместиться к разделу с названием CFBundleVersions, сразу после него создать раздел DARequiredROMVersions (если его еще не было, как в моем случае) и вписать после тэга array идентификатор модели с помощью тэгов string.
Затем перейдем к разделу PreUSBBootSupportedModels, сотрём префикс Pre и снова впишем идентификатор модели.
Идентификатор нужно прописать также в разделах PreESDRequiredModels и PreUEFIModels.
Для сохранения нужно ввести комбинацию клавиш Ctrl+X и подтвердить клавишей Y.
После всех проделанных манипуляций при запуске Boot Camp Assistant2 вы увидите такое окно:
Следует отметить, что при первой перезагрузке вы можете увидеть стандартную ошибку на черном экране «No bootable device. «. в этом случайте выключите Макбук длительным нажатием клавиши питания, а затем включите его с зажатой клавишей Ctrl для выбора загрузки с флешки.
Поскольку MacBook и iMac 2008, 2009, 2010, 2011 официально не поддерживают установку Windows 10, то и драйверов для данной ОС может не оказаться. Для устройств 2011 года основной проблемой становится ошибка драйвера звуковой карты (пока не решенная), в остальном всё отлично. Использование AirPods по Bluetooth в данном случае спасает. Для более старых моделей после установки Windows 10 могут возникнуть проблемы серьёзнее — будьте готовы.
Download and install Windows support software on your Mac
After using Boot Camp Assistant to install or upgrade Microsoft Windows on your Mac, you might also need to install the latest Windows support software (drivers) from Apple.
When you install Microsoft Windows on your Mac, Boot Camp Assistant automatically opens the Boot Camp installer, which installs the latest Windows support software (drivers). If that doesn’t happen, or you experience any of the following issues while using Windows on your Mac, follow the steps in this article.
- Your Apple mouse, trackpad, or keyboard isn’t working in Windows.
Force Touch isn’t designed to work in Windows. - You don’t hear audio from the built-in speakers of your Mac in Windows.
- The built-in microphone or camera of your Mac isn’t recognized in Windows.
- One or more screen resolutions are unavailable for your display in Windows.
- You can’t adjust the brightness of your built-in display in Windows.
- You have issues with Bluetooth or Wi-Fi in Windows.
- You get an alert that Apple Software Update has stopped working.
- You get a message that your PC has a driver or service that isn’t ready for this version of Windows.
- Your Mac starts up to a black or blue screen after you install Windows.
If your Mac has an AMD video card and is having graphics issues in Windows, you might need to update your AMD graphics drivers instead.
Install the latest macOS updates
Before proceeding, install the latest macOS updates, which can include updates to Boot Camp.
Format a USB flash drive
To install the latest Windows support software, you need a 16GB or larger USB flash drive formatted as MS-DOS (FAT).
- Start your Mac from macOS.
- Plug the USB flash drive into your Mac.
- Open Disk Utility, which is in the Utilities folder of your Applications folder.
- Choose View > Show All Devices from the menu bar.
- From the sidebar in Disk Utility, select your USB flash drive. (Select the drive name, not the volume name beneath it.)
- Click the Erase button or tab.
- Choose MS-DOS (FAT) as the format and Master Boot Record as the scheme.
- Click Erase to format the drive. When done, quit Disk Utility.
Download the Windows support software
- Make sure that your Mac is connected to the Internet.
- Open Boot Camp Assistant, which is in the Utilities folder of your Applications folder.
- From the menu bar at the top of your screen, choose Action > Download Windows Support Software, then choose your USB flash drive as the save destination. When the download completes, quit Boot Camp Assistant.
Install the Windows support software
After downloading the Windows support software to your flash drive, follow these steps to install the software. (If you’re attempting to resolve issues with a Bluetooth mouse or keyboard, it might be easier to use a USB mouse or keyboard until these steps are complete.)
- Make sure that the USB flash drive is plugged into your Mac.
- Start up your Mac in Windows.
- From File Explorer, open the USB flash drive, then open Setup or setup.exe, which is in the WindowsSupport folder or BootCamp folder. When you’re asked to allow Boot Camp to make changes to your device, click Yes.
- Click Repair to begin installation. If you get an alert that the software hasn’t passed Windows Logo testing, click Continue Anyway.
- After installation completes, click Finish, then click Yes when you’re asked to restart your Mac.
Learn more
If you can’t download or save the Windows support software:
- If the assistant says that the Windows support software could not be saved to the selected drive, or that the USB flash drive can’t be used, make sure that your USB flash drive has a storage capacity of at least 16GB and is formatted correctly.
- If the assistant doesn’t see your USB flash drive, click Go Back and make sure that the drive is connected directly to the USB port on your Mac—not to a display, hub, or keyboard. Disconnect and reconnect the drive, then click Continue.
- If the assistant says that it can’t download the software because of a network problem, make sure that your Mac is connected to the Internet.
- Make sure that your Mac meets the system requirements to install Windows using Boot Camp.
If a Mac feature still doesn’t work after updating the Windows support software, search for your symptom on the Apple support website or Microsoft support website. Some features of your Mac aren’t designed to work in Windows.
Information about products not manufactured by Apple, or independent websites not controlled or tested by Apple, is provided without recommendation or endorsement. Apple assumes no responsibility with regard to the selection, performance, or use of third-party websites or products. Apple makes no representations regarding third-party website accuracy or reliability. Contact the vendor for additional information.
mac mini 2010 a1347
Инструкции по заменам
Hard Drive Cable
Optical Drive Cable
Разбираем
Mac Mini Mid 2010 Teardown
Популярные запчасти и инструменты
Mako Driver Kit — 64 Precision Bits
Repair Business Toolkit
Manta Driver Kit — 112 Bit Driver Kit
Mahi Driver Kit — 48 Bit Driver Kit
Marlin Screwdriver Set — 5 Specialty Precision Screwdrivers
Вопросы Поддержки
Missing component on logic bord
Need a workaround for installing older Mac Operating systems
Mac Mini beeps on boot , after HDD replacement and RAM swap?
Damaged IR Sensor and Optical Drive Thermal Sensor connectors
Запчасти
Инструменты
Вот некоторые основные инструменты, используемые для работы на данном устройстве. Вам, возможно, не понадобиться каждый инструмент для каждой процедуры.
TR6 Torx Security Screwdriver
TR8 Torx Security Screwdriver
Mac mini Logic Board Removal Tool
Arctic Silver Thermal Paste
Arctic Silver ArctiClean
Upgrades
You can cost-effectively upgrade a number of components in the Mac mini Mid 2010.
- RAM: The Mac mini M >
Identification and Background
The Mac mini Mid 2010 is easily distinguishable from its predecessors. The 4th iteration of the Mac mini has an aluminum unibody case, which matches most of Apple’s product lineup for 2010. On the underside of the mini is a black circular twist-off cover, which can be easily removed to gain access to the computer’s internals.
Some of the most notable changes from the previous Model A1283 mini are of course the unibody casing, as well as the addition of an SD card slot and an HDMI port. One item that is missing on the mini, though, is the power brick, since it now has an entirely internal power supply. The Mac mini Mid 2010 is also noted for being the most energy-efficient desktop computer, using less than 10 watts of power when running at idle.
Очередь просмотра
Очередь
YouTube Premium
Хотите сохраните это видео?
Пожаловаться на видео?
Выполните вход, чтобы сообщить о неприемлемом контенте.
Понравилось?
Не понравилось?
Текст видео
Разбор Mac mini A1347 Mid 2010 замена DVDRW привода своими руками !
Понравилось видео подписываемся на наш канал ставим палец вверх , оставляем комментарии на них обязательно ответим !
Для рекламы писать в Whats app +77019108148
Поддержите канал сделав добровольное пожертвование от души на развитие новых качественных полезных видео
QIWI кошелёк +77019108148
Яндекс деньги: 4100 1657 0528 716 markaltman
15 000 ₽ – 24 000 ₽
- 2-ядерный процессор
- До 8 Гб памяти
- Возможность установки двух жестких дисков
Описание
Самая доступная модель Mac Mini в корпусе А1347 (алюминиевый). Относится к линейке mid 2010. Подходит для большинства офисных задач (интернет, офис, почта, печать), а также для использования в качестве домашнего медиацентра.
СОСТОЯНИЕ: Б.У. 100% протестирован и технически исправен. Корпус без дефектов. Гарантия.
ХАРАКТЕРИСТИКИ:
Модель: A1347 MC270RS/A
Процессор: Intel Core 2 Duo 2,4 ГГц (P8600), 2-ядерный
Память: 2 Гб DDR3 1067 МГц (расширяется до 8 Гб)
Штатный жесткий диск: HDD 320 Гб
Шасси под второй жесткий диск: возможна установка второго HDD или SSD вместо DVD-привода (в контейнер Optibay)
Видеокарта: NVIDIA GeForce 320M
Вывод видео: Поддерживается один или два монитора с разрешением до 2560×1600 точек, через порты Mini DisplayPort и HDMI
Беспроводные интерфейсы: Wi-Fi 802.11a/b/g/n, Bluetooth 2.1+EDR
Порты и интерфейсы: 4хUSB 2.0 (480 Мб/с), Firewire 800 (800 Мбит/с), HDMI, Mini DisplayPort, Gigabit Ethernet (10/100/1000Base-T), картридер SD Card (SDXC), ИК-порт (для пульта ДУ)
Аудио: Встроенный динамик, аудиовход mini jack 3,5 мм (совмещенный цифровой и аналоговый вход), выход на наушники (совмещенный цифровой и аналоговый выход), порт HDMI поддерживает многоканальный звук
Ширина: 19,7 см
Глубина: 19,7 см
Высота: 3,6 см
Вес: 1,37 кг
Преимущества по сравнению с линейкой Mac Mini конца 2009 года (Late 2009):
— новый алюминиевый корпус со встроенным блоком питания и возможностью самостоятельной замены памяти без каких-либо инструментов;
— более мощная видеокарта;
— порт HDMI;
— картридер для SD-карт.
Изготовитель: Apple Inc, 1 Инфинит Луп, Купертино, Калифорния, 95014, США. Произведено в Китае.