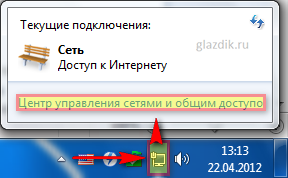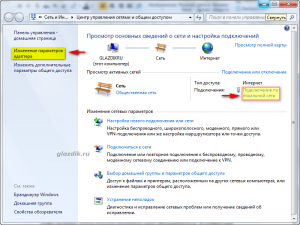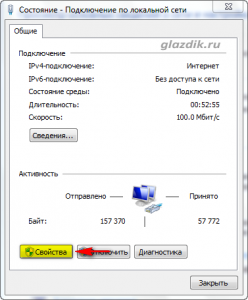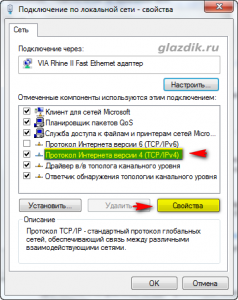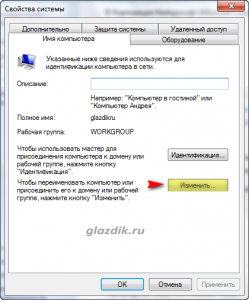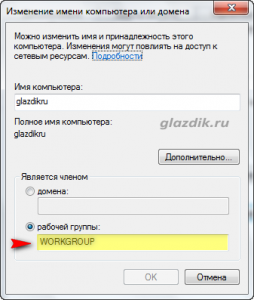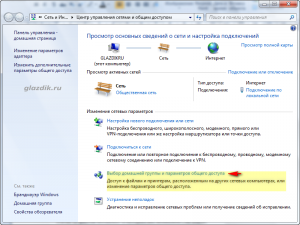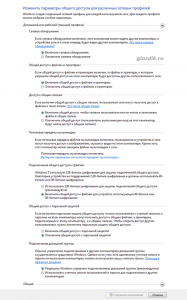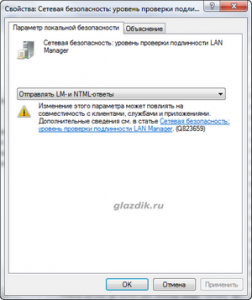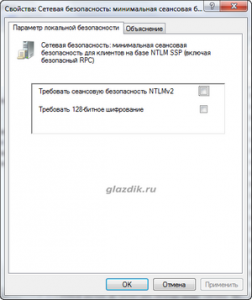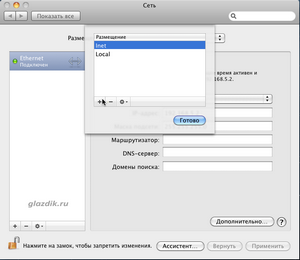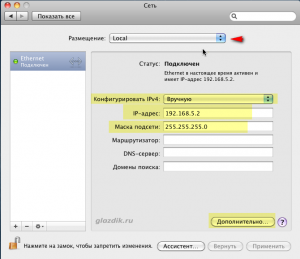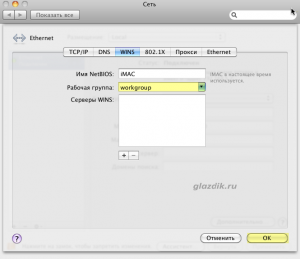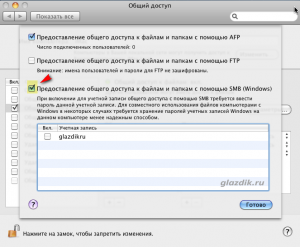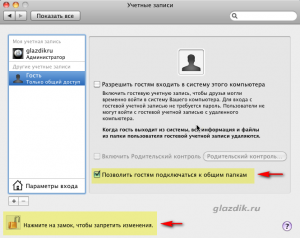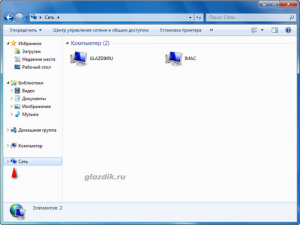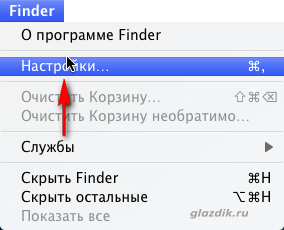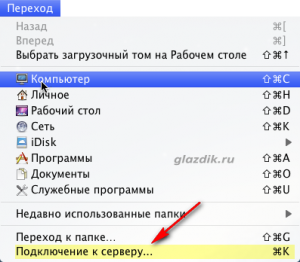- Если не удается подключиться к компьютеру Mac или компьютеру Windows
- Подключение компьютера Windows к компьютеру Mac
- Подключение к компьютеру с Windows, найденному в списке
- Подключение к компьютеру с Windows путем ввода его адреса
- Подключение с помощью кабеля Ethernet
- Подключение к недавно использованному компьютеру или серверу
- Если Mac не удается подключиться к другому компьютеру
- Проверьте настройки Finder
- Убедитесь в правильности искомого имени
- Убедитесь, что компьютер или сервер доступен
- Проверьте подключение к сети
- Сеть между Mac OS X и Windows 7
- Настройка Windows 7 Максимальная
- Зададим компьютеру статический IP — адрес.
- Изменим имя рабочей группы, в которую будет входить наш компьютер.
- Поменяем тип сети Windows 7.
- Далее изменим политики безопасности Windows
- Расшарим файлы
- Настройка Mac OS X.
- Просмотр расшаренных папок и файлов
- Windows 7
- Mac OS X
- Возможные проблемы.
Если не удается подключиться к компьютеру Mac или компьютеру Windows
Если Вам не удается подключить компьютеры Mac и Windows, убедитесь, что оба компьютера находятся в одной сети, а сетевое подключение работает. Вот несколько дополнительных вариантов решения.
Убедитесь, что Ваш компьютер Mac подключен к сети. Чтобы проверить подключение, откройте меню «Apple»
> «Системные настройки», затем нажмите «Сеть». Тип Вашего сетевого подключения указан слева. Индикатор рядом с ним должен быть зеленым.
Если предполагается, что компьютеры входят в одну рабочую группу и подключены к одной локальной сети или подсети, убедитесь, что имена рабочей группы на обоих компьютерах совпадают.
Убедитесь в правильности введенных имен компьютеров и рабочей группы.
Проверьте, правильно ли введено имя пользователя и пароль на компьютере Mac.
В некоторых случаях требуется сбросить пароль учетной записи в настройках пользователей и групп. Чтобы сбросить пароль, выберите пункт меню «Apple» > «Системные настройки», затем нажмите «Пользователи и группы».
Проверьте, правильно ли введено имя пользователя и пароль в Windows.
Возможно, пароль учетной записи пользователя Windows, которой Вы пользуетесь, нужно сменить на компьютере Windows.
В некоторых случаях после смены пароля следует перезагрузить компьютер с Windows.
Если Вы пытаетесь подключиться к общей папке на Mac и видите сообщение о том, что указанная папка недействительна, проверьте, правильно ли Вы ввели информацию. Если все правильно, проверьте, не перешел ли Mac в режим сна.
Если у Вас нет доступа к одному или нескольким компьютерам, обратитесь за помощью к администратору компьютера или сети.
Посмотрите «Справку Windows» и службы поддержки Microsoft для получения дополнительной информации о настройке общего доступа к файлам на компьютерах с Windows.
Подключение компьютера Windows к компьютеру Mac
Вы можете подключиться к компьютерам, работающим в ОС Windows, и серверам Вашей сети с компьютера Mac.
Подключение к компьютеру с Windows, найденному в списке
В Finder 
Найдите имя компьютера в разделе «Общий доступ» в боковом меню окна Finder и нажмите на него, чтобы установить подключение. В некоторых случаях для просмотра всех общих компьютеров нужно нажать кнопку «Все».
Когда Вы обнаружите компьютер или сервер с включенным общим доступом, выберите его и нажмите «Подкл. как».
В некоторых случаях Вам понадобится информация о сети или рабочей группе, к которой относится общий компьютер. Если Вы не располагаете данной информацией, свяжитесь с владельцем компьютера или обратитесь к сетевому администратору.
При необходимости введите имя пользователя и пароль, затем выберите тома или общие папки сервера.
Пароли для компьютеров и серверов, работающих с Windows, часто состоят из 14 символов или менее. Для надежности обратитесь к администратору или владельцу.
Чтобы облегчить подключение к компьютеру в дальнейшем, установите флажок «Запомнить пароль в связке ключей» для добавления Вашего имени пользователя и пароля в Вашу связку ключей.
Подключение к компьютеру с Windows путем ввода его адреса
В Finder 
В поле «Адрес сервера» введите сетевой адрес компьютера в одном из следующих форматов.
Дополнительную информацию о корректном формате сетевых адресов см. в Форматы сетевого адреса для общих компьютеров и серверов.
Чтобы верно ввести имя пользователя и пароль, следуйте инструкциям на экране, затем выберите нужную общую папку.
Если Вы не знаете имя рабочей группы и сетевое имя («имя компьютера») для компьютера с Windows, обратитесь к владельцу компьютера или к администратору сети.
При необходимости введите имя пользователя, пароль и выберите тома или общие папки сервера.
Пароли для компьютеров и серверов, работающих с Windows, часто состоят из 14 символов или менее. Уточните пароль у владельца или администратора компьютера.
Чтобы облегчить подключение к компьютеру в дальнейшем, установите флажок «Запомнить пароль в связке ключей» для добавления Вашего имени пользователя и пароля в Вашу связку ключей.
Подключение с помощью кабеля Ethernet
Подключите Mac к компьютеру с Windows, используя стандартный кабель Ethernet. Если Ваш Mac не оснащен Ethernet-разъемом, используйте адаптер «USB в Ethernet».
Соединение двух компьютеров создает небольшую локальную сеть, состоящую всего из двух компьютеров.
На компьютере с Windows включите общий доступ к файлам. Если Вы столкнулись с затруднениями, обратитесь к сопроводительной документации к компьютеру с Windows.
Убедитесь, что брандмауэр сетевого подключения на компьютере Windows выключен или, если он включен, убедитесь, что TCP-порт 445 открыт для разрешения общих подключений.
Дополнительную информацию см. в руководстве пользователя и экранной справке компьютера Windows.
На компьютере Mac выберите «Переход» > «Подключение к серверу», затем нажмите «Просмотреть» или введите сетевой адрес компьютера в поле «Адрес сервера».
Подключение к недавно использованному компьютеру или серверу
Вот несколько вариантов удобного подключения к общим компьютерам и серверам, которые Вы часто используете:
На Mac выберите меню «Apple»
> «Недавно использованные объекты», затем выберите сервер в списке недавно использованных серверов.
В Finder 
Добавьте общие компьютеры, сети и рабочие группы в боковое меню Finder. Выберите элемент, затем выберите «Файл» > «Добавить в боковое меню» или нажмите сочетание клавиш Command-T.
Добавьте общий компьютер или сервер в список избранных. В Finder на Mac выберите меню «Переход» > «Подключение к серверу», введите сетевой адрес, затем нажмите кнопку «Добавить» 
Если Вы не можете обнаружить сервер или компьютер с включенным общим доступом или подключиться к нему, возможно, он недоступен, либо у Вас отсутствует разрешение на подключение к нему. Обратитесь за помощью к владельцу компьютера или администратору сети.
Если Mac не удается подключиться к другому компьютеру
Если компьютер или сервер с общим доступом не отображаются на Рабочем столе или в боковой панели Finder либо их не удается подключить из меню «Переход» > «Подключение к серверу», попробуйте следующее.
Проверьте настройки Finder
В Finder 
Нажмите «Общие», затем убедитесь, что установлен флажок «Подключенные серверы».
Нажмите «Боковое меню», затем убедитесь, что установлен флажок «Подключенные серверы».
Убедитесь в правильности искомого имени
Можно попробовать искать по имени DNS или по IP-адресу, а не по имени компьютера.
Спросите у администратора сети, как подключиться к компьютеру, который Вы ищете.
Убедитесь, что компьютер или сервер доступен
Возможно, компьютер или сервер выключен или перезагружен, либо отключен от сети.
Попробуйте подключиться снова или обратитесь к администратору компьютера или сервера.
Если компьютер использует Bonjour или является сервером Windows (SMB/CIFS), убедитесь, что он подключен к той же локальной сети или подсети, что и Ваш компьютер Mac.
Если на сервере Windows (SMB/CIFS) включен брандмауэр интернет-подключения, возможно, Вам не удастся подключиться к нему
Примечание. Если компьютер не подключен к Вашей локальной сети или подсети, то для подключения к этому компьютеру необходимо выбрать «Переход» > «Подключение к серверу» и ввести его адрес в диалоговом окне «Подключение к серверу».
Проверьте подключение к сети
Ваш компьютер Mac может быть отключен от сети.
Чтобы проверить соединение, откройте панель «Сеть» Системных настроек (выберите меню «Apple»
> «Системные настройки», затем нажмите «Сеть»). Индикатор рядом с типом сетевого подключения должен быть зеленым.
Примечание. Для подключения сервер или компьютер с общим доступом и Ваш Mac должны быть в одной сети. Либо, если Вы используете меню «Переход» > «Подключение к серверу», они должны быть подключены к интернету и не должны быть подключены к частным сетям.
Чтобы получить помощь в подключении к компьютеру с общим доступом или к серверу, свяжитесь с владельцем компьютера или администратором сети.
Сеть между Mac OS X и Windows 7
Чтобы соединить компьютеры с Mac OS X и Windows 7 по локальной сети и открыть файлы на них для общего доступа нам понадобятся непосредственно сами компьютеры, терпение, 30 -40 минут свободного времени, сетевой кабель витая пара или же два кабеля и свитч.
О том, как соединить два компьютера по локальной сети напрямую читайте в этой статье.
Если вы обладатель машины, на которой установлена Windows 8 или Windows 8.1, то вы также можете соединить их по сети с Mac OS X.
Итак, у нас имеется два компьютера, один от Apple с Mac OS X, второй стандартный PC с Windows 7 Ultimate.
Сразу следует оговориться, что некоторые описанные в статье действия (конкретнее работа с политиками безопасности Windows) справедлива только для следующих версий Windows: Windows 7 Профессиональная и Максимальная.
Пользователям Домашней базовой и Домашней расширенной версии нужно будет скачать файл реестра и запустить его вместо изменения политик безопасности (файл включит отправку LM — и NTLM — ответов в урезанных версиях семерки).
Настройка Windows 7 Максимальная
Прежде всего, соединяемые Windows 7 и Mac OS X должны находиться в одной сети и в одной рабочей группе.
Зададим компьютеру статический IP — адрес.
Для этого нажмите на значке сетевых подключений в правом нижнем углу и кликнете на ссылку Центр управления сетями и общим доступом.
При условии, что компьютер подключен кабелем к другому компьютеру или свитчу, в списке активных сетей у вас должна быть как минимум одна сеть (см. скриншот ниже). В появившемся окне нажмите на Подключение по локальной сети.
Если вы еще не подключили кабель, то альтернативно попасть в свойства подключения можно, выбрав ссылку Изменить параметры адаптера, затем нажав правой кнопкой мыши на подключении по локальной сети, выбрать Свойства.
Нажмите Свойства. Выделите мышкой Протокол интернета версии 4 и опять нажмите Свойства. Также можно просто два раза щелкнуть по нему левой кнопкой мыши.
Заполните поля как на скриншоте. IP — адрес нашего компьютера будет 192.168.5.1. Маска подсети заполняется стандартным значением 255.255.255.0 при нажатии кнопки Tab. Нажмите ОК.
Изменим имя рабочей группы, в которую будет входить наш компьютер.
По умолчанию рабочая группа компьютера с Windows 7 — это WORKGROUP. Для того, чтобы не искать потом причину отсутствия связи убедимся в этом. Я оставил имя рабочей группы по умолчанию WORKGROUP. Вы можете задать свое, лучше чтобы оно было написано латиницей. Только не забудьте его! При настройке Mac OS, оно нам понадобится!
Для изменения имени рабочей группы нажмите последовательно сочетание клавиш Win (кнопка с эмблемой Windows) и Pause\Break. Откроется окно свойств компьютера. Нажмите на ссылку Изменить параметры возле секции Имя компьютера. 
В следующем окне нажмите кнопку Изменить.
И здесь введите желаемое имя рабочей группы.
Поменяем тип сети Windows 7.
Снова зайдите в Центр управления сетями и общим доступом так, как мы это сделали при настройке IP — адреса. Нажмите на ссылке Выбор домашней группы и параметров общего доступа.
Нажмите на ссылку вопроса Что такое расположение в сети? В появившемся окне выберите Домашняя сеть.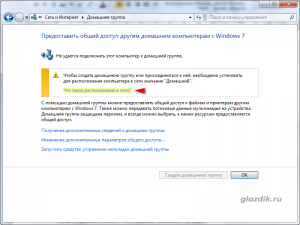
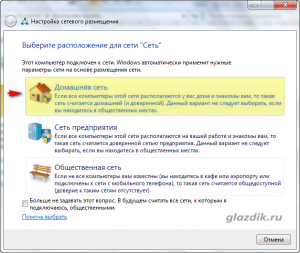
Снова зайдите в Центр управления сетями и общим доступом.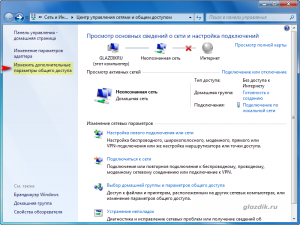
Далее изменим политики безопасности Windows
Пользователи Windows 7 Домашних версий пропускают этот пункт и отправляются к началу статьи, где нужно скачать специальный файл реестра. Пользователи Профессиональной и Максимальной версии читают дальше.
Нажмите клавиши Win и R. В появившемся меню выполнить наберите команду secpol.msc
и нажать Enter.
В древовидном списке слева раскройте пункт Локальные политики и выпавшем списке найдите Параметры безопасности. Разверните окно на весь экран и дважды нажмите на разделитель между колонкой политики и параметром безопасности — так будет проще искать замудреные термины.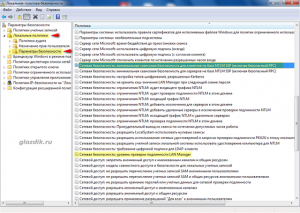
Найдите пункт Сетевая безопасность: уровень проверки подлинности LAN Manager и нажмите на него два раза. В выпадающем списке выберите Отправлять LM- и NTML — ответы. Нажмите ОК.
Найдите пункт Сетевая безопасность: минимальная сеансовая безопасность для клиентов на базе NTML SSP (включая безопасный RPC), нажмите на него два раза и снимите галочку с пункта Требовать 128 — битное шифрование. Нажмите ОК.
Расшарим файлы
О том, как расшарить папку или файл в Windows 7 я писал в большой и нудной 🙂 статье Общий доступ к файлам по сети в Windows 7.
Перезагружаемся.
Настройка Mac OS X.
Нажмите на значке лупы (Spotlight) в правом верхнем углу экрана и наберите Сеть. Откройте первый результат поиска — вы окажитесь в меню настройки сетевых параметров.
Также можно открыть Системные настройки, нажав на значке шестеренок в доке, и выбрать Сеть.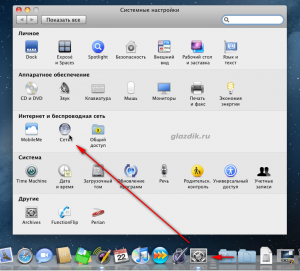
Создайте новое размещение, чтобы не путаться. Для этого нажмите на поле возле слова Размещение и в списке выберите Редактировать размещение.
Создайте новое размещение, нажав на значок плюса. Задайте ему какое-нибудь имя ( у меня Local) и нажмите Готово.
Нажмите на поле возле Конфигурировать Ipv4 и выберите Вручную.
В поле IP — адрес введите 192.168.5.2 (у компьютера с Windows 7 мы вводили 192.168.5.1), а маску подсети сделайте 255.255.255.0
Нажмите кнопку Дополнительно. Перейдите на вкладку WINS и в поле рабочей группы введите имя, которое мы задали в Windows (WORKGROUP).
Нажмите ОК, а затем Применить.
Теперь снова зайдите в Системные настройки и выберите пункт Общий доступ.
Поставьте галочку возле Общий доступ к файлам. В правой части окна появится список расшаренных папок. По умолчанию Mac OS рашаривает общую папку «имя_пользователя» Public Folder. Здесь вы можете добавить для сетевого доступа любую папку на компьютере, нажав на значок плюса под списком общих папок. Я добавил папку с программами.
Для того, чтобы компьютер с Windows стал виден в сети для компьютера с Mac OS нажмите кнопку Параметры в окне настроек общего доступа.
В появившемся меню поставьте галочку возле Предоставление общего доступа к файлам и папкам с помощью SMB (Windows).
Внизу вы увидете список пользователей. Если поставить галочку возле одного из них и ввести пароль учетной записи, то для доступа к файлам Mac OS с Windows вам придется ввести учетные данные (логин и пароль) учетной записи Mac OS. Я обычно ограничиваюсь гостевым доступом (т. е. галочки возле имен пользователей не ставлю).
Вернитесь в окно системных настроек и найдите пункт Учетные записи. Для изменения параметров в этом окне нажмите на значок замка в левом нижнем углу и введите ваш пароль. Выберите учетную запись гостя и убедитесь, что возле пункта Позволить гостям подключаться к общим папкам стоит галочка.
Просмотр расшаренных папок и файлов
Windows 7
Откройте любое окно проводника и в списке слева нажмите Сеть. Если вы все сделали правильно, то в окне отобразятся компьютеры рабочей группы.
Если Windows не видит компьютер с Mac OS, попробуйте получить к нему доступ напрямую по IP — адресу (его адрес мы сделали 192.168.5.2). Для этого наберите в строке адреса проводника
и нажмите Enter.
Mac OS X
Для того, чтобы в Finder отображались сетевые компьютеры, войдите в его настройки (в глобальном меню выберите Finder — Настройки. На вкладке Основные поставьте галочку возле Подключенные серверы.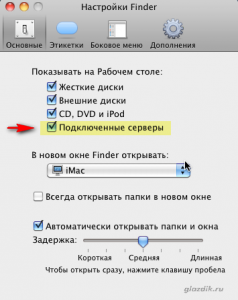
Если Mac упорно не желает связываться с Windows, в глобальном меню Finder выберите Переход — Подключение к серверу. (или просто нажмите Option и K). В строке Адрес сервера введите следующее smb://192.168.5.1 (IP — адрес нашего компьютера с Windows 7) и нажмите Подключиться. Mac запросит имя пользователя и пароль. Выберите войти как гость и нажмите ОК.
Возможные проблемы.
Если компьютеры по — прежнему не видят друг друга, попробуйте отключить брандмауэр Windows и файервол Mac OS.
Старайтесь не использовать кириллицу в именах компьютеров и рабочей группы.
После того как вы закончили передачу файлов в Windows 7 лучше вернуть параметры безопасности к прежним значениям. Особенно, если вы подключены к интернету.