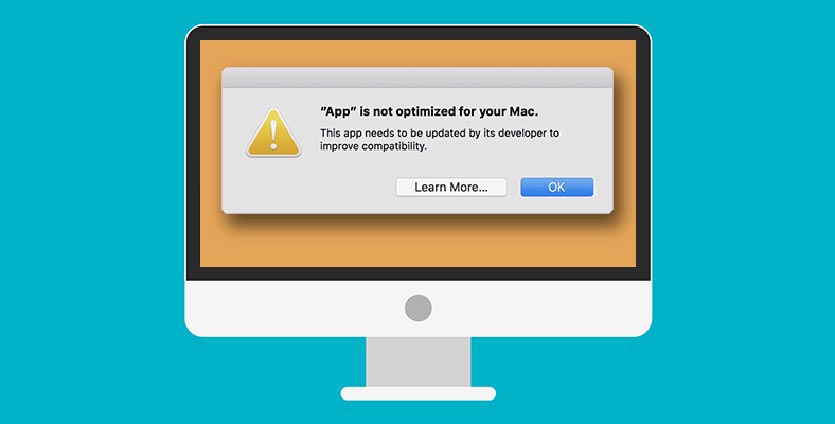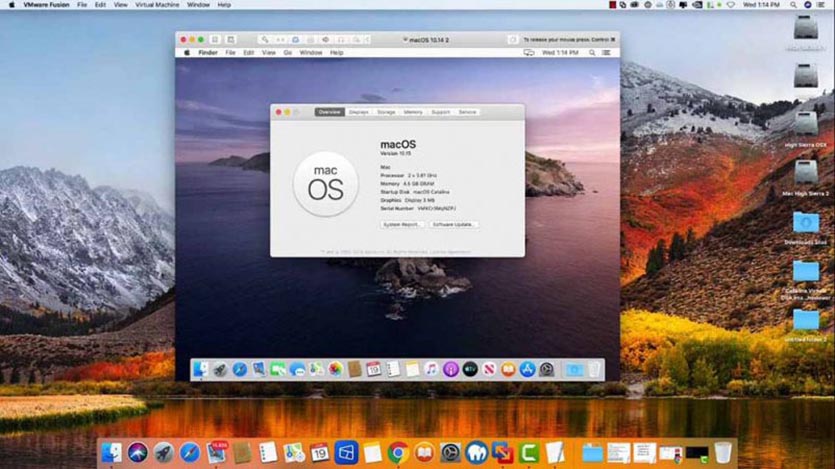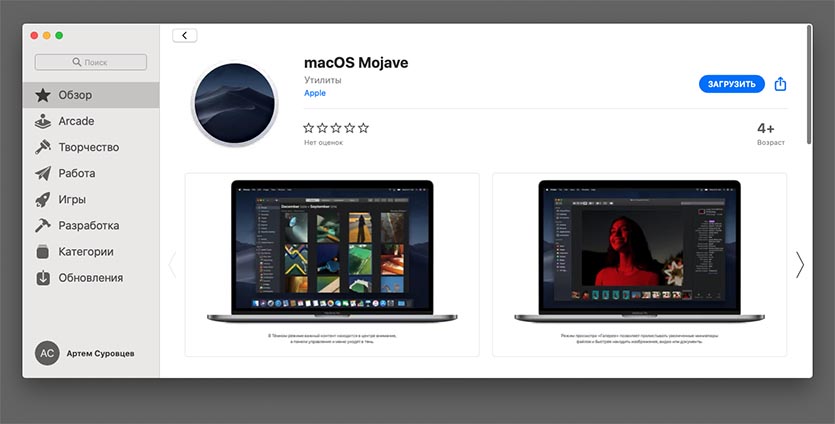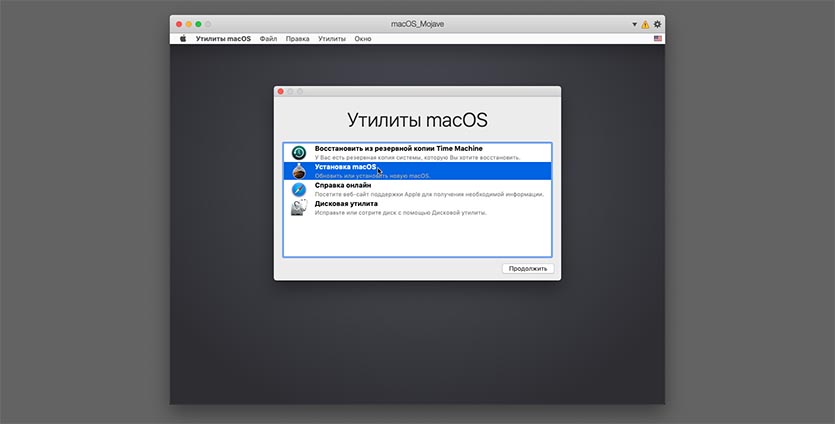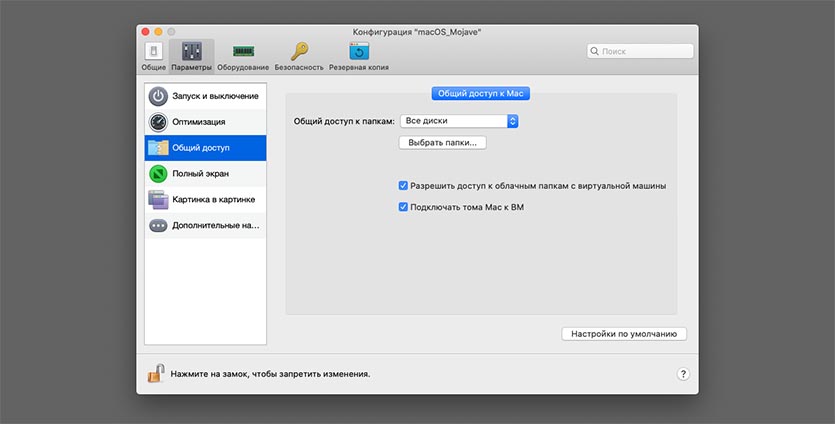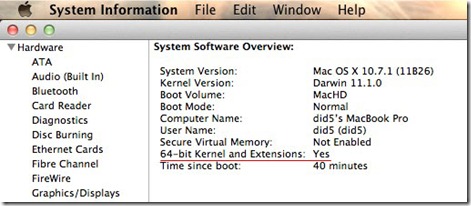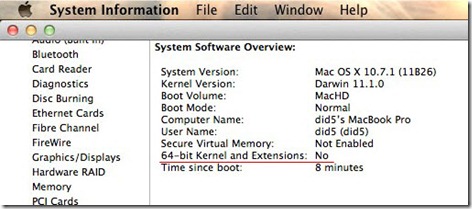- В macOS 10.15 более не поддерживаются 32-битные приложения. Что вы можете сделать?
- Введение
- 64-битные диагностики
- Заключение
- Совместимость 32-разрядных приложений с ОС macOS High Sierra 10.13.4 и более поздних версий
- Если вы получили предупреждение о 32-рязрядном приложении
- Как запускать 32-битные приложения в macOS Catalina
- Какие 32-битные приложения вообще могут понадобиться
- Что же теперь делать
- Как установить macOS Mojave на виртуальную машину
- Блог did5.ru
- Как запустить OS X Lion в 32-битном режиме
- 1. Как определить режим работы ядра Mac OS
- Второй способ:
- 2. Запуск OS X Lion в 32-битном режиме
- Как запускать 32-битные приложения и игры на Mac OS Big Sur и M1 Mac
- 1. Создайте виртуальную машину.
- Parallels Desktop:
- VMware Fusion:
- 2. Установите две системы Mac.
- Заключение
В macOS 10.15 более не поддерживаются 32-битные приложения. Что вы можете сделать?
Введение
Несмотря на то, что технически запуск 32-битных приложений в 64-битной среде возможен, Apple решила более не идти по этому пути и завершить процесс перехода на 64-битную платформу, начатый ею ещё 10 лет назад. Для пользователя это означает, что если разработчик их любимого приложения вовремя не озаботился его переводом на 64-битную платформу, то приложение просто перестанет работать в обновленной macOS Catalina.
Нельзя сказать, что решение Apple было неожиданным: уже в 2018 году на конференции Worldwide Developers Conference компания говорила, что macOS Mojave станет последней версией macOS с поддержкой 32-битных программ. Вероятно, большинство разработчиков популярных приложений успешно мигрировали на 64-разряда к выходу macOS Catalina, или завершают переход.
Нужно отметить, что при кажущейся простоте, перевод приложения на 64-битную платформу содержит массу «подводных камней». А если часть приложения написана с использованием языка С++, то от разработчика может потребоваться глубокое понимание механизмов работы с памятью и указателями, а также учет многих неочевидных нюансов. В данном случае полезно воспользоваться инструментом, позволяющим проконтролировать корректность кода именно с учетом перехода с 32 на 64-битную платформу. Например, статическим анализатором кода PVS-Studio.
64-битные диагностики
Анализатор PVS-Studio содержит в своем составе специальную группу диагностик для этого случая. Вообще, PVS-Studio как инструмент изначально создавался для целей анализа С/C++ кода при поиске именно ошибок миграции на 64 бита, и только впоследствии развился в анализатор более общего назначения: были добавлены языки C# и Java, появилась возможность поиска потенциальных уязвимостей, поддержка стандартов безопасного кодирования (MISRA, например) и многое другое.
За прошедшее время нами накоплен большой опыт по вопросам перехода на 64-битную платформу, написаны статьи. Одна из хороших статей на эту тему: «Коллекция примеров 64-битных ошибок в реальных программах». Статья довольно старая, но проблемы, описанные в ней, не теряют актуальности и сегодня. Рекомендую к прочтению, особенно если вы планируете или уже работаете над переводом своих приложений на 64 бита (будь то приложения на С++ для macOS или любой другой операционной системы).
Включить 64-битные предупреждения можно следующим образом:
В окне просмотра предупреждений есть кнопка включения всей группы 64-битных диагностик:
При запуске анализатора из консоли необходимо включить 64-битные диагностики как в анализаторе, так и в генераторе отчётов:
Заключение
Ну и, конечно, ничто не мешает вам скачать и попробовать анализатор PVS-Studio на своем коде. Удачи в борьбе с 64-битными и другими ошибками!
Если хотите поделиться этой статьей с англоязычной аудиторией, то прошу использовать ссылку на перевод: Sergey Khrenov. MacOS 10.15 no longer supports 32-bit apps. What can you do?.
Источник
Совместимость 32-разрядных приложений с ОС macOS High Sierra 10.13.4 и более поздних версий
Узнайте о переходе на 64-разрядную технологию и его влиянии на 32-разрядные приложения.
Компания Apple начала переход на 64-разрядное оборудование и программное обеспечение более десяти лет назад. Все современные модели компьютеров Mac теперь оснащаются мощными 64-разрядными процессорами, способными выполнять современные 64-разрядные приложения. Эти приложения поддерживают существенно больше памяти, повышают производительность системы и используют преимущества исключительных технологий Mac.
Компания Apple проработала с разработчиками перенос приложений и в 2018 г. уведомила их, что macOS Mojave будет последней версией macOS, поддерживающей 32-разрядные приложения. Начиная с macOS Catalina, 32-разрядные приложения больше не совместимы с macOS.
Если вы получили предупреждение о 32-рязрядном приложении
При попытке открыть 32-разрядное приложение вы увидите одно из приведенных ниже предупреждений.
[ название приложения ] необходимо обновить.
Разработчику этого приложения необходимо обновить его для работы с данной версией macOS. Обратитесь к разработчику для получения подробной информации.
[ название приложения ] необходимо обновить, так как оно не оптимизировано для вашего компьютера Mac.
Это приложение не будет работать в будущих версиях macOS. Необходимо обновить его, чтобы обеспечить совместимость с ОС. Обратитесь к разработчику для получения подробной информации.
При установке macOS отображается список недавно использовавшихся 32-разрядных приложений. Вы можете просмотреть этот список перед принятием решения о продолжении установки ОС. Вы можете также увидеть запрещающий символ на значке каждой 32-разрядной программы в Finder. Он означает, что эта программа не запустится.
Обратитесь к разработчику 32-разрядного приложения, чтобы узнать, доступна ли обновленная версия его программного обеспечения или планируется ли обновление.
Информация о продуктах, произведенных не компанией Apple, или о независимых веб-сайтах, неподконтрольных и не тестируемых компанией Apple, не носит рекомендательного или одобрительного характера. Компания Apple не несет никакой ответственности за выбор, функциональность и использование веб-сайтов или продукции сторонних производителей. Компания Apple также не несет ответственности за точность или достоверность данных, размещенных на веб-сайтах сторонних производителей. Обратитесь к поставщику за дополнительной информацией.
Источник
Как запускать 32-битные приложения в macOS Catalina
Перед выходом macOS Catalina мы рассказывали о важном изменении этой операционной системы.
Купертиновцы прекратили поддержку 32-битных программ. Все приложения без соответствующего апдейта просто не заработают в macOS 10.15 и более поздних версиях операционной системы от Apple.
Чтобы продолжить их использовать, самый лучший метод — просто поставить предыдущую версию macOS на виртуальную машину. Сейчас объясню, как это сделать.
? Спасибо re:Store за полезную информацию. ?
Какие 32-битные приложения вообще могут понадобиться
У каждого пользователя список свой. Мне, например, не хватает четырёх программ, которыми я часто пользовался вплоть до macOS Mojave.
Больше не поддерживаются: удобный переключатель языка ввода по клавише CapsLock – Capster, стриминговый плеер SopCast, приложение для цифрового микроскопа Digital Viewer и программа для работы с трехмерными моделями конструктора Lego Digital Designer.
От первых двух пришлось отказаться полностью, а второй паре нашел 64-битные аналоги: Plugable Digital Viewer и Studio 2.0.
На несколько месяцев я забыл о проблеме с 32-битными приложениями, пока во время новогодних каникул не решил поиграть во что-то на своем Mac.
Да, компьютеры Apple не позиционируются как геймерские. Но есть множество приложений и игр 5-7 летней давности, которые отлично работают даже на Mac mini и MacBook Air без дискретной графики.
Купленные давным-давно DiRT 3, Borderlands и Mafia II пропали с виртуальных полок Mac App Store. Нет там и старых любимых платформеров, вроде Trine.
Не порадовал визит в раздел с играми для Mac на сайте Steam.
На странице большинства купленных ранее игр красовался баннер об отсутствии поддержки Catalina.
Что же теперь делать
Если вам необходимо запустить 32-битные приложения, а компьютер уже обновлен до macOS Catalina, есть такие варианты выхода из ситуации:
▸ установить macOS Mojave в качестве второй системы на Mac;
▸ установить Windows через BootCamp и использовать программы или игры для этой ОС;
▸ дождаться обновления контейнера Wine для запуска 32-битных приложений. Работа ведется, но есть определенные трудности и четкие сроки выхода такой версии разработчики пока не называют.
▸ использовать виртуальную машину с установленной системой macOS Mojave и ниже.
Последний способ самый предпочтительный, так не придется перезагружать компьютер и запускать другую операционную систему, чтобы запустить нужное приложение.
Как установить macOS Mojave на виртуальную машину
1. Для начала определимся с используемым приложением. Можете выбрать любое популярное решение: VMWare, VirtualBox или Parallels.
В данном примере будем использовать утилиту Parallels Desktop, в других программах процесс установки будет схожим.
2. Теперь нужно скачать подходящую версию macOS. Купертиновцы любезно скрыли старые версии macOS и их нельзя найти через поиск в Mac App Store.
К счастью, можно воспользоваться прямыми ссылками: скачать macOS 10.14 Mojave или macOS 10.13 High Sierra.
3. Запускаем приложение для создания виртуальной машины и через меню Файл – Новый создаем новую систему.
4. Выбираем пункт Установить Windows или другую ОС с DVD или из образа.
5. Подтверждаем установку из загруженного образа macOS или вручную указываем путь к инсталлятору.
6. Подтверждаем выделение необходимого места на диске под образ системы.
7. Производим привычную установку и настройку macOS в окне виртуальной машины.
8. После установки в настройках виртуальной машины не забываем предоставить доступ к сети и оборудованию компьютера. При необходимости следует изменить предоставляемые виртуальной машине ресурсы (оперативную и видеопамять).
И в самом конце предоставляем доступ ко всем дискам или выделенным папкам на Mac, чтобы быстро копировать данные между основной системой и виртуальной.
9. Перезапускаем виртуальную машину для вступления изменений в силу.
Все! Теперь можно устанавливать и использовать старые 32-битные приложения.
На данный момент это самый удобный способ использовать нужные программы и игры, поддержка которых пропала в macOS Catalina.
Источник
Блог did5.ru
Про АйТи и около айтишные темы
Как запустить OS X Lion в 32-битном режиме
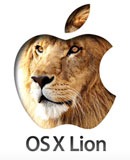
1. Как определить режим работы ядра Mac OS
Яблоко –> About This Mac –> More Info (System Report) –> Software. Смотрим на строку 64-bit Kernel, если там Yes, то OS X Lion работает в 64-битном режиме, если No – 32-битный режим.
Второй способ:
Запускаем Терминал и вводим команду:
В 64-битном режиме получим такой результат – X86_64
А в 32-битном – i386
2. Запуск OS X Lion в 32-битном режиме
При старте Мака зажимаем клавиши 3 и 2, держать до запуска операционной системы. Проверяем режим работы ядра:
Лев стал 32-битный. После перезагрузки OS X Lion снова загрузится в 64-битном режиме.
P.S. В Mac OS Snow Leopard для принудительно запуска в x64 нужно зажимать клавиши 6 и 4 при старте.
Нашли опечатку в тексте? Пожалуйста, выделите ее и нажмите Ctrl+Enter! Спасибо!
Хотите поблагодарить автора за эту заметку? Вы можете это сделать!
Источник
Как запускать 32-битные приложения и игры на Mac OS Big Sur и M1 Mac
Мир Mac-устройств стремительно развивается, привнося новые функции, а также оставляя некоторые из них позади. Когда Apple выпустила ОС Catalina, пользователям пришлось смириться с окончанием поддержки 32-битных приложений. Та же тенденция продолжилась с устройствами Mac на базе новейших процессоров Big Sur и M1. Хотя это изменение является частью технологического развития и нацелено на повышение производительности системы в будущем, некоторые пользователи хотели продолжить пользоваться некоторыми 32-битными приложениями. Благодаря таким изменениям, некоторые старые приложения и игры больше нельзя запустить в новых версиях macOS. Пользователи сталкиваются с сообщением «The developer of this apps needs to update it to work with this version of macOS» или «The App is not optimized for your Mac and needs to be updated». Самыми популярными 2011-битными программами, которыми по-прежнему пользуются некоторые пользователи, являются Microsoft Office 5, MetaTrader, Adobe CS6 / CS32, Aperture. Та же проблема коснулась некоторых плагинов для для музыкального ПО, основанное на 32-бит системе. Кроме этого, если вы попытаетесь запустить старую игру из библиотеки Steam, клиент сообщит, что ваша текущая macOS не может запускать 32-разрядные игры. Вариантов решения этой проблемы не так много, однако, при большом желании все можно заставить XNUMX-разрядные приложения и игры работать на более поздних версиях Mac. Все методы представлены в статье ниже.
1. Создайте виртуальную машину.
Виртуальные машины помогают расширить границы изначальных возможностей системы, которые ограничивают многие потребности пользователей. Эта технология широко применяется для запуска приложений Windows на Mac и наоборот. То же самое работает с 32-битными программами, которые больше не совместимы с последними версиями macOS, начиная с Catalina. На данный момент в этом помогают две самые популярные программы — Parallels Desktop и VMware Fusion. Обе из низ предлагают пробный период, позволяющий пользователям бесплатно опробовать возможности программ (14-30 дней). Если вы собираетесь использовать такое ПО для регулярного пользования, тогда нужно будет заплатить за полную версию. Ниже мы покажем их работу в действии.
Parallels Desktop:
Процесс настройки виртуальной машины требует терпения и времени. Суть состоит в том, чтобы установить Mojave или более старые версии, поддерживающие 32-битный формат. Это можно сделать с помощью Parallels Desktop. Сначала вы должны загрузить программу, а затем перейти к шагам, перечисленным ниже. Обратите внимание, что эти шаги подходят пользователям, использующим Catalina или Big Sur в качестве основной операционной системы. Те, кто желает подготовить почву перед переходом на Catalina или Big Sur с Mojave, могут пропустить эти шаги и перейти к дальнейшим инструкциям.
Скачать Parallels Desktop
- Сперва, нужно скачать файл установки Mojave из официального магазина App Store.
- Запускать загруженный файл не нужно, вместо этого откройте Parallels Desktop, перейдите в Файл >НОВИНКИ, и выберите Помощник установки.
- В появившемся окне нажмите «Установить Windows или другую ОС с DVD или из образа», а затем «Продолжить».
- Если Parallels не обнаружит установщик Mojave на следующем экране самостоятельно, нажмите на кнопку Выбрать вручную и перетащите установочный файл в окно самостоятельно.
- Следуйте инструкциям на экране, пока не дойдете до выбора диска. Выберите свой жесткий диск (Macintosh HD) и установите ОС.
- После того, как Parallels завершит установку Mojave, настройте систему как обычно (язык и т. д.).
- Затем на экране Catalina или Big Sur (не на виртуальной машине) выберите Действия в верхней строке меню и Установить Parallels Tools.
- Выполните инструкции на экране и перезапустите виртуальную машину.
- Наконец, вы можете просто выбрать и перетащить 32-битные приложения из Catalina или Big Sur в Mojave на виртуальной машине. В большинстве случаев вы увидите одно и то же сообщение о том, что 32-разрядная версия больше не совместима с вашей системой. Просто проигнорируйте его и используйте те приложения, которые вам нужны.
Как уже упоминалось, процесс виртуализации вашей ОС в Mojave практически такой же. Вам просто нужно будет изменить некоторые шаги сверху.
- Откройте Parallels Desktop, перейдите в Файл >НОВИНКИ, и выберите Помощник установки, как и раньше.
- Затем, под Бесплатные системы, переместитесь вправо и выберите Установите macOS 10.14.6. Будет использован раздел восстановления.Неважно, какой у вас номер версии. Просто выберите ту, которую хотите.
- В следующем появившемся окне нажмите «Установить» и выберите нужный язык (если будет предложено).
- Затем в Утилиты macOS вкладке, выберите Переустановить macOS и согласитесь с условиями лицензии.
- После этого следует повторить 5–9 шаги, перечисленные выше в предыдущем методе.
- После завершения вы можете обновиться до Catalina или Bug Sur и использовать Parallels для запуска 32-разрядных приложений.
Полезный совет: вы можете проверить, какие приложения работают на 32-битной версии, прямо на рабочем столе. Для этого:
- Нажмите Логотип Apple в верхнем левом углу экрана.
- Перейдите в Об этом Mac >Отчет о системе.
- Затем прокрутите список разделов на левой панели и перейдите в ПО >Приложения.
- Выберите нужное приложение и посмотрите, является ли оно 32- или 64-битным в описании внизу.
Виртуальные машины позволяют одновременно работать двум системам. Основное преимущество виртуальных машин в том, что они просты и удобны в использовании вместе с исходной системой. Вы можете использовать свою основную систему как обычно, но при необходимости также задействовать виртуальную систему.
VMware Fusion:
VMware Fusion — это программа-альтернатива ранее обсуждавшейся Parallels. Она предоставляет ту же функцию, позволяя новым версиям запускать 32-разрядные приложения. На самом деле, между этими двумя приложениями нет большой разницы. Единственное, что может отличаться это их стоимость, однако это уже зависит от вашего выбора. Процесс установки VMware Fusion более-менее такой же, поэтому мы не будем давать подробные инструкции для этой программы. Вы можете найти их в Интернете. В дополнение к этому стоит также отметить, что и Parallels, и VMware Fusion разрабатывают одни и те же функции для Windows и Linux. Так что, если вы когда-нибудь столкнетесь с проблемами совместимости в других системах, кроме Mac, эти программы так же помогут вам это сделать.
2. Установите две системы Mac.
Второй и также эффективный метод решения проблем совместимости, таких как невозможность запуска 32-разрядных приложений, — это разделение жесткого диска для двух разных версий macOS. Вы можете оставить Big Sur или Catalina, но также добавить Mojave или более старую версию. Вам нужно будет создать новый том на вашем диске, установив на него другую версию. Если вы работаете на операционных системах Big Sur или Catalina, нам нужно будет создать том записи APFS, на котором будет храниться ваша вторая версия. Это следует сделать, так как более старые версии (еще до High Sierra) использовали старую файловую систему HFS +, что усложняло хранения двух ОС одновременно. Теперь в APFS есть возможность деления пространства, которое позволяет всему диску разделять хранилище между двумя томами. Соответственно, давайте перейдем к пошаговым инструкциям по установке другой версии Mac в дополнение к уже существующей ниже.
Сначала нам нужно будет создать том APFS:
- На всякий случай создайте резервную копию Mac (используя Time Machine).
- Нажмите Command + Space кнопки одновременно, напишите Disk Utility , и откройте ее.
- Нажмите на кнопку «Просмотреть» на верхнем левом экране, чтобы вызвать раскрывающееся меню, и выберите «Показать все устройства». Это сделает все тома, которые есть на вашем диске видимыми. Скорее всего один из них называется Главная or Macintosh HD.
- Выберите Главная том и нажмите на + кнопку, чтобы создать новый том.
- После этого вы увидите окно с просьбой дать название новому тому. Сделайте это и нажмите Добавить в конце.
Примечание: Поскольку вы собираетесь установить новую версию macOS, следует убедиться, что на вашем диске достаточно места для ее успешной установки. Мы советуем проверить его и очистить ненужные файлы / приложения, если не будет хватать места. После этого выполните шаги, чтобы начать установку другой операционной системы ниже.
- Загрузите установщик версии macOS, которую хотите добавить. Вы можете воспользоваться тем, который мы брали для Mojave выше, или найдите другой в магазине Apple.
- После загрузки запустите установщик и выберите имя только что созданного тома.
- Следуйте инструкциям на экране и дождитесь установки новой ОС на этот том.
- По завершении этого процесса ваш Mac загрузится с только что установленной ОС.
- Чтобы переключаться между двумя операционными системами, перезагрузите Mac и удерживайте Alt / Option кнопки, пока не окажетесь на экране с выбором необходимой системы.
- Выберите ту, которая вам нужна, и пользуйтесь ей как обычно.
Заключение
Мы наконец подошли к концу этого руководства. Надеемся этот список подробных инструкций в конечном итоге помог вам справиться с возникшими трудностями и использовать 32-битные приложения, несмотря на известные ограничения. Мы уже обсуждали виртуальные машины в других статьях на нашем сайте. Помимо решения 32-битной проблемы, они также весьма полезны при запуске приложений Windows, которых нет в macOS. В этой статье мы также решили рассмотреть вариант установки двух систем. Несмотря на то, что для размещения двух операционных систем на одном компьютере потребуется много ресурсов, такой метод однозначно будет полезен для тех, кто может пожертвовать лишние гигабайты дисковой памяти. Вне зависимости от вашей ситуации, думаем вы нашли наиболее подходящий вариант для вас.
Источник