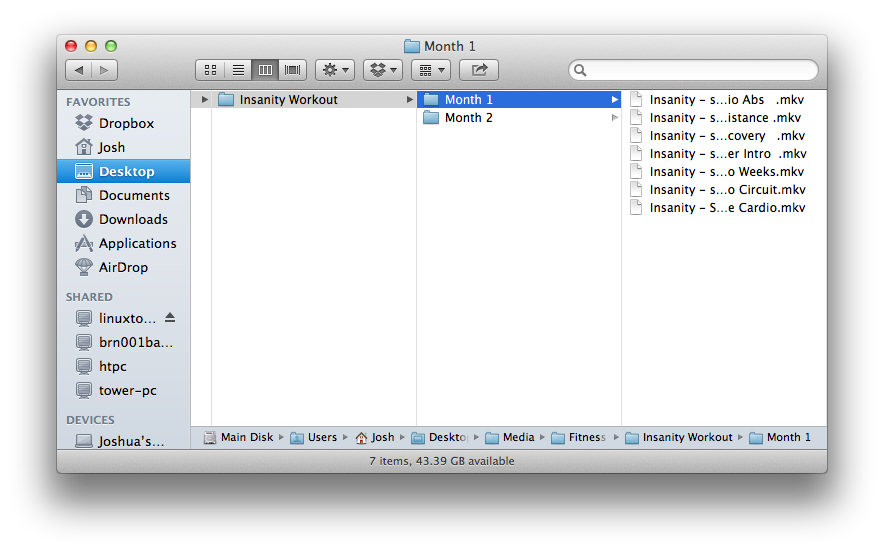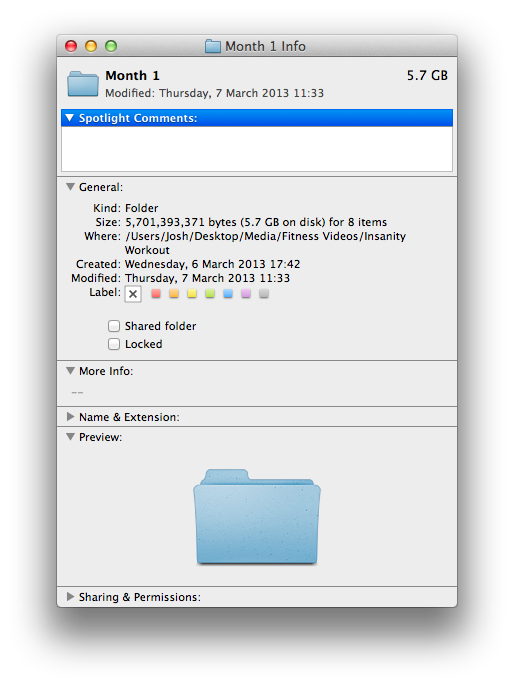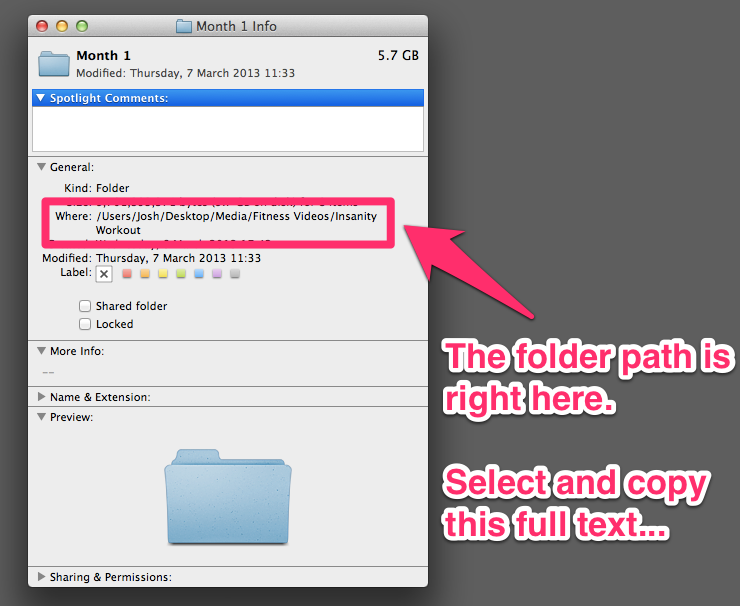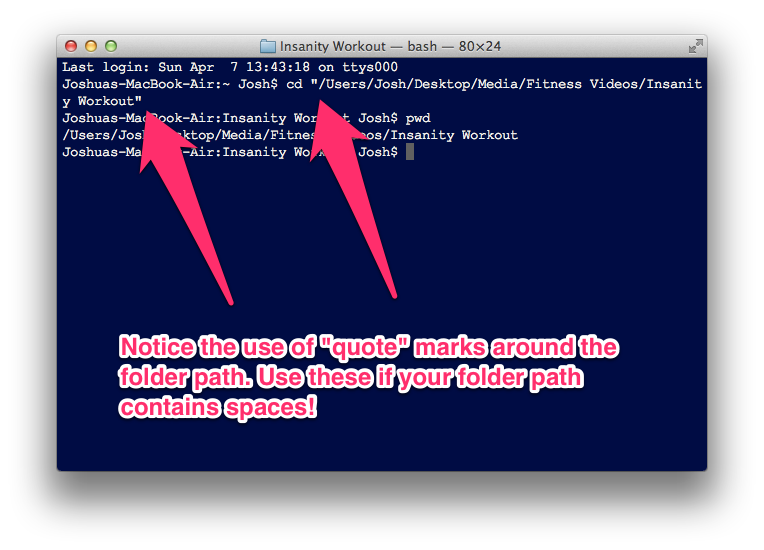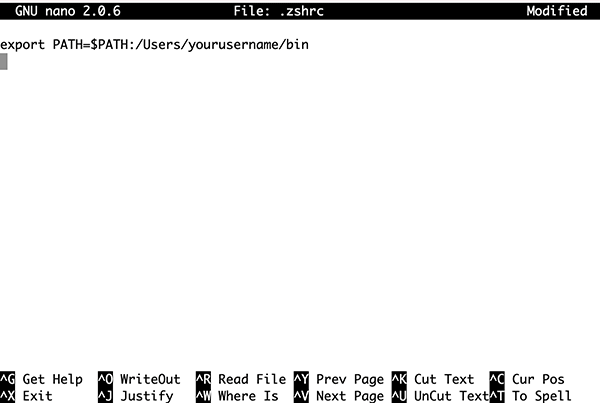- Find the Absolute Path to a folder or directory in Mac OS X
- Yosemite users special note
- El Capitan — Built in file path copy function
- Mavericks and below — How to find the Absolute Path to a folder on Mac OS X
- Why might I need to know how to find the path to a folder on Mac?
- Yosemite users — special note
- El Capitan — Built in file path copy function
- Mavericks and below — How to find the Absolute Path to a folder on Mac OS X
- Why might I need to know how to find the path to a folder on Mac?
- How to Add to the Shell Path in macOS Big Sur and Catalina using Terminal
- Adding a Temporary Location
- Adding in a Permanent Location
- Saving the Edits in Nano
- Rearranging the default $PATH
- Установите переменные среды в Mac OS X Lion
- ОТВЕТЫ
- Ответ 1
- Ответ 2
- Ответ 3
- Ответ 4
- Ответ 5
- Ответ 6
- Упрощенное объяснение
- Что это значит
- Ответ 7
- Ответ 8
- Установите переменную среды PATH в Mac OS
- Ответ 9
- Добавление переменных пути к OS X Lion
- Ответ 10
- Ответ 11
- Ответ 12
- Ответ 13
- Ответ 14
- Ответ 15
Find the Absolute Path to a folder or directory in Mac OS X
Posted on: 10.05.2015 19:50 | Author: Josh Archer | Categories: Tips & Tricks
Mac OS X doesn’t have an obvious way to view the exact text based path to a folder (otherwise known as a directory) in the finder window. You can have it show a graphical path, but getting just the text based path to a directory (for use in the Terminal for example) requires a couple of extra steps.
Yosemite users special note
Apple removed the ability to easily copy the file path in OS X Yosemite. Yosemite users must now follow a complicated procedure of creating a Service to do this simple task or take the path directly from the command line.
El Capitan — Built in file path copy function
If you are a El Capitan user you are in luck, Apple has now created a specific command to capture the file path. Instructions on how to use this can be found here.
Mavericks and below — How to find the Absolute Path to a folder on Mac OS X
Here are the instructions for finding the file path on Mavericks and below.
The first thing to do is identify the folder you need to know the full path for. In this example it’s the “month 1″ folder of my Insanity Workout folder (and yes, I did buy Insanity, directly from Amazon actually and these are my back-ups. It’s not pirated like so much Beachbody stuff unfortunately is!):
Now we can simply press the “cmd+i” keys together to open up the “Get Info” window. This displays various bits of info about the folder as you can see below:
You can see that the Get Info window contains the line “Where:” followed by the text folder path. This is the path to the folder we have been looking for. The path to the folder is highlighted and made clearer in the screenshot below:
You can now copy this text based absolute folder path and paste it into your Terminal window. NOTE – If the directory path contains spaces, as the example i have used in this post does, you MUST use ” quotation ” marks around the path when typing it into the Terminal. The screenshot below demonstrates this:
Why might I need to know how to find the path to a folder on Mac?
Knowing the text based absolute path to a folder can be useful for a number of reasons. Being able to locate the precise path allows you to unlock the full power of the Terminal, which can often be faster and more efficient that using the Graphical User Interface.
Mac OS X doesn’t have an obvious way to view the exact text based path to a folder (otherwise known as a directory) in the finder window. You can have it show a graphical path, but getting just the text based path to a directory (for use in the Terminal for example) requires a couple of extra steps.
Yosemite users — special note
Apple removed the ability to easily copy the file path in OS X Yosemite. Yosemite users must now follow a complicated procedure of creating a Service to do this simple task or take the path directly from the command line.
El Capitan — Built in file path copy function
If you are a El Capitan user you are in luck, Apple has now created a specific command to capture the file path. Instructions on how to use this can be found at teh link below:
Mavericks and below — How to find the Absolute Path to a folder on Mac OS X
Here are the instructions for finding the file path on Mavericks and below.
The first thing to do is identify the folder you need to know the full path for. In this example it’s the “month 1″ folder of my Insanity Workout folder (and yes, I did buy Insanity, directly from Amazon actually and these are my back-ups. It’s not pirated like so much Beachbody stuff unfortunately is!):
Now we can simply press the “cmd+i” keys together to open up the “Get Info” window. This displays various bits of info about the folder as you can see below:
You can see that the Get Info window contains the line “Where:” followed by the text folder path. This is the path to the folder we have been looking for. The path to the folder is highlighted and made clearer in the screenshot below:
You can now copy this text based absolute folder path and paste it into your Terminal window. NOTE – If the directory path contains spaces, as the example i have used in this post does, you MUST use ” quotation ” marks around the path when typing it into the Terminal. The screenshot below demonstrates this:
Why might I need to know how to find the path to a folder on Mac?
Knowing the text based absolute path to a folder can be useful for a number of reasons. Being able to locate the precise path allows you to unlock the full power of the Terminal, which can often be faster and more efficient that using the Graphical User Interface.
Источник
How to Add to the Shell Path in macOS Big Sur and Catalina using Terminal
The shell path for a user in macOS is a set of paths in the filing system whereby the user has permissions to use certain applications, commands and programs without the need to specify the full path to that command or program in the Terminal.
So instead of running something like this, with a path to the command or script:
You can just type the command, regardless of where you are in the filing system:
Your shell path is a bunch of absolute paths of the filing system separated by colons :
You can find out whats in your path by launching Terminal in Applications/Utilities and entering:
And the result should be like this..(the last one when you have Xcode)
So this is stating that you can run Unix style applications or commands located in 5 or 6 default locations of a certain path in the filing system:
- /usr/local/bin
- /usr/bin
- /bin
- /usr/sbin
- /sbin
- /Library/Apple/usr/bin (If you have Xcode)
These directories are not visible by default in the filing system but you can make them visible.
Adding a Temporary Location
You can add extra locations to your path, in the myscript.sh example above it’s location /Users/yourusername/bin/ which is not in the default path, you can add it in Terminal like so:
So here I have copied my existing path and added the new location on the end, colon separate the paths. Test it by running echo $PATH again in the Terminal.
One of the disadvantages of this is that the new location will only be honored for that particular Terminal session, when a new Terminal window is launched it will have the original default path again.
Adding in a Permanent Location
To make the new path stick permanently you need to add or edit a .zshrc file or a .bash_profile or .bashrc in your home directory and add to the path there.
This configuration file controls various Terminal environment preferences including the path.
In macOS Big Sur and Catalina the default shell is Zsh aka the Z Shell which has the .zshrc file to control it (previously it was the Bash Shell using .bash_profile or .bashrc ).
This command moves you into home directory, if you are already in the home directory then you are in the right spot. Check you have a .zshrc file by running the ls -la command which shows the directory files.
If you don’t have it, create it and edit it with a command line editor called nano:
If you do have it just edit it:
Add in the above line which declares the new location /Users/yourusername/bin as well as prefixing the original path declared as $PATH.
Also if you have an existing .zshrc file it may have these lines in it:
Just uncomment the second line
Add in any extra paths colon separating them with no trailing slash
Saving the Edits in Nano
Save the file in nano by clicking ‘control’ +’o’ and confirming the name of the file is .zshrc by hitting return. And the ‘control’+’x’ to exit nano.
Either refresh the .zshrc file by using source or restart the Terminal:
So now when the Terminal is relaunched or a new window made and you check the the path by
You will get the new path at the front followed by the default path locations, all the time
Rearranging the default $PATH
If you needed to rearrange the paths in the default $PATH variable, you can just do that and leave off $PATH.
So lets say you want /usr/local/bin at the beginning to take precedence you can add the default path like so inside .zshrc
And then you can slot in other paths as required.
Источник
Установите переменные среды в Mac OS X Lion
Когда кто-то говорит «отредактируйте файл .plist» или «ваш .profile» или «.bash_profile» и т.д., это меня просто смущает. Я не знаю, где эти файлы, как их создавать, если я должен это делать и т.д., А также почему, похоже, так много разных (почему? Они делают разные вещи?)
Так может кто-то, может быть, очень терпеливо объяснить предыдущему пользователю Windows (желая отчаянно лучше познакомиться с приятным, если вначале несколько запутанным миром OS X), как это сделать шаг за шагом?
Мне нужны переменные, которые должны быть установлены как для приложений GUI, так и для приложений командной строки, и в настоящий момент для ant script, которым нужны переменные, но, скорее всего, будут другие потребности.
Обратите внимание, что у меня тоже есть Лев, так как многие ответы, которые вы получаете, выглядят устаревшими для Лев.
Также обратите внимание, что у меня практически нет опыта использования терминала. Я хочу учиться, но, пожалуйста, объясните для новичков.
ОТВЕТЫ
Ответ 1
Во-первых, одна вещь, чтобы узнать о OS X, заключается в том, что она построена на Unix. Здесь появляется файл .bash_profile. Когда вы запускаете приложение Terminal в OS X, по умолчанию вы получаете оболочку bash. Оболочка bash поставляется из Unix и при загрузке запускает файл .bash_profile script. Вы можете изменить этот script, чтобы пользователь мог изменить ваши настройки. Этот файл находится по адресу:
Обновление для Mavericks
OS X Mavericks не использует environment.plist — по крайней мере, не для оконных приложений OS X. Вы можете использовать конфигурацию запуска для оконных приложений. Файл .bash_profile по-прежнему поддерживается, поскольку он является частью оболочки bash, используемой в терминале.
Только лев и горный лев
Оконные приложения OS X получают переменные среды из файла environment.plist. Вероятно, это означает, что вы используете файл «.plist». Этот файл находится по адресу:
Если вы внесете изменения в файл environment.plist, тогда приложения Windows OS X, включая приложение Terminal, будут иметь эти переменные окружения. Любая переменная среды, заданная в вашем .bash_profile, затронет только ваши оболочки bash.
Обычно я устанавливаю только переменные в файле .bash_profile и не изменяю файл .plist(или файл запуска на Mavericks). Большинство оконных приложений OS X не нуждаются в какой-либо настраиваемой среде. Только когда приложение действительно нуждается в определенной переменной среды, я должен изменить файл environment.plist(или файл запуска на Mavericks).
Похоже, что вы хотите изменить файл environment.plist, а не файл .bash_profile.
Последнее, если вы ищете эти файлы, я думаю, вы их не найдете. Если я правильно помню, они не были на моей начальной установке Льва.
Изменить: Вот несколько инструкций по созданию файла plist.
- Открыть Xcode
- Выберите Файл → Новый → Новый файл.
- В Mac OS X выберите «Ресурсы»
- Выберите файл plist
- Следуйте остальным запросам
Чтобы отредактировать файл, вы можете нажать «Control», чтобы получить меню и выбрать «Добавить строку». Затем вы можете добавить пару ключевых значений. Для переменных среды ключ — это имя переменной среды, а значение является фактическим значением для этой переменной среды.
Как только файл plist будет создан, вы можете открыть его с помощью Xcode, чтобы изменить его в любое время.
Ответ 2
Ваш .profile или .bash_profile — это просто файлы, которые присутствуют в вашей «домашней» папке. Если вы откроете окно Finder и нажмете имя своей учетной записи на панели «Избранное», вы их не увидите. Если вы откроете окно терминала и ls для просмотра списка файлов, вы все равно их не увидите. Однако вы можете найти их, используя ls -a в терминале. Или, если вы откроете свой любимый текстовый редактор (скажем, TextEdit, поскольку он поставляется с OS X) и выполните File-> Открыть, а затем нажмите Command + Shift + . и щелкните по имени вашей учетной записи (домашняя папка), вы увидим их тоже. Если вы их не видите, вы можете создать их в своем любимом текстовом редакторе.
Теперь, добавление переменных окружения относительно просто и замечательно похоже на окна концептуально. В вашем .profile просто добавьте, по одному в строке, имя переменной и ее значение следующим образом:
Если вы изменяете переменную «PATH», обязательно включите системный PATH по умолчанию, который уже был установлен для вас:
Теперь вот странная часть: вы можете либо открыть новое окно терминала, чтобы новые переменные вступили в силу, либо вам нужно будет набрать .profile или .bash_profile чтобы перезагрузить файл и применить его к текущей среде терминала.
Вы можете проверить, что ваши изменения вступили в силу, используя команду «set» в вашем терминале. Просто введите set (или set | more если вы предпочитаете разбитый на страницы список) и убедитесь, что вы добавили файл.
Что касается добавления переменных среды в приложения с графическим интерфейсом, это обычно не требуется, и я хотел бы услышать больше о том, что вы конкретно пытаетесь сделать, чтобы лучше дать вам ответ на этот вопрос.
Ответ 3
Здесь немного больше информации о переменной PATH в Lion OS 10.7.x:
Если вам нужно установить PATH глобально, PATH будет создан системой в следующем порядке:
- Разбор содержимого файла /private/etc/paths , один путь в строке
- Разбор содержимого папки /private/etc/paths.d . Каждый файл в этой папке может содержать несколько путей, по одному пути в каждой строке. Порядок загрузки определяется сначала именем файла, а затем порядком строк в файле.
- A setenv PATH в /private/etc/launchd.conf , который добавит этот путь к пути, уже построенному в # 1 и # 2 (вы не должны использовать $PATH для ссылки на переменную PATH, которая была построена до сих пор). Но установка PATH здесь совершенно не нужна, учитывая две другие опции, хотя это место, где для всех пользователей могут быть установлены другие глобальные переменные среды.
Эти пути и переменные наследуются всеми пользователями и приложениями, поэтому они действительно глобальны — выходят из системы и не будут reset эти пути — они созданы для системы и создаются до того, как любой пользователь будет указан возможность входа в систему, поэтому для внесения изменений в них требуется перезапуск системы для вступления в силу.
BTW, чистая установка OS 10.7.x Lion не имеет environment.plist , который я могу найти, поэтому он может работать, но также может быть устаревшим.
Ответ 4
он печатает текущее значение пути
/.bash_profile и напишем
здесь вы добавляете старый путь, поэтому сохраняет старый путь и добавляет новый путь к нему
это выполнит его и добавит путь
затем снова проверьте с помощью
Ответ 5
К сожалению, ни один из этих ответов не решил конкретную проблему, которую я имел.
Здесь простое решение без необходимости возиться с bash . В моем случае он работал gradle (для Android Studio ).
Btw, Эти шаги относятся к OSX (Mountain Lion 10.8.5)
Выполните следующую команду:
sudo nano /etc/paths (или sudo vim /etc/paths для vim)
Откройте новое окно терминала и введите:
Вы должны увидеть новый путь, добавленный в конец PATH
Я получил эти данные из этого сообщения:
Я надеюсь, что это может помочь кому-то еще
Ответ 6
Упрощенное объяснение
Этот пост/вопрос старый, поэтому я отвечу на упрощенную версию для пользователей OS X Lion. По умолчанию OSX Lion не имеет ни одного из следующих файлов:
В лучшем случае, если вы сделали что-либо в терминале, вы можете увидеть
Что это значит
Вы должны создать файл, чтобы установить свои команды по умолчанию bash (обычно в
/.bashrc). Для этого используйте любой редактор, хотя это проще сделать в терминале:
- % > emacs.profile
- [from w/in emacs type:] source
/.bashrc
В следующий раз, когда вы выйдете и перезагрузите терминал, он должен загрузить все ваши настройки bash. Для хорошей оценки обычно полезно отделить свои команды от полезных имен файлов. Например, из
/.bashrc вы должны иметь source
/.bash_aliases и поместить все свои команды псевдонимов в
Ответ 7
Что сработало для меня, так это создать .launchd.conf с необходимыми переменными:
Этот файл читается startd при входе в систему. Вы можете добавить переменную «на лету» к запущенному запуску с помощью:
Фактически, .launchd.cond просто содержит команды launchctl.
Переменные, установленные таким образом, как представляется, присутствуют в графических приложениях правильно.
Если вы пытаетесь установить переменные LANG или LC_ таким образом, и вы используете iTerm2, убедитесь, что вы отключили параметр «Установить языковые переменные автоматически» на вкладке «Терминал» профиля, который вы с помощью. Это, кажется, переопределяет переменные среды запуска, и в моем случае была установлена неисправная проблема LC_CTYPE, вызывающая проблемы на удаленных серверах (которые получили переданную переменную).
(Тем не менее, среда environment.plist работает на моем Льве. Вы можете использовать панель предпочтений RCenvironment, чтобы сохранить файл вместо этого вручную редактируя его или требуется Xcode. По-видимому, он работает на Lion, хотя последнее обновление относится к эпохе Snow Leopard. Делает это мой личный предпочтительный метод.)
Ответ 8
Установите переменную среды PATH в Mac OS
Откройте программу терминала (это по умолчанию используется в папке Applications/Utilites). Выполните следующую команду
Это откроет файл в текстовом редакторе по умолчанию.
Для ANDROID SDK в качестве примера:
Вам нужно добавить путь к каталогу инструментов и инструментов платформы Android SDK. В моем примере я буду использовать «/Development/android-sdk-macosx» в качестве каталога, в который установлен SDK. Добавьте следующую строку:
Сохраните файл и закройте текстовый редактор. Выполните свой .bash_profile, чтобы обновить PATH.
Теперь каждый раз, когда вы открываете программу терминалов, в которой PATH будет включать Android SDK.
Ответ 9
Добавление переменных пути к OS X Lion
Это было довольно прямолинейно и работало для меня, в терминале:
Ответ 10
Применить изменения к системе (нет необходимости перезагружать компьютер):
(Также работаем с macOS Sierra 10.12.1)
Ответ 11
У меня возникла проблема с Eclipse (начата как GUI, а не с script) на Maverics, что он не принял пользовательский PATH. Я пробовал все упомянутые выше методы безрезультатно. Наконец, я нашел простейший рабочий ответ, основанный на подсказках here:
Перейдите в папку /Applications/eclipse/Eclipse.app/Contents
Измените файл Info.plist текстовым редактором (или XCode), добавьте словарь LSEnvironment для переменной окружения с полным путем. Обратите внимание, что он включает также /usr/bin и т.д.:
Обновить параметры для приложения с помощью
Ответ 12
Позвольте мне проиллюстрировать вас из моего личного примера в очень излишней форме.
- Сначала после установки JDK убедитесь, что он установлен.

Иногда macOS или Linux автоматически устанавливают переменную окружения для вас, в отличие от Windows. Но это не всегда так. Так что давай проверим это. 
Теперь нам нужно проверить, есть ли у нас файл bash_profile. 
Создайте файл bash_profile.
Проверьте еще раз, чтобы убедиться, что файл bash_profile находится там.
Теперь давайте откроем файл bash_profile. macOS открывает его, используя программу TextEdit по умолчанию.
Это файл, в котором хранятся переменные среды. Если вы открыли новый файл bash_profile, он должен быть пустым. В моем случае он уже был настроен для языка программирования Python и распространения Anaconda. Теперь мне нужно добавить переменную окружения для Java, которая просто добавляет первую строку. ВЫ ДОЛЖНЫ НАПРАВИТЬ ВЕРБАТИМ. ТОЛЬКО первая строка. Сохраните и закройте TextEdit. Затем закройте терминал.
Откройте терминал снова. Давайте проверим, установлена ли переменная окружения.
Ответ 13
Я взял идиотский маршрут. Добавлено их до конца /etc/profile
создана папка /etc/environment создайте в нем файл «oracle» или «whatever» и добавьте материал, который мне нужно установить глобально.
Ответ 14
Более подробная информация, которая может быть полезной для кого-то:
Из-за моих собственных исследований я теперь знаю, как установить переменные среды в 7 из 8 разных способов. Я пытался получить envar через приложение, которое я разрабатываю под Xcode. Я установил envars «tracer», используя эти разные методы, чтобы сказать, какие из них попадают в сферу моего приложения. Из нижеследующего вы можете видеть, что редактирование «схемы» в Xcode для добавления аргументов работает, как и «putenv». Что не установлено в этой области:
/.MACOS/environment.plist, специфичный для приложения plist,.profile и добавление фазы сборки для запуска пользовательского script (я нашел другой способ в Xcode [по крайней мере] установить, но забыл, что я назвал трассировщиком, и не могу найти его сейчас, может быть, это на другой машине. )
. с другой стороны, если я заеду в Терминал и скажу «set», кажется, что единственное, что он получает, это тот, что из .profile(я бы подумал, что он заберет environment.plist, и Я уверен, что как только я увижу второй трейсер-энвар в Терминале, так что с того времени что-то сменилось. Длинный день. )
Ответ 15
Теперь откроется текстовый редактор:
Шаг 2: имя переменной должно быть прописным. в этом примере переменная NODE_ENV
Шаг 3: export NODE_ENV=development
Сохраните его и закройте.
Перезагрузите вашу систему.
Чтобы проверить переменную env: откройте терминал и наберите
Источник