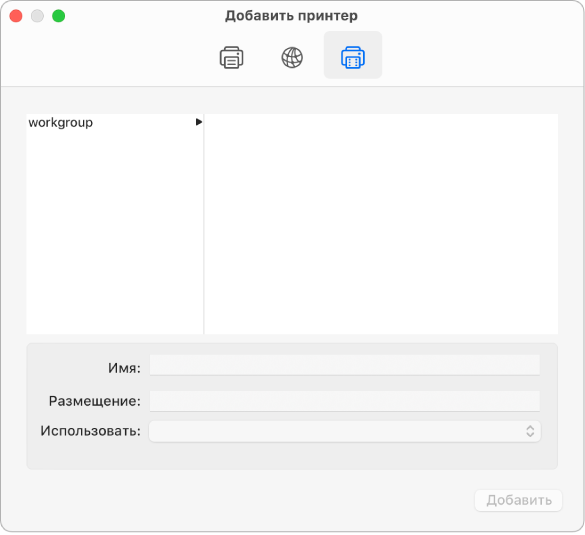- Mac os add windows printer
- Подключение принтера к MAC через USB.
- Подключение к MACBOOK AIR, PRO, MAC mini или iMAC расшаренного принтера подключенного к Windows.
- Подключение сетевого принтера к MAC OS (MACBOOK AIR, PRO, MAC mini или iMAC).
- Использование Mac для печати на принтере, подключенном к компьютеру с Windows
- Как поделиться принтером Mac с Windows
- Общий доступ к принтерам Mac: общий доступ к принтерам Mac с Windows: обзор
- Общий доступ к принтерам Mac: что вам нужно
- Общий доступ к принтерам Mac: настройка имени рабочей группы
- Измените имя рабочей группы на вашем Mac (Leopard OS X 10.5.x)
- Включить общий доступ к принтерам на вашем Mac
- Включить общий доступ к принтерам
- Добавьте общий принтер в Windows
- Добавить общий принтер в Windows
- Общий доступ к принтерам Mac: использование общего принтера
Mac os add windows printer
Подключение принтера к MACBOOK AIR, PRO или iMAC вещь довольна простая и не требует специфических знаний, как в принципе и на Windows. Но тем кто перешел с Windows на MAC могут возникнуть сложности, связанные прежде всего с иным интерфейсом МАК ОС. Для того, что бы облегчить эту задачу я написал эту статью, здесь пошагово описано как подключить принтер на MAC ( MACBOOK AIR, PRO, MAC mini или iMAC ) устройство разными способами (через USB или сетевой интерфейс).
Подключение принтера к MAC через USB.
Самый простой способ подключения принтера к МАК — с помощью USB интерфейса, для этого достаточно подключить ваш МАК к принтеру с помощью USB кабеля. Затем необходимо зайти в «Системные настройки» на панели Dock.
В панели «Системные настройки» нажмите на «Принтеры и сканеры».
Далее нажмите на значок «Плюс», что бы добавить принтер.
После этого вам будет предложено установить ПО для принтера, как вы можете понять для того, что бы его загрузить, необходим выход в Интернет с вашего МАК устройства. Нажмите на кнопку «Установить». Подобное окно может появиться сразу послед подключения принтера к МАК.
Затем начнется процесс загрузки и установки необходимого ПО.
После этого принтер будет доступен для печати.
Подключение к MACBOOK AIR, PRO, MAC mini или iMAC расшаренного принтера подключенного к Windows.
Рассмотрим другую ситуацию, когда ваш принтер подключен к компьютеру/ ноутбуку с операционной системой Windows и его необходимо подключить к MACBOOK AIR, PRO или iMAC. Для этого вовсе не обязательно каждый раз подключать USB от принтера к MAC устройству, достаточно расшарить (сделать сетевым) принтер на Windows, как это сделать я описал в статье Подключение и настройка сетевого принтера в Windows 7 .
После того как вы расшарили принтер на Windows теперь его достаточно просто подключить к MACBOOK AIR, PRO или iMAC. Для этого зайдите в «Системные настройки» в панели Dock.
Выберите пункт «Принтеры и сканеры».
Далее выберите вкладку «Windows». После кратковременного сканирования сети, МАК ОС выдаст вам доступные рабочие сети — имя вашего компьютера и сетевой принтер.
Нажав на принтер, в поле «Использ.» выберите драйвер, тут возможно несколько вариантов:
Общий принтер PostScript -универсальный драйвер для принтеров. Его необходимо использовать в крайних случаях, если нету «родных» драйверов для принтера.
Общий принтер PCL — Printer Command Language — язык управления принтером разработанный компанией Hewlett-Packard.
Выбрать ПО — предоставляется выбор необоримого ПО, который уже установлен в MAC OS — наиболее предпочтительный вариант.
Другой — можете указать файл с необходимым ПО и драйверами (их скачивать желательно с официального сайта принтера).
В моем случае мне подошел вариант «Выбрать ПО», после чего я указал модель подключаемого принтера.
После этого нажмите кнопку «Добавить».
Принтер будет добавлен на вашу МАК ОС.
Если вы захотите, что либо напечатать у вас появится окно в котором вам нужно ввести учетные данные компьютера с Windows (имя компьютера/ учетная запись и пароль). Что бы не вводить это каждый раз поставьте галочку «Запомнить этот пароль в связке ключей».
Подключение сетевого принтера к MAC OS (MACBOOK AIR, PRO, MAC mini или iMAC).
В случае, если необходимо подключить сетевой принтер к МАК ОС (под сетевым принтером в данном случае я понимаю принтер, подключенный напрямую в вашу сеть (с помощью Wi-Fi или кабеля Ethernet) или через принтсервер — вообщем принтер имеющий IP адрес в вашей сети).
Как и в предыдущих случаях заходите в «Системные настройки».
Выбираете «Принтеры и сканеры».
Нажимаете на плюс, для добавления нового принтера.
В окне «Добавить» выбираете вкладку «IP». В поле «Адрес» вписываете ip адрес принтера или его имя в сети. Что бы узнать IP адрес принтера достаточно в его настройках выбрать — Печать сетевых настроек (название зависит от модели принтера), если принтер подключен через принтсервер то IP адрес можно узнать из DHCP сервера (если в роли DHCP выступает роутер то необходимо зайти на его веб интерфейс и в списке подключенных устройств найти принтер и узнать его IP).
Поле «Протокол», «Очередь» можете оставить пустым, в поле «Имя» можете указать имя принтера (имя которое будет использоваться на вашем МАК для этого принтера), так же можете указать его местоположение. В самом нижнем необходимо выбрать драйвера или использовать универсальные — «Общий принтер PostScript».
Подтвердите свой выбор и нажмите «Продолжить».
Принтер будет добавлен на ваш MACBOOK AIR, PRO, MAC mini или iMAC и вы беспрепятственно можете им пользоваться.
Источник
Использование Mac для печати на принтере, подключенном к компьютеру с Windows
Вы можете отправить задание на принтер, подключенный к компьютеру под управлением Windows. Владелец принтера должен установить к нему общий доступ и использовать следующие символы в имени принтера и компьютера: A-Z , a-z , 0-9 , !, $, *, (, ), _, +, -, ‘ и . (точку).
Чтобы добавить общий принтер Windows в список доступных принтеров, необходимо знать имя его рабочей группы, а также (если требуется) имя пользователя и пароль.
На Mac выберите пункт меню «Apple»
> «Системные настройки», затем нажмите «Принтеры и сканеры».
Нажмите кнопку добавления 

Появится сетевой браузер со списком рабочих групп Windows в Вашей сети.
Выберите принтер в сетевом браузере.
Чтобы найти принтер в браузере, нажмите на рабочую группу, а затем — на сервер печати (компьютер, который предоставляет принтер для совместного использования). При необходимости введите имя пользователя и пароль для сервера печати.
Нажмите всплывающее меню «Использовать», затем выберите соответствующее программное обеспечение принтера.
Убедитесь, что Вы выбрали правильное программное обеспечение принтера для используемого принтера. См. документацию, прилагаемую к принтеру. Если у Вас совместимый принтер HP PCL, который не перечислен в списке, выберите модель, которая наибольшим образом соответствует Вашему принтеру.
Если добавить нужный принтер Windows не удается, возможно, программное обеспечение принтера на Вашем Mac не поддерживает функцию печати с общего компьютера под управлением Windows. Обновите программное обеспечение принтера на своем Mac или обратитесь за помощью к администратору сети. См. раздел Обновление ПО для принтера.
Источник
Как поделиться принтером Mac с Windows
Общий доступ к принтерам Mac: общий доступ к принтерам Mac с Windows: обзор
Совместное использование принтеров – одно из самых популярных применений в домашней сети или сети малого бизнеса, и почему бы и нет? Совместное использование принтеров Mac может сократить расходы за счет сокращения количества принтеров, которые вам нужно купить.
В этом пошаговом руководстве мы покажем вам, как использовать принтер, подключенный к Mac под управлением OS X 10.5 (Leopard), совместно с компьютером под управлением Windows.
Общий доступ к принтерам Mac состоит из трех частей: убедитесь, что ваши компьютеры находятся в общей рабочей группе; включение общего доступа к принтеру на вашем Mac и добавление подключения к сетевому принтеру на вашем ПК с Windows.
Общий доступ к принтерам Mac: что вам нужно
- Работающая сеть, проводная или беспроводная сеть Ethernet.
- Принтер , подключенный напрямую к Mac с операционной системой OS X 10.5.x (Leopard).
- Общее имя рабочей группы для ПК и Mac в вашей сети.
- Около получаса вашего времени.
Общий доступ к принтерам Mac: настройка имени рабочей группы
Windows использует имя рабочей группы по умолчанию WORKGROUP. Если вы не внесли никаких изменений в имя рабочей группы на компьютерах Windows, подключенных к вашей сети, то вы готовы к работе, поскольку Mac также создает имя рабочей группы по умолчанию WORKGROUP для подключения к компьютерам с Windows.
Если вы изменили имя своей рабочей группы Windows, как мы с женой сделали с сетью домашнего офиса, вам нужно изменить имя рабочей группы на своих компьютерах Mac, чтобы оно совпадало.
Измените имя рабочей группы на вашем Mac (Leopard OS X 10.5.x)
- Запустите Системные настройки , щелкнув его значок в Dock.
- Нажмите на значок «Сеть» в окне «Системные настройки».
- Выберите «Изменить местоположения» в раскрывающемся меню «Местоположение».
- Создайте копию своего текущего активного местоположения.
- Выберите активное местоположение из списка на странице «Расположение». Активное местоположение обычно называется «Автоматически» и может быть единственной записью на листе.
- Нажмите кнопку звездочки и выберите «Дублировать местоположение» во всплывающем меню.
- Введите новое имя для дубликата местоположения или используйте имя по умолчанию, которое называется «Автоматическое копирование».
- Нажмите кнопку “Готово”.
- Нажмите кнопку “Дополнительно”.
- Выберите вкладку ‘WINS’.
- В поле “Рабочая группа” введите название своей рабочей группы.
- Нажмите кнопку “ОК”.
- Нажмите кнопку “Применить”.
После того, как вы нажмете кнопку «Применить», ваше сетевое соединение будет разорвано. Через несколько секунд ваше сетевое соединение будет восстановлено с новым именем рабочей группы, которое вы создали.
Включить общий доступ к принтерам на вашем Mac
Чтобы общий доступ к принтеру Mac работал, вам нужно включить функцию общего доступа к принтеру на вашем Mac. Мы предполагаем, что к вашему Mac уже подключен принтер, которым вы хотите поделиться в своей сети.
Включить общий доступ к принтерам
- Запустите системные настройки, щелкнув значок Системные настройки в Dock или выбрав «Системные настройки » в меню Apple.
- В окне «Системные настройки» выберите панель настроек Общий доступ из группы «Интернет и сеть» .
- Панель настроек «Общий доступ» содержит список доступных служб, которые можно запустить на вашем Mac. Установите флажок рядом с элементом Общий доступ к принтеру в списке служб.
- После включения общего доступа к принтеру появится список доступных для совместного использования принтеров. Поставьте галочку рядом с названием принтера, которым вы хотите поделиться.
- Закройте Системные настройки.
Ваш Mac теперь разрешит другим компьютерам в сети использовать указанный принтер.
Добавьте общий принтер в Windows
Последний шаг в общем доступе к принтерам Mac – это добавление общего принтера к вашему ПК.
Добавить общий принтер в Windows
В столбце Принтеры выберите название модели принтера, подключенного к вашему Mac. Нажмите “ ОК .”
- Выберите Пуск , Панель управления .
- В категории «Оборудование и звук» выберите « Принтер ». Если вы используете классический вид, просто нажмите значок « Принтер ».
- В открывшемся окне «Принтеры» нажмите элемент Добавить принтер на панели инструментов.
- В окне «Добавить принтер» нажмите « Добавить сетевой, беспроводной или Bluetooth-принтер ».
- Мастер добавления принтера проверит сеть на наличие доступных принтеров. После того, как мастер завершит поиск, вы увидите список всех доступных принтеров в вашей сети.
- Выберите общий принтер Mac из списка доступных принтеров. Нажмите кнопку Далее .
- Появится предупреждающее сообщение о том, что на принтере не установлен правильный драйвер принтера. Это нормально, потому что на вашем Mac не установлены драйвера для Windows. Нажмите кнопку ОК , чтобы начать установку драйвера в Windows для общения с общим принтером Mac.
- Мастер добавления принтера отобразит список из двух столбцов. В столбце «Производитель» выберите марку принтера, подключенного к вашему Mac.
- Мастер установки принтера завершит процесс установки и покажет окно с вопросом, хотите ли вы изменить имя принтера и хотите ли вы установить принтер в качестве принтера по умолчанию в Vista. Сделайте свой выбор и нажмите “ Далее “.
- Мастер установки принтера предложит распечатать тестовую страницу. Это хорошая идея, поскольку она позволяет вам убедиться, что совместное использование принтера работает. Нажмите кнопку Распечатать пробную страницу .
- Это оно; процесс установки общего принтера на вашем компьютере Vista завершен. Нажмите кнопку Готово .
Общий доступ к принтерам Mac: использование общего принтера
Использование общего принтера Mac на вашем ПК с Windows ничем не отличается от того, что было бы, если бы принтер был напрямую подключен к вашему ПК с Windows. Все ваши приложения Vista увидят общий принтер так же, как если бы он был физически подключен к вашему ПК.
Есть только несколько моментов, которые нужно иметь в виду.
- Ваш Mac должен быть включен, чтобы общий принтер был доступен в сети.
- Некоторые свойства принтера могут быть недоступны по сети. Например, вы не сможете определить состояние расходных материалов на общем принтере, например, сколько осталось чернил или пуст ли лоток для бумаги. Это зависит от принтера к принтеру, а также от драйвера принтера к драйверу принтера.
- Печать из сети может помешать вашему Mac перейти в спящий режим.
- Спящий Mac может не отвечать на запросы принтеров от сетевых компьютеров.
Источник