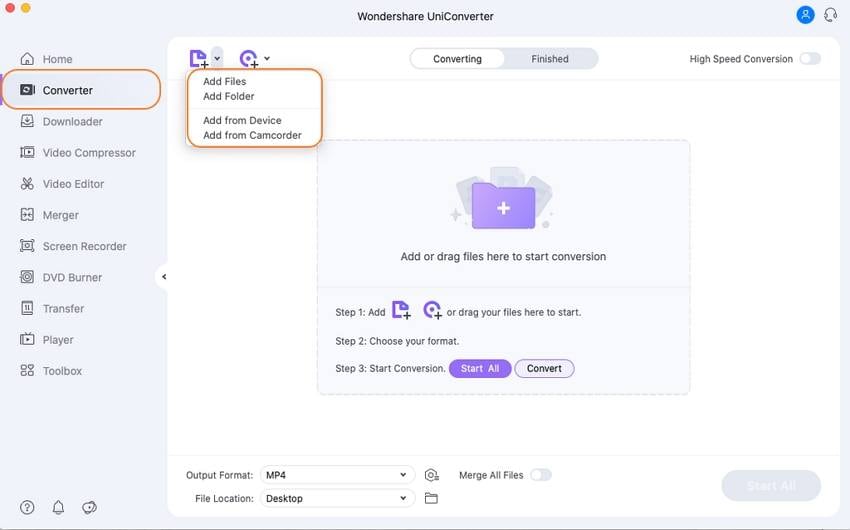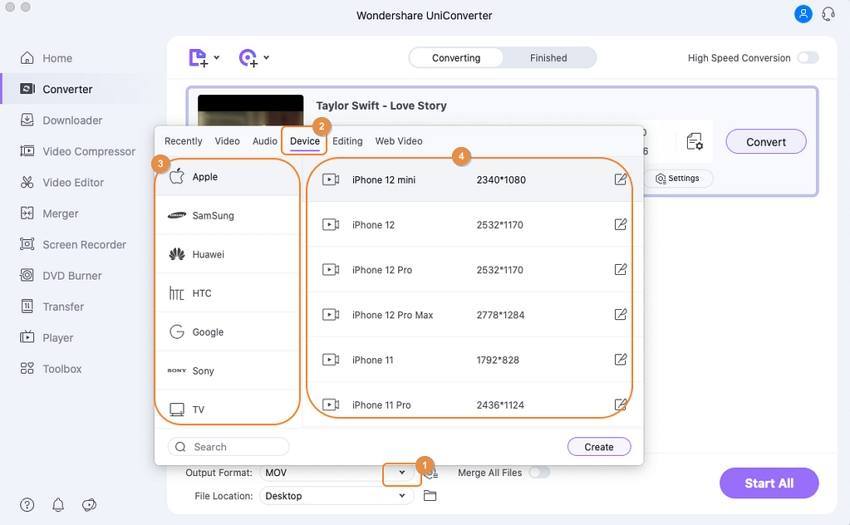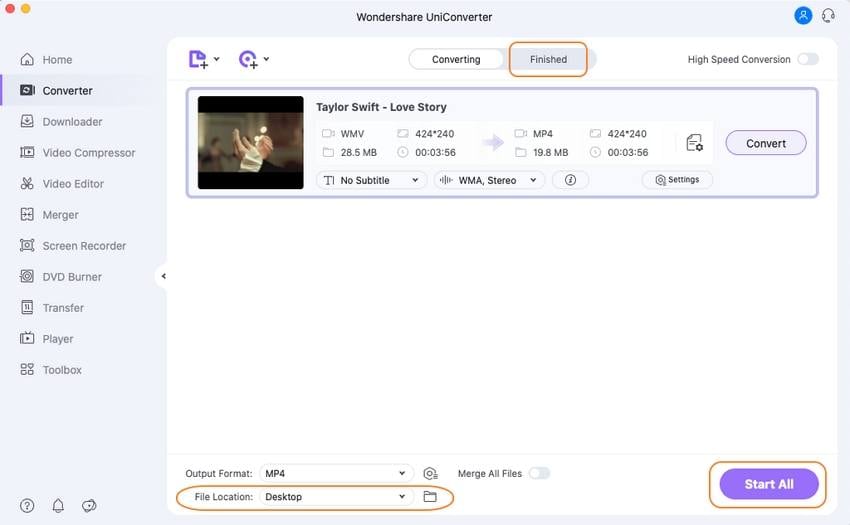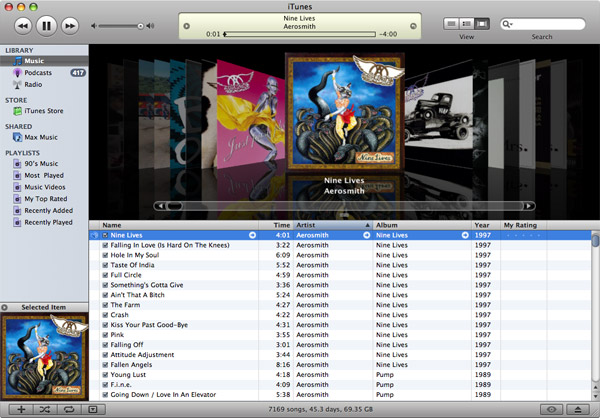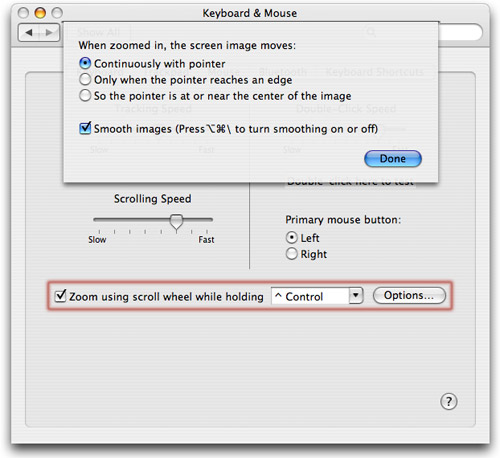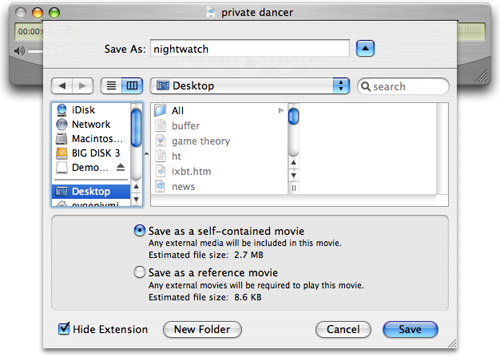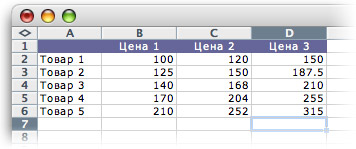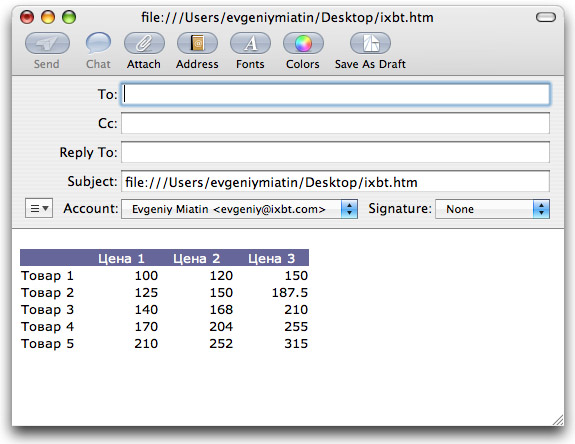- Mac Blu-ray Player — бесплатное программное обеспечение WMA плеер
- Шаг 1: Скачать
- Шаг 2: Операция
- (опция)Шаг 3: Настройки
- Воспроизведение Windows Media аудио и видео файлов (WMA и WMV) на Mac OS.
- How to Play/Convert/Edit WMA Video on Mac
- Part 1. How to Play WMA on Mac OS X
- Part 2. How to Convert WMA to Mac-compatible Audio Files
- Wondershare UniConverter
- How to Convert WMA Files to Mac-compatible Format
- Part 3. How to Edit WMA on Mac OS X
- Советы пользователям Mac OS X (часть 6)
- Секреты скроллинга
- Копирование сетевых настроек
- Добавление WMA-файлов в iTunes
- Отправка Excel-документов по почте в виде HTML
Mac Blu-ray Player — бесплатное программное обеспечение WMA плеер
2012-11-23 10:32:51 / Сообщение от Phoebe Greyson об форматах аудио
Следует @MacBlurayPlayer
Вы любите слушать WMA аудио на Mac? Сейчас многие аудио выпускают в формате WMA, но, как играть их на Mac является большой проблемой. Благодарим Mac Blu-Ray Player, что делает WMA доступным на системах Mac.
Mac Blu-ray Player можно использовать не только как Blu-ray плеер на Mac но и бесплатный WMA плеер. Вам удобно играть любой WMA аудио и просматривать их с высоким качеством по этому фантастическому плееру WMA. В качестве бесплатного программного обеспечения WMA плеера на Mac, Mac Blu-ray Player может играть WMA аудио свободно. С простым процессом, Mac Blu-ray Player принесет совершенный WMA аудио опыт.
Шаг 1: Скачать
и потом установить его.
Шаг 2: Операция
1) Открыть Mac Blu-ray Player, диалог регистрации появится. Нажмите на кнопку «Продолжить» , а затем вы можете играть WMA бесплатно.
2) Сейчас появятся два открытые кнопки : » Открыть файл » и » Открыть диск «
Если вы хотите играть WMA файлы , вы можете нажать кнопку » Открыть файл » , а затем нажмите WMA документ , чтобы начать играть напрямую. Вы также можете воспроизводить файлы ISO через » Открыть файл » . Но если вы хотите играть Blu-Ray дисков или DVD , можно выбрать кнопку » Открыть диск » .
3) (опция) Если вы играете BD / DVD , через пару секунд расшифровки, вы войдете в навигационную панель , на которой вы можете нажать «Играть» кнопку, чтобы играть непосредственно , или вы можете выбрать субтитры, аудио и название в первую очередь.
(опция)Шаг 3: Настройки
Когда вы играете в WMA фильмы , вы можете принять меры следующим образом:
1) Снимок: Ctrl+Alt+S
Снимать фильм по сочетаний клавиш или нажатием кнопки » Снимок » в меню «Инструменты».
2) Регулировки
Нажмите кнопку «Инструменты» и выберите » регулировки» . Есть пять разделов , которые будут установлены в видео тюнер: яркость , насыщенность, контрастность , гамма , и оттенок . Если вы хотите сбросить их , вы можете нажать кнопку «Переустановка» . Более того, если вы хотите сохранить настройки , вы можете проверить» Всегда применить настройки » в левом нижнем углу .
3 ) Соотношение сторон
Если вы хотите настроить соотношение сторон , вы можете найти его в «Видео» в меню инструментов.
4) Размер экрана
Вы можете настроить размер экрана по сочетаний клавиш или через варианты в «Видео» в меню инструментов.
Половинный размер : Команда +1
Нормальный размер : Команда +2
Двухместный размер : Команда +3
По размеру экрана : Команда +4
Кроме того :
Другие форматы медиа поддерживаемы здесь: Blu-ray, DVD, Video CD, MOV, MKV, AVI, FLV, WMV, MPEG, RMVB, MP4, MP3, AAC, AC3, и т.д.
Mac Blu-ray Player
Версия: V3.3.16
Размер: 22.8MB
Mac OS X 10.8 to 10.14
Источник
Воспроизведение Windows Media аудио и видео файлов (WMA и WMV) на Mac OS.
Если вы используете компьютер Macintosh, такой как MacBook работающий на MacOS, и хотите проигрывать и открывать Windows Media Audio (. WMA) или Windows Media Video (. WMV) файлы, вам необходимо немного изменить настройки и дополнения к Quicktime Player.В основном есть не поддерживающие форматы файлов WMA и WMV в QuickTime Player и тем самым они не могут быть воспроизведены на Mac OS, несмотря на то , что Quicktime является общепринятым стандартным мультимедийным и поддерживается на Windows.
Так что для того, чтобы открыть и проиграть Windows Media Audio и Windows Media форматы видео файлов в Mac, вам нужно будет установить Windows Media Components для QuickTime от Flip4Mac ,который распространяются Microsoft. Плагин Flip4Mac Windows Media Components для QuickTime обеспечивает поддержку Windows, медиа-файлов на Quicktime и, таким образом вы можете проиграть в Windows Media файлы (. WMA и. WMV) непосредственно в QuickTime Player и просмотра Windows Media контентов в Интернете с помощью веб-браузера.
Flip4Mac Windows Media Components для QuickTime оптимизирован для Power Mac G4 и G5 компьютеров и поддерживает воспроизведение высокой чёткости файлов Windows Media Video, и требует Mac OS X версии 10.3.9 или выше и QuickTime версии 6.5 или более поздней. Он не поддерживает контент, защищенный Windows Media управлением цифровыми правами (DRM).
Источник
How to Play/Convert/Edit WMA Video on Mac
by Christine Smith • 2021-07-13 18:19:49 • Proven solutions
WMA stands for Windows Media Audio, which is an audio data compression technology developed by Microsoft. It can be referred to as an audio format or audio codecs. As an audio file format, a WMA file is, in most cases, contained in the Advanced Systems Format (ASF) — a proprietary Microsoft container format for digital audio or digital video. As audio codecs, WMA includes four codecs: WMA, WMA Pro, WMA Lossless, and WMA Voice. Learn more about WMA from Wikipedia.
Part 1. How to Play WMA on Mac OS X
WMA is a high-quality audio file format and offers you the audio files with little quality loss. But WMA files usually only works in Windows Media Player. If you’re a Mac user and want to play WMA on Mac, you may come across the problem of compatibility. In this case, you can use a powerful WMA player for Mac. That’s a VLC media player, the most powerful player for both Mac and Windows users to play almost any popular format. Also, you can select a reliable WMA Converter for Mac (Sierbra included) to help you convert WMA to a Mac-compatible format for playback in your favorite player. In a word, playing WMA on Mac is not as difficult as you think. Just select this WMA Mac player or Mac WMA converter.
Part 2. How to Convert WMA to Mac-compatible Audio Files
Don’t know how to convert WMA files on Mac? With Wondershare UniConverter (originally Wondershare Video Converter Ultimate), you can convert WMA files to many other audio formats like MP3, AAC, M4A, etc. This video converter offers great converting speed, so with the help of Wondershare UniConverter, you can completely resolve the problem of playing WMA on Mac OS.
If you’re using iPod, iPhone, or iPad, you can convert WMA to iOS-compatible format directly with Wondershare UniConverter on your Mac computer. Using this Mac WMA converter, you won’t suffer from any audio quality loss. After WMA conversion Mac, you can smoothly import WMA to iTunes and then sync to iPod, iPad, and iPhone. The following guide will show you how to convert WMA files with Wondershare UniConverter in detailed steps, check it out.
Wondershare UniConverter
- Convert video to over 1000 formats, including MP4, AVI, WMV, FLV, MKV, MOV and more
- Edit, enhance & personalize your video files
- Burn and customize your DVD with free DVD menu templates
- Download or record videos from 10,000+ video sharing sites
- Versatile toolbox combines fix video metadata, GIF maker, video compressor and screen recorder
- Supported OS: Windows 10/8/7/XP/Vista, Mac OS 10.15 (Catalina), 10.14, 10.13, 10.12, 10.11, 10.10, 10.9, 10.8, 10.7, 10.6
How to Convert WMA Files to Mac-compatible Format
Step 1 Start Program and Add WMA File.
Start Wondershare UniConverter after the installation, and choose the Converter section. Now you can drag and drop the WMA file into the program window, or click 
Step 2 Choose iOS-Compatible Format.
Click the down arrow icon to expand the output format list, click Device tab and choose Apple from the left sidebar, and then select the corresponding iOS device in the right.
Step 3 Start Converting WMA Files.
Click the Start All button at the lower-right bottom to start converting WMA files to the compatible format for your iOS device. When the conversion finishes, you can switch to the Finished tab to get the converted video on your computer.
Note: Wondershare UniConverter for Mac is fully compatible with the following Mac OS: Mac OS 10.15 (Catalina), 10.14, 10.13, 10.12, 10.11 (El Capitan), 10.10, 10.9, 10.8, 10.7, 10.6; and the following Mac computers: Mac Pro, Unibody Macbook, Mac Mini, MacBook, MacBook Pro, MacBook Air, iMac and PC with Mac OS X.
Part 3. How to Edit WMA on Mac OS X
You can also take advantage of Wondershare UniConverter to edit your videos. Click the editing icons under the video clip (after being imported to the program in Step 1). You’ll be able to trim/crop the audio. So if you are interested in Wondershare UniConverter for Mac, you can free download the program to have a try.
Источник
Советы пользователям Mac OS X (часть 6)
Секреты скроллинга
Горизонтальный скроллинг на «традиционных» мышках
Большинство современных мышек имеют обычное колесо прокрутки, работающее по вертикали. Чтобы прокручивать документы по горизонтали пользователи в основном прибегают к классическим способам. Однако Mac OS X позволяет очень удобно прокручивать документы по горизонтали: достаточно удерживать Shift и ваш вертикальный скроллинг станет горизонтальным. Жаль, что эта возможность мало, где указывается и многие пользователи вынуждены обходиться без нее.
Скроллинг в режиме Cover Flow
В iTunes 7, как мы уже рассказывали, появился новый режим отображения композиций, который получил название Cover Flow. Он позволяет осуществлять навигацию между альбомами, эффектно передвигая альбомные обложки. Однако при наличии большой библиотеки в iTunes передвигаться по ней становится не очень удобно: приходится пользоваться боковыми стрелками. Не стоит забывать о возможности передвигаться с помощью скроллинга мыши, это дает оптимальное сочетание скорости «прокручивания» коллекции.
Zoom с помощью скроллинга в Mac OS X 10.4.8
В Mac OS X 10.4.8 появилось очень полезное нововведение, связанное со скроллингом. Теперь удерживая клавишу CTRL, скроллинг обретает функции зума: вы увеличиваете содержимое на вашем экране, находящееся рядом с курсором. Эта простая возможность может пригодиться во многих случаях — начиная от разглядывания фрагмента мелкого текста или деталей изображения и заканчивая демонстрацией областей экрана на презентации, не говоря уже о большой помощи тем людям, которые имеют проблемы со зрением.
Клавиатурное сокращение для зума настраивается в System Preferences —> Keyboard & Mouse —> Mouse, как показано на скриншоте. Здесь же, зайдя в Options, вы можете настроить параметры движения увеличенной области (доступны режимы постоянного следования за курсором, смены картинки, когда курсор достигает границы экрана, а также следование за курсором — он находится либо строго в центре и неподвижен, либо рядом с центром. Впрочем, описать модель поведения сложнее, чем испробовать самостоятельно). И чуть ниже устанавливается параметр «Smooth Images». Если он активирован, то вы будете видеть более гладкое увеличенное изображение, если нет — строго, с точностью до пикселя, в соответствии с оригиналом.
Копирование сетевых настроек
При смене компьютера или после переустановки системы приходится настраивать заново сетевые подключения. Особенно это бывает утомительно пользователям ноутбуков — ведь они, как правило, имеют настройки для нескольких сетей (как минимум, на работе и дома) и часто приходится звонить провайдеру или искать системного администратора для получения желанных параметров (ведь мало кто заботится о сохранении подобной информации).
Но есть довольно простой способ сэкономить время и нервы: достаточно предварительно скопировать файл preferences.plist, расположенный в директории Library —> Preferences —> SystemConfiguration в корне жесткого диска, и перенести его в это же место в новой системе.
Добавление WMA-файлов в iTunes
Как известно, формат WMA, который использует и продвигает Microsoft, не особенно поддерживается компанией Apple (не будем углубляться в причины такого противостояния: дело ли в лицензионных соглашениях, или в продвижении собственных форматов). Однако глотком свежего воздуха было создание компанией Telestream утилиты Flip4Mac, которая позволяет воспроизводить WMA и WMV-файлы в QuickTime (и в других приложениях, использующих его компоненты), которую позже купила сама Microsoft и сделала ее базовую версию бесплатной (расширенная функциональность с возможностью редактирования, импорта и экспорта Windows Media файлов остается платной). Более подробно о Flip4Mac мы уже рассказывали в третьем выпуске наших советов.
Но iTunes даже после установки Flip4Mac отказывается добавлять в свою библиотеку WMA-файлы. Однако есть способ его обхитрить: для этого нужно поместить WMA-файл в контейнер MOV. Итак, если еще не установлен Flip4Mac, то устанавливаем его, затем открываем нужный нам файл и выбираем пункт File —> Save As, указываем подходящий режим («Save as a self-contained movie» — сохранение контейнера вместе с файлом, «Save as a reference movie» — сохранение только контейнера, в этом случае новый файл будет представлять собой, по сути, ссылку на прежний, и если вы переместите последний, то mov-файл не будет воспроизводиться). Все, после чего остается просто добавить mov-файл в библиотеку iTunes и по-необходимости переименовать теги.
Не забывайте о том, что прослушивать WMA-файлы на iPod по-прежнему невозможно, поэтому лучше всего перекодировать файл в AAC, это можно сделать прямо в iTunes: нажмите правой кнопкой мыши на композиции и выберите пункт «Convert Selection to AAC».
Отправка Excel-документов по почте в виде HTML
Часто возникает необходимость в отправке Excel-документов по почте, при этом не хочется прибегать к традиционному вложению файла, особенно если пересылаемый фрагмент небольшой: у получателя может не быть программы вовсе (правда, сейчас это встречается довольно редко даже среди Mac-пользователей), а, скорее всего, он не захочет открывать вложенный файл либо из-за вирусной угрозы (только PC), либо из-за лени, ведь запускать программу из-за нескольких строк неоправданно.
К счастью, встроенные возможности Excel и Safari позволяют преобразовать документ в HTML и отправить его по почте. Для этого откройте необходимый Excel-документ, выделите область, которую хотите отправить (или не выделяйте ничего для отправки документа целиком) и сохраните файл как веб-страницу (File —> Save as Web Page…). После этого откройте сохраненный файл в Safari и выберите пункт File —> Mail Contents of This Page: откроется новое письмо, в теле которого уже будет необходимая таблица.
Этот прием могут также взять на вооружение веб-дизайнеры, ведь предоставить посетителям таблицу в виде HTML, которую они могут просмотреть непосредственно в браузере, гораздо более гуманно, чем ограничивать их выбор только Excel-версией файла.
Не стоит также забывать о том, что можно отправить получателю просто скриншот нужной таблицы, правда, в этом случае вы ограничиваетесь размерами своего монитора (большую таблицу на несколько страниц не передать) и получатель не будет иметь возможности копирования оттуда информации, не говоря уже о возросшем объеме файла.
Источник