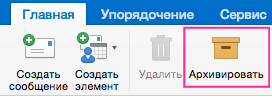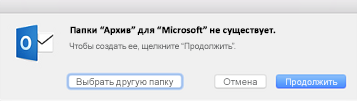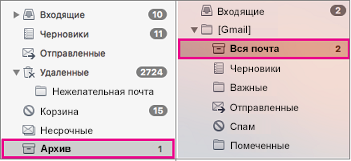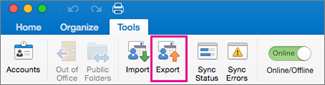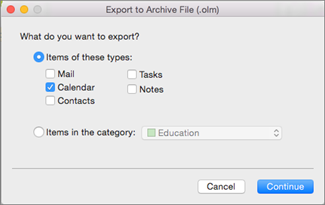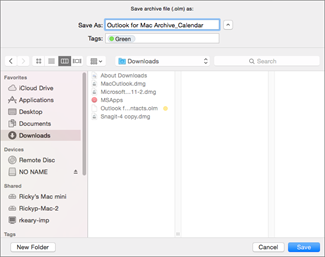- Добавление вложений в письма в приложении «Почта» на компьютере Mac
- Добавление фотографий и других файлов в письма
- Отправка вложений больших размеров с помощью функции Mail Drop
- Добавление вложений в конец писем
- Включение или не включение вложений в ответы на письма
- Отправка вложений в письмах пользователям Windows
- Где хранятся вложения, открытые из почты Mac OS X
- Изменения в файлах, открытых из Mac OS X Mail, утеряны?
- Где хранятся вложения, открытые в Mac OS X Mail
- Где хранятся вложения, открытые в Mac OS X 2 и 3 Почта
- Сделать вложения в Mac OS X Mail Store на рабочем столе
- Почта управляет файлами автоматически
- Архивация писем в приложении «Почта» на Mac
- Архивация сообщений в Outlook для Mac
- Архивация сообщений одним щелчком
- Используете архив впервые?
- Экспорт элементов в архивный файл в Outlook для Mac
- Я хочу экспортировать данные в iCloud или в файл архива другого типа
- См. также
- Экспорт в файл данных Outlook для Mac
- Экспорт контактов в текстовый файл с разделителями (табуляциями)
- Экспорт отдельных элементов
Добавление вложений в письма в приложении «Почта» на компьютере Mac
В создаваемые сообщения можно добавить фотографии, документы и другие объекты.
При добавлении изображений или документов PDF их можно разметить прямо в Почте перед отправкой сообщения.
Добавление фотографий и других файлов в письма
В приложении «Почта» 
Нажмите кнопку вложения 
Можно также перетянуть файлы в письмо с рабочего стола, из Finder или другого приложения.
Для добавления фотографии можно нажать кнопку фотобраузера 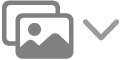
По умолчанию приложение «Почта» вставляет изображения в их исходном размере. Если доступно несколько размеров, можно выбрать размер во всплывающем меню в правой части заголовка сообщения.
Отправка вложений больших размеров с помощью функции Mail Drop
Mail Drop позволяет отправлять файлы, которые превышают максимальный размер, разрешенный поставщиком учетной записи электронной почты. Mail Drop загружает большие вложения в iCloud, где они хранятся в зашифрованном виде до 30 дней.
Если у Вас есть учетная запись iCloud и при нажатии кнопки «Отправить» Вы находились в системе iCloud, приложение «Почта» автоматически отправляет вложения с помощью Mail Drop. Вложения Mail Drop не учитываются при подсчете занятого места в iCloud.
Если у Вас нет учетной системы iCloud или Вы не вошли в систему, приложение «Почта» спрашивает, нужно ли использовать Mail Drop (выберите «Больше не спрашивать для этой учетной записи», чтобы всегда использовать Mail Drop).
Если получатель использует приложение «Почта» в OS X 10.10 или более поздней версии, вложения включаются в сообщение. Другие получатели видят ссылку для загрузки вложений и срок ее действия.
Можно включить или выключить использование Mail Drop для учетной записи. Выберите «Почта» > «Настройки», нажмите «Учетные записи», выберите учетную запись, нажмите «Свойства учетной записи», затем установите или снимите флажок «Отправлять большие вложения с Mail Drop».
См. статью службы поддержки Apple Ограничения Mail Drop.
Добавление вложений в конец писем
В приложении «Почта» 
Для текущего сообщения. Выберите «Правка» > «Вложения» > «Вставить вложенные файлы в конец».
Для всех сообщений. В окне просмотра сообщений выберите пункт меню «Правка» > «Вложения» > «Всегда вставлять вложенные файлы в конец сообщения» (флажок означает, что параметр включен).
Включение или не включение вложений в ответы на письма
В приложении «Почта» 
Включение или не включение оригинальных вложений в ответы на письма. На панели инструментов окна сообщения нажмите кнопку «Включать вложенные файлы» 

Включение или не включение оригинальных вложений во все ответы на письма. В окне просмотра сообщений выберите пункт меню «Правка» > «Вложения» > «Включать вложенные файлы оригинала в ответ» (флажок означает, что параметр включен). Чтобы отключить его и не включать оригинальные вложения, выберите эту команду еще раз (флажок исчезнет).
Отправка вложений в письмах пользователям Windows
В приложении «Почта» 
Отправляйте совместимые с Windows вложенные файлы. Чтобы настроить все сообщения, выберите пункт меню «Правка» > «Вложения», затем установите флажок «Всегда отправлять совместимые с Windows вложенные файлы». Чтобы настроить конкретное сообщение, нажмите кнопку вложения 
Отправляйте документы в виде PDF вместо исходного формата.
Используйте расширения имен файлов (например, .docx для документа Microsoft Word).
Если получатель видит два вложения (например, «Мой файл» и «. _Мой файл»), файл с подчеркиванием (например, «. _Мой файл») можно игнорировать.
Чтобы отобразить вложение (например, одностраничный документ PDF или изображение) в виде значка, нажмите вложение в сообщении, удерживая клавишу Control, затем выберите «Показать как значок». Чтобы снова показать вложение, нажмите его, удерживая клавишу Control, и выберите «Показать файл».
Если размер сообщения, указанный в левой части заголовка сообщения, выделен красным цветом, то сообщение превышает ограничения по размеру, наложенные поставщиком учетной записи электронной почты. Попробуйте уменьшить размер вложений или воспользуйтесь службой Mail Drop.
Источник
Где хранятся вложения, открытые из почты Mac OS X
Вы можете найти и открыть папку, в которой OS X Mail хранит вложения по мере их загрузки.
Изменения в файлах, открытых из Mac OS X Mail, утеряны?
Когда вы открываете прикрепленный файл из Apple Mac OS X Mail, появляется соответствующее приложение, готовое к просмотру или даже редактированию.
Если вы отредактируете файл и точно сохраните его, где будут внесены изменения? В письме по-прежнему содержится исходное вложение, и при повторном его открытии появляется неотредактированный документ.
К счастью, ваши изменения не потеряны.
Где хранятся вложения, открытые в Mac OS X Mail
Когда вы открываете вложение из Mac OS X Mail, по умолчанию копия помещается в папку Загрузки почты . Чтобы найти общее местоположение этой папки:
Откройте Finder .
Нажмите Команда – Сдвиг – G .
Вы также можете выбрать Перейти > Перейти к папке… в меню.
/Library/Containers/com.apple.mail/Data/Library/Mail Downloads /» (не включая кавычки).
Нажмите Go .
Файлы, которые вы открыли в Почте, будут находиться в произвольно названных подпапках. Вы можете расположить их по дате создания, например, чтобы быстро найти последний открытый файл:
Нажмите на значок шестеренки Выполнить задачи с выбранными элементами на панели инструментов окна Finder.
В появившемся меню выберите Упорядочить по > Дата создания .
Чтобы вернуться к виду, который не отсортирован, вы можете выбрать Упорядочить по > Нет в меню значков шестеренок.
Конечно, вы также можете сортировать без группировки:
Убедитесь, что просмотр списка включен в Finder для папки Загрузка почты .
Выберите «View» > В виде списка , например, в меню, или нажмите Команда – 2 .
Если вы не видите столбец Дата создания :
Нажмите на заголовок любого столбца в окне Finder.
Выберите Дата создания в появившемся контекстном меню.
Нажмите на заголовок столбца Дата создания , чтобы отсортировать по дате создания. Нажмите еще раз, чтобы изменить порядок сортировки.
Дата изменения может быть еще одним полезным столбцом для поиска отредактированных вложений электронной почты.
Где хранятся вложения, открытые в Mac OS X 2 и 3 Почта
При открытии вложения из Mac OS X Mail копия помещается в папку Загрузки почты Главная/Библиотека/Загрузки почты или в систему Загрузки папка по умолчанию. Вы найдете отредактированный документ в этой папке.
Сделать вложения в Mac OS X Mail Store на рабочем столе
Если вы хотите более тщательно отслеживать файлы, открытые из Почты, вы можете изменить папку, используемую для сохранения вложений и загрузок, например, на рабочий стол.
Выберите в меню Почта > Настройки … .
Перейдите в категорию Общие .
Выберите нужную папку в папке Загрузки: (или Папка загрузок: ).
Почта управляет файлами автоматически
Почта никогда не удалит файл, который вы открыли, отредактировали и сохранили. Однако он удалит все файлы, связанные с удаленными сообщениями. Вы можете предотвратить это, изменив настройку в разделе Удалить неотредактированные загрузки: на Никогда .
(протестировано с Mac OS X Mail 2 и 3, а также с OS X Mail 9)
Источник
Архивация писем в приложении «Почта» на Mac
Если сохранить письма в почтовом ящике «Архив», Вы легко найдете их, когда будете готовы выполнить какое-либо действие.
В приложении «Почта» 
Если Вы выбрали разговор, то в архив попадут все сообщения разговора, хранящиеся в текущем почтовом ящике, например в ящике «Входящие». Связанные сообщения из других ящиков архивированы не будут.
Нажмите кнопку «Архивировать» 
Если на панели настроек «Просмотр» приложения «Почта» для параметра «Перемещать ненужные сообщения в:» выбрано значение «Архив», то можно архивировать письма непосредственно из уведомлений Почты. Просто наведите курсор на уведомление приложения «Почта» и нажмите «Архивировать».
Приложение «Почта» создает почтовый ящик «Архив» в боковом меню Почты для каждой учетной записи, сообщения которой Вы архивируете, и перемещает в него выбранные Вами сообщения. Для их просмотра нажмите почтовый ящик. Сообщения остаются в почтовом ящике «Архив», пока Вы не удалите или не переместите их.
Источник
Архивация сообщений в Outlook для Mac
В Outlook 2016 для Mac есть новая функция, которая называется «архивация одним щелчком». С ее помощью можно быстро перемещать элементы из папки «Входящие» или другой папки в папку архива. Архивные элементы остаются доступными, но не загромождают папку «Входящие».
Архивация сообщений одним щелчком
Вы можете заархивировать сообщения в любой учетной записи электронной почты, подключенной к Outlook 2016 для Mac. К ним относятся учетные записи Exchange (версии 2016 и более поздней), Microsoft 365, Outlook.com, Hotmail, iCloud, Google и Yahoo!
Выберите в папке одно или несколько сообщений, которые нужно архивировать.
На ленте выберите Архивировать.
или
Если вы не видите кнопку Архивировать в новом интерфейсе Outlook для Mac, вам может потребоваться настроить панель инструментов.
Как только вы нажмете кнопку Архивировать, сообщения будут сразу же перемещены в указанную папку архива. Если вы архивировали сообщение по ошибке, перейдите в папку архива и переместите его обратно в папку «Входящие».
Используете архив впервые?
Если вы еще не настроили папку архива для учетной записи электронной почты, может появиться следующий запрос:
Выберите один из указанных ниже вариантов.
Продолжить. В списке папок для этой учетной записи электронной почты появится новая папка. Повторяйте эту процедуру, чтобы создать папку архива для каждой из учетных записей электронной почты. Для учетных записей Microsoft 365, Outlook.com, Hotmail, iCloud, Google и Yahoo! папка будет называться Архив. Папка архива для Gmail называется Вся почта.
Выбрать другую папку. Выберите любую из существующих папок для архива.
Если запрос не появился, ваше сообщение должно было автоматически отправиться в папку Архив.
Источник
Экспорт элементов в архивный файл в Outlook для Mac
Примечание: Мы стараемся как можно оперативнее обеспечивать вас актуальными справочными материалами на вашем языке. Эта страница переведена автоматически, поэтому ее текст может содержать неточности и грамматические ошибки. Для нас важно, чтобы эта статья была вам полезна. Просим вас уделить пару секунд и сообщить, помогла ли она вам, с помощью кнопок внизу страницы. Для удобства также приводим ссылку на оригинал (на английском языке).
Ручная архивация сообщений электронной почты, контактов и других элементов в файл данных Outlook для Mac (OLM) для упрощения размера папки «Входящие». Файл. OLM можно сохранить в любом месте на компьютере Mac или на другом компьютере.
На вкладке Сервис нажмите кнопку Экспорт.
Примечание: Кнопка » Экспорт » не отображается? Убедитесь в том, что у вас установлена новейшая версия Outlook. В меню Справка Outlook выберите пункт проверить наличие обновлений. Если все обновления Outlook будут применены, а кнопка » Экспорт » по-прежнему не отображается, найдите параметр Экспорт в меню файл Outlook.
В поле Экспорт в файл архива (.olm) выберите элементы, которые хотите экспортировать, и нажмите кнопку Продолжить.
В диалоговом окне Сохранить как в разделе Избранноевыберите папку загрузки и нажмите кнопку сохранить.
После того как ваши данные экспортированы, вы получите уведомление. Нажмите кнопку Finish (Готово).
Сведения о том, как получить доступ к данным, сохраненным в файле данных Outlook для Mac (. OLM), можно найти в разделе Импорт сообщений электронной почты, контактов и других элементов в Outlook 2016 для Mac.
Я хочу экспортировать данные в iCloud или в файл архива другого типа
В настоящее время единственный доступный вариант — экспорт в OLM-файл архива. Чтобы запросить дополнительные параметры экспорта, перейдите в поле «предложение Outlook» , чтобы оставить отзыв. Группа Outlook активно отслеживает этот форум.
См. также
Примечание: В Outlook для Windows старые элементы Outlook архивируются автоматически с обычными интервалами, также называемыми автоархивацией. Этот параметр недоступен в Outlook 2011 для Mac, но вы можете настроить собственную резервную копию данных — в разделе Автоматическое архивирование и резервное копирование элементов Outlook для Mac.
Экспорт в файл данных Outlook для Mac
При выполнении экспорта в файл данных Outlook для Mac можно отфильтровать данные по категории или по типу элементов. Например, если вы хотите передать сведения о сети со своего рабочего компьютера на домашний, можно экспортировать только те элементы, которые вы отнесли к категории «Сеть». Точно так же вы можете экспортировать все свои контакты на домашнем компьютере, а затем импортировать их на рабочем. В процессе экспорта можно указать, нужно ли сохранять экспортируемые элементы в Outlook или их следует удалить по завершении экспорта.
В меню файл выберите Экспорт _гт_ файла данных Outlook для Mac.
Выберите фильтр по категории или типу элемента. Чтобы экспортировать все элементы в Outlook, выберите элементы указанных ниже типови установите все флажки.
Чтобы продолжить, щелкните стрелку вправо, затем следуйте инструкциям. Файл данных Outlook для Mac имеет расширение OLM.
Если у вас есть учетная запись Microsoft Exchange или службы каталогов, контакты из каталога не экспортируются. Аналогичным образом элементы, хранящиеся в общие папки, не экспортируются.
Файл данных Outlook для Mac не содержит параметры учетной записи или параметры Outlook.
Экспорт контактов в текстовый файл с разделителями (табуляциями)
Чтобы передать набор контактов на другой компьютер или в другое приложение, можно экспортировать их в текстовый файл со знаками табуляции в качестве разделителей, который могут открыть многие другие приложения для работы с почтой, электронными таблицами и базами данных.
В меню Файл выберите элемент Экспорт.
В помощнике по экспорту выберите Contacts to a list (Контакты в список), затем следуйте инструкциям. Файлы, в которых текст разделен табуляциями, сохраняются с расширением TXT.
Если у вас есть учетная запись Microsoft Exchange или службы каталогов, контакты из каталога не экспортируются.
При экспорте контакта экспортируются все связанные с ним сведения, имеющиеся в Outlook, — почтовые адреса, дни рождения и заметки. Но в некоторых почтовых приложениях не отображается содержимое определенных полей, таких как «Супруг(а) или партнер» и «Интересы».
Сертификаты шифрования не экспортируются.
Экспорт отдельных элементов
Можно экспортировать одиночные элементы в виде отдельных файлов, чтобы получить их резервные копии или использовать в других приложениях.
В списке элементов выберите нужный элемент.
Чтобы выделить несколько элементов, удерживайте нажатой клавишу 
Выделенные элементы перетащите на рабочий стол или в папку системы поиска Finder.
Сообщения электронной почты экспортируются в формате EML.
Контакты экспортируются в виде файлов vCard (VCF).
События календаря и задачи экспортируются в виде ICS-файлов.
Заметки экспортируются в виде HTML-файлов.
Сведения о том, как получить доступ к данным, сохраненным в файле данных Outlook для Mac (. OLM), можно найти в разделе Импорт PST-файла в Outlook для Mac из Outlook для Windows.
Источник