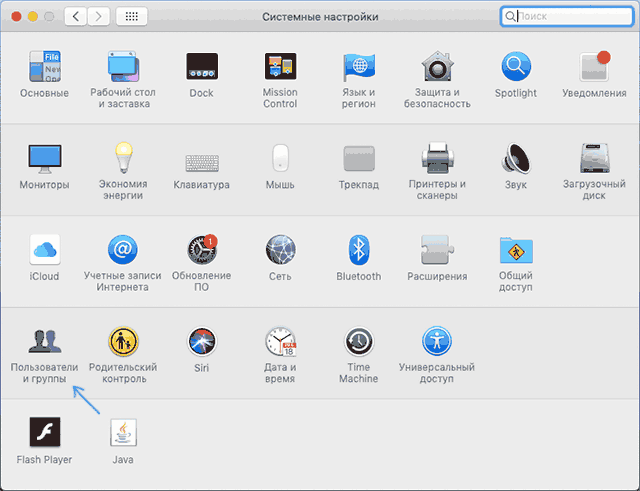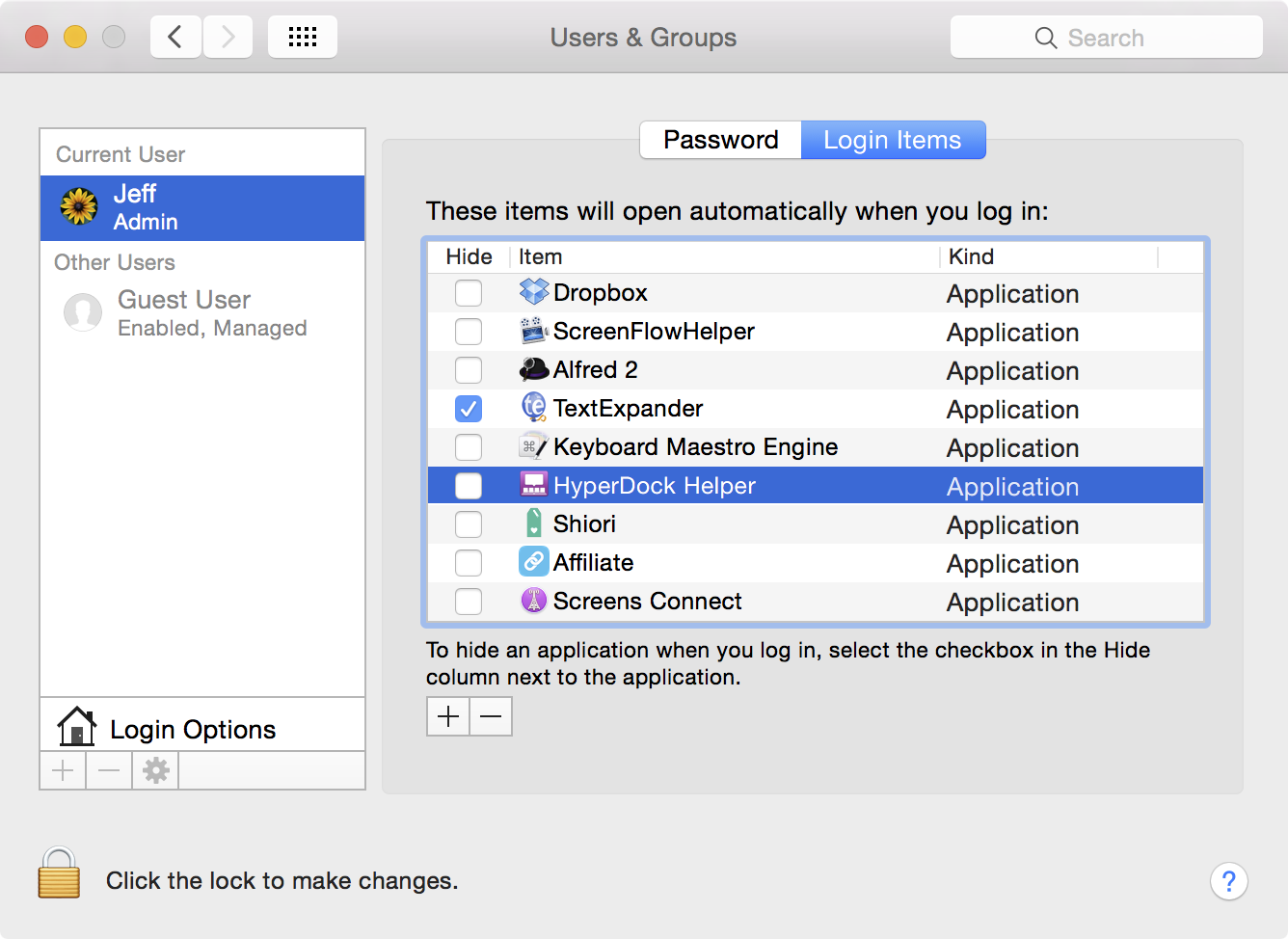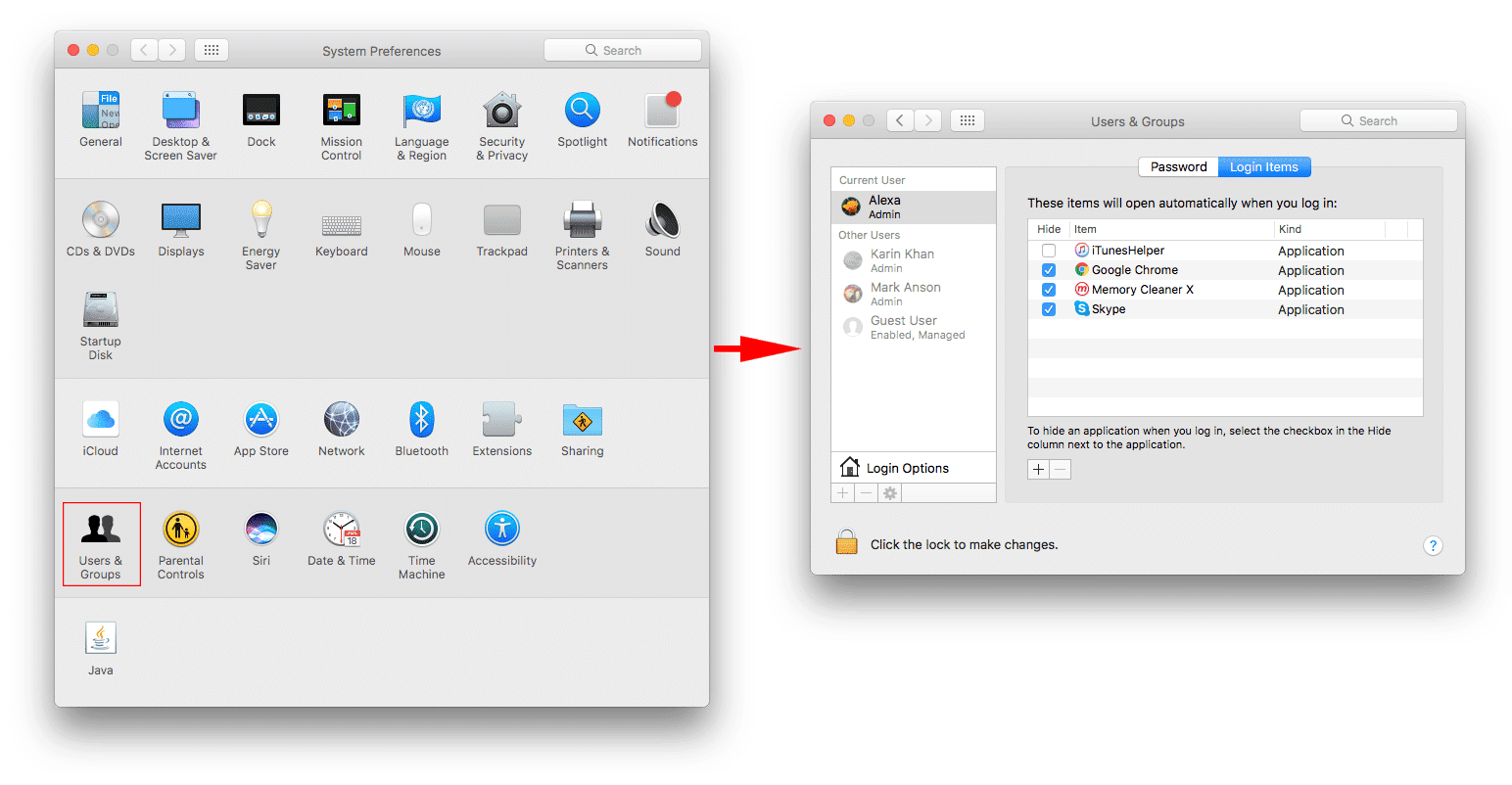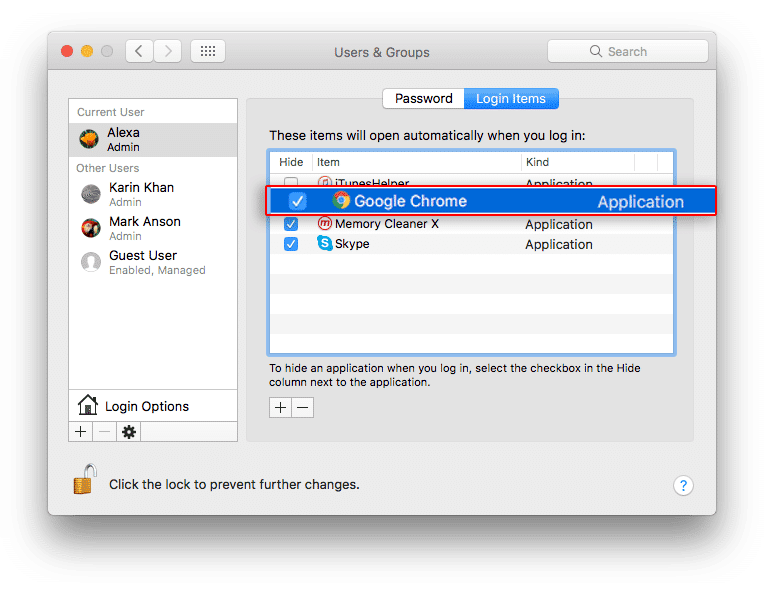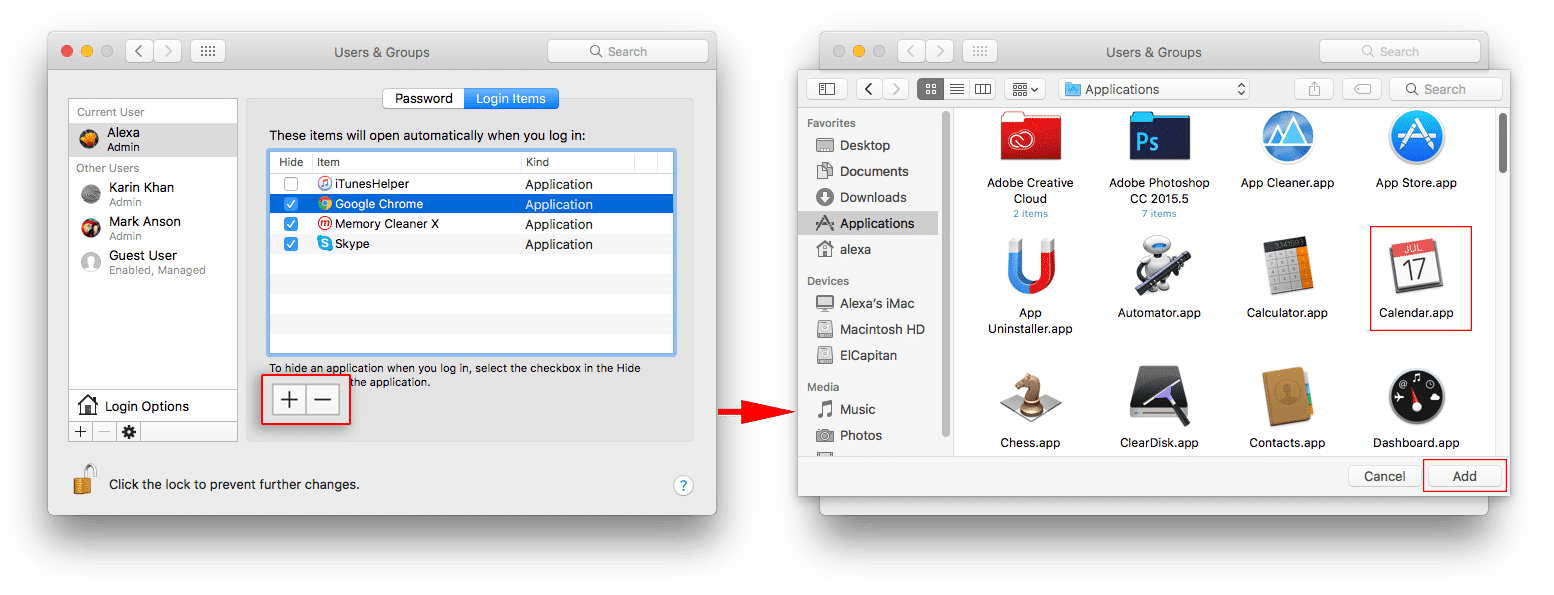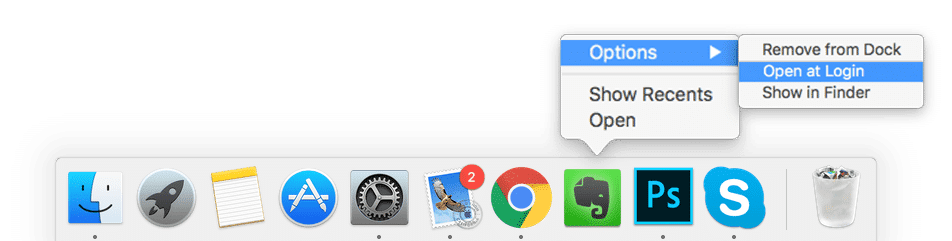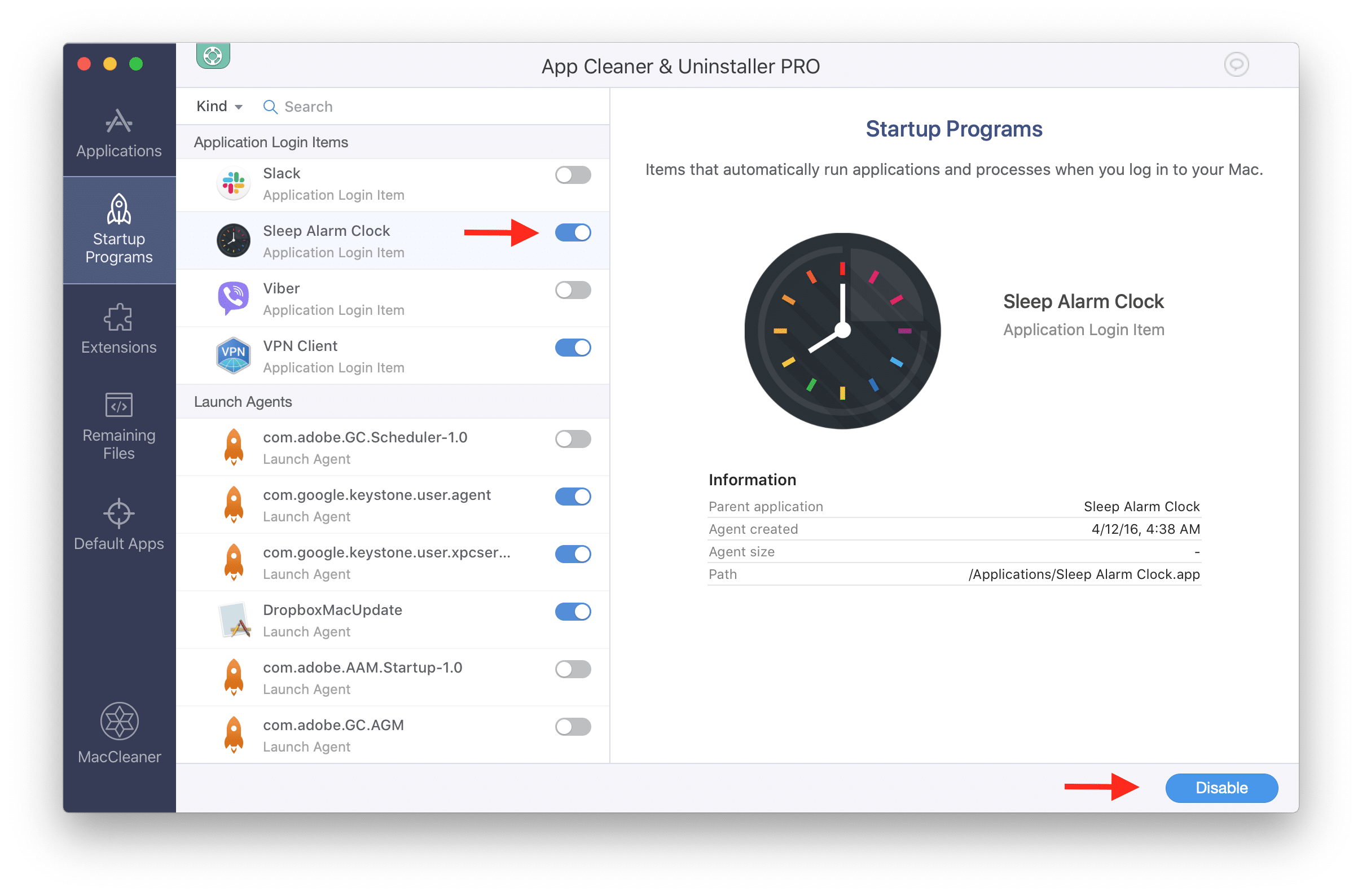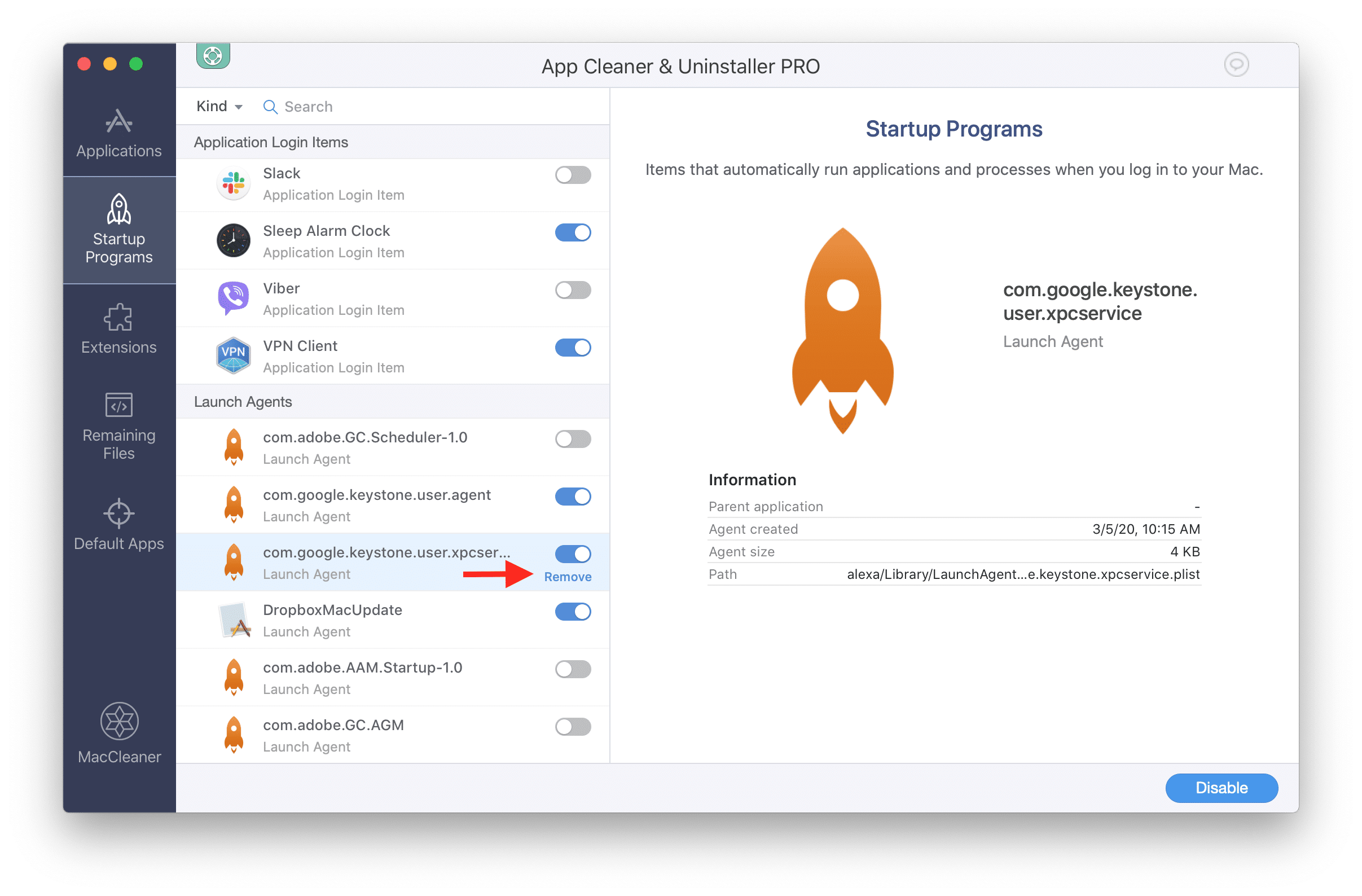- Автозагрузка программ Mac OS — как добавить и убрать
- Добавление и удаление программ из автозагрузки Mac
- Дополнительная информация об автоматически запускаемых элементах на Mac
- Видео инструкция
- Launchd. Автозапуск программ при загрузке Mac OS X
- Services (сервисы) и Daemons (демоны) Mac OS X.
- Файлы конфигурации .plist
- Комментариев: 5
- How to get apps to launch at system startup on Mac
- Why would you want to automatically launch apps when starting your Mac?
- How to set applications to automatically launch at boot up
- Mac Startup Programs
- Why do programs start automatically on my Mac?
- How to stop applications from opening when you start up your Mac
- How to disable user login items:
- How to enable new user login items on Mac
- An easy tool to change startup programs
- Quick Video Guide
- Podcast: How to disable Mac startup programs
Автозагрузка программ Mac OS — как добавить и убрать
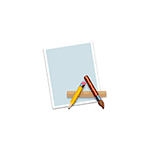
В этой инструкции подробно о том, как убрать программы из автозагрузки Mac OS, добавить их туда, а также о том, где находятся дополнительные параметры автоматически запускаемых компонентов на вашем iMac, MacBook или другом компьютере Apple.
Добавление и удаление программ из автозагрузки Mac
В системных настройках Mac OS присутствует раздел для настройки автозагрузки программ, позволяющий добавлять или удалять их:
- Зайдите в «Системные настройки» (нажатие по значку с яблоком в главном меню и выбор соответствующего пункта меню).
- Откройте пункт «Пользователи и группы».
- Выберите ваше имя пользователя (если на устройстве несколько пользователей) и откройте вкладку «Объекты входа».
- В списке вы увидите программы, для которых включен автоматический запуск. Чтобы удалить программу, достаточно выделить её и нажать кнопку с изображением минуса.
- Для добавления программы в автозагрузку нажмите «плюс», а затем выберите программу, которая будет автоматически запускаться при входе.
- Опция «Скрыть» рядом с программой в автозагрузке позволяет сделать так, чтобы при входе она запускалась в свёрнутом виде.
То же самое вы можете сделать и с помощью сторонних приложений, позволяющих управлять автозагрузкой на Mac (но они «видят» больший набор таких программ):
- App Cleaner & Uninstaller — утилита для удаления ПО с Mac, позволяет, в том числе, убирать программы из автозагрузки: для этого перейдите в раздел «Расширения», выберите пункт «Объекты входа», а затем удалите ненужные автоматически запускаемые программы, отметив их и выбрав пункт «Удалить сервисные файлы».
- CleanMyMac — программа для оптимизации и очистки Mac. Возможность убрать программы из автозагрузки находится в разделе «Оптимизация».
Дополнительная информация об автоматически запускаемых элементах на Mac
Ранние версии Mac OS хранили программы для автозагрузки в папках /System/Library/StartupItems и Library/StartupItems. Несмотря на то, что на сегодня это устаревший механизм, некоторое старое ПО может добавлять себя в эти папки.
Рекомендую проверить (в Finder нажмите Command+Shift+C, откройте Macintosh HD и пройдите в указанные папки, они должны быть пустыми (Library — папка Библиотека, System — папка Система в русской версии Mac OS).
Кроме этого, в Mac OS присутствуют папки, откуда автоматически запускаются работающие фоновые службы, при этом компоненты из папки System лучше не трогать, оттуда запускаются и системные службы Mac:
- /System/Library/LaunchDaemons и /System/Library/LaunchAgents
- /Library/LaunchDaemons и /Library/LaunchAgents
- /Users (Пользователи)/Имя_пользователя/Library/LaunchAgents
Для управления такими автоматически запускаемыми службами также можно использовать сторонние программы, например, Lingon X. В упоминавшейся выше утилите App Cleaner & Uninstaller также есть управление этими элементами, что показано в видео инструкции.
Видео инструкция
Учитывайте, что ранее открытые программы при перезагрузке или выключении Mac будут автоматически запущены, если вы не снимите отметку «Снова открывать окна при повторном входе в систему» в диалоговом окне подтверждения выключения или перезагрузки.
Источник
Launchd. Автозапуск программ при загрузке Mac OS X
В этот раз поговорим про автозапуск программ при загрузке Mac OS X. Статья рассчитана на продвинутых пользователей и тех кто стремится к этому уровню. В MacOS X имеется встроенное решение для выполнения автоматизации различных действий — Automator. Программа очень продвинутая в умелых руках, о которой можно писать целые книги, однако сегодня речь пойдет о другом.
Mac OS X, как и другие UNIX-подобные операционные системы, предоставляет просто потрясающие возможности по управлению процессами, демонами и запуском приложений по расписанию. К примеру, можно запустить собственный веб-сервер, выполнять скрипты или программы по расписанию, монтировать файловые системы и т.д. Применений на самом деле масса.
Не так давно, я писал про ограничение оборотов кулера на Mac, таким способом можно снизить шум на MacBook, Mac mini или iMac. Остался, правда, не раскрытым один достаточно важный вопрос, а именно, как автоматизировать запуск нашей утилиты, управляющей работой кулера? Согласитесь, не очень удобно всякий раз лезть в консоль и запускать её вручную. Так что, предлагаю на этом конкретном примере разобраться с Launchd и ознакомиться с сервисами и демонами в Mac OS X.
Services (сервисы) и Daemons (демоны) Mac OS X.
Для начала немного теории. «Сервисы» и «демоны» являются системными службами и обеспечивают работу системы, однако предназначены немного для разных целей, соответственно и работают тоже по-разному. Давайте разберемся, что конкретно делают эти «сервисы» и «демоны» и в чем разница между ними?
Начнем с того, что делают они практически всё, начиная с запуска WEB-сервера и заканчивая монтированием файловых систем и запуском графической оболочки. Разница же между ними в том, что «сервисы», как правило, запускаются после загрузки графического интерфейса и предназначены, в основном, для запуска графических приложений; «демоны» могут запускаться до загрузки графики, в фоновом режиме и предназначены запуска bash/shell скриптов, серверов (служб) и всевозможных консольных утилит.
Сервисы представляют из себя конфигурационные XML файлы с расширением .plist, которые во время загрузки Mac OS обрабатываются и запускаются фоновым процессом launchd. Файлы .plist находятся в директориях LaunchAgents или LaunchDaemons (в зависимости от их предназначения). В системе имеется несколько директорий LaunchAgents и LaunchDaemons. Это ключевой момент в понимании того как происходит работа системы и его стоит рассмотреть подробнее:
Все конфигурационные файлы, находящиеся в данной директории, выполняются при входе в систему (логине) КОНКРЕТНОГО пользователя (в каталоге которого они находятся) и с правами этого пользователя, не затрагивая при этом систему и других пользователей.
Системная директория. Все находящиеся в ней конфигурационные файлы исполняются при логине ЛЮБОГО пользователя с правами вошедшего пользователя.
Снова системная директория, но все конфиги исполняются от лица администратора (root) на уровне системы. Программа или сценарий будет исполнен вне зависимости от того, вошёл какой-либо пользователь в систему или нет. Это и есть нужный нам вариант.
Системная директория зарезервированная OS X. Все конфиги находящиеся в ней являются системными, запускаются при логине любого пользователя. Лучше сюда не лезть без нужды.
Системная директория зарезервированная OS X. Все конфиги, находящиеся в ней, являются системными и запускаются при загрузке системы с правами root. Сюда тоже не стоит лезть.
Как вы уже догадались, директории LaunchAgents используются для запуска «сервисов», а LaunchDaemons — для запуска «демонов».
Файлы конфигурации .plist
Как уже говорилось, все конфигурационные .plist-файлы запускаются фоновым процессом launchd во время загрузки OS X.
Сами по себе .plist-файлы всего лишь «сценарии», набор неких правил, для запуска других приложений и не являются самостоятельными программами, однако отличаются гибкостью и функциональностью в настройке. Пора рассмотреть пример, свой файл сценария я назвал my.fancontrol.plist:
Пока вообще ничего не понятно, ну это мы сейчас поправим. Напомню задачу — необходимо при запуске Mac OS X, до входа пользователя в систему (а то какая-то несправедливость получится) в терминале выполнить команду:
Тем самым мы запускаем утилиту smc и передаем ей два параметра — указываем кулер и выставляем ему максимальную частоту оборотов. Выше вы видите получившийся код нашего сценария со стандартной шапкой формата XML (для всех служб и демонов она одинакова).
Что я тут понаписал? Итак, основные ключи и параметры .plist-файла:
Ключ «Label» задаёт название сервиса, которое будет отображаться в Мониторинге системы или логах утилиты Консоль.
Ключ «ProgramArguments» содержит массив, в котором указаны путь к исполняемому файлу (или bash/shell скрипту) и параметры его запуска. Заметьте, что каждый параметр необходимо записывать отдельно.
Ключ «RunAtLoad» указывает системе, что правило нужно исполнить при загрузке ОС. Есть еще много всяких ключей и параметров, например для запуска приложения по расписанию или через определенные промежутки времени. Этой статьёй я даю лишь толчок для понимания дальнейшего изучения Launchd в OS X и не ставлю целью создать полноценное руководство.
файл создан. Осталось переместить его в папку-назначение (/Library/LaunchDaemons), поправить права доступа и атрибуты, и перезагрузиться. В терминале пишем:
Активировать или дезактивировать работающий сценарии можно выполнив команды:
Если считаете статью полезной,
не ленитесь ставить лайки и делиться с друзьями.
Комментариев: 5
Как исправить это:
«launchctl: no plist was returned for: /Library/LaunchDaemons/smc 21.06.14.plist
nothing found to load»
Скорее всего дело в пробеле, который надо экранировать обратным слешем.
Доброго времени суток. Не могу понять как создать сам файл . plist. Не подскажите?
это обычный тестовый документ — создавать и править можно в любом текстовом редакторе. лично я предпочитаю Sublime Text
Хотелось бы реализовать нечто подобное для сценария создания RAM-диска при запуске ОС и перенести на него некоторые кеши. Не поможете решить эту задачу?
Источник
How to get apps to launch at system startup on Mac
Do you have certain apps that you always open as soon as you restart or log in to your Mac? If so, it might be a good idea to make those apps auto-start upon logging in to your Mac. Thankfully, it’s very easy to add and remove auto-start items using System Preferences.
Why would you want to automatically launch apps when starting your Mac?
Every morning when I boot my Mac, I always go through the routine of launching the same apps. In my case, Safari, Mail, Tweetbot, Slack and the Messages app. Over the course of a year, this probably amounts to several minutes just spent launching the exact same apps every single day. It doesn’t make sense to not automate this.
By setting your Mac to automatically launch your most used applications, you’re just saving time. That is the main benefit.
How to set applications to automatically launch at boot up
To make an app launch automatically on your Mac, simply do the following:
Step 1: Open System Preferences.
Step 2: Click Users & Groups.
Step 3: Click Login Items. At the bottom left corner of the window, click on the lock icon and enter your admin password.
Step 4: Click the ‘+‘ sign and find the Application that you wish to auto-start via the Finder interface. You probably want to open the /Applications folder to do so. You can select multiple items by holding down the ⌘ key while selecting each item.
Step 5: Once your desired items are selected, click the Add button.
Verify the presence of the apps that you just added to the list, and reboot; or log out of macOS and log back in. Once you do, you should see the apps that you added automatically launch.
If you’d like to stop an app from automatically starting, follow steps 1-3, and highlight the app that you wish to remove and click the ‘-‘ sign to remove the app.
If you’d like an app to startup in hidden mode, then check the Hide box next to the name of the app under the Login Items tab.
It might be a good idea to think about your workflow when you fire up your machine. If you always find yourself launching the same apps, then why not automate the process? Let me know what you think down below in the comments, and sound off with your thoughts on automated app launching.
Источник
Mac Startup Programs
Every time you switch on or restart your Mac, some programs start running automatically. Over time, as the number of these programs increases, you may notice your system starts to slow down. Thankfully, this is easy to fix. We explain how to change which programs start automatically on macOS as well as how to remove them completely.
Why do programs start automatically on my Mac?
While it might sound like some kind of virus or malware, having programs automatically opening when you start up your Mac can actually be very useful. You’ll find that cloud storage programs, such as Google Drive or OneDrive, will often do this so that you can get on with your work and have your files synced in the background without needing to log in to your account every time you restart your Mac.
Other programs offer similar functionality, so it’s not all bad, but if you have too many programs auto-loading, then it doesn’t take long before your computer will get bogged down.
It’s worth monitoring startup programs (or Login Items as they’re often called) on a regular basis, as when you install new apps some can insert themselves into this category without you even knowing.
How to stop applications from opening when you start up your Mac
There are different types of startup programs on macOS, some of which you can manually disable in System Preferences, while others remain hidden and can only be removed via the Terminal app. The latter requires command-line coding and is not something we’d recommend unless you’re confident you know what you’re doing. In those instances, we strongly suggest you use a special app management tool like App Cleaner & Uninstaller as it provides a far easier and safer experience.
You may find that some of the programs have preference settings in their relevant apps which allow you to turn off the auto-loading feature. Therefore, it’s well worth checking these first before you head into the macOS settings. Should that not be the case, you can try disabling Login Items in System Preferences. Here’s what you’ll need to do.
How to disable user login items:
- Go to System Preferences → Users & Groups.
- Switch to the Login Items tab.
Click the Lock icon in the bottom left corner to change startup programs. It will require your password to allow changes.
applies to : macOS
How to enable new user login items on Mac
You may actually want to add programs to those that load automatically at start up, so here’s how to do that as well.
While staying in the System Preferences → Login Items tab, follow these steps:
- Click the Plus button.
- Select the app and then click Add.
One more way to add items is using the Dock panel. If your app has an icon in the Dock panel at the bottom of the screen, simply right-click on it and select Options → Open at Login from the pop-up window.
An easy tool to change startup programs
If you still have problems with startup items running automatically, and they can’t be disabled through the app settings or System Preferences, then an excellent option is to try the free App Cleaner & Uninstaller software. This allows you can manage the startup apps, including problematic launch agents and launch daemons that can be difficult to disable manually. Follow this link to download the app for free.
Once installed, here’s how to disable startup programs with App Cleaner & Uninstaller
- Run App Cleaner & Uninstaller.
- Go to the Startup Programs section.
- Select unneeded apps and switch their toggle buttons or click the Disable button.
You can even remove startup items from your Mac if you wish. For this, select unneeded launch agents and login items and click Remove.
One thing to note though. If you have decided to remove a login file, it’s a very good idea to check first that you will not need it anymore. A quick Google of the filename should let you know what it does and if it’s important. Removal of some extensions may damage your system, so if you’re unsure, leave it in place and do a little research.
Quick Video Guide
Now you know how to take control of startup and login items. Either manually disable and remove them or make use of powerful, dedicated software like App Cleaner & Uninstaller which will do it all for you at the click of a button. The advantage of App Cleaner & Uninstaller is that not only can you manage your startup programs, but you’re also able to cleanly uninstall general apps and manage various extensions, all via a friendly and easy to use interface.
Whichever route you choose, you should see an instant improvement in the performance of your Mac as you clear out the bloat that slows it down.
Podcast: How to disable Mac startup programs
This article is based on our expertise of macOS, its file system, the work of third-party apps and startup programs. We’ve been working 10+ years in developing our own disk utilities for making a Mac work smoothly. We regularly explore the latest updates of macOS and update our apps and our articles according to system changes. If you have any questions related to this guide, contact us by email.
Источник