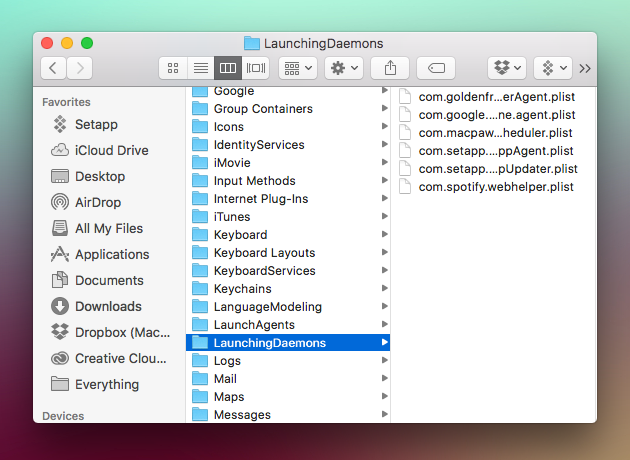- Автозагрузка программ Mac OS — как добавить и убрать
- Добавление и удаление программ из автозагрузки Mac
- Дополнительная информация об автоматически запускаемых элементах на Mac
- Видео инструкция
- How to get apps to launch at system startup on Mac
- Why would you want to automatically launch apps when starting your Mac?
- How to set applications to automatically launch at boot up
- [OS X] Как убрать программы из автозагрузки
- Лонгриды для вас
- How to Remove Startup Items on Mac?
- Before we start
- What are startup items?
- How to disable startup programs?
- How to change startup programs manually?
- How to fix broken startup items?
- Remove daemons and agents from startup process
Автозагрузка программ Mac OS — как добавить и убрать
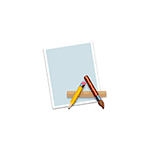
В этой инструкции подробно о том, как убрать программы из автозагрузки Mac OS, добавить их туда, а также о том, где находятся дополнительные параметры автоматически запускаемых компонентов на вашем iMac, MacBook или другом компьютере Apple.
Добавление и удаление программ из автозагрузки Mac
В системных настройках Mac OS присутствует раздел для настройки автозагрузки программ, позволяющий добавлять или удалять их:
- Зайдите в «Системные настройки» (нажатие по значку с яблоком в главном меню и выбор соответствующего пункта меню).
- Откройте пункт «Пользователи и группы».
- Выберите ваше имя пользователя (если на устройстве несколько пользователей) и откройте вкладку «Объекты входа».
- В списке вы увидите программы, для которых включен автоматический запуск. Чтобы удалить программу, достаточно выделить её и нажать кнопку с изображением минуса.
- Для добавления программы в автозагрузку нажмите «плюс», а затем выберите программу, которая будет автоматически запускаться при входе.
- Опция «Скрыть» рядом с программой в автозагрузке позволяет сделать так, чтобы при входе она запускалась в свёрнутом виде.
То же самое вы можете сделать и с помощью сторонних приложений, позволяющих управлять автозагрузкой на Mac (но они «видят» больший набор таких программ):
- App Cleaner & Uninstaller — утилита для удаления ПО с Mac, позволяет, в том числе, убирать программы из автозагрузки: для этого перейдите в раздел «Расширения», выберите пункт «Объекты входа», а затем удалите ненужные автоматически запускаемые программы, отметив их и выбрав пункт «Удалить сервисные файлы».
- CleanMyMac — программа для оптимизации и очистки Mac. Возможность убрать программы из автозагрузки находится в разделе «Оптимизация».
Дополнительная информация об автоматически запускаемых элементах на Mac
Ранние версии Mac OS хранили программы для автозагрузки в папках /System/Library/StartupItems и Library/StartupItems. Несмотря на то, что на сегодня это устаревший механизм, некоторое старое ПО может добавлять себя в эти папки.
Рекомендую проверить (в Finder нажмите Command+Shift+C, откройте Macintosh HD и пройдите в указанные папки, они должны быть пустыми (Library — папка Библиотека, System — папка Система в русской версии Mac OS).
Кроме этого, в Mac OS присутствуют папки, откуда автоматически запускаются работающие фоновые службы, при этом компоненты из папки System лучше не трогать, оттуда запускаются и системные службы Mac:
- /System/Library/LaunchDaemons и /System/Library/LaunchAgents
- /Library/LaunchDaemons и /Library/LaunchAgents
- /Users (Пользователи)/Имя_пользователя/Library/LaunchAgents
Для управления такими автоматически запускаемыми службами также можно использовать сторонние программы, например, Lingon X. В упоминавшейся выше утилите App Cleaner & Uninstaller также есть управление этими элементами, что показано в видео инструкции.
Видео инструкция
Учитывайте, что ранее открытые программы при перезагрузке или выключении Mac будут автоматически запущены, если вы не снимите отметку «Снова открывать окна при повторном входе в систему» в диалоговом окне подтверждения выключения или перезагрузки.
Источник
How to get apps to launch at system startup on Mac
Do you have certain apps that you always open as soon as you restart or log in to your Mac? If so, it might be a good idea to make those apps auto-start upon logging in to your Mac. Thankfully, it’s very easy to add and remove auto-start items using System Preferences.
Why would you want to automatically launch apps when starting your Mac?
Every morning when I boot my Mac, I always go through the routine of launching the same apps. In my case, Safari, Mail, Tweetbot, Slack and the Messages app. Over the course of a year, this probably amounts to several minutes just spent launching the exact same apps every single day. It doesn’t make sense to not automate this.
By setting your Mac to automatically launch your most used applications, you’re just saving time. That is the main benefit.
How to set applications to automatically launch at boot up
To make an app launch automatically on your Mac, simply do the following:
Step 1: Open System Preferences.
Step 2: Click Users & Groups.
Step 3: Click Login Items. At the bottom left corner of the window, click on the lock icon and enter your admin password.
Step 4: Click the ‘+‘ sign and find the Application that you wish to auto-start via the Finder interface. You probably want to open the /Applications folder to do so. You can select multiple items by holding down the ⌘ key while selecting each item.
Step 5: Once your desired items are selected, click the Add button.
Verify the presence of the apps that you just added to the list, and reboot; or log out of macOS and log back in. Once you do, you should see the apps that you added automatically launch.
If you’d like to stop an app from automatically starting, follow steps 1-3, and highlight the app that you wish to remove and click the ‘-‘ sign to remove the app.
If you’d like an app to startup in hidden mode, then check the Hide box next to the name of the app under the Login Items tab.
It might be a good idea to think about your workflow when you fire up your machine. If you always find yourself launching the same apps, then why not automate the process? Let me know what you think down below in the comments, and sound off with your thoughts on automated app launching.
Источник
[OS X] Как убрать программы из автозагрузки
Автозагрузка — привычная функция операционной системы, позволяющая запускать нужные программы непосредственно после её запуска. Однако в некоторых случаях разрастающийся список может не только раздражать пользователя, но и увеличить время загрузки. К счастью, в OS X предусмотрено простое средство контроля.
Для управления функцией автозагрузки понадобится перейти в раздел «Системные настройки», например — выбрав его из Apple-меню (значок яблока в левом верхнем углу экрана). Далее нас интересует пункт «Пользователи и группы».
Новости, статьи и анонсы публикаций
Свободное общение и обсуждение материалов
Лонгриды для вас
Вас тоже удивляет, что в AirTag нет отверстия? Оказывается, его можно сделать самостоятельно, хотя это рискованное дело. Но это возможно — посмотрите сами!
Перед продажей iPhone мало просто его сбросить. Рассказываем, что еще нужно сделать, если вы решили избавиться от своего айфона, и как удалить свои данные со старого устройства безвозвратно.
Лето — отличное время для занятий спортом на улице. Предлагаем вашему вниманию приложение Nike+ Run Club, с ним вы сможете заиметь еще одну полезную привычку или добиться большего успеха в кардиотренировках.
Источник
How to Remove Startup Items on Mac?
Before we start
Having spent some years coding applications for macOS we’ve created a tool that everybody can use. The all-round problem fixer for Mac.
So here’s a tip for you: Download CleanMyMac to quickly solve some of the issues mentioned in this article. But to help you do it all by yourself, we’ve gathered our best ideas and solutions below.
Features described in this article refer to the MacPaw site version of CleanMyMac X.
What are startup items?
Startup items, or login items, are services and applications that launch every time you start your Mac. These are applications that sneak into startup items without notice, never asking if you need or want them there. This way you may end up with a dozen apps launching as soon as you turn on your Mac, weighing heavily on its processor and memory capacities and slowing it down. Such items can increase your Mac’s startup time and decrease its performance.
Plus, sometimes when you remove an application or a service, it leaves a login item with a broken link. These broken login items are completely useless, cause unwanted messages, and waste your Mac’s resources (because they look for non-existent applications). Whether you’re running macOS Catalina or El Capitan, or earlier — it’s all the same, so just read on.
So, let’s go over how to take control of login items, and how to get rid of unwanted, broken or hidden startup items.
How to disable startup programs?
Do you want to stop programs from running at startup? There’s an easy way to remove programs from startup and get your Mac to load faster on launch. The fastest way to turn off startup items on Mac is an app like CleanMyMac X. This tool is notarized by Apple and does lots of helpful things.
- Download the free edition of CleanMyMac here.
- Launch the app.
- Open Optimization tab.
- Click on Login items.
- From the list of apps, disable the ones you don’t need on startup.
- Done!
How to change startup programs manually?
Disabling Mac startup programs is possible manually. Therefore, if you have some time and would like to do it yourself, follow the steps below.
Your login items are listed in settings. One of the easiest ways to control startup items is inside System Preferences > Users & Groups.
- Open System Preferences.
- Go to Users & Groups.
- Choose your nickname on the left.
- Choose Login Items tab.
- Select a program and press the “–” sign below.
You’re done! If you need to add an item back, press “+” and choose the app you’d like to add. Then restart your Mac to see the changes.
How to fix broken startup items?
Broken Mac startup files are left there because some part of apps are left on your Mac long after you’ve moved the app to the Trash. To get rid of these parts and to fix your startup, you’re going to need CleanMyMac again. First, you need to check if they’re among startup items and disable them if so. You can do it following the instructions above. Then you need to remove app leftovers. CleanMyMac works fine on macOS Big Sur and earlier OS.
- Launch CleanMyMac (it’s free edition is available here)
- Choose Uninstaller tab.
- Scroll through the list of apps.
- If you spot any app that you’ve deleted, check them.
- Check the Leftovers section from the sidebar.
Inspect the apps from that section. You’re surely find a couple of forgotten programs with their leftover parts.
You can also find and remove broken login items with the help of System Junk module:
- Choose System Junk tab.
- Click Scan.
- Review details and click Clean.
Finally, you may want to review the internet plugins and extensions that might be running in the background.
In CleanMyMac X, choose Extensions from the main sidebar.
Find apps you don’t want running and click Remove.
Remove daemons and agents from startup process
Daemons and launch agents are another variety of startup items. They are not apps but rather parts of other apps, like Chrome Updater inside the main Chrome app.
To sort out these little agents, we’ll be pasting in their locations in the Finder.
So open Finder and click on the Go in the top menu bar.
Paste in /Library/StartUpItems
Here you’ll find all the startup files that are being launched with the system. You can delete the login item you think is necessary if you’re totally sure what you are doing.
In the same manner, paste two more locations using the Finder > Go menu:
The /Library/LaunchDaemons folder contains a bunch of preference files that define how the application that is being launched along with the system should work. You might want to delete some of these files as well if you know you don’t need them and removing them is safe.
The /Library/LaunchAgents contains preference files responsible for the apps that launch during the login process (not the startup).
The above-mentioned folders contain app-related files. However, you can also check system folders to review whether you need some of the system applications to be running on startup:
- /System/Library/LaunchDaemons — note that besides preference files this folder contains other important system items that are recommended to keep untouched.
- /System/Library/LaunchAgents — most probably, you won’t also find anything worth removing in this folder, however, keeping this location in mind might help you find files related to a problematic app that causes troubles on Mac startup. If you have a problematic application that messes about on login, you can try to trace it back from this folder.
But, if you’re looking for simple ways to remove login items, we suggest using a professional Mac utility. Download CleanMyMac X from their official site and make unwanted and broken login items a thing of the past.
Источник
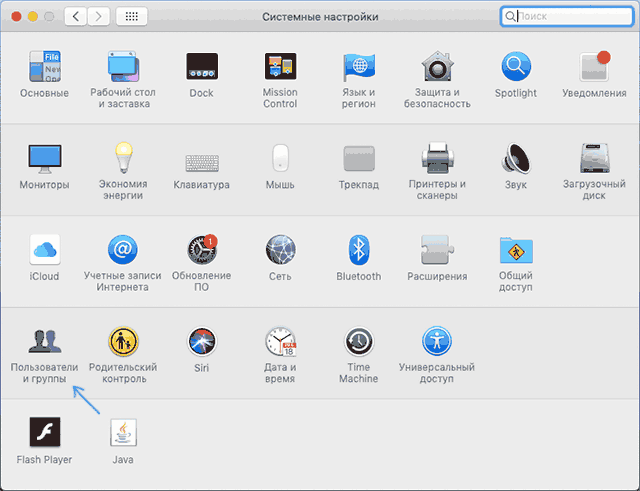


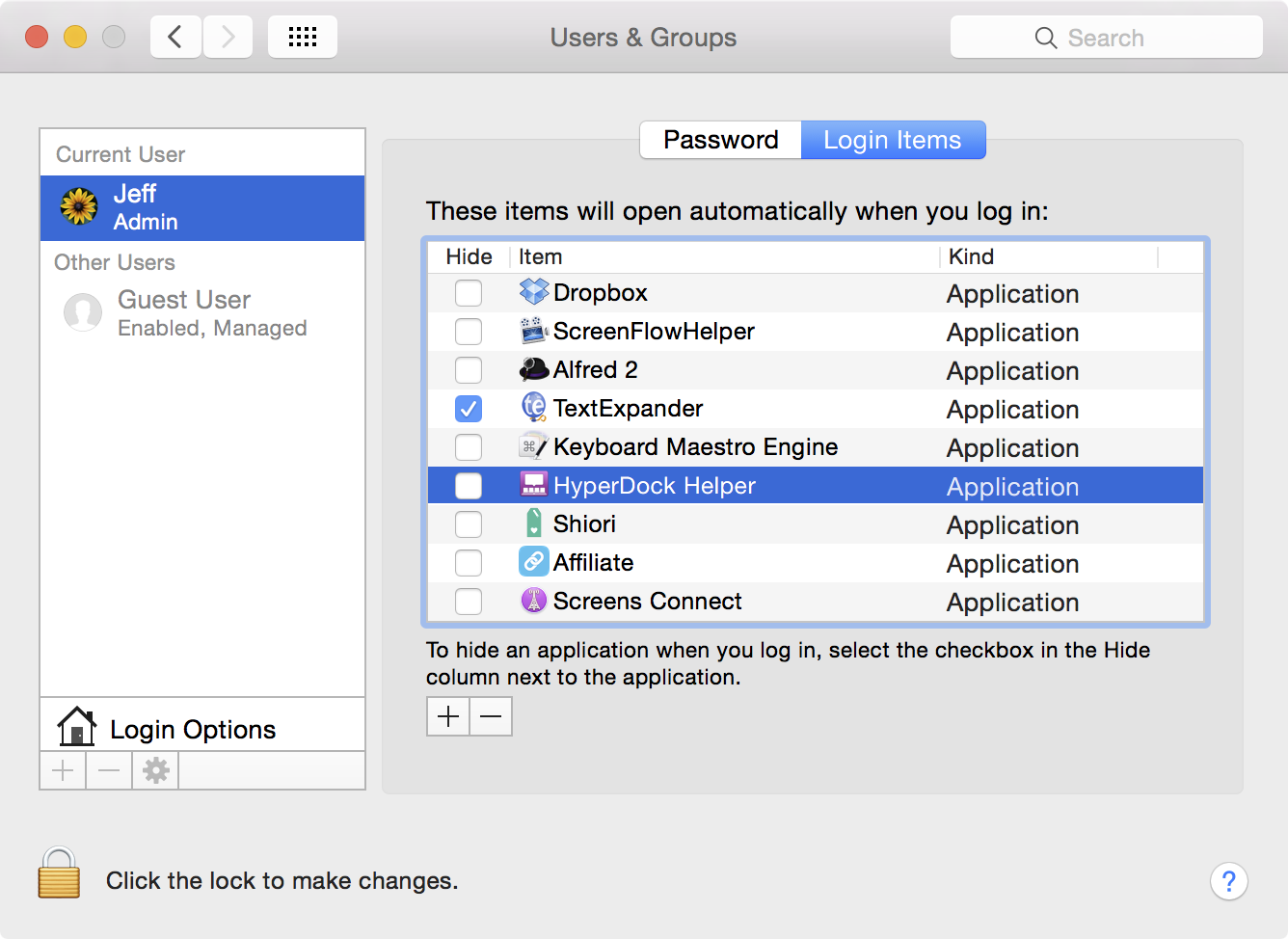
















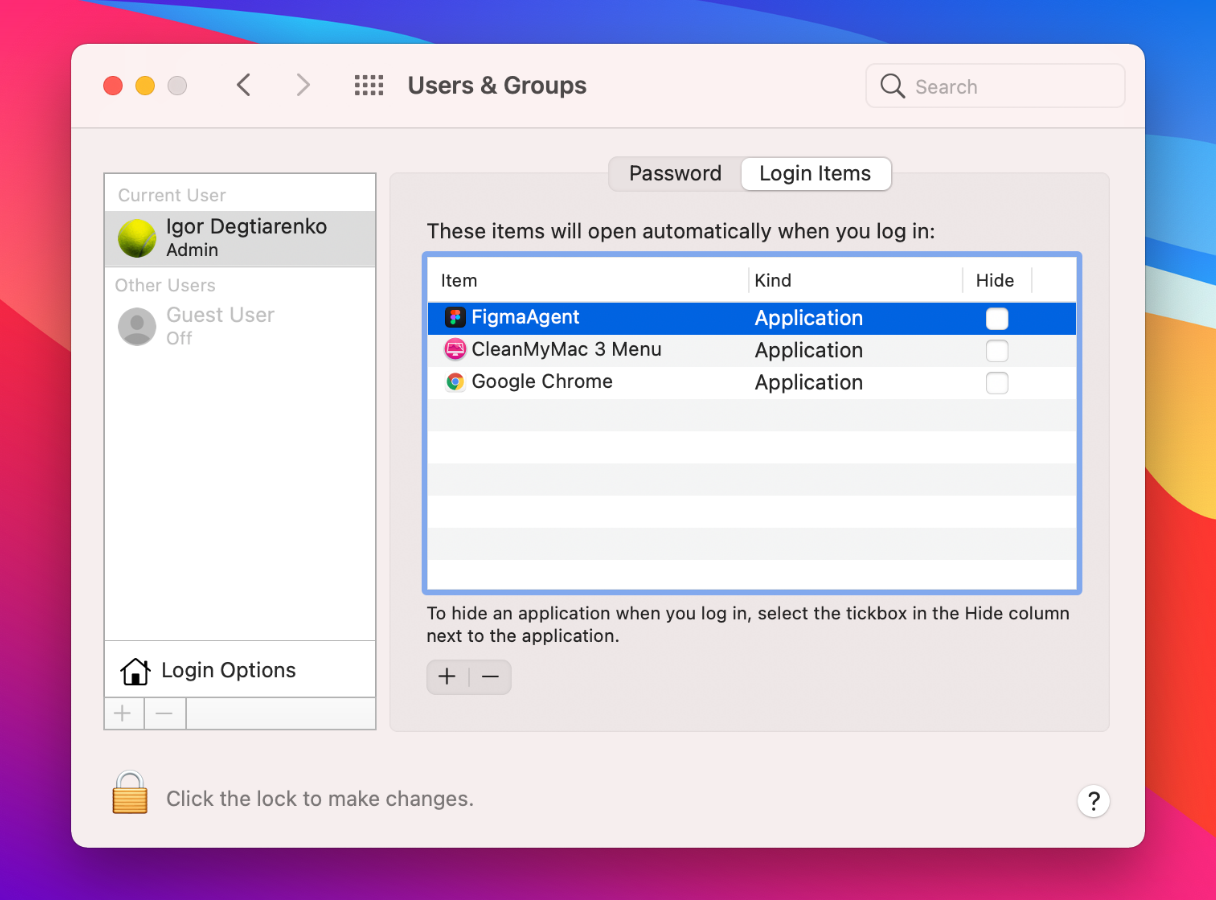

_1622035062.png)
_1622035870.png)