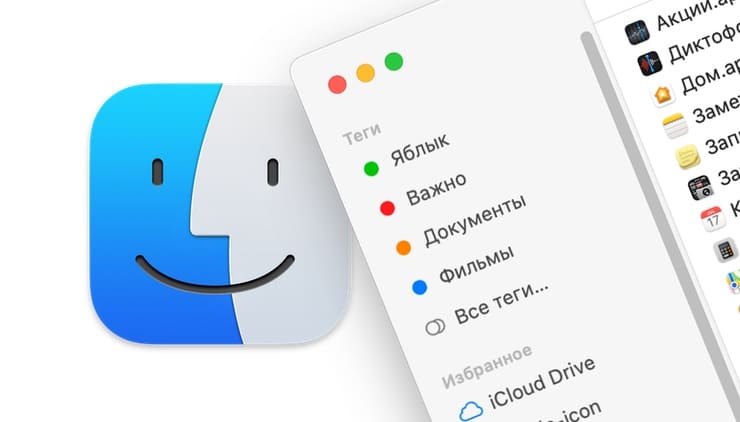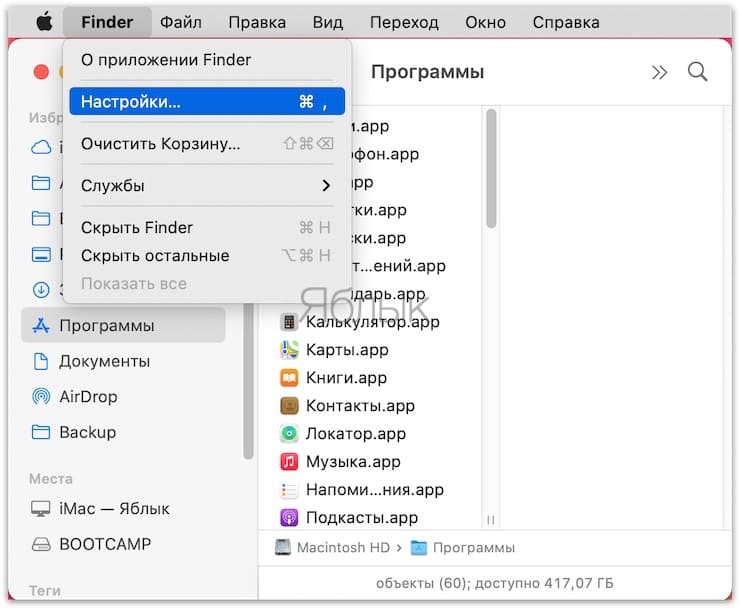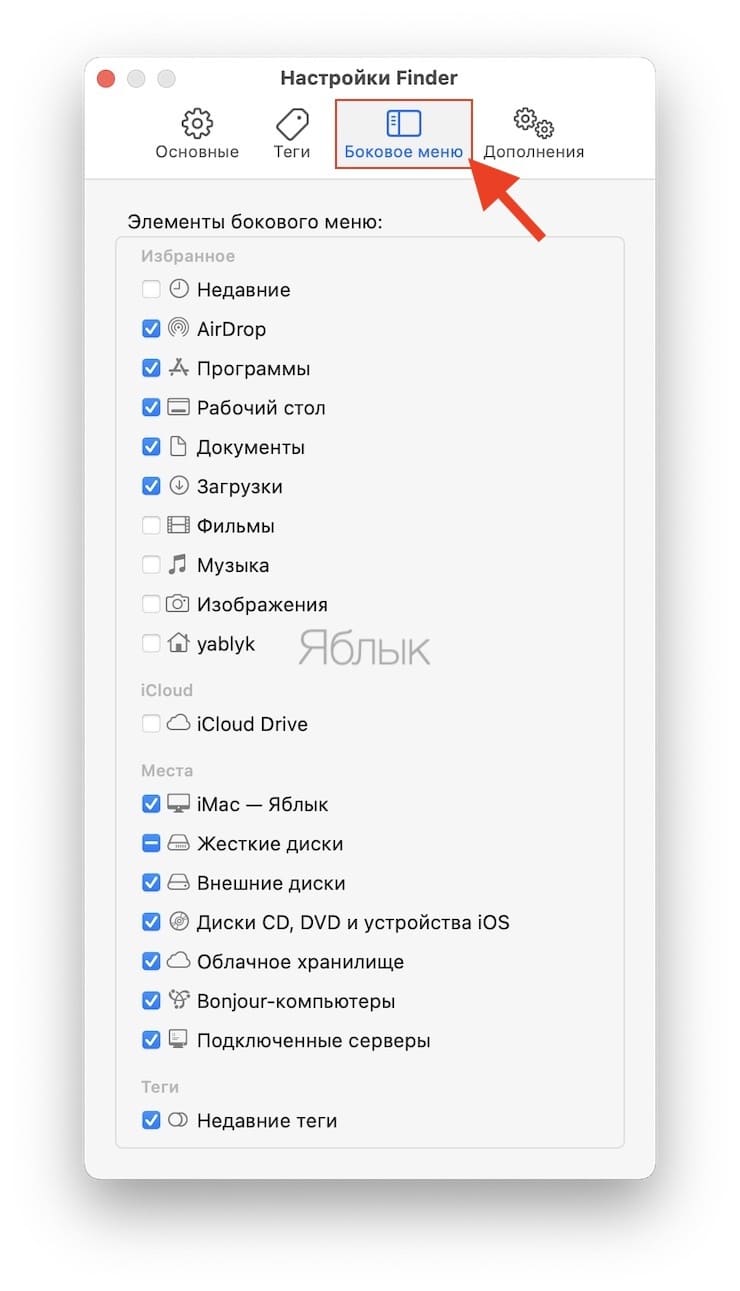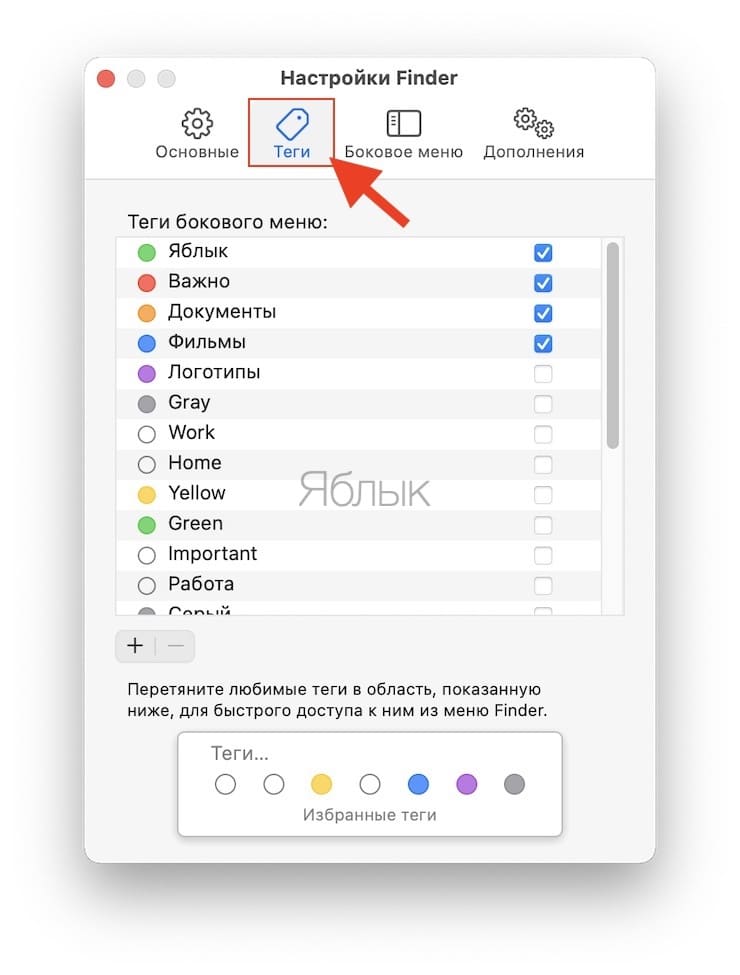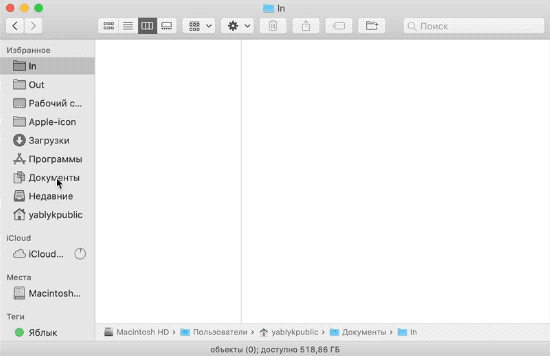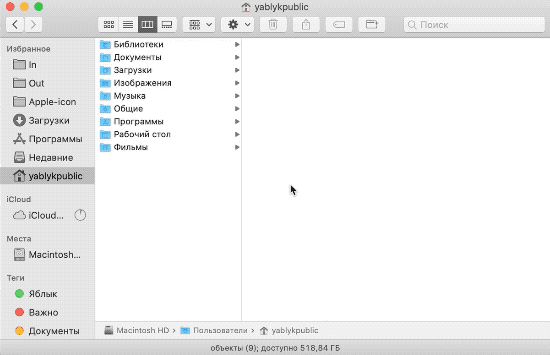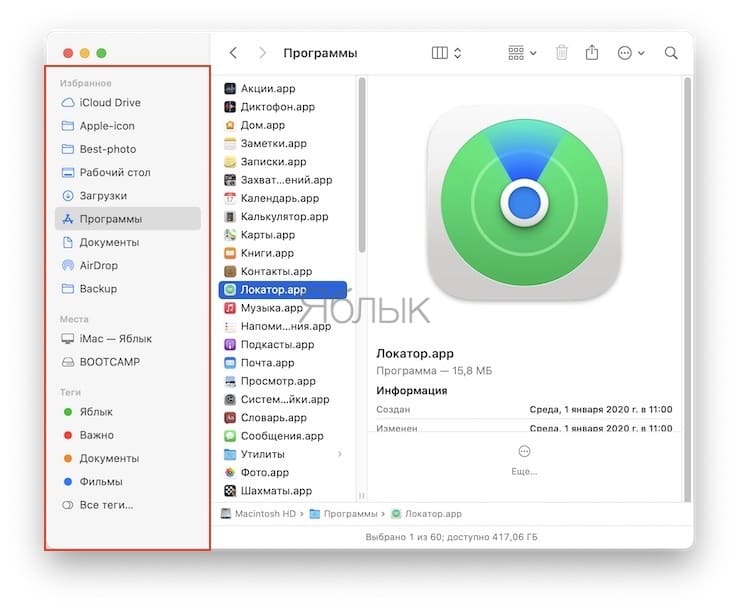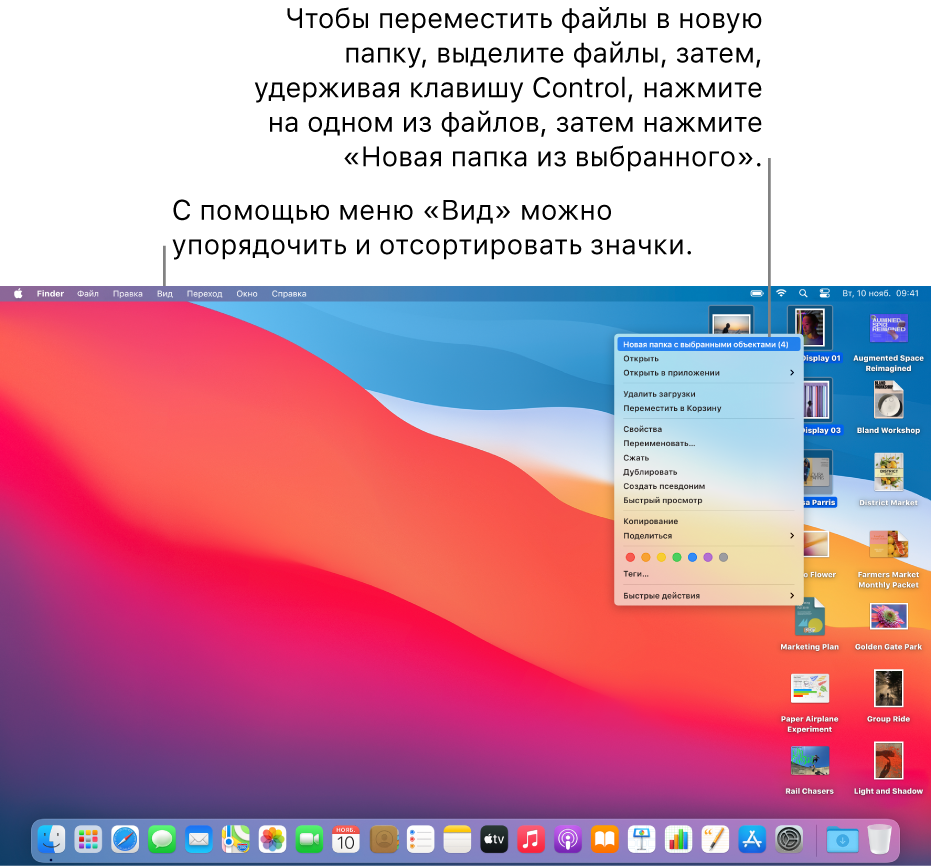- Как правильно настроить боковую панель Finder на Mac
- Как настроить боковую панель Finder на Mac
- Расставьте теги
- Расставьте элементы на боковой панели Finder
- Добавьте больше элементов на боковой панели Finder
- Заключение
- Использование быстрых действий на компьютере Mac
- Создание быстрого действия
- Добавление кнопки «Быстрые действия» на панель Touch Bar
- Выбор набора быстрых действий, доступных в Finder и Touch Bar
- Выбор параметров для быстрых действий на панели Touch Bar
- Как организовать файлы на рабочем столе Mac
- Группировка файлов по папкам
- Автоматическое упорядочивание файлов в стопки
- Расстановка файлов на рабочем столе
- Изменение размера значков, размера сетки, размера текста и т. д.
- Сортировка и упорядочивание объектов в Finder на Mac
- Выравнивание и изменение размеров значков на Mac
- На рабочем столе
- В окне Finder
Как правильно настроить боковую панель Finder на Mac
Finder для Mac является совершенно необходимой вещью. Этот удобный инструмент позволяет получить доступ ко всем файлам, папкам и программам, хранящимся в macOS. Если научиться правильно настроить Finder, то это значительно повысит эффективность использования.
Боковая панель Finder позволяет удобно просматривать папки, накопители и теги, что дает возможность быстрого перемещения по ним. Именно поэтому настройка этого меню имеет определенный смысл. Разместите на боковой панели наиболее часто используемые элементы, а неиспользуемые – удалите. Расположение же элементов боковой панели сделайте таким, чтобы это полностью удовлетворяло вашим потребностям.
Как настроить боковую панель Finder на Mac
1. Для начала откройте приложение Finder. Для этого кликните на иконку приложения в Док-панели.
2. В строке меню выберите Finder → Настройки.
3. Откройте вкладку «Боковое меню».
Для каждого раздела: Избранное, Места и Теги отметьте элементы, которые вы хотите видеть на боковой панели.
После этого можно закрыть окно настроек Finder, вы сразу увидите обновленную боковую панель.
Расставьте теги
Если вы отметили флажком раздел с тегами на боковой панели, то их можно еще и расположить в нужном порядке.
1. С открытым Finder в строке меню выберите Finder → Настройки.
2. Откройте вкладку «Теги».
Отметьте те теги, которые вы хотите видеть на боковой панели. Для изменения их порядка просто нажмите на нужный элемент и передвиньте его в требуемое место списка, где и отпустите.
Расставьте элементы на боковой панели Finder
Можно также поменять местами все отмеченные для отображения на боковой панели элементы. Для этого просто щелкните по одному из них и перетащите на новое место в списке.
Добавьте больше элементов на боковой панели Finder
Помимо тех элементов, которые вы отметили в окне настроек Finder для отображения на боковой панели, вы можете добавить и другие.
Например, если вы часто обращаетесь к какой-то папке, то ее тоже можно разместить на боковой панели. Выберите нужный элемент из его местоположения. Это может быть, например, окно поиска или рабочий стол. Теперь перетащите элемент в нужное место на боковой панели Finder и отпустите.
Заключение
Несложная настройка позволит разместить на боковую панель Finder для быстрого доступа наиболее часто используемые элементы. Эти изменения сделать просто, они смогут сделать вашу работу за Mac приятнее и эффективнее.
Источник
Использование быстрых действий на компьютере Mac
Если Вы часто используете какой-либо процесс — например, добавляете водяной знак на большое количество изображений, — можно облегчить эту операцию, создав для нее быстрое действие. Затем оно будет доступно в окнах Finder, меню «Службы» и панели Touch Bar (на Mac с панелью Touch Bar).
Создание быстрого действия
В приложении Automator 
Выберите «Быстрое действие», затем нажмите «Выбрать».
Выберите нужные параметры:
Процесс получает текущее. Тип данных, используемых как входные данные для процесса. Если выбран вариант «Авто», Automator будет угадывать тип входных данных для использования в процессе.
Примечание. В окнах Finder доступны только быстрые действия, которые получают файлы на входе.
Приложение. Приложения, которые требуются процессу. Для выполнения процесса должно быть запущено каждое из приложений.
Входные данные. Если процесс получает на входе данные в виде URL-адресов, адресов, номеров телефона, дат и адресов электронной почты, можно указать различные параметры для таких входных данных.
Заменить выбранный текст выходными данными. Если процесс получает данные в виде простого или форматированного текста, можно указать, что полученный результат заменит выбранный текст.
Изображение. Изображение для быстрого действия. Можно выбрать изображение на компьютере Mac или выбрать его из меню.
Цвет. Цвет для быстрых действий (только на панели Touch Bar).
Добавьте действия в свой процесс.
Чтобы сохранить процесс, выберите «Файл» > «Сохранить».
После создания быстрое действие автоматически появляется во всплывающем меню «Действие» 
Добавление кнопки «Быстрые действия» на панель Touch Bar
Для доступа к быстрым действиям с панели Touch Bar необходимо добавить кнопку быстрых действий на нее. Это нужно сделать только один раз.
Выберите меню Apple
> «Системные настройки», затем нажмите «Расширения».
Слева нажмите «Touch Bar».
Нажмите «Настроить полосу Control Strip».
Перетягивайте кнопку «Быстрые действия» в нижнюю часть экрана, пока она не появится на панели Touch Bar.
Выбор набора быстрых действий, доступных в Finder и Touch Bar
По умолчанию все быстрые действия появляются в окнах Finder, меню «Службы» и на панели Touch Bar. Можно менять набор быстрых действий, доступных в Finder и Touch Bar.
Выберите меню Apple
> «Системные настройки», затем нажмите «Расширения».
Установите флажки рядом с каждым действием, которое должно быть доступным в Finder.
Нажмите «Touch Bar».
Установите флажки рядом с каждым действием, которое должно быть доступным в Touch Bar.
Выбор параметров для быстрых действий на панели Touch Bar
Можно настроить, чтобы на панели Touch Bar отображались только быстрые действия или чтобы быстрые действия отображались при нажатии клавиши Function.
Выберите пункт меню «Apple»
> «Системные настройки», затем нажмите «Клавиатура».
Выполните одно из следующих действий:
Чтобы на Touch Bar появлялись только быстрые действия, нажмите всплывающее меню «Отображать на панели Touch Bar» и выберите «Быстрые действия».
Чтобы быстрые действия отображались при нажатии клавиши Function, нажмите всплывающее меню «Нажатие и удерживание клавиши Fn», затем выберите «Показать быстрые действия».
Источник
Как организовать файлы на рабочем столе Mac
Рабочий стол занимает практически весь экран. Это область, в которой Вы производите большинство действий. Если Вы храните файлы (документы, папки и псевдонимы) на рабочем столе, Вы можете их систематизировать, чтобы было проще находить нужное.
Группировка файлов по папкам
Вы можете быстро разложить файлы на рабочем столе по папкам. Выберите все объекты, которые Вы хотите сгруппировать, нажмите один из выбранных объектов, удерживая клавишу Control, затем выберите «Новая папка из выбранного». (Заблокированные объекты не могут быть сгруппированы.)
Автоматическое упорядочивание файлов в стопки
Стопки помогают упорядочить файлы в аккуратные группы на рабочем столе. Можно группировать стопки по типу, дате или тегам. При группировке по типу все изображения помещаются в одну стопку, все презентации помещаются в другую стопку и т. д. Когда Вы добавляете новые файлы, они немедленно переносятся в правильную стопку, так что порядок поддерживается автоматически.
Расстановка файлов на рабочем столе
Вы можете расположить файлы на рабочем столе самыми разными способами. Файлы можно отсортировать по имени, типу, дате добавления, размеру, тегам и т. п. Нажмите рабочий стол, выберите «Вид» > «Сортировать», затем выберите вариант. Если Вы хотите самостоятельно задавать размещение файлов на рабочем столе, оставьте для параметра «Сортировать» значение «не выбрано» При этом Вы сможете в любой момент аккуратно расставить файлы — просто нажмите рабочий стол, выберите «Вид» > «Расставить», затем выберите вариант расстановки файлов.
Изменение размера значков, размера сетки, размера текста и т. д.
Нажмите рабочий стол, выберите «Вид» > «Показать параметры вида», затем с помощью элементов управления внесите изменения. Можно также нажать рабочий стол, удерживая клавишу Control, а затем выбрать «Показать параметры вида». См. раздел Изменение параметров вида в Finder.
О других способах настройки рабочего стола см. в разделе Изменение настроек Finder.
Совет. Если Вы включили «Папки «Рабочий стол» и «Документы»» в iCloud, Вы можете пользоваться объектами со своего рабочего стола на другом Mac. Для этого нужно будет на нем войти в ту же учетную запись iCloud и включить «Папки «Рабочий стол» и «Документы»».
Источник
Сортировка и упорядочивание объектов в Finder на Mac
Существуют четыре варианта просмотра объектов в окне Finder: в виде значков, в виде списка, в виде колонок или в режиме галереи. Для выбора вида нажмите одну из кнопок вида, расположенных в верхней части окна Finder.
Настройки сортировки и упорядочивания значков в папке действуют то тех пор, пока не будут изменены. Например, если файлы в папке «Документы» сортируются по дате добавления, то когда Вы в следующий раз откроете эту папку, она также будет отсортирована по дате добавления.
На Mac нажмите значок Finder 
Выполните одно из следующих действий.
Сортировка объектов. При использовании любого вида выберите «Вид» > «Показать параметры вида», нажмите всплывающее меню «Сортировка» и выберите порядок сортировки, например по дате изменения или по имени.
При использовании вида «Список» наведите указатель на название столбца, по которому хотите сортировать объекты, и нажмите его. Нажмите название столбца еще раз, чтобы изменить порядок сортировки.
Группировка объектов. При использовании любого вида нажмите кнопку «Группировать» 
Отображение папок вверху списка. При сортировке по имени можно сделать так, чтобы папки (в алфавитном порядке) отображались вверху списка. Выберите «Finder» > «Настройки», нажмите «Дополнения» и установите флажок «Отображать папки вверху списка: отображать папки сверху».
Аккуратное размещение значков. При использовании вида значков выберите «Вид» > «Расставить сейчас». Также можно отсортировать значки в определенном порядке. Выберите «Вид» > «Расставить», затем выберите один из вариантов, например «по дате создания» или «по типу».
Изменение размера столбцов. В виде «Список» и «Колонки» для изменения размеров столбцов перетягивайте линию между заголовками колонок.
Чтобы раскрыть столбец и показать имена всех файлов целиком, дважды нажмите разделитель столбцов.
Как показать или скрыть столбцы. При использовании вида «Список» нажмите любой столбец, удерживая клавишу Control, чтобы посмотреть все доступные столбцы. Выберите название столбца, чтобы отобразить или скрыть его (рядом с видимыми столбцами стоит галочка).
Дополнительные способы изменения параметров вида см. в разделе Изменение параметров вида в Finder.
Источник
Выравнивание и изменение размеров значков на Mac
В режиме просмотра значков можно изменить выравнивание, размеры и метки объектов на рабочем столе и в окнах Finder. Чтобы изменить значок файла или папки, см. раздел Изменение значков файлов и папок.
На рабочем столе
На Mac нажмите рабочий стол, удерживая клавишу Control.
Выполните одно из следующих действий.
Быстрое выравнивание значков. Выберите «Расставить сейчас».
Если команда «Расставить сейчас» не отображается, Вы задали автоматическую сортировку значков или используете стопки для автоматической сортировки файлов. Чтобы увидеть команду «Расставить сейчас», выберите «Сортировать» > «Не выбрано» или снимите флажок «Собрать в стопки».
Однократное выравнивание и сортировка значков. Выберите «Расставить по», затем выберите вариант.
Если команда «Расставить» не отображается, Вы задали автоматическую сортировку значков или используете стопки для автоматической сортировки файлов. Чтобы увидеть команду «Расставить», выберите «Сортировать» > «Не выбрано» или снимите флажок «Собрать в стопки».
Автоматическое выравнивание и сортировка значков. Выберите «Сортировка по», затем выберите вариант.
Изменение размера значков, размера сетки (расстояния между значками), размера текста и других параметров. Выберите «Показать параметры вида», затем с помощью элементов управления внесите изменения.
В окне Finder
На Mac нажмите значок Finder 
Откройте папку, которую требуется изменить.
Выберите «Вид» > «Показать параметры вида» и внесите изменения. Например, нажмите всплывающее меню «Группировать» и выберите «По дате изменения».
Источник