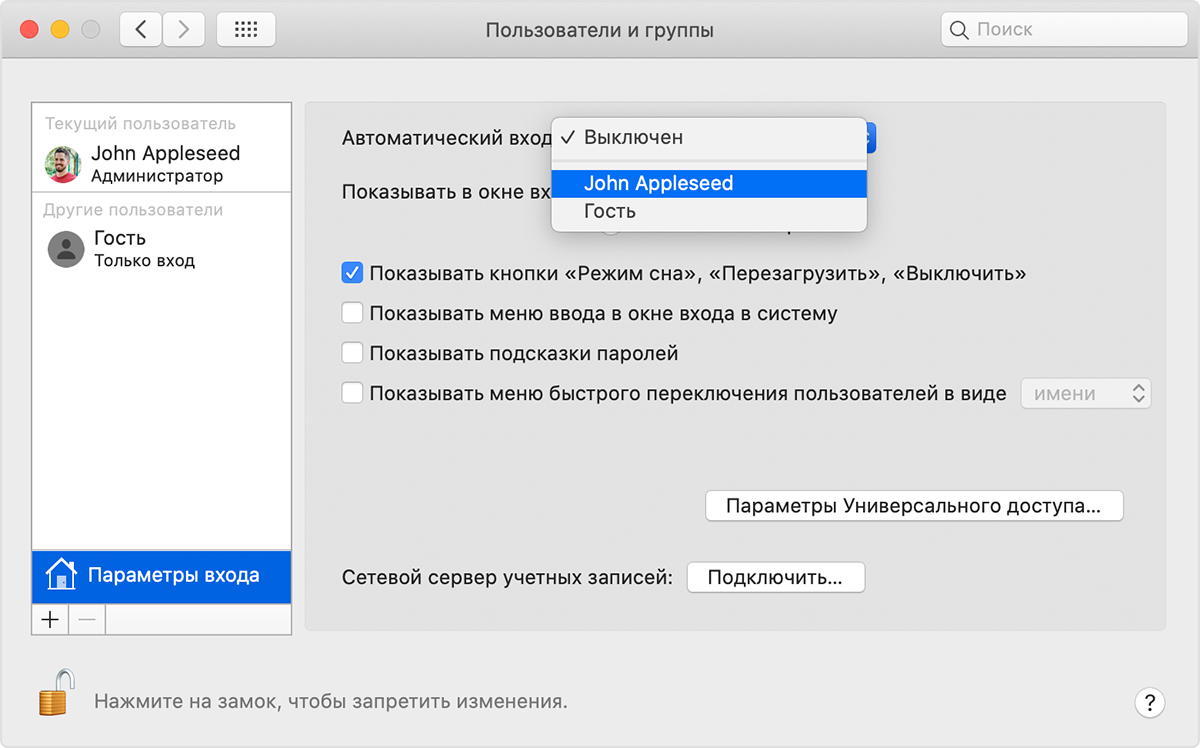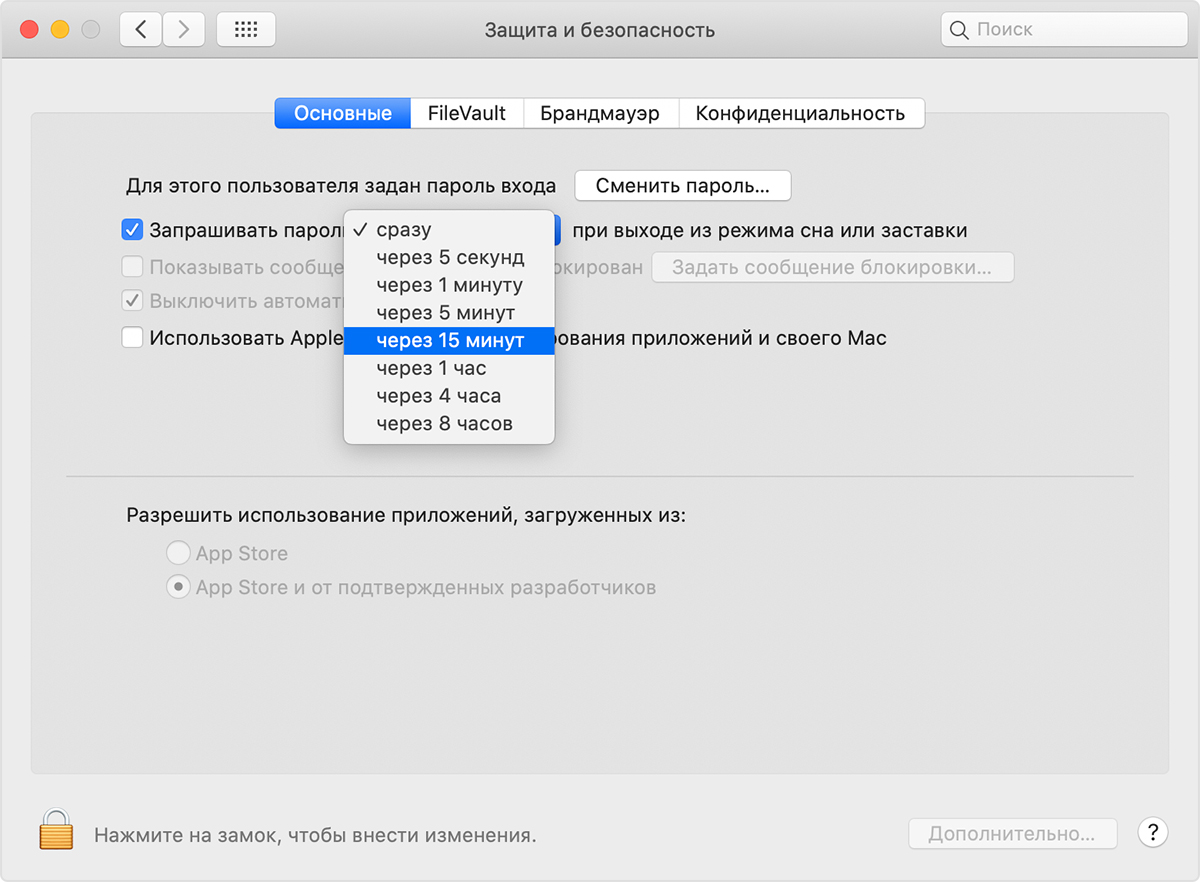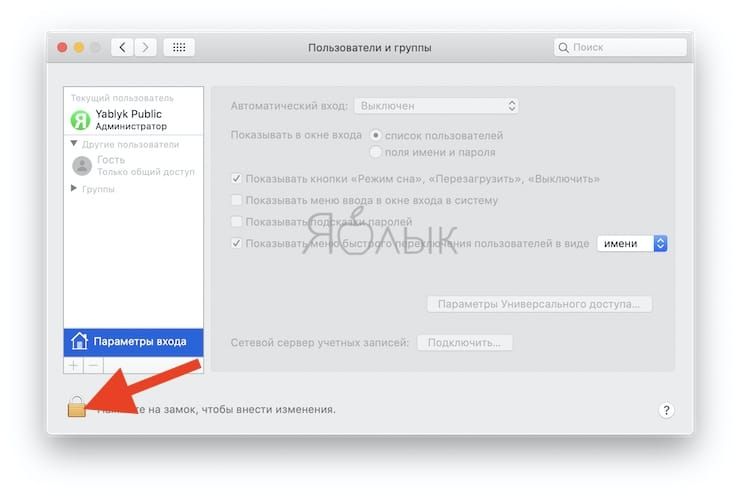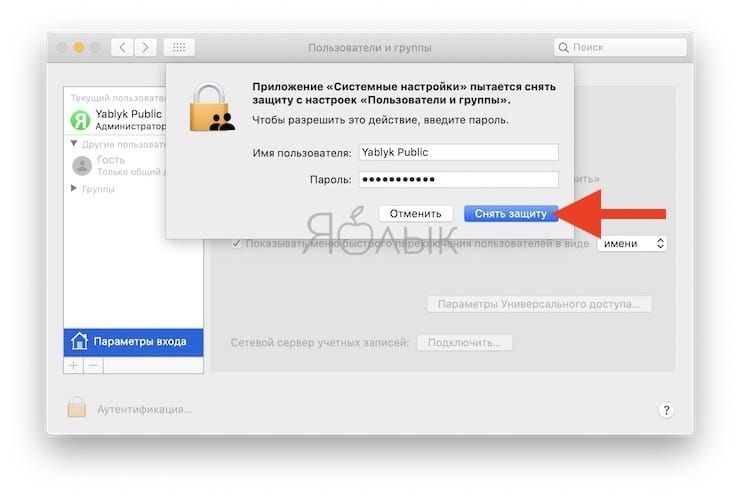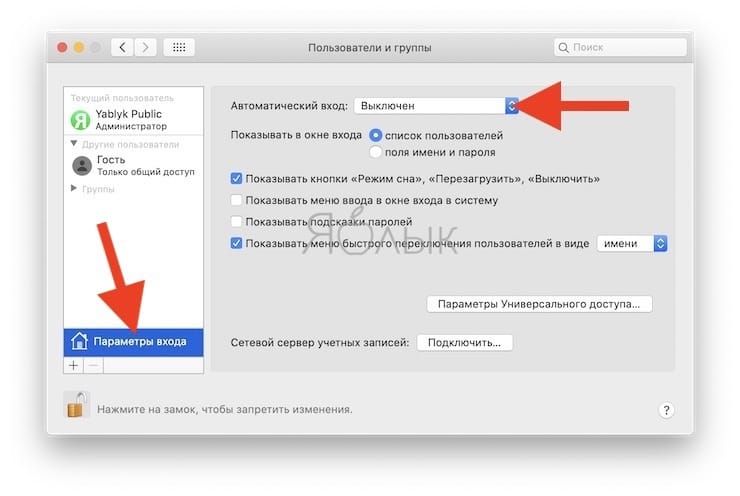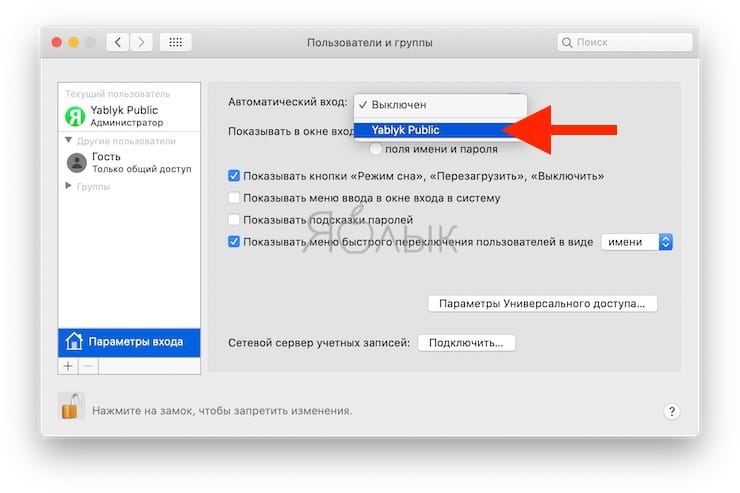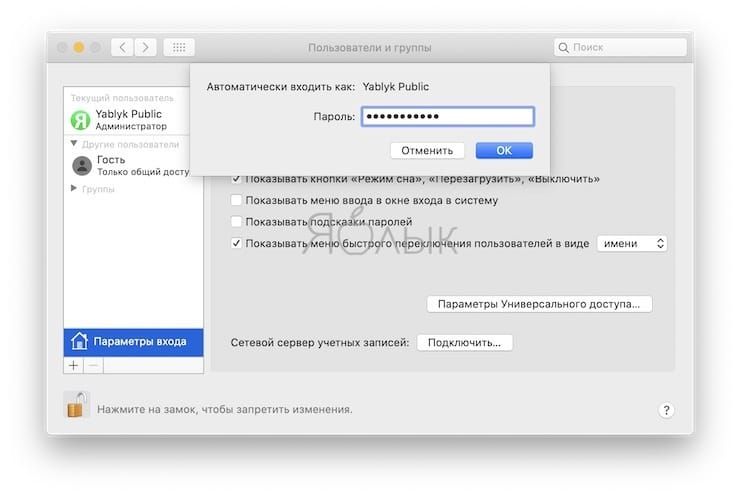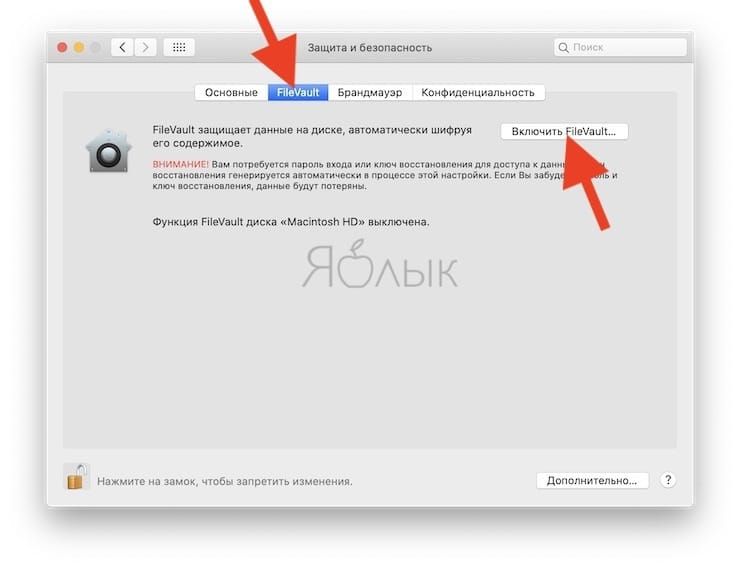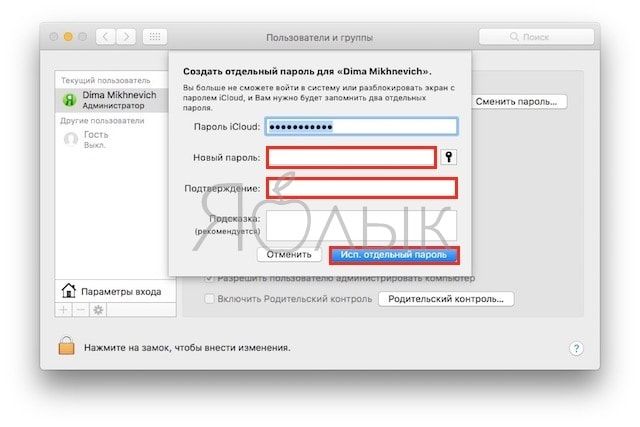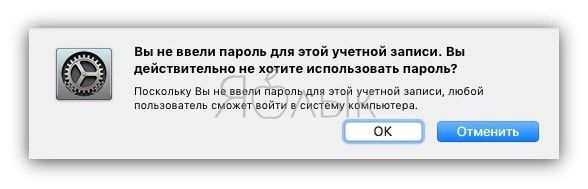- Настройка автоматического входа в систему после загрузки компьютера Mac
- Выбор учетной записи для автоматического входа
- Если автоматический вход недоступен
- Вход после перехода в режим сна или запуска заставки
- Настраиваем автоматический вход в систему на Mac
- Mac OS X
- рекомендуем к прочтению
- Настраиваем авто разблокировку Mac при помощи Apple Watch
- Как отключить пароль входа в OS X?
- Как удалить вторую систему на вашем Маке?
- Как настроить автоматический вход в OS X
- Лонгриды для вас
- Если не удается сбросить пароль для входа на компьютер Mac
- Подготовка
- Запуск из раздела восстановления macOS
- Если вам предложено выбрать пользователя с правами администратора
- Если запрошена информация о вашем идентификаторе Apple ID
- Если вам предложено ввести ключ восстановления
- Использование Ассистента по сбросу пароля
- Если вы по-прежнему не можете сбросить пароль, сотрите данные с компьютера Mac
- Как отключить пароль при каждой загрузке Mac
- Как включить автоматический вход в macOS?
- Что делать, если автоматический вход отключён (горит серым или недоступен)
Настройка автоматического входа в систему после загрузки компьютера Mac
Если включен автоматический вход в систему для учетной записи пользователя macOS, компьютер Mac автоматически выполняет вход в эту учетную запись при загрузке.
Выбор учетной записи для автоматического входа
- Перейдите в меню Apple > «Системные настройки» и откройте вкладку «Пользователи и группы».
- Щелкните значок замка
и введите пароль учетной записи.
Если вход выполнен не в качестве администратора, потребуется ввести имя пользователя и пароль администратора. - Щелкните «Параметры входа» в левом нижнем углу.
- Выберите учетную запись во всплывающем меню «Автоматический вход», затем введите пароль этой учетной записи.
В результате учетная запись будет настроена для автоматического входа во время загрузки Mac. Ручной ввод данных для входа может по-прежнему запрашиваться после выхода из системы, переключения учетных записей или блокировки экрана.
Если автоматический вход недоступен
Когда требуется ручной вход, меню «Автоматический вход» неактивно либо в нем не отображается имя учетной записи. Например:
- Если включен FileVault, ручной вход является обязательным для всех учетных записей. Можно отключить FileVault.
- Если учетная запись используется с паролем iCloud, для нее требуется ручной вход. Также может отображаться сообщение «Пользователь с шифрованной папкой пользователя не может входить автоматически». При изменении пароля учетной записи можно отключить использование пароля iCloud.
Вход после перехода в режим сна или запуска заставки
При выходе компьютера Mac из режима сна или прекращении использования экранной заставки, может требоваться ввод пароля. Это поведение можно изменить:
- Перейдите в меню Apple > «Системные настройки», затем щелкните «Защита и безопасность».
- В разделе «Основные» снимите флажок «Запрашивать пароль при выходе из режима сна или заставки». Либо оставьте его установленным, но выберите во всплывающем меню интервал времени:
Источник
Настраиваем автоматический вход в систему на Mac

Зайдите в System Preferences – Users & Groups, отвечающий за настройку пользовательских прав.
Далее найдите пункт Login Options в нижнем левом углу. Именно здесь есть список пользователей, которые работают за конкретным устройством. Зажимаем на «замочек» и проходим верификацию при помощи пароля. Далее следует выбрать акк, которому вы хотите присвоить автоматический логин.
В некоторых случаях может потребоваться ввод пароля выбранного аккаунта. Подтвердите свой выбор, учтите, что уровень безопасности при автоматическом входе очень низкий. В результате учетная запись будет настроена для автоматического входа во время загрузки Mac. Ручной ввод данных для входа может по-прежнему запрашиваться после выхода из системы, переключения учетных записей или блокировки экрана.
Учитывайте, что автоматический вход недоступен при включенном шифровании FileVault — придется отключить его. Также функция недоступна, если вы используете для входа пароль от iCloud.
Mac OS X
рекомендуем к прочтению
Настраиваем авто разблокировку Mac при помощи Apple Watch
Функция Auto Unlock для авторазблокировки компьютеров Mac с Apple Watch была представлена на недавней конференции для разработчиков WWDC-2016. Сегодня мы …
Как отключить пароль входа в OS X?
Пароль, который нужно вводить при каждой загрузке OS X, позволяет защитить данные, хранящиеся в памяти яблочных компьютеров. Но если вы …
Как удалить вторую систему на вашем Маке?
Если на одном Mac используется одновременно OS X Mountain Lion и OS X Lion, всегда наступает момент, когда пользователь оставляет …
Источник
Как настроить автоматический вход в OS X
Чаще всего пользователи Mac авторизуются в системе при помощи пароля — это удобно, безопасно и не слишком долго, если компьютеру не пошел второй десяток. Но бывают случаи, когда пароль на вход не нужен: например, если у вас семейная рабочая машина или если это одно из устройств компьютерного класса, где Mac постоянно пользуются разные люди. Активировать автоматический вход в OS X не сложно, гораздо труднее порой разобраться, почему этой возможности нет на компьютере.
Чтобы настроить автоматический вход без пароля, необходимо зайти в системные настройки, раздел «Пользователи и группы». Авторизуйтесь при помощи пароля администратора (иконка с замком) и нажмите «Параметры входа». Здесь-то и будет заветное меню для активации авторизации без пароля.
Или не будет? Вы вполне можете его не увидеть в некоторых случаях. Во-первых, автоматический вход недоступен при включенном шифровании FileVault — придется отключить его. Также функция недоступна, если вы используете для входа пароль от iCloud.
Впрочем, если вы не хотите, чтобы кто-то получил доступ к вашим файлам, шифрование, наоборот, лучше включить. В противном случае пароль компьютера Mac сбрасывается за пару минут, мы уже показывали, как это делается.
Новости, статьи и анонсы публикаций
Свободное общение и обсуждение материалов
Лонгриды для вас
Возврат на iOS 14 после обновления на бету iOS 15 возможен. Правда, без компьютера и кабеля Lightning обойтись не получится. Рассказываем, что ещё нужно, чтобы откатить iPhone на предыдущую версию ОС
Телеграм — это лучший мессенджер не только потому, что имеет большую функциональность и удобный интерфейс, но и засчет регулярных обновлений. В статье предлагаю поговорить о внешнем виде, групповых чатах, видеотрансляциях и других нововведениях мессенджера.
Удобный чехол с аккумулятором для iPhone, дорожные наушники, технологичный рюкзак и эффективная защита обуви от грязи. Все эти товары с AliExpress пригодятся в дороге, но это еще не все, на что следует обратить внимание.
Источник
Если не удается сбросить пароль для входа на компьютер Mac
Если стандартные действия по сбросу пароля учетной записи на компьютере Mac не привели к успеху, попробуйте следующее.
Подготовка
Запуск из раздела восстановления macOS
Убедитесь в том, что используете компьютер Mac с процессором Apple, а затем выполните следующие действия, чтобы выполнить запуск из раздела восстановления macOS:
- Компьютер с процессором Apple: включите Mac и продолжайте удерживать нажатой кнопку питания, пока на экране не появится окно с параметрами запуска. Нажмите значок в виде шестеренки (меню «Параметры»), затем нажмите «Продолжить».
- Компьютер с процессором Intel: включите компьютер Mac и сразу же нажмите и удерживайте Command (⌘)-R, пока не увидите логотип Apple или другое изображение.
Если вам предложено выбрать пользователя с правами администратора
Если вам предложено выбрать пользователя с правами администратора, пароль которого вы знаете, нажмите «Забыли все пароли?» и выполните действия, описанные ниже.
Если запрошена информация о вашем идентификаторе Apple ID
Введите информацию о своем идентификаторе Apple ID. Возможно, вам будет предложено ввести код проверки, отправленный на другое ваше устройство.
Если отображается экран блокировки активации, нажмите «Выйти в Утилиты восстановления». Затем действуйте в соответствии с инструкциями следующего раздела, «Использование Ассистента по сбросу пароля».
Если вам предложено выбрать пользователя, для которого необходимо сбросить пароль:
- Выберите пользователя, введите новый пароль и нажмите «Далее».
- После успешной аутентификации нажмите «Выход».
- Выберите меню Apple > «Перезагрузить». Сброс пароля завершен, вам больше не нужно предпринимать дополнительных действий.
Если вам предложено ввести ключ восстановления
- Введите ключ восстановления FileVault. Вы получили его, когда активировали функцию FileVault и выбрали создание ключа восстановления вместо использования учетной записи iCloud (идентификатора Apple ID) для разблокировки своего диска.
- Когда вам будет предложено сбросить пароль, щелкните «Сбросить пароль».
- Выберите пользователя, для которого требуется сбросить пароль.
- После успешной аутентификации щелкните «Выйти».
- Выберите меню Apple > «Перезагрузить». Сброс пароля завершен, вам больше не нужно предпринимать дополнительных действий.
Использование Ассистента по сбросу пароля
Теперь должно отображаться окно утилит с такими вариантами, как восстановление из резервной копии Time Machine, переустановка macOS и использование приложения «Дисковая утилита».
- В строке меню выберите «Утилиты», а затем — «Терминал».
- В окне «Терминал» введите resetpassword и нажмите клавишу «Ввод», чтобы открыть Ассистент по сбросу пароля.
- Если вам предложено выбрать пользователя с правами администратора, пароль которого вы знаете, нажмите «Забыли все пароли?».
- В окне «Сбросить пароль» нажмите «Деактивировать Mac», затем «Деактивировать» для подтверждения.
- Если отображается экран блокировки активации, введите адрес электронной почты и пароль для идентификатора Apple ID, а затем нажмите «Далее».
- В окне «Сброс пароля» введите новый пароль и нажмите «Далее».
Если в этом окне отображается несколько учетных записей, нажмите кнопку «Задать пароль» рядом с именем учетной записи и введите пароль для каждой из них. - Завершив сброс пароля, нажмите «Выйти».
- Выберите меню Apple > «Перезагрузить», затем войдите в систему с использованием нового пароля.
Если вы по-прежнему не можете сбросить пароль, сотрите данные с компьютера Mac
Если другие решения не помогли, для сброса пароля вы можете стереть данные со своего компьютера Mac.
- Завершите работу компьютера Mac, затем выполните запуск из раздела восстановления macOS, как было описано выше.
- Если вам предложено выбрать пользователя с правами администратора, для которого вы знаете пароль, выберите «Стереть Mac» в меню Ассистента восстановления в строке меню.
- В окне «Стереть Mac» нажмите кнопку «Стереть Mac», затем снова нажмите «Стереть Mac» для подтверждения.
- Если при запуске компьютера Mac появляется мигающий вопросительный знак, нажмите и удерживайте кнопку питания в течение нескольких секунд, пока компьютер Mac не выключится.
- Еще раз выполните запуск из раздела восстановления macOS, затем переустановите macOS. Подробнее см. в статье Как переустановить ОС macOS.
Если не удается переустановить macOS из-за того, что установщик не видит жесткий диск для установки, возможно, потребуется изменить формат диска:
- Нажмите клавиши Command (⌘)-Q, чтобы выйти из установщика.
- Когда отобразится окно «Утилиты», выберите «Дисковая утилита», затем нажмите «Продолжить».
- Выберите первый элемент на боковой панели окна «Дисковая утилита». Это ваш встроенный жесткий диск.
- Нажмите кнопку «Стереть» или вкладку в правой части окна, затем введите следующую информацию:
- Имя: Macintosh HD
- Формат: Mac OS Extended (журналируемый)
- Схема (если доступно): Схема разделов GUID
- Нажмите «Стереть», затем снова нажмите «Стереть» для подтверждения.
- По завершении стирания нажмите клавиши Command-Q, чтобы выйти из приложения «Дисковая утилита» и вернуться в окно «Утилиты». Теперь переустановка macOS должна завершиться успешно.
Источник
Как отключить пароль при каждой загрузке Mac
После приобретения нового Mac и его первого запуска или чистой установки macOS, операционная система попросит зарегистрироваться, указав логин и пароль. После каждой перезагрузки понадобится ввод пароля от учётной записи администратора.
С точки зрения безопасности, это надежно ваш Mac от третьих лиц, но если вы пользуетесь компьютером только дома или не храните конфиденциальную информацию, то эта фича может только раздражать. В этом материале мы расскажем как отключить ввод пароля при каждом запуске Mac.
Подавляющее большинство владельцев Mac использует автоматический вход в macOS, и активировать эту возможность не составит труда.
Как включить автоматический вход в macOS?
1. Откройте меню → Системные настройки…
2. Перейдите в панель управления «Пользователи и группы».
3. Нажмите на замок, чтобы внести изменения, а затем ведите пароль от учётной записи администратора и нажмите кнопку «Снять защиту».
4. В нижней части левого бокового меню выберите «Параметры входа».
5. В пункте «Автоматический вход» вместо «Выключен» выберите учётную запись пользователя и введите пароль от выбранного аккаунта.
Что делать, если автоматический вход отключён (горит серым или недоступен)
Если вариантов выбора нет, то беспокоится не стоит, потому как на это есть две причины:
- активирована функция FileVault (Системные настройки → Защита и безопасность) – шифрование дисков. Её можно отключить, но в таком случае уровень безопасности Mac снижается на порядок (пароль от Mac сбрасывается за пару минут рядовым пользователем, например, по этой инструкции);
- вы используете для входа такой же пароль, как и от учётной записи iCloud, изменить пароль (подробно).
А вообще, если со стационарными Mac (iMac, Mac mini, Mac Pro), не покидающими пределы дома, эту процедуру действительно можно упростить, то с MacBook, с которым вы шагаете по жизни, в любое время и любом месте лучше проявить осторожность. Мало ли что — а вдруг потеряется или его кто-нибудь украдёт? В подобном случае и данные будут защищены, и нервы спокойны. Хотя… о каком спокойствие можно говорить, когда машина пропала? Ну, а о конфиденциальности данных побеспокоится, определённо, стоит.
Источник
 и введите пароль учетной записи.
и введите пароль учетной записи.