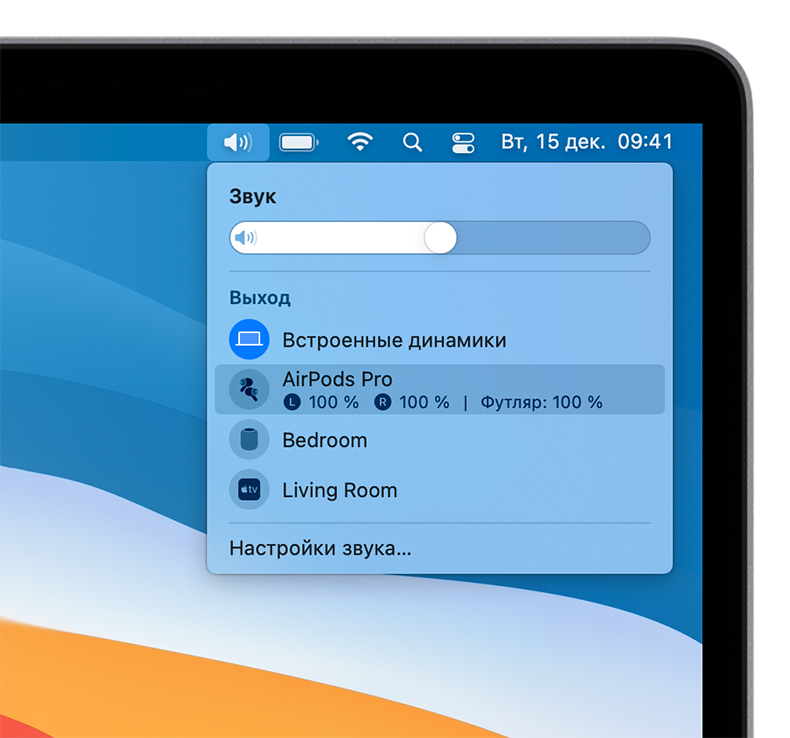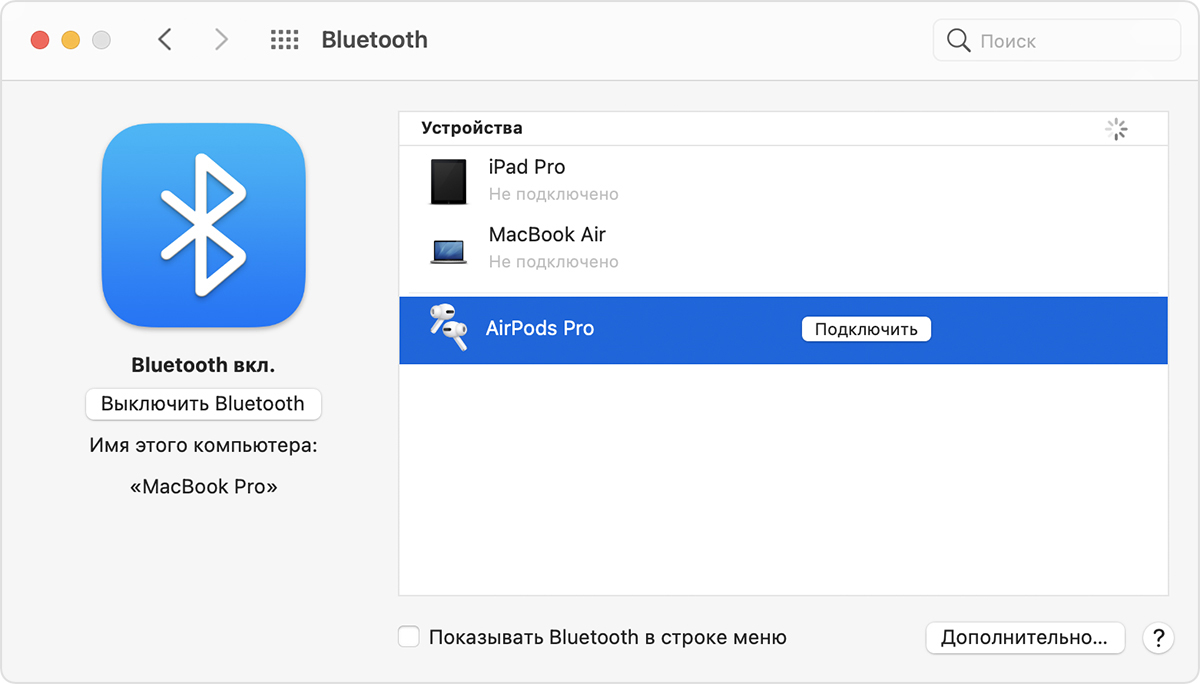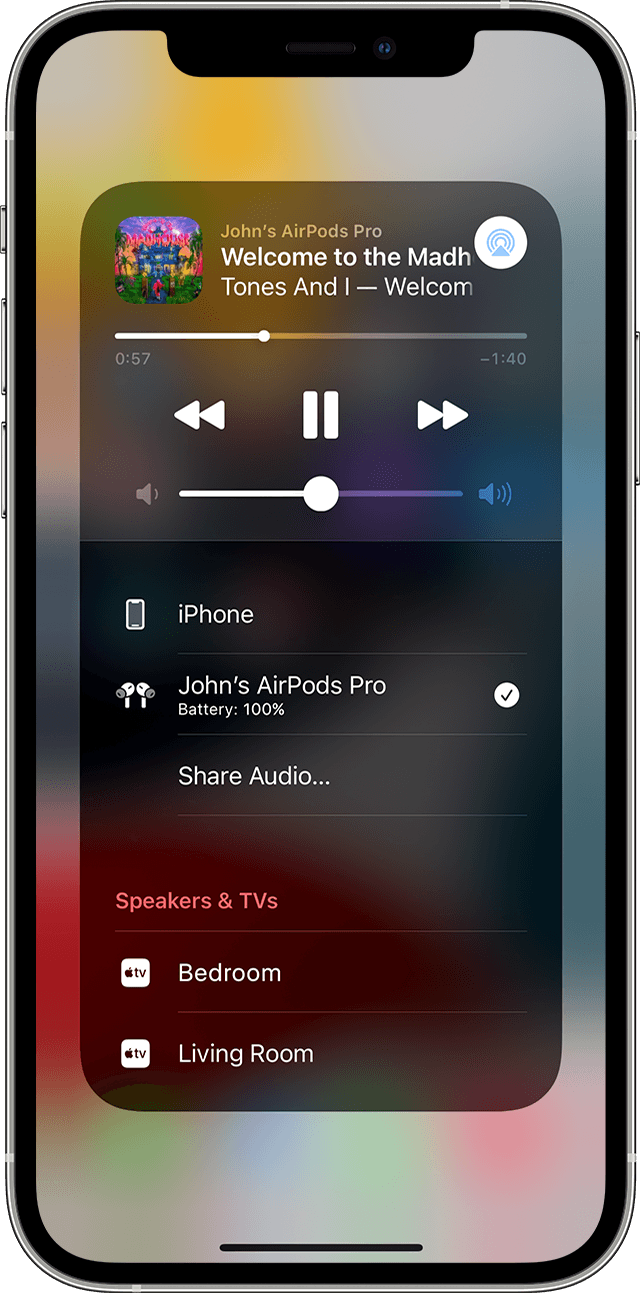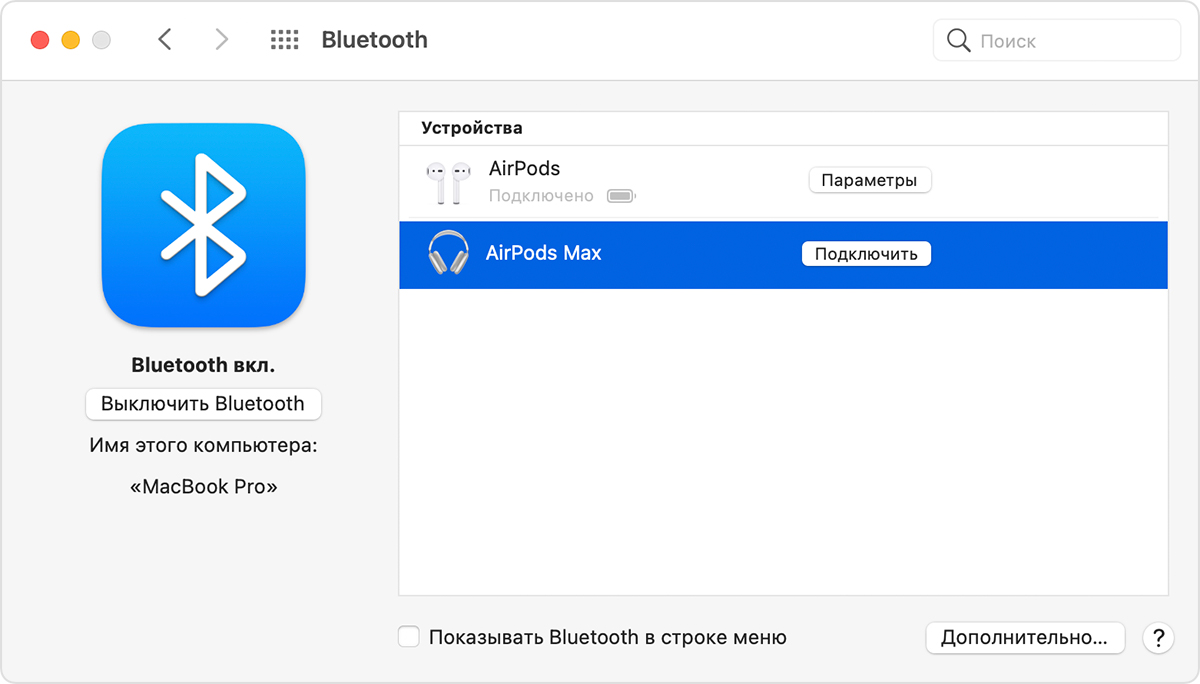- Настройка наушников AirPods с компьютером Mac и другими устройствами Bluetooth
- Использование наушников AirPods с компьютером Mac
- Использование наушников AirPods с устройством стороннего производителя
- Автоматическое переключение между устройствами
- Как настроить автоматическое переключение AirPods между устройствами
- Как включить автоматическое подключение AirPods
- AirPods подключаются сами. Как отключить
- Переключение наушников AirPods на другое устройство
- Автоматическое переключение
- Переключение вручную
- На iPhone, iPad или iPod touch
- На компьютере Mac
- На Apple TV
- Отключение автоматического переключения
- На устройстве iPhone или iPad
- На компьютере Mac
- На Apple TV
- Настройка наушников AirPods Max с компьютером Mac и другими устройствами Bluetooth
- Использование наушников AirPods Max с компьютером Mac
- Использование наушников AirPods Max с устройством стороннего производителя
Настройка наушников AirPods с компьютером Mac и другими устройствами Bluetooth
В этой статье описано, как настроить наушники AirPods с компьютером Mac, смартфоном с ОС Android или другим устройством Bluetooth для прослушивания музыки, принятия вызовов и много другого.
Использование наушников AirPods с компьютером Mac
Если вы используете наушники AirPods (2-го поколения), убедитесь, что на вашем Mac установлена macOS Mojave 10.14.4 или более поздних версий. Для AirPods Pro требуется macOS Catalina 10.15.1 или более поздних версий.
Если вы настраиваете наушники AirPods для использования с iPhone, а на компьютере Mac выполнен вход в iCloud с помощью того же идентификатора Apple ID, возможно, они готовы для использования с компьютером Mac. Вставьте наушники AirPods в уши и перейдите в меню Bluetooth или нажмите элемент управления громкостью в строке меню на Mac. 1 . Затем выберите наушники AirPods из списка.
Если наушники AirPods не отображаются в меню Bluetooth или меню элемента управления громкостью 2 , создайте пару между наушниками и компьютером Mac.
- На Mac выберите пункт «Системные настройки» в меню Apple () и щелкните значок Bluetooth .
- Убедитесь, что Bluetooth включен.
- Поместите оба наушника AirPods в зарядный футляр и откройте крышку.
- Нажмите и удерживайте кнопку настройки на обратной стороне чехла до тех пор, пока индикатор состояния не замигает белым.
- Выберите наушники AirPods в списке устройств и нажмите кнопку «Подключить».
Если звук все равно воспроизводится через динамики Mac, перейдите в меню Bluetooth или нажмите элемент управления громкостью в строке меню и убедитесь, что в качестве устройства для вывода звука выбраны наушники AirPods. 1 .
Использование наушников AirPods с устройством стороннего производителя
Наушники AirPods можно использовать в качестве гарнитуры Bluetooth с устройством стороннего производителя. Вы не сможете использовать Siri, но сможете слушать и говорить. Чтобы настроить наушники AirPods для смартфона Android или другого устройства стороннего производителя 3 , выполните следующие действия.
- На устройстве стороннего производителя перейдите в меню настроек Bluetooth и убедитесь, что Bluetooth включен. 4 . Если у вас смартфон Android, перейдите в меню «Настройки» > «Подключения» > Bluetooth.
- Не вынимая наушники AirPods из зарядного футляра, откройте крышку.
- Нажмите и удерживайте кнопку настройки на обратной стороне чехла, пока индикатор состояния не замигает белым.
- Когда наушники AirPods появятся в списке устройств Bluetooth, выберите их.
Автоматическое переключение между устройствами
Наушники AirPods (2-го поколения) или AirPods Pro могут автоматически переключаться между Mac с macOS Big Sur, iPhone с iOS 14 и iPad с iPadOS 14 или более поздних версий. На устройствах необходимо войти в систему с помощью того же идентификатора Apple ID, используя двухфакторную аутентификацию. С функцией автоматического переключения вы можете отвечать на звонки на iPhone, когда слушаете музыку на Mac. Звук в AirPods автоматически переключится с Mac на звонок на iPhone.
В некоторых случаях на экране Mac появится уведомление о наушниках AirPods. Если вы наведете указатель мыши на уведомление, появится кнопка «Подключить». Нажмите «Подключить», чтобы подтвердить подключение AirPods к другому устройству или сохраните сопряжение с Mac.
Чтобы выключить автоматическое переключение для Mac, откройте параметры Bluetooth на Mac, вставив AirPods в уши. Нажмите кнопку «Параметры» рядом с наушниками AirPods в списке устройств. Нажмите «Подключаться к этому Mac», а затем выберите «Если последнее подключение было к этому Mac». Чтобы снова включить эту функцию, выберите «Автоматически».
Звук не будет автоматически переключаться с одного устройства на другое во время разговора, например, во время телефонного звонка, вызова FaceTime или видеоконференции.
Источник
Как настроить автоматическое переключение AirPods между устройствами
Несмотря на то что по своей сути AirPods – это просто беспроводные наушники, с точки зрения возможностей и поддержки, в рамках которой Apple постоянно их совершенствует, они не уступают ни Apple Watch, ни даже iPhone. Время от времени в Купертино выпускают очередное обновление прошивки фирменных наушников, которое добавляет им очередную партию новых функций. Причём, кажется, не было ещё ни одного случая, чтобы нововведения оказались бесполезными. Просто зачастую пользователи не хотят разобраться, как работает тот или иной механизм, и по ошибке списывают его со счетов. А зря.
AirPods на iOS 14 научились переключаться между устройствами одной сети
С выходом iOS 14 наушники AirPods, начиная со второго поколения, и несколько моделей Beats получили поддержку функции переключения воспроизведения. Благодаря ей наушники могут автоматически переключаться между всеми устройствами, привязанными к одной учётной записи iCloud и находящимися в непосредственной близости друг от друга. Таким образом, например, можно говорить по телефону, используя AirPods в качестве гарнитуры для iPhone, а потом завершить разговор и включить музыку на iPad. В этом случае наушники автоматически подключатся к нему. Рассказываю, как настроить такую фишку и правильно ей пользоваться, чтобы сберечь нервы.
Как включить автоматическое подключение AirPods
- Чтобы включить функцию автоматического переключения, подключите AirPods к iPhone;
Автопереключение нужно включить в настройках
- Перейдите в «Настройки», откройте вкладку Bluetooth и нажмите на значок i напротив ваших AirPods;
- В открывшемся окне пролистайте вниз и выберите вкладку «Подкл. к этому iPhone»;
При подключении на экране появится вот такое уведомление
- Включите параметр «Автоматически» для активации функции автоматического переключения.
В следующий раз, когда произойдёт событие-триггер, активирующее механизм переключения, на экране устройства, с которым ваши AirPods были сопряжены изначально, появится системное оповещение о переключении на устройство, на котором транслируется звук. Несмотря на что что ресинхронизация происходит практически мгновенно, вы можете отменить это действие нажатием на синюю кнопку с круговой стрелкой на уведомлении. В этом случае AirPods останутся подключёнными к исходному гаджету и переподключения не произойдёт.
AirPods подключаются сами. Как отключить
Для отмены переподключения нужно нажать на кнопку с круговой стрелкой
Если вам не нравится, что ваши наушники постоянно скачут между устройствами, подключаясь то к одному, то к другому, наверное, вам будет лучше отключить функцию автоматического переключения. Сделать это не менее просто, чем включить:
- Подключите AirPods к iPhone или iPad (либо к другому устройству);
- Перейдите в «Настройки» — Bluetooth – кнопка i напротив ваших AirPods;
- Откройте вкладку «Подкл. к этому iPhone»;
- Включите параметр «При следующем подключении к этому iPhone».
С этого момента ваши AirPods не будут автоматически подключаться к вашим устройствам, с которыми вы работаете. Этот вариант стоит выбрать тем, кто регулярно переключается между разными гаджетами, но при этом не хочет, чтобы звук, который они транслируют, выводился на наушники. Как правило, это актуально дома и в случаях, если ваши устройства являются общими для разных членов семьи. В таком случае, когда один смотрит видео на планшете, другой работает на Mac, а третий пытается включить фильм или сериал на Apple TV, наушники могут просто сойти с ума сами и свести с него вас, подключаясь то к одному прибору, то к другому.
Источник
Переключение наушников AirPods на другое устройство
Вы можете переключать AirPods с прослушивания одного устройства на другое.
Автоматическое переключение
Наушники AirPods подключаются к iPhone и Apple Watch одновременно. Переключение звука между ними происходит автоматически.
Для автоматического переключения 1 наушников AirPods (2-го поколения), AirPods Pro или AirPods Max между устройствами необходимо выполнить следующие действия.
- Убедитесь, что на устройстве iPhone, iPad или iPod touch установлена последняя версия iOS или iPadOS, на компьютере Mac установлена последняя версия macOS, или на Apple TV — последняя версия tvOS.
- Выполните вход с тем же идентификатором Apple ID с помощью двухфакторной аутентификации.
К примеру, если вход выполнен с помощью одного идентификатора Apple ID, наушники AirPods автоматически переключаются с воспроизведения музыки на iPad на ответ на телефонный вызов на iPhone.
В некоторых случаях на экране Mac с macOS Big Sur или более поздней версии появится уведомление о наушниках AirPods. Щелкните «Подключить», чтобы подтвердить переключение наушников AirPods к компьютеру Mac или сохранить подключение к нему.
Переключение вручную
Если необходимо воспроизводить аудиозаписи с другого устройства или переключить звук на другие наушники или колонки, выполните следующие действия.
На iPhone, iPad или iPod touch
- Откройте Центр управления на iPhone, iPad или iPod touch.
- Нажмите и удерживайте карточку с элементами управления звуком в правом верхнем углу Пункта управления, чтобы изменить настройки аудио.
- Коснитесь значка и выберите в списке нужное устройство. 2 .
На компьютере Mac
Щелкните элемент управления громкостью в строке меню и выберите наушники AirPods 3 или колонки в разделе «Выход». При использовании macOS Big Sur или более поздней версии элементы управления звуком находятся в Пункте управления.
На Apple TV
- Убедитесь, что на Apple TV выполнен вход в iCloud.
- Вставьте наушники AirPods в уши, перейдите в меню «Настройки» > «Пульты и устройства» > Bluetooth.
- Выберите наушники AirPods.
- Выберите «Подключиться». Наушники AirPods должен появиться в списке «Мои устройства» на Apple TV.
Отключение автоматического переключения
Если вы не хотите, чтобы наушники AirPods переключались автоматически, можно отключить автоматическое переключение на iPhone, iPad, Mac или Apple TV.
На устройстве iPhone или iPad
- Вставьте наушники AirPods в уши и подключите их к iPhone или iPad, а затем перейдите в меню «Настройки» > Bluetooth.
- Коснитесь кнопки «Информация» рядом с наушниками AirPods в списке устройств.
- Коснитесь «Подключиться к этому iPhone [или iPad]».
- Коснитесь «При последнем подключении к этому iPhone [или iPad]».
- Чтобы снова включить эту функцию, коснитесь «Автоматически».
На компьютере Mac
- Вставьте наушники AirPods в уши и подключите их к компьютеру Mac, а затем перейдите в меню Apple > «Системные настройки» и щелкните Bluetooth.
- Щелкните кнопку «Параметры» рядом с наушниками AirPods в списке устройств.
- В меню «Подключиться к этому Mac» выберите «При последнем подключении к этому Mac».
- Чтобы снова включить эту функцию, выберите «Автоматически».
На Apple TV
- Вставьте наушники AirPods в уши и подключите их к Apple TV, а затем перейдите в меню «Настройки» > «Пульты ДУ и устройства» > Bluetooth.
- Отключите функцию «Предлагать ближайшие наушники AirPods».
1. Звук не будет автоматически переключаться с одного устройства на другое во время разговора, например во время телефонного звонка, вызова FaceTime или видеоконференции.
2. Наушники AirPods отображаются в списке, только если находятся рядом и готовы к использованию.
3. Если в строке меню не отображается элемент управления громкостью, узнайте, как его добавить.
Источник
Настройка наушников AirPods Max с компьютером Mac и другими устройствами Bluetooth
Узнайте, как настроить наушники AirPods Max для использования с компьютером Mac, устройством Android или другим устройством Bluetooth.
Использование наушников AirPods Max с компьютером Mac
Убедитесь, что на компьютере Mac установлена macOS Big Sur 11.1 или более поздняя версия.
Если вы настраиваете наушники AirPods Max для использования с iPhone, а на компьютере Mac выполнен вход в iCloud с помощью того же идентификатора Apple ID, наушники AirPods Max готовы для использования с компьютером Mac. Если наушники AirPods Max не подключаются, наденьте их и перейдите в меню Bluetooth или нажмите элемент управления громкостью в строке меню на компьютере Mac. 1 Затем выберите наушники AirPods из списка.
Если наушники AirPods Max не отображаются в меню Bluetooth или меню элемента управления громкостью , создайте пару между наушниками и компьютером Mac.
- На Mac выберите пункт «Системные настройки» в меню Apple () и щелкните значок Bluetooth .
- Убедитесь, что Bluetooth включен.
- Нажмите и удерживайте кнопку управления шумом, пока индикатор состояния не замигает белым.
- Выберите наушники AirPods Max в списке устройств и нажмите кнопку «Подключить».
Если звук все равно воспроизводится через динамики Mac, перейдите в меню Bluetooth или нажмите элемент управления громкостью в строке меню и убедитесь, что в качестве устройства для вывода звука выбраны наушники AirPods Max.
Использование наушников AirPods Max с устройством стороннего производителя
Наушники AirPods Max можно использовать в качестве гарнитуры Bluetooth с устройством стороннего производителя. Вы не сможете использовать Siri, но сможете слушать и говорить, а также использовать режимы активного шумоподавления и проницаемости. Чтобы настроить наушники AirPods Max со смартфоном Android или другим устройством стороннего производителя, 2 выполните следующие действия.
- На устройстве стороннего производителя перейдите в меню настроек Bluetooth и убедитесь, что Bluetooth включен. 3 . Если у вас смартфон с ОС Android, перейдите в раздел «Настройки» > «Подключения» > Bluetooth.
- Нажмите и удерживайте кнопку управления шумом, пока индикатор состояния не замигает белым.
- Когда наушники AirPods Max появятся в списке устройств Bluetooth, выберите их.
Источник