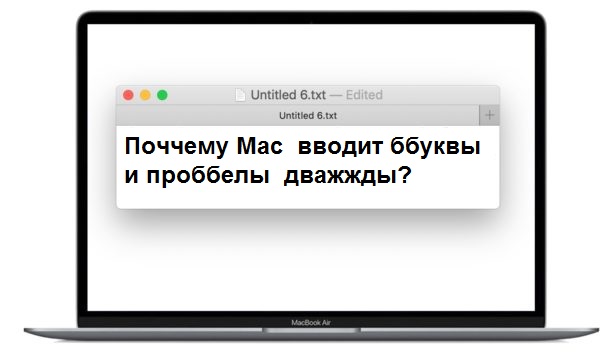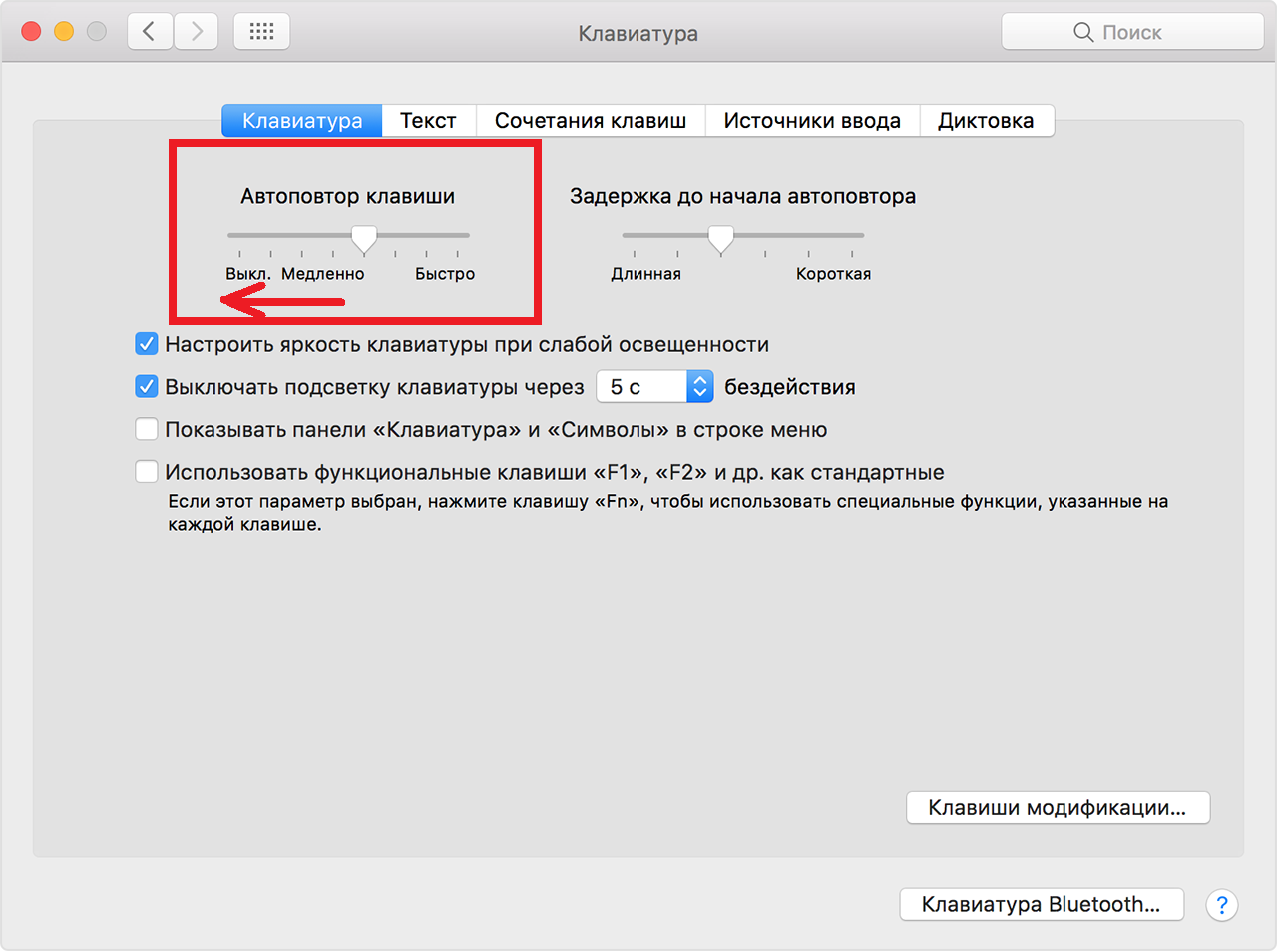- [Mac OS X] Включаем автоповтор нажатия клавиш
- Лонгриды для вас
- Изменение настроек клавиатуры на Mac
- Повторное нажатие или отсутствие нажатия клавиш на MacBook Pro 2016. Что делать?
- Что делать, если иногда Mac вводит буквы и пробелы дважды?
- Как исправить проблему с двойным вводом символов на Mac?
- Попробуйте почистить клавиатуру
- Проблема всё ещё не решена?
- Панель «Клавиатура» в разделе «Устройства» настроек Универсального доступа на Mac
[Mac OS X] Включаем автоповтор нажатия клавиш
Как известно, в OS X Lion был отключен автоповтор набора символов удержанием нажатой клавиши. Сделано это было в рамках концепции сближения OS X и iOS, для получения того же, что сделано в iOS-устройствах – возможность набора символов, отсутствующих в стандартной раскладке клавиатуры удержанием нажатой клавиши. Например:
Для этого выполните в Терминале следующую команду:
defaults write -g ApplePressAndHoldEnabled -bool FALSE
После чего, нужно завершить текущий сеанс и вновь войти в систему. Теперь сможете легко напечатать свое любимое ааааааа. или бррррррр. 🙂
На всякий случай – настроить параметры автоповтора можно тут:
Вернуть настройки по умолчанию можно командой:
defaults delete -g ApplePressAndHoldEnabled
Удачи!
Новости, статьи и анонсы публикаций
Свободное общение и обсуждение материалов
Лонгриды для вас
EarPods по-прежнему мегаактуальны! Это отличная замена AirPods в экстренных ситуациях. А еще проводные наушники до сих пор кладут в комплект в iPhone во Франции. Рассказываем об этом крутом аксессуаре
iPhone 13 при всех своих преимуществах получился не совсем таким, каким его ожидали многие. Даже заявленный прирост производительности в прямом сравнении с конкурентами на практике не подтвердился
Источник
Изменение настроек клавиатуры на Mac
В панели «Клавиатура» в разделе «Клавиатура» Системных настроек Mac изменить параметры для функциональных клавиш и клавиатуры, в том числе ее яркость. На некоторых компьютерах Mac и клавиатурах Magic Keyboard можно изменить настройки Touch Bar, клавиши Fn или клавиши с глобусом 
Чтобы открыть эту панель, выберите пункт меню «Apple»
> «Системные настройки», нажмите «Клавиатура», затем нажмите «Клавиатура».
Автоповтор клавиши, Задержка до начала автоповтора
Перетяните бегунки, чтобы задать частоту автоповтора символов при удерживании клавиш нажатыми и задержку до начала автоповтора. См. раздел Настройте скорость повторного ввода знаков.
Настроить яркость клавиатуры при слабой освещенности
Если клавиатура Вашего Mac оснащена подсветкой, установите этот флажок, чтобы автоматически настраивать уровень яркости подсветки при слабой освещенности.
Выключать подсветку клавиатуры после [определенного периода] бездействия
Если клавиатура Вашего Mac оснащена подсветкой, установите этот флажок, затем нажмите всплывающее меню и выберите время бездействия Mac, по истечении которого подсветка должна автоматически выключаться. Включение и выключение подсветки клавиатуры Mac.
На панели Touch Bar
Если на Вашем Mac есть панель Touch Bar, можно настроить ее содержимое:
кнопки управления приложением;
расширенная полоса Control Strip;
клавиши F1, F2 и т. д.;
Показать полосу Control Strip
Если на Вашем Mac есть панель Touch Bar, установите этот флажок, чтобы включить полосу Control Strip в панель Touch Bar.
Этот параметр недоступен, если в панели Touch Bar отображается расширенная полоса Control Strip или клавиши F1, F2 и т. д.
Нажмите клавишу Fn, чтобы
Нажмите 
Нажмите всплывающее меню, затем выберите действие, которое должно выполняться при нажатии клавиши на клавиатуре.
Изменить источник ввода. Отображение списка источников ввода; продолжайте нажимать клавишу, пока не будет выбран нужный источник ввода. Список исчезает автоматически. Использование источников ввода на Mac для ввода текста на других языках.
Показать Эмодзи и символы. Отображение панели «Символы». См. Использование эмодзи и символов.
Начать диктовку. Если нажать клавишу дважды, включается режим диктовки (сначала нужно будет включить эту функцию, если она выключена). См. раздел Диктовка сообщений и документов.
Действие не требуется: Ничего не происходит.
Нажмите и удерживайте клавишу Fn, чтобы
Нажмите и удерживайте 
Если на Вашем Mac есть панель Touch Bar, нажмите всплывающее меню, затем выберите действие, которое должно выполняться при нажатии и удерживании клавиши на клавиатуре.
Доступные варианты зависят от объектов, отображаемых в панели Touch Bar.
Использовать клавиши F1, F2 и т. д. на внешних клавиатурах как стандартные функциональные клавиши
Использовать клавиши F1, F2 и т. д. на внешних клавиатурах как стандартные функциональные клавиши
Если Вы используете функциональные клавиши в основном для работы с сочетаниями клавиш (например, нажимаете F11 для отображения рабочего стола), установите этот флажок, чтобы можно было задействовать сочетания клавиш без нажатия и удерживания клавиши Fn или клавиши 
Примечание. Если Вы чаще используете функциональные клавиши для управления системными функциями (например, для регулировки яркости или громкости), которые обозначены значками на клавишах, снимите этот флажок. В этом случае для использования сочетаний клавиш нужно будет нажимать и удерживать клавишу Fn или клавишу 
Настроить Control Strip
Если Ваш Mac оснащен панелью Touch Bar, нажмите эту кнопку, чтобы изменить объекты, отображаемые на полосе Control Strip. См. раздел Настройка панели Touch Bar.
Выберите действие, которое должно выполняться при нажатии клавиш модификации, например Control или Option. См. раздел Изменение функций клавиш модификации.
Чтобы для определенных приложений в панели Touch Bar всегда отображались функциональные клавиши (F1, F2 и т. д.), выберите меню «Apple» > «Системные настройки» > «Клавиатура», на вкладке «Сочетания клавиш» выберите «Функциональные клавиши» в списке слева и добавьте приложения справа.
Чтобы можно было вызывать расширения из раздела быстрых действий в панели Touch Bar, необходимо сначала включить расширения. См. раздел Изменение настроек расширений.
Источник
Повторное нажатие или отсутствие нажатия клавиш на MacBook Pro 2016. Что делать?
Всем привет! Есть макбук про 16 года 13 дюймов без тачбара. Как известно, эта модель ещё с первой версией бабочки. И она у меня, как и у многих, проблемная:
— Некоторые клавиши через раз (а может 1 из 50 раз) печатаются по 2 или 3 раза (рекорд — 4 раза) — «У», «К», «Е», «А», «О» и ещё некоторые (у них дубли срабатывают реже)
— Некоторые клавиши иногда вовсе не распознают нажатие (часто cmd, редко shift)
Зная, что Apple признали проблему и создали программу по замене клавиатур, я пошёл в авторизованный СЦ, где у меня забрали ноут на неделю, а потом вернули с вердиктом «проблема не подтвердилась». Со слов работника: «Инженер нажимает каждую клавишу по одному разу. Если она не дублирует символы — проблемы нет». Затем я 20 минут, сидя рядом с работником СЦ, доказывал ему, что проблема есть. Он неохотно согласился, что клавиши дублируются и отправил меня ещё на 7 дней. После чего сказал, что «мы почистили клавиатуру», но в квитанции в очередной раз красовалось «проблема не подтвердилась». И конечно же, придя домой, я повторно стал получать дубли клавиш.
Вопрос — можно ли что-то сделать? На ноуте нереально работать, а СЦ говорит, что проблема не гарантийная и не подходит под программу.
Вопрос №2 — я где-то слышал, что старые клавиатуры-бабочки первой версии сразу меняют на вторую версию. Но в СЦ мне сказали, что технически это невозможно и если и они будут менять по программе — то только на такую же. Кто прав?
Источник
Что делать, если иногда Mac вводит буквы и пробелы дважды?
Вы когда-нибудь замечали, что ваш Mac иногда вводит пробелы и буквы по два раза? Такая проблема возникает у некоторых пользователей MacBook Pro, MacBook Air и MacBook. При одном нажатии на клавишу соответствующая ей буква или символ вводятся дважды. Это очень неудобно.
Такая проблема возникает довольно часто, но непонятно, что именно является её причиной. Тем не менее, может помочь изменение конкретной опции в настройках Mac OS. Ниже об этом подробнее.
Как исправить проблему с двойным вводом символов на Mac?
Учтите, что данный способ решает проблему не во всех случаях, но некоторым он помог.
- На панели меню выберите значок Apple, а затем Системные настройки.
- Зайдите в секцию Клавиатура и выберите вкладку Клавиатура.
- Найдите слайдер Автоповтор клавиши и подвиньте его в положение Выкл. (влево).
- Закройте Системные настройки.
- Откройте любую программу с вводом текста и проверьте, исчезла ли проблема.
Если теперь все приложения, фразы, слова, буквы, числа, символы и пробелы вводятся как надо, проблема устранена. Скорее всего, причиной был баг данной функции.
К сожалению, проблема будет решена не у всех пользователей.
Попробуйте почистить клавиатуру
Если ваш Mac всё ещё вводит символы по два раза, нужно почистить клавиатуру. Вы можете использовать программу «Keyboard Cleaner», которая временно заблокирует клавиатуру, чтобы вы могли её спокойно почистить. Возьмите слегка влажную тряпочку или специальную салфетку и протрите клавиатуру своего ноутбука.
Возможно, хорошая очистка клавиатуры поможет решить проблему.
Проблема всё ещё не решена?
Если ни один из способов выше вам не помог, возможно, проблема техническая и связана с самой клавиатурой вашего ноутбука.
В таком случае вам рекомендуется обратиться к специалисту или в сервис Apple. Для некоторых моделей действует программа по бесплатной замене клавиатуры. Среди них MacBook Pro 2016, MacBook Pro 2017 и 12-дюймовый MacBook 2015-2017. С исправной клавиатурой такой проблемы возникать не должно.
Источник
Панель «Клавиатура» в разделе «Устройства» настроек Универсального доступа на Mac
Используйте панель «Устройства» в разделе «Клавиатура» в настройках Универсального доступа на Mac, чтобы включить и настроить функции «Залипание клавиш» и «Медленные клавиши».
Чтобы изменить эти настройки, выберите меню Apple
> «Системные настройки», нажмите «Универсальный доступ», нажмите «Клавиатура», затем нажмите «Устройства».
Включить залипание клавиш
Можно нажимать сочетания клавиш по очереди, а не одновременно. Например, можно использовать сочетание клавиш Option-Command-F5, нажав эти клавиши последовательно.
Чтобы настроить функцию «Залипание клавиш», нажмите «Параметры».
Переключение залипания клавиш при пятикратном нажатии Shift. Использование клавиатуры для включения или выключения функции «Залипание клавиш».
Воспроизводить звук при нажатии клавиши модификации. При нажатии клавиши модификации компьютер Mac подает звуковой сигнал.
Показывать нажатые клавиши на экране. Отображение в выбранной области экрана символов для нажимаемых клавиш модификации.
Включить медленные клавиши
Настройте продолжительность задержки между нажатием клавиши и ее срабатыванием.
Чтобы настроить функцию «Медленные клавиш», нажмите «Параметры».
Звуки при нажатии клавиш. При нажатии любой клавиши компьютер будет издавать сигнал. Вы будете слышать звуковой сигнал при нажатии клавиши и другой звуковой сигнал при принятии клавиши системой.
Задержка до активации клавиш. Задает задержку между нажатием клавиши и ее срабатыванием.
Чтобы быстро включить или выключить функцию «Залипание клавиш» или «Медленные клавиши» при помощи панели команд Универсального доступа, нажмите Option-Command-F5 (или, если на Вашем Mac или клавиатуре Magic Keyboard есть Touch ID, быстро нажмите Touch ID три раза).
Чтобы выбрать параметры, доступные в панели, выберите меню Apple > «Системные настройки», нажмите «Универсальный доступ», затем нажмите «Сочетание клавиш».
Источник