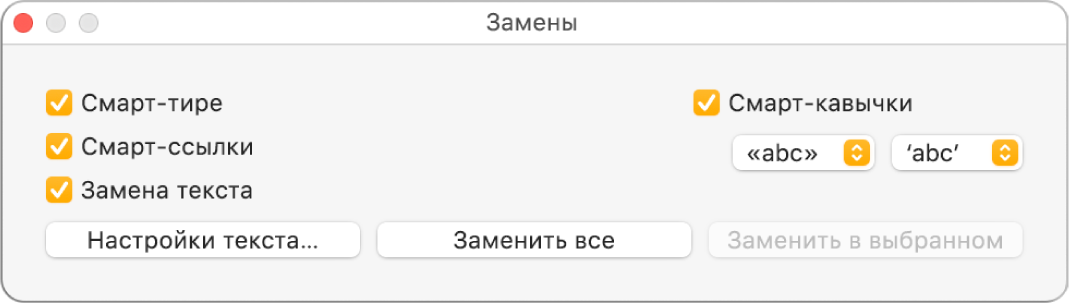- Где находятся кавычки «ёлочки» на клавиатуре мака
- Комментариев: 6
- Замена текста и пунктуации в документах на Mac
- Создание замен текста
- Использование замен текста
- Использование смарт-кавычек и тире
- Использование смарт-ссылок
- Как настроить автокоррекцию текста на Мас под себя
- Формат переносов, тире и кавычек в Pages на Mac
- Изменение настройки автоматических переносов для документа
- Добавление или удаление переносов в определенных абзацах
- Включение и отключение смарт-тире
- Превращение существующих двойных дефисов в тире
- Выбор стиля кавычек по умолчанию
- Изменение стиля существующих кавычек
- Формат переносов, тире и кавычек в Pages на Mac
- Изменение настройки автоматических переносов для документа
- Добавление или удаление переносов в определенных абзацах
- Включение и отключение смарт-тире
- Превращение существующих двойных дефисов в тире
- Выбор стиля кавычек по умолчанию
- Изменение стиля существующих кавычек
Где находятся кавычки «ёлочки» на клавиатуре мака
Сегодня будет совсем короткая заметка о кавычках «ёлочках» (русских кавычках) на маковских клавиатурах. Стыдно признаться, но после нескольких лет постоянной работы на Mac, только сейчас научился вводить эти символы с клавиатуры.
Если вы зашли исключительно для того, чтобы узнать комбинацию клавиш для ввода кавычек «ёлочек», то вот они:
option + = – печатает символ закрывающей кавычки »
option + shift + = – символ открывающейся кавычки «
Важное замечание! Данное сочетание клавиш работает только в русской раскладке клавиатуры.
Возникает резонный вопрос, как же я обходился без этого раньше? Да мучался, если честно. иногда заменой простых кавычек на «ёлочки» занимался текстовый редактор, но я редко подготавливаю в нём материалы для блога, потому, чаще всего, тупо копировал их из другого текста и вставлял в нужные места.
Почему нельзя было оставлять простые кавычки? Ну это дело вкуса каждого, но правила хорошего тона предписывают нам использовать кавычки «ёлочки» и тире вместо дефиса. Кстати, вот комбинация клавиш для вставки тире и длинного тире:
option + shift + — – длинное тире
Если считаете статью полезной,
не ленитесь ставить лайки и делиться с друзьями.
Комментариев: 6
кавычки елочки alt+ 0171 alt+0187
Ирина, вы написали горячие клавиши на винде. На маке они не работают
На последней оси по вашей комбинации появляется знак ≠
Елочки по «Option» + «\» » , и закрываются по «Option» +»\» + «Sift» »
Источник
Замена текста и пунктуации в документах на Mac
Во многих приложениях можно автоматически заменять текст и пунктуацию. Например, можно автоматически менять двойной пробел на точку и пробел, вообщем на в общем, итд на и так далее, а прямые кавычки на фигурные (эта функция называется смарт-кавычки). Интернет-адреса (URL) можно автоматически преобразовывать в рабочие ссылки (эта функция называется смарт-ссылки).
Создание замен текста
Можно автоматически заменять определенный текст другим текстом или символами. Например, можно заменять (c) знаком ©.
Примечание. Чтобы предложение завершалось точкой и пробелом при двойном нажатии клавиши пробела, не обязательно создавать правило замены текста. Просто установите флажок «Добавлять точку двойным пробелом» в панели «Текст» настроек клавиатуры.
На Mac выберите пункт меню «Apple»
> «Системные настройки», нажмите «Клавиатура», затем нажмите «Текст».
Либо, находясь в приложении, выберите «Правка» > «Замены» > «Показать замены», затем нажмите «Настройки текста».
Нажмите кнопку «Добавить» 
О том, как сохранить замены текста или поделиться ими с другими пользователями Mac, см. в разделе Сохранение и экспорт замен текста на Mac.
Если Вы вводите тексты на китайском или японском языке, все замены текста вносятся в Ваш пользовательский словарь. Для получения дополнительной информации о пользовательских словарях выберите пункт «Справка» в меню ввода при включенном китайском или японском языке.
Совет. Вы можете использовать iCloud, чтобы список замен был одинаковым на всех Ваших устройствах. Просто настройте iCloud Drive на Mac и устройствах iOS и iPadOS, затем выполните вход с одним и тем же Apple ID на всех устройствах. Когда Вы добавите замену текста на Mac, она автоматически появится на остальных Ваших устройствах (и наоборот).
Использование замен текста
В приложении на Mac выполните одно из следующих действий.
Применение замены к имеющемуся тексту. Чтобы применить замену в части документа, выберите текст, выберите «Правка» > «Замены» > «Показать замены», убедитесь, что установлен флажок «Замена текста», затем нажмите «Заменить в выбранном». Чтобы применить замену текста во всем документе, нажмите «Заменить все».
Настройка постоянной замены текста в приложении. В документе выберите «Правка» > «Замены», затем выберите «Замена текста» (галочка означает, что этот пункт включен). Чтобы выключить замену, выберите эту команду еще раз.
Использование смарт-кавычек и тире
Система может автоматически преобразовывать прямые кавычки в фигурные (кавычки-елочки), а два дефиса — в длинное тире (—).
На Mac выберите пункт меню «Apple»
> «Системные настройки», нажмите «Клавиатура», затем нажмите «Текст».
При необходимости выберите «Использовать смарт-кавычки и тире» (флажок означает, что этот параметр включен).
Либо, находясь в приложении, выберите «Правка» > «Замены» > «Показать замены», затем установите флажки «Смарт-кавычки» и «Смарт-тире».
Можно выбрать стили смарт-кавычек в раскрывающихся меню.
Чтобы применить смарт-кавычки и смарт-тире в части документа, выберите текст, выберите «Правка» > «Замены» > «Показать замены»; убедитесь, что установлены флажки «Смарт-тире» и «Смарт-кавычки», затем нажмите «Заменить в выбранном». Для использования во всем документе нажмите «Заменить все».
Использование смарт-ссылок
Можно автоматически преобразовывать URL-адреса или другие строки в активные ссылки. Например, «apple.com» преобразуется в ссылку, открывающую этот веб-сайт, а «mailto:elena_petrova@icloud.com» преобразуется в ссылку, создающую электронное письмо для Елены Петровой.
В приложениях на Mac можно сделать следующее.
Настройка приложения на постоянное использование смарт-ссылок: В документе выберите «Правка» > «Замены», затем выберите «Смарт-ссылки» (галочка означает, что этот пункт включен).
Чтобы выключить замену, выберите эту команду еще раз.
Применение смарт-ссылок к имеющемуся тексту: Для использования смарт-ссылок в части документа выберите текст, выберите «Правка» > «Замены» > «Показать замены», установите флажок «Смарт-ссылки» и нажмите «Заменить в выбранном». Для использования во всем документе нажмите «Заменить все».
Замены текста, смарт-кавычки, смарт-тире и смарт-ссылки доступны не во всех приложениях.
Источник
Как настроить автокоррекцию текста на Мас под себя
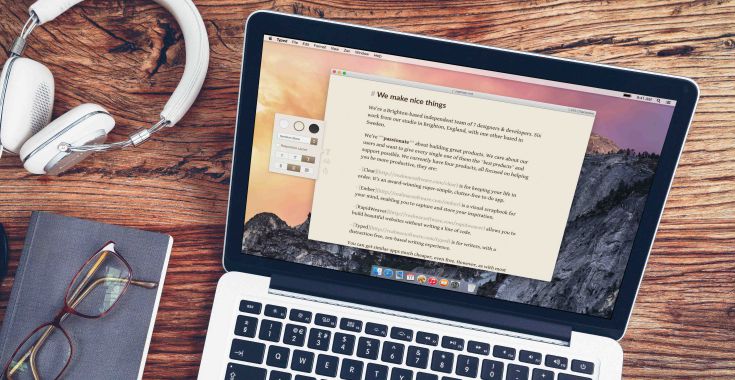
Автокоррекция позволяет исправлять грамматические ошибки, правописание, а также добавлять сокращения, которые упрощают набор текста. Для того, чтобы сделать работу с Мас еще более комфортной, автокоррекцию можно настроить, согласно своим предпочтениям.
Для того, чтобы система проверяла набираемый текст и автоматически исправляла ошибки, автокоррекцию нужно включить в настройках Мас. Однако иногда такая помощь от компьютера может быть не совсем полезной, особенно, если Мас настойчиво предлагает заменить нужное слово на неподходящее по смыслу. В таком случае, автокоррекцию лучше отключить.
Для того, чтобы включить, или отключить автокоррекцию, нужно:
- Зайти в Системные настройки и открыть вкладку «Клавиатура».
- Перейти в подменю «Текст».
- В списке справа нужно поставить, или убрать галочки напротив пунктов «Исправлять ошибки автоматически», «Автоматически писать слова с заглавной буквы» и «Добавлять точку двойным пробелом».
Как изменить язык автокоррекции
Если при работе вам нужно автоматически исправлять ошибки только на одном языке, в macOS можно настроить автоматическое определение языка при проверке правописания. Для этого также потребуется зайти в меню «Клавиатура» в Системных застройках и перейти на вкладку «Текст». В подменю «Правописание» вызвать всплывающее меню и выбрать нужный язык.
Как настроить использование смарт-кавычек и тире
В том же меню «Текст» в Системных настройках нужно поставить галочку напротив пункта «Использовать смарт-кавычки и тире».
Ниже в всплывающем меню можно выбрать тот стиль двойных и одиночных кавычек, которые вы предпочитаете использовать.
Клавиатурные сокращения и замены в тексте
Иногда для удобства набора текста можно использовать устойчивые сокращения, которые в тексте будут заменяться на полноценные фразы. К примеру, вместо того, чтобы вводить полную фразу «И так далее», можно создать замену и вводить только сокращение «итд», которое система самостоятельно заменит.
Для того, чтобы создать список сокращений и замен, нужно:
- Открыть Системные настройки, перейти в меню «Клавиатура» и открыть подменю «Текст».
- Далее под списком предложенных замен нажать на «+» и в самом списке указать сначала сокращение, а затем фразу, на которую оно будет заменено при наборе текста.
Источник
Формат переносов, тире и кавычек в Pages на Mac
По умолчанию Pages перемещает слова, не умещающиеся на строке, на следующую строку. Вместо этого можно настроить перенос таких слов в процессе ввода. Эту настройку можно задать для всего документа или определенных абзацев. Можно также добавить или удалить переносы из всего существующего текста документа или только из отдельных абзацев.
Используя смарт-тире, можно автоматически преобразовывать в документе двойные дефисы (—) в тире (—).
Можно также задать формат кавычек (например, «елочки», скобки или двойные кавычки) и использовать смарт-кавычки, чтобы автоматически превращать прямые кавычки в «елочки».
Изменение настройки автоматических переносов для документа
Настройка переносов применяется ко всему документу, кроме абзацев, где Вы специально добавили или удалили переносы (см. следующую задачу). Эта настройка влияет только на перенос слов в конце строки, но не влияет на переносы, введенные Вами вручную.
Нажмите 
Установите или снимите флажок «Разрешить переносы».
Добавление или удаление переносов в определенных абзацах
Эта настройка влияет только на перенос слов в конце строки, но не влияет на переносы, введенные Вами вручную.
В верхней части боковой панели «Формат» 
Если текст расположен в текстовом блоке, таблице или фигуре, сначала нажмите вкладку «Текст» в верхней части боковой панели, затем кнопку «Еще».
В разделе «Переносы и лигатуры» в боковой панели установите или снимите флажок «Удалить переносы из абзаца».
Переносы в этих абзацах не изменятся, если Вы впоследствии измените настройку переносов для всего документа (см. предыдущее задание).
Включение и отключение смарт-тире
Включение и отключение смарт-тире не влияет на существующие дефисы и тире в документе, а влияет только на новый текст.
Выберите «Pages» > «Настройки» (меню «Pages» расположено у верхнего края экрана).
Нажмите «Автокоррекция» вверху окна настроек.
В разделе «Форматирование» установите или снимите флажок «Использовать смарт-кавычки и смарт-тире».
Превращение существующих двойных дефисов в тире
Если в документе используются двойные дефисы вместо тире, можно быстро заменить их на тире во всем документе или только в определенном тексте.
Чтобы применить форматирование только к определенному тексту, а не ко всему документу, выберите этот текст.
Выберите «Правка» > «Замены» > «Показать замены» (меню «Правка» расположено у верхнего края экрана).
В окне «Замены» установите флажок «Смарт-тире».
Выполните одно из описанных ниже действий.
Замена всех тире в документе. Нажмите «Заменить все».
Замена тире только в выбранном тексте. Нажмите «Заменить в выбранном».
Выбор стиля кавычек по умолчанию
Можно задать стиль кавычек для одинарных и двойных кавычек, который будет использоваться в документе. Эта настройка применяется ко всем Вашим документам Pages, но только к новому тексту. Существующие кавычки не изменяются.
Выберите «Pages» > «Настройки» (меню «Pages» расположено у верхнего края экрана).
Нажмите «Автокоррекция» вверху окна настроек.
В разделе «Форматирование» установите флажок «Использовать смарт-кавычки и смарт-тире».
Нажмите всплывающие меню для двойных и одинарных кавычек и выберите стиль для каждого типа кавычек.
Изменение стиля существующих кавычек
Можно быстро изменить стиль кавычек во всем документе или только в определенном тексте.
Чтобы применить форматирование только к определенному тексту, а не ко всему документу, выберите этот текст.
Выберите «Правка» > «Замены» > «Показать замены» (меню «Правка» расположено у верхнего края экрана).
В окне «Замены» установите флажок «Смарт-кавычки».
Нажмите всплывающие меню для двойных и одинарных кавычек и выберите стиль для каждого типа кавычек.
Выполните одно из описанных ниже действий.
Замена всех кавычек в документе. Нажмите «Заменить все».
Замена кавычек только в выбранном тексте. Нажмите «Заменить в выбранном».
Источник
Формат переносов, тире и кавычек в Pages на Mac
По умолчанию Pages перемещает слова, не умещающиеся на строке, на следующую строку. Вместо этого можно настроить перенос таких слов в процессе ввода. Эту настройку можно задать для всего документа или определенных абзацев. Можно также добавить или удалить переносы из всего существующего текста документа или только из отдельных абзацев.
Используя смарт-тире, можно автоматически преобразовывать в документе двойные дефисы (—) в тире (—).
Можно также задать формат кавычек (например, «елочки», скобки или двойные кавычки) и использовать смарт-кавычки, чтобы автоматически превращать прямые кавычки в «елочки».
Изменение настройки автоматических переносов для документа
Настройка переносов применяется ко всему документу, кроме абзацев, где Вы специально добавили или удалили переносы (см. следующую задачу). Эта настройка влияет только на перенос слов в конце строки, но не влияет на переносы, введенные Вами вручную.
Нажмите 
Установите или снимите флажок «Разрешить переносы».
Добавление или удаление переносов в определенных абзацах
Эта настройка влияет только на перенос слов в конце строки, но не влияет на переносы, введенные Вами вручную.
В верхней части боковой панели «Формат» 
Если текст расположен в текстовом блоке, таблице или фигуре, сначала нажмите вкладку «Текст» в верхней части боковой панели, затем кнопку «Еще».
В разделе «Переносы и лигатуры» в боковой панели установите или снимите флажок «Удалить переносы из абзаца».
Переносы в этих абзацах не изменятся, если Вы впоследствии измените настройку переносов для всего документа (см. предыдущее задание).
Включение и отключение смарт-тире
Включение и отключение смарт-тире не влияет на существующие дефисы и тире в документе, а влияет только на новый текст.
Выберите «Pages» > «Настройки» (меню «Pages» расположено у верхнего края экрана).
Нажмите «Автокоррекция» вверху окна настроек.
В разделе «Форматирование» установите или снимите флажок «Использовать смарт-кавычки и смарт-тире».
Превращение существующих двойных дефисов в тире
Если в документе используются двойные дефисы вместо тире, можно быстро заменить их на тире во всем документе или только в определенном тексте.
Чтобы применить форматирование только к определенному тексту, а не ко всему документу, выберите этот текст.
Выберите «Правка» > «Замены» > «Показать замены» (меню «Правка» расположено у верхнего края экрана).
В окне «Замены» установите флажок «Смарт-тире».
Выполните одно из описанных ниже действий.
Замена всех тире в документе. Нажмите «Заменить все».
Замена тире только в выбранном тексте. Нажмите «Заменить в выбранном».
Выбор стиля кавычек по умолчанию
Можно задать стиль кавычек для одинарных и двойных кавычек, который будет использоваться в документе. Эта настройка применяется ко всем Вашим документам Pages, но только к новому тексту. Существующие кавычки не изменяются.
Выберите «Pages» > «Настройки» (меню «Pages» расположено у верхнего края экрана).
Нажмите «Автокоррекция» вверху окна настроек.
В разделе «Форматирование» установите флажок «Использовать смарт-кавычки и смарт-тире».
Нажмите всплывающие меню для двойных и одинарных кавычек и выберите стиль для каждого типа кавычек.
Изменение стиля существующих кавычек
Можно быстро изменить стиль кавычек во всем документе или только в определенном тексте.
Чтобы применить форматирование только к определенному тексту, а не ко всему документу, выберите этот текст.
Выберите «Правка» > «Замены» > «Показать замены» (меню «Правка» расположено у верхнего края экрана).
В окне «Замены» установите флажок «Смарт-кавычки».
Нажмите всплывающие меню для двойных и одинарных кавычек и выберите стиль для каждого типа кавычек.
Выполните одно из описанных ниже действий.
Замена всех кавычек в документе. Нажмите «Заменить все».
Замена кавычек только в выбранном тексте. Нажмите «Заменить в выбранном».
Источник