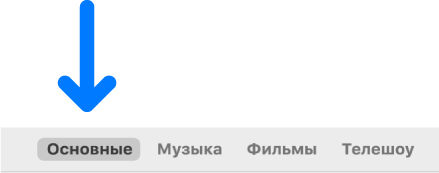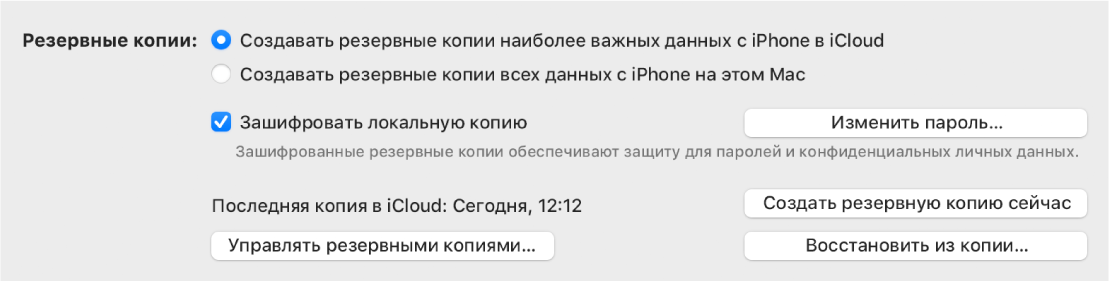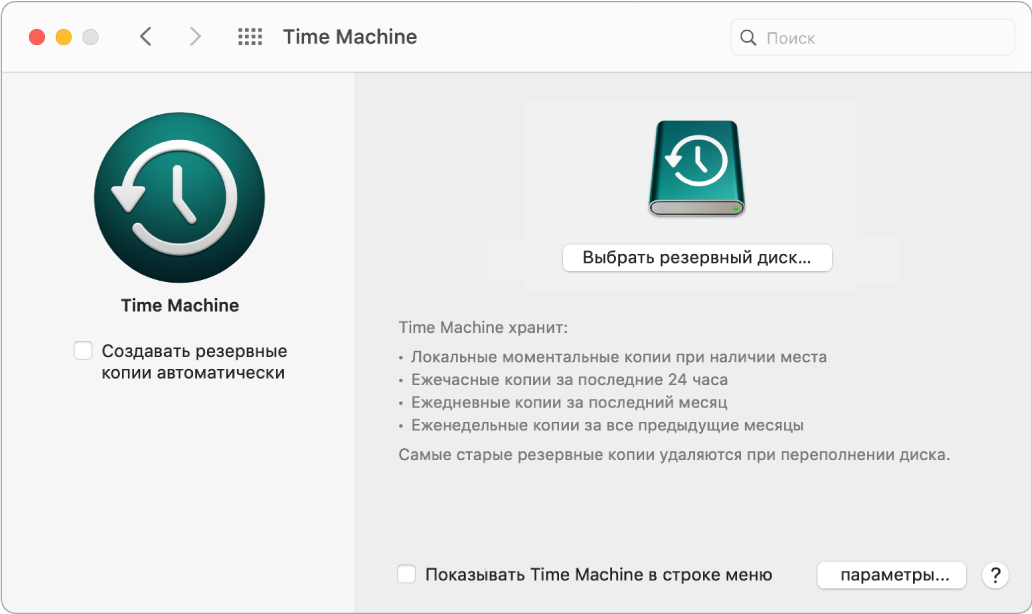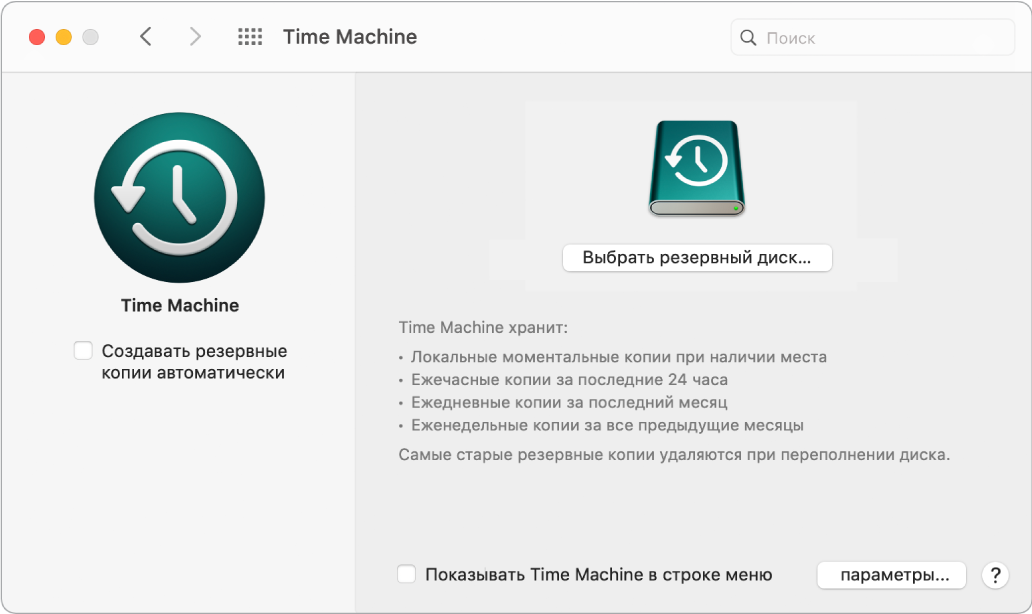- Резервное копирование и восстановление iPhone или iPad с использованием Mac или iCloud
- Резервное копирование данных на устройстве
- Восстановление устройства с помощью резервной копии
- Восстановление заводских настроек на устройстве
- Резервное копирование и восстановление Mac
- Резервное копирование и восстановление Mac
- Как сделать резервную копию Mac — 3 способа, (iCloud, Google Drive, HDD)
- Резервная копия Mac с помощью Time Machine
- Делает ли Time Machine все резервное копирование каждый раз?
- Резервное копирование Mac на iCloud
- Можете ли вы сделать резервную копию всего компьютера в iCloud?
- Резервное копирование Mac на Google Drive
- Как я могу использовать резервное копирование и синхронизацию?
Резервное копирование и восстановление iPhone или iPad с использованием Mac или iCloud
Один из лучших способов защитить информацию на iPhone или iPad от повреждения или потери — создать резервную копию, или скопировать файлы и настройки на Mac или в iCloud. Наличие резервной копии также полезна, если у Вас появилось новое устройство и Вы хотите перенести на него предыдущие настройки.
Выполнив резервное копирование устройства, можно при необходимости восстановить информацию на устройстве из резервной копии. Если на устройстве возникли неполадки, которые не устраняются при восстановлении из резервной копии, можно попробовать восстановить на устройстве заводские настройки, а затем восстановить недавнюю резервную копию
Резервное копирование данных на устройстве
Подключите устройство к компьютеру Mac.
Устройство можно подключить через кабель USB или USB-C либо через Wi-Fi. О включении синхронизации через Wi-Fi см. в разделе Синхронизация контента с Mac на iPhone или iPad по сети Wi-Fi.
В Finder 
Если устройство подключено к Mac посредством USB‑кабеля, но оно не отображается в боковом меню Finder, см. раздел Если устройство не отображается в боковом меню при синхронизации.
Выберите «Основные» в панели кнопок.
Вы можете выбрать следующие варианты резервного копирования.
Выберите «Создавать резервные копии наиболее важных данных с [устройства] в iCloud», чтобы сохранять резервные копии в iCloud, а не на Mac.
Выберите «Создавать резервные копии всех данных с [устройства] на этом Mac», чтобы сохранять резервные копии на Mac.
Установите флажок «Зашифровать локальную копию», чтобы зашифровать данные резервной копии и защитить ее паролем. Чтобы впоследствии изменить пароль, нажмите «Изменить пароль».
Нажмите «Создать резервную копию сейчас».
Восстановление устройства с помощью резервной копии
Если на устройстве возникли неполадки, можно восстановить информацию на нем из недавней резервной копии.
Подключите устройство к компьютеру Mac.
Устройство можно подключить через кабель USB или USB-C либо через Wi-Fi. О включении синхронизации через Wi-Fi см. в разделе Синхронизация контента с Mac на iPhone или iPad по сети Wi-Fi.
В Finder 
Выберите «Основные» в панели кнопок.
Нажмите «Восстановить из копии».
Выберите резервную копию, которую требуется восстановить на устройстве, во всплывающем меню «Резервная копия», затем нажмите «Восстановить».
Если резервная копия зашифрована, перед восстановлением файлов и настроек необходимо ввести пароль.
Восстановление заводских настроек на устройстве
На устройстве можно заново установить стандартное программное обеспечение и восстановить заводские настройки. Это может быть необходимо, если на устройстве часто возникают проблемы (например, «зависания» и сбои) или Вы готовитесь продать или передать устройство другому пользователю.
Важно! При восстановлении заводских настроек с устройства удаляются все данные и настройки. Однако перед этим Mac создает резервную копию устройства. Из этой резервной копии можно восстановить данные и настройки на устройстве.
Примечание. Прежде чем восстанавливать устройство, необходимо отключить приложение «Локатор» в настройках iCloud.
Подключите устройство Mac через кабель USB или USB-C.
Устройство невозможно восстановить через подключение Wi-Fi.
В Finder 
Выберите «Основные» в панели кнопок.
Нажмите «Восстановить [устройство]», затем следуйте инструкциям на экране.
Источник
Резервное копирование и восстановление Mac
Чтобы защитить свои файлы, регулярно выполняйте резервное копирование данных на iMac. Самый простой способ резервного копирования — с помощью функции Time Machine, встроенной в Mac, создавать резервные копии приложений, учетных записей, настроек, музыки, фотографий, фильмов и документов (Time Machine не создает резервные копии операционной системы macOS). С помощью Time Machine можно создавать резервные копии содержимого на внешнем носителе, подключенном к iMac, или на поддерживаемом сетевом томе. Список устройств, поддерживаемых Time Machine, см. в статье Диски резервного копирования, совместимые с Time Machine на сайте службы поддержки Apple.
Совет. Вы можете использовать Mac, к которому предоставлен общий доступ в той же сети, в которой работает Ваш iMac, как папку для резервного копирования. На другом компьютере Mac откройте панель «Общий доступ» Системных настроек, затем установите флажок «Общий доступ к файлам». Добавьте общую папку, нажмите ее при нажатой клавише Control, выберите «Дополнительные параметры», затем нажмите «Использовать как папку для резервного копирования Time Machine».
Настройка приложения Time Machine. Убедитесь, что iMac и внешнее устройство хранения подключены к одной сети Wi‑Fi, или подсоедините внешнее устройство хранения к iMac. Откройте Системные настройки, нажмите «Time Machine», затем установите флажок «Создавать резервные копии автоматически». Выберите диск для резервного копирования. Настройка завершена.
Файлы, которые хранятся в iCloud Drive, и фотографии из Фото iCloud автоматически переносятся в iCloud, поэтому их необязательно включать в резервные копии. Если Вы все‑таки хотите включить их в резервные копии, выполните следующие действия.
iCloud Drive. Откройте Системные настройки, нажмите «Apple ID», затем нажмите «iCloud» и снимите флажок «Оптимизировать хранилище Mac». Содержимое iCloud Drive будет храниться на Вашем Mac и будет включаться в резервную копию.
Фото iCloud. Откройте Фото, затем выберите «Фото» > «Настройки». В панели iCloud выберите «Загрузить оригиналы на этот компьютер Mac». Версии всех фото из Вашей медиатеки в высоком разрешении будут храниться на Вашем Mac и включаться в резервную копию.
Восстановление файлов. С помощью Time Machine можно восстановить все файлы одновременно. Нажмите значок Time Machine в строке меню, затем выберите «Войти в Time Machine». (Если в строке меню нет значка Time Machine, выберите меню Apple > «Системные настройки», нажмите «Time Machine», затем установите флажок «Показывать Time Machine в строке меню».) Выберите один или несколько объектов, которые нужно восстановить (отдельные папки или весь диск), затем нажмите «Восстановить».
Если Вы пользуетесь Time Machine для резервного копирования Mac, то в случае повреждения операционной системы или загрузочного диска можно восстановить файлы. Для этого необходимо переустановить macOS на Mac перед восстановлением файлов из резервной копии Time Machine. Далее приведена подробная информация.
Переустановка macOS. Файлы операционной системы хранятся отдельно от Ваших личных файлов на зашифрованном системном диске. Однако в некоторых ситуациях, например при стирании или случайном повреждении диска, требуется восстановление iMac. Можно переустановить macOS и затем восстановить личные файлы из резервной копии Time Machine. В macOS Big Sur есть несколько способов восстановления Mac. Возможно, Вам придется установить более новую версию macOS, чем та, с которой продавался Ваш компьютер, или та, которой Вы пользовались до повреждения диска. Подробнее об этих параметрах см. в разделе Восстановление всех файлов из резервной копии Time Machine в Руководстве пользователя macOS и в статье службы поддержки Apple Переустановка macOS.
Важно! Опытные пользователи могут создать загружаемый установщик для переустановки macOS в будущем. Этот вариант удобен, если Вы хотите использовать определенную версию macOS. См. статью службы поддержки Apple Создание загружаемого установщика для macOS.
Источник
Резервное копирование и восстановление Mac
Чтобы защитить свои файлы, регулярно выполняйте резервное копирование данных на Mac Pro. Самый простой способ резервного копирования — с помощью функции Time Machine, встроенной в Mac, создавать резервные копии приложений, учетных записей, настроек, музыки, фотографий, фильмов и документов (Time Machine не создает резервные копии операционной системы macOS). С помощью Time Machine можно создавать резервные копии содержимого на внешнем носителе, подключенном к Mac Pro, или на поддерживаемом сетевом томе. Список устройств, поддерживаемых Time Machine, см. в статье Диски резервного копирования, совместимые с Time Machine на сайте службы поддержки Apple.
Совет. Вы можете использовать Mac, к которому предоставлен общий доступ в той же сети, в которой работает Ваш Mac Pro, как папку для резервного копирования. На другом компьютере Mac откройте панель «Общий доступ» Системных настроек, затем установите флажок «Общий доступ к файлам». Добавьте общую папку, нажмите ее при нажатой клавише Control, выберите «Дополнительные параметры», затем нажмите «Использовать как папку для резервного копирования Time Machine».
Настройка приложения Time Machine. Убедитесь, что Mac Pro и внешнее устройство хранения подключены к одной сети Wi‑Fi, или подсоедините внешнее устройство хранения к Mac Pro. Откройте Системные настройки, нажмите «Time Machine», затем установите флажок «Создавать резервные копии автоматически». Выберите диск для резервного копирования. Настройка завершена.
Важно! Регулярно выполняйте резервное копирование данных на внешнее устройство, чтобы при необходимости иметь возможность восстановить всю информацию. Усовершенствованные функции шифрования Mac Pro усложняют процесс восстановления информации с поврежденного жесткого диска. См. статью службы поддержки Apple Резервное копирование содержимого компьютера Mac с помощью Time Machine.
Резервное копирование в iCloud. Файлы, которые хранятся в iCloud Drive, и фотографии из Фото iCloud автоматически переносятся в iCloud, поэтому их необязательно включать в резервные копии. Если Вы все‑таки хотите включить их в резервные копии, выполните следующие действия.
iCloud Drive. Откройте Системные настройки, нажмите «Apple ID», затем нажмите «iCloud» и снимите флажок «Оптимизировать хранилище Mac». Содержимое iCloud Drive будет храниться на Вашем Mac и будет включаться в резервную копию.
Фото iCloud. Откройте Фото, затем выберите «Фото» > «Настройки». В панели iCloud выберите «Загрузить оригиналы на этот компьютер Mac». Версии всех фото из Вашей медиатеки в высоком разрешении будут храниться на Вашем Mac и включаться в резервную копию.
Восстановление файлов. С помощью Time Machine можно восстановить все файлы одновременно. Нажмите значок Time Machine в строке меню, затем выберите «Войти в Time Machine». (Если в строке меню нет значка Time Machine, выберите меню Apple > «Системные настройки», нажмите «Time Machine», затем установите флажок «Показывать Time Machine в строке меню».) Выберите один или несколько объектов, которые нужно восстановить (отдельные папки или весь диск), затем нажмите «Восстановить».
Если Вы пользуетесь Time Machine для резервного копирования Mac, то в случае повреждения операционной системы или загрузочного диска можно восстановить файлы. Для этого необходимо переустановить macOS на Mac перед восстановлением файлов из резервной копии Time Machine. Далее приведена подробная информация.
Переустановка macOS. Файлы операционной системы хранятся отдельно от Ваших личных файлов на зашифрованном системном диске. Однако в некоторых ситуациях, например при стирании или случайном повреждении диска, требуется восстановление Mac Pro. Можно переустановить macOS и затем восстановить личные файлы из резервной копии Time Machine. В macOS Big Sur есть несколько способов восстановления Mac. Возможно, Вам придется установить более новую версию macOS, чем та, с которой продавался Ваш компьютер, или та, которой Вы пользовались до повреждения диска. Подробнее об этих параметрах см. в разделе Восстановление всех файлов из резервной копии Time Machine в Руководстве пользователя macOS и в статье службы поддержки Apple Переустановка macOS.
Важно! Опытные пользователи могут создать загружаемый установщик для переустановки macOS в будущем. Этот вариант удобен, если Вы хотите использовать определенную версию macOS. См. статью службы поддержки Apple Создание загружаемого установщика для macOS.
Источник
Как сделать резервную копию Mac — 3 способа, (iCloud, Google Drive, HDD)
Ваш компьютер когда-нибудь падал? Вы когда-нибудь теряли ноутбук? Если нет, вам очень повезло. Это случалось со многими из нас. Спросите любого, кто когда-либо потерял свой компьютер, и он скажет вам:
В конце концов, большинство из нас хранит все данные на компьютере. Дипломная работа, рабочие файлы, семейные фотографии, финансы — все это есть практически у каждого.
Но когда ваш компьютер выходит из строя… возникает вопрос как восстановить данные…
Вот почему важно сделать резервную копию вашего жесткого диска. Ваш Mac может отлично работать, вы можете быть уверенным в нём на все 100%, но вы никогда не знаете, что может произойти завтра или сейчас спустя 10 минут. И когда что-то произойдет, вы должны быть во все оружии.
К счастью, существует несколько разных способов создания резервной копии всех файлов. Все эти способы довольно просты и займут у вас меньше совсем немного времени.
Резервная копия Mac с помощью Time Machine
Apple позволяет легко создавать резервные копии вашего ноутбука, создавая копию жесткого диска. С 2007 года Apple оснастили каждый ноутбук и настольное устройство программным обеспечением под названием Time Machine.
По сути, эта программа представляет собой встроенную функцию резервного копирования, которая позволяет создавать копии жесткого диска в любое время. Это здорово, потому что он не только позволяет вам восстановить ваш компьютер, если он полностью перестанет работать, но также позволяет восстанавливать отдельные файлы, если вы их удалили.
Случайно опустошил свою корзину с важной папкой в ней?
Не волнуйтесь! Если вы создали резервную копию своего компьютера с помощью Time Machine, вы можете восстановить этот файл обратно всего за несколько минут!
После того как вы включите Time Machine, он будет периодически архивировать все файлы на вашем компьютере в зависимости от ваших настроек программы. Мы предлагаем вам настроить автоматическое резервное копирование на еженедельное или ежедневное резервное копирование (вы можете даже делать ежечасное резервное копирование, если хотите). Таким образом, вам не нужно специально выделять время для резервного копирования, потому что ваш компьютер сделает это автоматически.
Вот как этим пользоваться:
Во-первых, вам понадобится внешний диск для хранения ваших файлов. Это может быть традиционный внешний, который подключается через USB, FireWire или Thunderbolt. Или вы можете использовать одно из фирменных устройств Apple Time Capsule, если оно у вас есть.
Вы даже можете хранить свои файлы на другом компьютере в вашей сети, если этот компьютер совместим с функцией общего доступа к файлам Apple File Protocol (AFP).
На этом диске будут храниться все дубликаты файлов после их рендеринга. Таким образом, чтобы сделать резервную копию, его нужно подключить.
Поэтому, прежде чем приступить к работе, вам нужно взять внешний диск и подключить его. Если вы хотите сохранить свои материалы на другом компьютере с помощью общего доступа к файлам, вы можете пропустить этот шаг и двигаться дальше.
Настройка Time Machine:
- Откройте Системные настройки.
- Дважды щелкните значок Time Machine в меню «Системные настройки».
- Нажмите кнопку « Выбрать диск» в середине окна.
- Затем у вас будет возможность выбрать, на каком диске вы хотите хранить резервные копии. Например, если вы используете внешний жесткий диск, выберите его.
- После того, как вы выберете резервный диск, вернитесь в меню Time Machine и убедитесь, что флажок «Резервное копирование автоматически» установлен. После того, как вы выбрали его, ваш компьютер будет автоматически выполнять резервное копирование на выбранный диск при каждом подключении.
Делает ли Time Machine все резервное копирование каждый раз?
Новые пользователи часто задаются вопросом, когда они используют Time Machine, создает ли он копию каждого отдельного файла каждый раз, когда резервирует компьютер.
Программа автоматически копирует все вайлы на ваш жесткий диск.
Таким образом, каждый раз, когда он запускается, он будет копировать ваши системные файлы, учетные записи, приложения, настройки, изображения, видео, документы, музыку и даже электронные письма.
Может показаться странным, что на внешнем диске есть полная копия вашего компьютера. Но не волнуйся. Если что-то пойдет не так, вы будете рады, что у вас это есть.
Резервное копирование Mac на iCloud
У вас нет внешнего жесткого диска для резервного копирования? Не нужно волноваться! Есть способы, чтобы сохранить ваши файлы в безопасности, даже без внешнего диска.
Один из лучших способов сделать это с помощью iCloud. Преимущества в использовании облака в качестве резервной копии — доступ к данным из любого места. Ну, это и тот факт, что вам не нужно носить с собой внешний диск вместе с ноутбуком.
iCloud довольно легко использовать. Все, что вам нужно сделать, это перетащить файлы прямо в облачное хранилище. Вы будете спать спокойно ночью, зная, что ваши файлы в безопасности, даже если ваш компьютер не справится с задачей, а ваш внешний жесткий диск сломается.
Вот как это использовать:
- Перед тем, как использовать диск iCloud, вы должны обновить свою ОС. Вам нужна последняя версия операционной системы Mac, когда вы пытаетесь получить доступ к облаку. В противном случае у вас могут возникнуть трудности.
- Как только все обновится, вы можете начать настройку. Начните с открытия меню «Системные настройки» (щелкните это маленькое колесико в строке меню на рабочем столе). Нажмите значок iCloud.
- Чтобы получить доступ к своей учетной записи iCloud, вам придется ввести свой Apple ID и пароль. Введите их и нажмите кнопку «Войти».
- После входа вы сможете выбрать все приложения, которые вы хотите интегрировать в свою учетную запись iCloud. Например, установив флажок рядом со значком «Фотографии», вы сможете сделать резервную копию всех файлов фотографий в своей учетной записи. Если вы установите флажок рядом со значком Safari, вы сохраните все настройки Safari в учетной записи.
- После входа в iCloud у вас также будет возможность перетаскивать отдельные файлы в папку iCloud в меню Finder. Все, что вы перетащите в папку iCloud, расположенную в левой части окна Finder, будет сохранено автоматически.
Можете ли вы сделать резервную копию всего компьютера в iCloud?
Хотите создать копию своего жесткого диска и загрузить ее в iCloud?
Краткий ответ: да. Но это своего рода проблема. Проблема в том, что Apple предоставляет вам ограниченное пространство в облаке. И хотя они дают вам 5 ГБ дискового пространства бесплатно в вашей учетной записи, они заставят вас заплатить за расширение пространства.
Стоимость размещения данных в iCloud варьируется от региона к региону. В настоящее время вы можете купить 50 ГБ дополнительного облачного хранилища за 0,99 доллара в месяц. Или, вы можете инвестировать в 2 ТБ дополнительного места за $ 9,99 в месяц.
К сожалению, ваш компьютер, вероятно, содержит более 5 ГБ данных. Поэтому, если вы хотите сделать резервную копию всего жесткого диска в iCloud, вам придется платить ежемесячную абонплату Apple.
И есть еще одно препятствие в этом процессе …
Вам нужно будет создать копию жесткого диска, прежде чем вы сможете экспортировать ее в облако. Скорее всего, на вашем устройстве недостаточно места для двух копий.
Таким образом, вам, вероятно, понадобится внешний диск. Таким образом, у вас будет устройство для хранения вашей копии. После копирования вы можете перетащить этот файл в свою учетную запись iCloud.
Есть несколько преимуществ наличия двух копий вашего жесткого диска. Как я уже говорил, приятно иметь локальную резервную копию и облачную резервную копию, чтобы вы никогда не потеряли свои файлы.
Но вам придется заплатить за это — как в облачном, так и в физическом пространстве.
Резервное копирование Mac на Google Drive
Еще один способ сделать резервную копию вашего Mac — это сохранить все ваши файлы на Google Диске. Подобно iCloud, эта опция дает вам возможность хранить все ваши данные в надежной и безопасной папке в Интернете.
Теперь мы понимаем, что Google Drive не является первым выбором пользователя Apple в решениях для хранения данных. Я имею в виду, почему вы используете это, когда у вас уже есть доступ к iCloud?
Как владелец Mac, iCloud будет вашим первым выбором. Кто хочет открыть совершенно новый сайт, когда они могут просто перетащить свои файлы в папку, которая уже находится на их компьютере?
Но если вы ищете дополнительное место для хранения, Google Drive может быть лучшим вариантом. Когда вы регистрируетесь в учетной записи Drive, Google предоставляет вам 15 ГБ свободного места на диске. Это больше, чем 5 ГБ, которые идут с учетной записью iCloud.
И вы все равно можете приобрести больше памяти, если это необходимо. Вы можете получить 100 ГБ за $ 1,99 в месяц, что может стоить того, если учесть 15 бесплатных ГБ, которые они вам уже дают.
Google Drive также относительно прост в использовании. На самом деле, у вас, вероятно, уже есть аккаунт, если у вас есть адрес Gmail, поэтому все, что вам нужно сделать, это зайти на https://drive.google.com. Или вы можете скачать приложение через App Store.
Независимо от того, устанавливаете ли вы его или используете на своем веб-сайте, все, что вам нужно сделать, это перетащить файлы или папки на диск. Они будут загружены мгновенно.
Как я могу использовать резервное копирование и синхронизацию?
Недостатком Google Диска является то, что вам придется загружать каждую папку отдельно. Невозможно одновременно перетащить весь жесткий диск в приложение.
Но с помощью приложения Google Backup и Sync вы можете создать копию своего жесткого диска и сохранить ее в Интернете.
Как-то неудобно, что вам приходится загружать дополнительное приложение. Но, если это помешает мне потерять все мои файлы, если мой компьютер сломается, такие усилия не будут напрасными.
Вот как это работает:
- Скачайте программы Backup и Sync здесь.
- Откройте приложение и войдите в свою учетную запись Gmail.
- После входа в систему вы можете выбрать папки, которые вы хотите синхронизировать с вашим накопителем.
- После того, как вы выбрали свои папки, вы можете нажать кнопку «ДАЛЕЕ», а затем «НАЧАТЬ» для резервного копирования вашего диска.
- Помните, что вам нужно достаточно места для резервного копирования всего компьютера.
Вы можете получить общие данные, щелкнув значок Apple в верхнем левом углу рабочего стола и выбрав «Об этом Mac». Когда откроется окно «Обзор», выберите вкладку «Хранилище», чтобы узнать, сколько ГБ Вы сохранили на своем компьютере.
Убедитесь, что вы освободили достаточно места на диске (или iCloud) для хранения всех файлов, которые вы планируете сохранить.
Источник