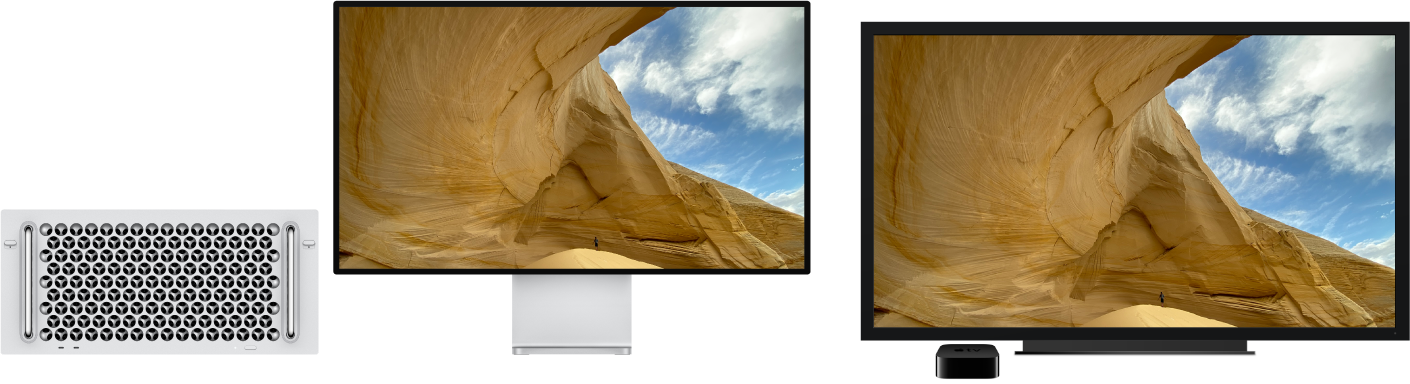- Подключение дисплея к компьютеру Mac
- Проверка информации о количестве подключаемых дисплеев
- Подключение дисплея
- Использование AirPlay
- Использование AirPlay для потоковой передачи изображения с Mac на HD-телевизор
- Использование AirPlay на Mac
- Использование AirPlay на Mac
- Miracast в Mac OS X — AirPlay на MacBook Air и Pro — Подключение Макбука к Телевизору Samsung и LG по WiFi
- Подключение Макбука к телевизору по Miracast в Mac OS X
- Как включить Airplay в Mac OS на MacBook Air?
Подключение дисплея к компьютеру Mac
Узнайте, как подключить к компьютеру Mac другой дисплей.
Проверка информации о количестве подключаемых дисплеев
В зависимости от модели компьютера Mac возможно подключить один или несколько внешних дисплеев. Количество внешних дисплеев, которые поддерживает компьютер Mac, указано на странице технических характеристик. Чтобы узнать эту информацию, выполните следующие действия:
- Выберите меню Apple > «Об этом Mac», дважды щелкните серийный номер, затем нажмите клавиши Command-C, чтобы скопировать его.
- Перейдите на страницу «Технические характеристики», щелкните строку «Поиск технических характеристик», нажмите клавиши Command-V, чтобы вставить серийный номер компьютера, а затем щелкните «Поиск».
- Щелкните страницу характеристик компьютера Mac. Количество дисплеев, поддерживаемых компьютером Mac, отображается в разделе «Поддержка видео» или «Графика».
При использовании компьютера Mac с чипом Apple:
- К компьютеру Mac можно подключить один внешний дисплей, используя любой из портов Thunderbolt/USB 4. На компьютерах iMac и Mac mini подключите дисплей к любому из портов, обозначенных символом Thunderbolt .
- На компьютере Mac mini (M1, 2020 г.) можно подключить второй дисплей к порту HDMI.
- Использование док-станций или устройств для последовательного подключения не увеличивает количество дисплеев, которые можно подключить.
Подключение дисплея
Подключите дисплей к источнику питания, а затем подключите дисплей к компьютеру Mac. Проверьте, какие порты имеет компьютер Mac, чтобы выяснить, нужен ли адаптер.
При использовании с ноутбуком Mac внешней клавиатуры и мыши встроенный дисплей можно закрыть после подключения внешнего дисплея. Для вывода внешнего дисплея из режима сна может потребоваться нажать клавишу или щелкнуть мышью.
Если внешний дисплей не включается после подключения к компьютеру Mac, подключите дисплей, когда компьютер Mac выключен, а затем выведите компьютер Mac из режима сна или включите его.
Использование AirPlay
Если у вас имеется Apple TV или телевизор Smart TV с поддержкой AirPlay 2, телевизор можно использовать как отдельный дисплей для компьютера Mac. Узнайте, как использовать AirPlay для отображения содержимого экрана или расширения дисплея компьютера Mac.
Источник
Использование AirPlay для потоковой передачи изображения с Mac на HD-телевизор
Видеоповтор AirPlay позволяет по беспроводной сети передавать изображение с экрана Mac на HD-телевизор с помощью Apple TV. Если Ваш Mac поддерживает функцию «Видеоповтор AirPlay», то когда Apple TV подключен к той же сети, что и Mac, в 
Перед началом настройки ознакомьтесь со статьей службы поддержки Apple Используйте AirPlay для трансляции видео или дублирования экрана Вашего устройства и убедитесь, что Ваши Apple TV и компьютер Mac поддерживают функцию видеоповтора AirPlay.
Убедитесь, что компьютер Mac и Apple TV подключены к одной сети.
Нажмите значок состояния AirPlay 
Примечание. Если в строке меню нет значка статуса AirPlay, проверьте настройки Apple TV.
Чтобы выбрать, чему должен соответствовать рабочий стол компьютера Mac — размеру экрана компьютера или размеру экрана телевизора, — нажмите значок состояния AirPlay и выберите «Этот Mac» или «Apple TV». При использовании Видеоповтора AirPlay значок состояния AirPlay в строке меню становится голубым.
Источник
Использование AirPlay на Mac
Функция повтора экрана через AirPlay дает возможность выводить на большой экран то, что отображается на iMac. Чтобы дублировать изображение с экрана iMac на телевизор или использовать HD-телевизор в качестве второго монитора, подключите HD-телевизор к Apple TV и убедитесь, что Apple TV находится в той же сети Wi-Fi, что и iMac. Можно также воспроизводить видео из интернета прямо на HD-телевизоре, не показывая рабочий стол компьютера. Это удобно, если нужно включить фильм, но Вы не желаете показывать рабочие материалы.
Повтор рабочего стола с помощью функции «Повтор экрана». Нажмите значок Пункта управления 

Примечание. Если Mac поддерживает функцию повтора экрана через AirPlay, то в строке меню на Mac отображается значок статуса AirPlay, когда в той же сети, что и Mac, находится Apple TV. См. статью Используйте AirPlay для трансляции видео или дублирования экрана вашего устройства.
В некоторых случаях монитор AirPlay можно использовать даже при отсутствии подключения к той сети Wi-Fi, в которой работает Apple TV. Это называется peer-to-peer (P2P) AirPlay. Для использования P2P AirPlay требуется Apple TV (3-го поколения, вып. A, модель A1469 или новее) с tvOS 7.0 или новее.
Показ видео без демонстрации рабочего стола. Если Вы нашли видео со значком AirPlay 
Совет. Если при дублировании экрана изображение не помещается на экран HD-телевизора, настройте размер рабочего стола. Нажмите значок AirPlay 
Apple TV продается отдельно. Вы можете приобрести его на веб-сайте apple.com/ru, в магазине Apple или у реселлеров.
Подробнее. Подробнее об AirPlay см. в разделе Использование AirPlay для потоковой передачи изображения с Mac на HD-телевизор в Руководстве пользователя macOS. Подробнее о работе iMac со вторым монитором см. в разделе Подключение внешнего монитора к iMac. Об устранении неполадок см. в статье службы поддержки Apple Если AirPlay или дублирование экрана не работает на вашем устройстве.
Источник
Использование AirPlay на Mac
Функция повтора экрана через AirPlay дает возможность выводить на большой экран то, что отображается на Mac Pro. Чтобы дублировать изображение с экрана Mac Pro на телевизор или использовать HD-телевизор в качестве второго монитора, подключите HD-телевизор к Apple TV и убедитесь, что Apple TV находится в той же сети Wi-Fi, что и Mac Pro. Можно также воспроизводить видео из интернета прямо на HD-телевизоре, не показывая рабочий стол компьютера. Это удобно, если нужно включить фильм, но Вы не желаете показывать рабочие материалы.
Повтор рабочего стола с помощью функции «Повтор экрана». Нажмите значок Пункта управления 

Примечание. Если Mac поддерживает функцию повтора экрана через AirPlay, то в строке меню на Mac отображается значок статуса AirPlay, когда в той же сети, что и Mac, находится Apple TV. См. статью Используйте AirPlay для трансляции видео или дублирования экрана вашего устройства.
В некоторых случаях монитор AirPlay можно использовать даже при отсутствии подключения к той сети Wi-Fi, в которой работает Apple TV. Это называется peer-to-peer (P2P) AirPlay. Для использования P2P AirPlay требуется Apple TV (3-го поколения, вып. A, модель A1469 или новее) с tvOS 7.0 или новее.
Показ видео без демонстрации рабочего стола. Если Вы нашли видео со значком AirPlay 
Совет. Если при дублировании экрана изображение не помещается на экран HD-телевизора, настройте размер рабочего стола. Нажмите значок AirPlay 
Apple TV продается отдельно. Вы можете приобрести его на веб-сайте apple.com/ru, в магазине Apple или у реселлеров.
Подробнее. Подробнее об AirPlay см. в разделе Использование AirPlay для потоковой передачи изображения с Mac на HD-телевизор в Руководстве пользователя macOS. Подробнее о работе Mac Pro со вторым монитором см. в разделе Подключение монитора к Mac Pro. Об устранении неполадок см. в статье службы поддержки Apple Если AirPlay или дублирование экрана не работает на вашем устройстве.
Источник
Miracast в Mac OS X — AirPlay на MacBook Air и Pro — Подключение Макбука к Телевизору Samsung и LG по WiFi
Итак друзья, продолжаю развивать тему технологии миракаст. Сегодня покажу, как можно подключить макбук к телевизору по WiFi — у Apple это называется AirPlay. Несмотря на то, что у меня MacBook Air 2011 года производства, на нем прекрасно себя чувствует Mac OS X, в которую поддержка трансляции экрана на монитор или ТВ встроена в оболочку по умолчанию. Причем подключиться можно также и с Pro, iMac или Mac Mini к абсолютно любому телевизору, будь то Samsung, LG, Philips и т.д. без всяких приставок, типа Apple TV.
Подключение Макбука к телевизору по Miracast в Mac OS X
Все что нужно, чтобы работать с miracast на Mac OS X — это телевизор, который имеет поддержку стандарта wifi связи AirPlay, который является аналогом миракаста от Apple. Это может быть либо встроенный модуль, либо внешний адаптер. О том, как подключить беспроводной адаптер к Самсунгу или LG и настроить на прием сигнала я уже писал, поэтому прочитайте сначала первую часть, так как здесь речь пойдет непосредственно о подключении самого макбука к телевизору по вай-фай.
Соединение происходит напрямую, минуя всякого рода маршрутизаторы или репитеры. ТВ с миракаст адаптером с поддержкой АирПлей раздает беспроводной сигнал, а макбук к нему подключается. Это удобно, так как не отнимает лишних ресурсов и не тормозит роутер, который может быть занять другими сложными задачами, типа раздачи файлов по сети или онлайн игры.
Как включить Airplay в Mac OS на MacBook Air?
Процесс подключения по AirPlay не сложный. Прежде всего нужно присоединиться к беспроводному сигналу с телевизора. Для этого жмем на иконку wifi и выбираем сеть «MiraScreen»
После коннекта появится значок «AirPlay» — нажимаем на него и снова выбираем МираСкрин.
Источник