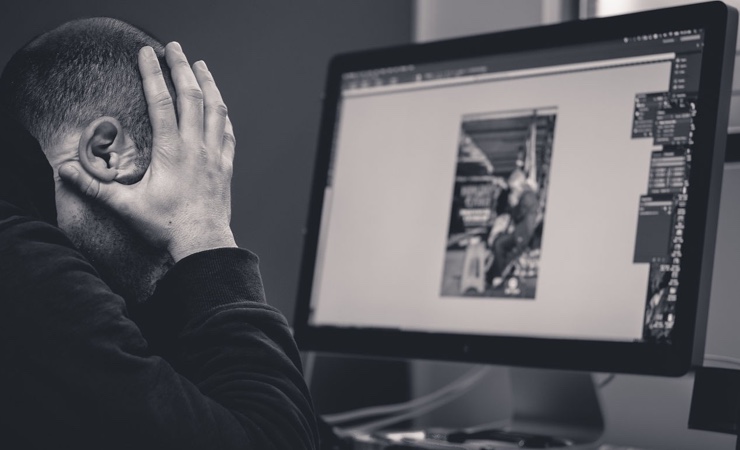- Перезапуск компьютера Mac в macOS или Windows
- Запуск macOS из Windows
- Запуск ОС Windows из macOS
- Дополнительная информация
- Сочетания клавиш при запуске компьютера Mac
- На компьютере Mac с процессором Apple
- На компьютере Mac с процессором Intel
- Выход из системы, переход в режим сна, выход из режима сна, перезагрузка и выключение Mac
- Выйти
- Режим сна
- Выход из режима сна
- Перезагрузить
- Выключение
- Как предотвратить автоматическую перезагрузку Mac
- Использование режима восстановления macOS на компьютере Mac с процессором Apple
- Приложения, доступные в режиме восстановления macOS на компьютере Mac с процессором Apple
Перезапуск компьютера Mac в macOS или Windows
После установки Microsoft Windows на компьютер Mac можно переключать режим запуска компьютера между операционными системами MacOS или Windows.
Запуск macOS из Windows
- В области уведомлений в правой части панели задач Windows щелкните , чтобы показать скрытые значки.
- Щелкните значок Boot Camp .
- В появившемся меню выберите команду «Restart in macOS» (Перезапуск в macOS).
Если последние обновления Boot Camp не установлены, может отобразиться сообщение «Could not locate the OS X boot volume» (Не удалось найти загрузочный том OS X).
Также можно воспользоваться менеджером загрузки в процессе запуска компьютера Mac:
- Перезапустите Mac с помощью меню «Пуск» в ОС Windows.
- Нажмите и удерживайте клавишу Option (или Alt) ⌥, когда компьютер Mac начнет перезагружаться.
- Выберите загрузочный том Mac (Macintosh HD) в окне менеджера загрузки, затем нажмите клавишу «Return» или щелкните стрелку вверх:
Запуск ОС Windows из macOS
- Воспользуйтесь менеджером загрузки, чтобы выбрать том Windows (Boot Camp) при запуске компьютера.
- Также можно выбрать том Boot Camp в окне настроек «Загрузочный диск» и перезапустить компьютер.
Дополнительная информация
- Если у вас возникли проблемы с использованием VoiceOver или другой программы чтения с экрана для выполнения этих действий, обратитесь в службу поддержки Apple.
- Узнайте, как установить Windows 10 на компьютер Mac.
Информация о продуктах, произведенных не компанией Apple, или о независимых веб-сайтах, неподконтрольных и не тестируемых компанией Apple, не носит рекомендательного или одобрительного характера. Компания Apple не несет никакой ответственности за выбор, функциональность и использование веб-сайтов или продукции сторонних производителей. Компания Apple также не несет ответственности за точность или достоверность данных, размещенных на веб-сайтах сторонних производителей. Обратитесь к поставщику за дополнительной информацией.
Источник
Сочетания клавиш при запуске компьютера Mac
Узнайте о функциях и инструментах компьютера Mac, которые можно вызвать, удерживания нажатой одну или несколько клавиш во время запуска.
На компьютере Mac с процессором Apple
Включите компьютер Mac с процессором Apple и продолжайте удерживать кнопку питания, пока не увидите окно параметров запуска. Здесь вы можете выбрать запуск с другого диска либо запуск в безопасном режиме, воспользоваться разделом восстановления macOS и выполнить другие действия. Узнайте больше об этих параметрах, включая использование раздела восстановления macOS.
На компьютере Mac с процессором Intel
Чтобы использовать любое из указанных сочетаний клавиш, нажмите и удерживайте клавиши сразу после нажатия кнопки питания для включения компьютера Mac или сразу после начала перезапуска компьютера Mac. Удерживайте клавиши нажатыми, пока не произойдет нужное событие.
- Command (⌘)-R: запуск с использованием раздела восстановления macOS. Для запуска из раздела восстановления macOS через интернет используется сочетание клавиш Option-Command-R или Shift-Option-Command-R. Из раздела восстановления macOS можно устанавливать различные версии macOS в зависимости от используемого вами сочетания клавиш. Если на компьютере Mac установлен пароль прошивки, сначала запрашивается ввод пароля.
- Option (⌥) или Alt: запуск менеджера загрузки, который позволяет выбрать другие доступные загрузочные диски или тома. Если на компьютере Mac установлен пароль прошивки, сначала запрашивается ввод пароля.
- Option-Command-P-R:сброс параметров памяти NVRAM или PRAM. Если на компьютере Mac установлен пароль прошивки, это сочетание клавиш игнорируется или вызывает запуск из раздела восстановления macOS.
- Shift (⇧): запуск в безопасном режиме. Отключено, если установлен пароль прошивки.
- D: запуск утилиты «Диагностика Apple». Для запуска этой утилиты через интернет воспользуйтесь сочетанием клавиш Option-D. Отключено, если установлен пароль прошивки.
- N: запуск с сервера NetBoot, если компьютер Mac поддерживает сетевые загрузочные тома. Чтобы использовать загрузочный образ по умолчанию на сервере, нажмите и удерживайте клавиши Option-N. Отключено, если установлен пароль прошивки.
- Command-S: запуск в однопользовательском режиме. Отключено в macOS Mojave и более поздних версий, а также если установлен пароль прошивки.
- T: запуск в режиме внешнего диска. Отключено, если установлен пароль прошивки.
- Command-V: запуск в режиме подробного протоколирования. Отключено, если установлен пароль прошивки.
- Eject (⏏) или F12 или кнопка мыши либо кнопка трекпада: извлечение любых съемных носителей (например, оптического диска). Отключено, если установлен пароль прошивки.
Если сочетание клавиш не работает при запуске, может помочь одно из следующих решений:
- Нажимайте и удерживайте все клавиши в сочетании вместе, а не по одной.
- Выключите компьютер Mac. Нажмите кнопку питания, чтобы включить компьютер Mac. Затем нажмите и удерживайте клавиши во время запуска компьютера Mac. Возможно, вам придется подождать несколько секунд перед нажатием клавиш, чтобы компьютер Mac успел распознать клавиатуру при запуске. Некоторые клавиатуры оснащены световым индикатором, который коротко загорается при запуске, указывая, что клавиатура распознана и готова к работе.
- Если используется беспроводная клавиатура, подключите ее напрямую к компьютеру Mac, если это возможно. Либо используйте встроенную или проводную клавиатуру. Если используется клавиатура для компьютера с ОС Windows, например клавиатура с логотипом Windows, попробуйте воспользоваться клавиатурой для компьютера Mac.
- Если используется Boot Camp для запуска через ОС Microsoft Windows, установите настройки загрузочного диска так, чтобы запуск выполнялся через macOS. Затем выключите или перезапустите компьютер и повторите попытку.
Источник
Выход из системы, переход в режим сна, выход из режима сна, перезагрузка и выключение Mac
В любой момент можно выйти из системы, а также перевести компьютер Mac в режим сна, вывести его из режима сна, перезагрузить или выключить.
Выйти
На Mac выберите меню «Apple»
Если Вы не хотите, чтобы окна открытых приложений повторно открывались при следующем входе, снимите флажок «Снова открывать окна при повторном входе в систему».
Если компьютер Mac настроен для использования несколькими пользователями, другой пользователь может выполнить вход после того, как Вы выйдете из системы.
Режим сна
На Mac выберите меню Apple
> «Режим сна». Если Вы используете ноутбук Mac, просто закройте крышку.
Выход из режима сна
На Mac нажмите клавишу пробела либо нажмите кнопку мыши или трекпада. Если Вы используете ноутбук Mac и его крышка закрыта, просто откройте ее.
В целях безопасности можно сделать так, чтобы нужно было обязательно вводить пароль при выводе Mac из режима сна. Возможно, Вы сможете разблокировать Mac при помощи Apple Watch или использовать Touch ID вместо ввода пароля.
Перезагрузить
На Mac выберите меню Apple
Если Вы не хотите, чтобы окна открытых приложений повторно открывались при перезагрузке Mac, снимите флажок «Снова открывать окна при повторном входе в систему».
Выключение
На Mac выберите меню Apple
Если Вы не хотите, чтобы окна открытых приложений повторно открывались при перезагрузке Mac, снимите флажок «Снова открывать окна при повторном входе в систему».
Компьютер Mac полностью выключен тогда, когда экран стал черным. На некоторых компьютерах перестает мигать лампочка питания и исчезает шум вентилятора или накопителя.
Важно! Если Вы используете ноутбук Mac, дождитесь его полного выключения, прежде чем закрывать крышку. Если закрыть крышку компьютера Mac во время его отключения, он может не отключиться до конца и при следующем включении будет медленнее загружаться.
Всегда выключайте компьютер Mac, прежде чем открыть корпус компьютера для установки дополнительной памяти или других устройств внутрь компьютера. Вам необходимо также выключить компьютер, прежде чем подключить или отключить определенные периферийные устройства. Если Вы не уверены, то проверьте документацию, прилагающуюся к устройству.
Нет необходимости выключать компьютер Mac при подключении или отключении кабелей, например USB-C, Thunderbolt или Ethernet.
Важно! При необходимости можно выполнить принудительную перезагрузку — например, если Mac перестает реагировать на внешние воздействия. Для этого нажмите и удерживайте кнопку питания, пока Mac не выключится. Несохраненные изменения, внесенные в документы, могут быть потеряны.
Источник
Как предотвратить автоматическую перезагрузку Mac
Совеременные модели компьютеров Mac под управлением OS X и macOS имеют функцию автоматической перезагрузки при зависании. В том случае, если операционная система на какое-то время перестает отвечать на запросы, а предпосылки к исправлению этой ситуации отсутствуют, происходит автоматическая перезагрузка компьютера. Это было сделано для того, чтобы не заставлять среднестастического пользователя самостоятельно решать возникшую проблему и выполнять принудительную перезагрузку. Большая часть пользователей даже не догадывается о наличии этой функции и считает отключение и повторное включение компьютера следствием нестабильной работы системы, а не способом решения проблемы. Однако на самом деле с помощью терминала вы можете посмотреть статус работы этой функции, а опытные пользователи по тем или иным причинам могут захотеть отключить принудительную перезагрузку при зависании.
Чтобы проверить, может ли ваш компьютер Mac автоматически перезагружаться, нужно запустить Терминал, ввести команду sudo systemsetup -getrestartfreeze и подтвердить действие паролем администратора. После этого вы увидите надпись Restart After Freeze: On или Restart After Freeze: Off. По умолчанию значение параметра должно быть On, причем крайне рекомендуется оставить его без изменений. Однако если вы все-таки решите отключить автоматическую перезагрузку, нужно ввести sudo systemsetup -setrestartfreeze off, а вернуть все обратно можно при помощи команды sudo systemsetup -setrestartfreeze on.
Итак, в случае отключения функции автоматической перезагрузки ваш компьютер будет оставаться «зависшим» сколько угодно долго, пока вы не сделаете принудительную перезагрузку кнопкой питания, либо система не восстановит работоспособность самостоятельно. В то же время, стоит понимать, что в программном обеспечения могут происходить такие сбои, когда система автоматической перезагрузки не сможет сработать и вам все равно придется отключать питание компьютера. Кстати, в старых версиях OS X переключатель функции автоматической перезагрузки находился в Настройках системы, однако компания Apple предпочла сделать его включенным по умолчанию и убрать подальше от неопытных пользователей.
Источник
Использование режима восстановления macOS на компьютере Mac с процессором Apple
Режим восстановления macOS — это встроенная система восстановления Mac.
С помощью приложений режима восстановления macOS на компьютере Mac с процессором Apple можно исправить внутренний диск, переустановить macOS, восстановить файлы из резервной копии Time Machine, настроить политику безопасности для различных задач, перенести файлы между двумя компьютерами Mac, выполнить загрузку в безопасном режиме и выполнить другие действия.
Для переустановки macOS требуется подключение к интернету. Для подключения к интернету можно использовать беспроводное или проводное сетевое соединение. Подключение к интернету с помощью Wi-Fi.
Примечание. В режиме восстановления macOS доступ в интернет может быть невозможен, если Вы пытаетесь подключиться к порталу авторизации (например, в кафе, библиотеке или отеле) или корпоративной сети.
Приложения, доступные в режиме восстановления macOS на компьютере Mac с процессором Apple
Следующие приложения доступны в режиме восстановления macOS на компьютере Mac с процессором Apple.
Восстановление системы из Time Machine. Восстановление данных из резервной копии Time Machine. В приложении «Восстановление» выберите «Восстановление из Time Machine», затем нажмите «Продолжить». Чтобы вернуться в приложение «Восстановление», выберите «Восстановление системы из Time Machine» > «Завершить Восстановление системы из Time Machine». Использование Time Machine для восстановления системы.
Установка macOS. Переустановка macOS на компьютере. В приложении «Восстановление» выберите «Переустановить macOS», затем нажмите «Продолжить». Чтобы вернуться в приложение «Восстановление», выберите «Установка macOS Big Sur» > «Завершить Установку macOS». Переустановка macOS.
Safari. В приложении «Восстановление» выберите «Safari», затем нажмите «Продолжить». Чтобы вернуться в приложение «Восстановление», выберите «Safari» > «Завершить Safari». Если Вы подключены к интернету, Вы можете использовать Safari для поиска дополнительной информации на веб-сайте поддержки Apple. Учтите, что плагины и расширения браузера Safari в режиме восстановления macOS будут отключены.
Дисковая утилита. Исправление или стирание диска. В приложении «Восстановление» выберите «Дисковая утилита», затем нажмите «Продолжить». Чтобы вернуться в приложение «Восстановление», выберите «Дисковая утилита» > «Завершить Дисковую утилиту». См. разделы Стирание и переустановка macOS и Восстановление внутреннего накопителя.
Утилита безопасной загрузки. Настройка политик безопасности для Mac. В приложении «Восстановление» выберите «Утилиты» > «Утилита безопасной загрузки». Чтобы вернуться в приложение «Восстановление», выберите «Утилита безопасной загрузки» > «Завершить Утилиту безопасной загрузки». Установка политики безопасности.
Терминал. Изменение настроек через командную строку. В приложении «Восстановление» выберите «Утилиты» > «Терминал». Чтобы вернуться в приложение «Восстановление», выберите «Терминал» > «Завершить Терминал».
Общий диск. Общий доступ к диску Mac, который загружен в режиме восстановления macOS. В приложении «Восстановление» выберите «Утилиты» > «Общий диск». Использование Общего диска для переноса файлов между двумя компьютерами Mac.
Загрузочный диск. Настройка загрузочного диска Mac. Выберите меню Apple
> «Загрузочный диск». Чтобы выйти из приложения, выберите «Загрузочный диск» > «Завершить Загрузочный диск».
В режиме восстановления macOS также можно выполнять следующие задачи:
Источник