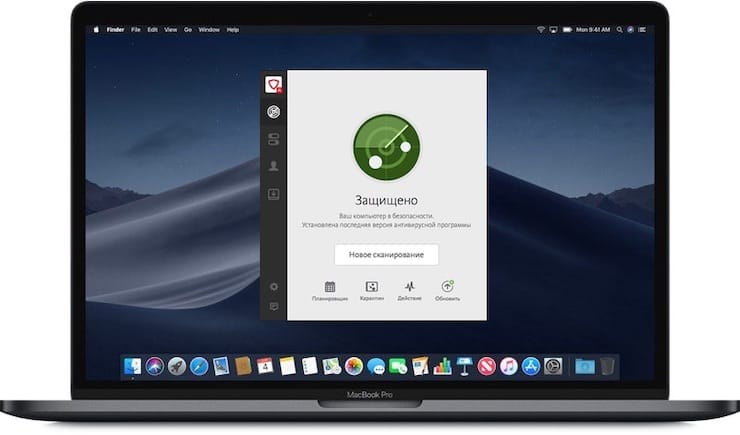- Вирусы на Mac: как проверить и нужно ли это делать в macOS?
- А есть ли вообще вирусы для Mac?
- Как вирусы попадают на Mac
- Что делают вирусы для Mac
- Как реализована защита macOS от вирусов
- Лучшие антивирусы для Mac, или как проверить macOS на вирусы
- Надо ли защищаться от вирусов на Mac?
- Предотвращение заражения вредоносным ПО Mac Defender и его удаление в ОС Mac OS X 10.6 и более ранних версий
- Решение
- Чистые, установочные образы для Макинтоша
- Зачем качать установочный образ MAC OS с торрента?
- Оригинальные установочные образы MAC-OS — torrent файлы
- версия MAC OS
- описание и требования
- torrent файл
- macOS X El Capitan 10,11 build 15A282b
- macOS Sierra 10.12.6 Build 16G29
- macOS High Sierra 10.13 Build 17A405
- macOS Mojave 10.14.6 Build 18G84
- macOS Catalina 10.15.4 Build 19E266
- Как сделать загрузочную флешку macOS без Clover с Windows
- Видео как сделать Mac OS USB флешку в Windows с помощью TransMac
- Чистая установка с флешки на макинтоше
- Как обновить до нужной версии MAC-OS
- Решение проблем с файловой системой Apple (APFS), Fusion Drive, HDD, SSD
Вирусы на Mac: как проверить и нужно ли это делать в macOS?
Многие пользователи Mac с гордостью заявляют о том, что выбрали эту платформу из-за отсутствия на ней вирусов. Неужели это действительно так? Пользователи Windows могут только позавидовать отсутствию необходимости устанавливать антивирусы.
На самом деле в Интернете мнения по данному вопросу неоднозначные. Некоторые продвинутые пользователи утверждают, что защищать от зловредного ПО необходимо вообще все устройства с выходом в Интернет: не только компьютеры, но и смартфоны. Другие же смотрят на жизнь проще, утверждая, что сама по себе платформа Mac уже хорошо защищена и не нуждается в дополнительной поддержке в виде антивирусов. Так ли это на самом деле?
А есть ли вообще вирусы для Mac?
Давайте сразу перейдем к главному – вирусы для Mac, конечно же, существуют, а защита операционной системы macOS не такая уж и надежная. Просто вредоносных программ для Mac не так много, как для Windows и заразить «яблочный» компьютер намного сложнее. К тому же разработчики операционной системы оперативно работают над устранением уязвимостей системы, а приложения из Mac App Store тщательно проверяются перед релизом.
В результате для более-менее опытного пользователя macOS вероятность заражения системы минимальна. Не получится заразить систему вирусом, просто работая в браузере или открыв электронное письмо с опасным вложением. Пользователю придется вручную дать вирусу права на работу с системными файлами или к своей личной информации. При этом придется пройти через несколько диалоговых окон и вводить пароль администратора. Трудно поверить, что это можно сделать случайно, не понимая, что происходит.
Как вирусы попадают на Mac
Вирусы, направленные на атаку macOS, создаются таким образом, чтобы уговорить пользователя лично установить нежелательное ПО и к тому же дать ему еще и доступ к системным файлам. Для таких целей чаще всего используется спам, реклама на баннерах для перенаправления пользователя на поддельные сайты, а также страницы с поддельным антивирусным сканером, сообщающим, что ваш Mac инфицирован. Цель такого шага – заставить человека поверить, что его компьютер поражен вирусом. Жертве предлагают эффективно решить его проблему, установив некий «антивирус». Фактически, именно он и является вирусом, с которым ведется «борьба». Доверчивый пользователь устанавливает скачанную программу и дает ей все необходимые разрешения. Кажется логичным, что антивирусу нужны полные права, чтобы эффективно работать. А в результате злоумышленники получают полный доступ к системе и к данным пользователя.
Что делают вирусы для Mac
В основном известные вирусы для Mac предназначены для получения личной информации пользователя. Зловредное ПО крадет информацию из адресной книги и ее контакты, может узнать сохраненные пароли или данные банковских карт.
Есть в природе и утилиты, которые используют системные ресурсы. В результате компьютер начинает расходовать свою вычислительную мощность для генерации криптовалюты или становится участником DDoS-атаки на какой-то сайт.
При этом трудно будет найти вирусы, которые могут полностью нарушить работоспособность macOS или парализовать компьютер со всеми его данными. Встречаются отдельные части кода, способного сделать это, но фактической реализации, опасной для заражения многих Mac, так и нет.
Опасные вирусы, расположенные внутри спама, приводящие к появлению на экране баннеров с рекламой или угрозами для перехода на разного рода сайты, или же организующих рассылку другим пользователям, работают лишь на Windows. На macOS реализовать такой сценарий будет очень непросто.
Как реализована защита macOS от вирусов
Уже начиная с Mac OS X Leopard операционная система Apple получила встроенный механизм защиты под названием Gatekeeper. При первичном запуске на Mac любого нового приложения проверяется сертификат разработчика, а сама программа сверяется со списком известных вирусов. К тому же операционная система проводит и ряд дополнительных защитных процедур.
Такой механизм работы позволяет заблокировать самые популярные типы вирусов и не дает запуститься программам с явными прорехами в безопасности. Но в случае попадания сертификата верифицированного разработчика к автору вируса, Gatekeeper уже не сможет обезопасить систему. Проблемы возникнут, если зловредное ПО окажется внутри обновления уже прошедшего проверку системы приложения. Имеющаяся в Mac защита делает шансы заражения компьютера минимальными, но стопроцентной защиты при этом не гарантируется.
Лучшие антивирусы для Mac, или как проверить macOS на вирусы
Для проверки Mac на предмет наличия вирусов можно воспользоваться бесплатными версиями самых известных антивирусных продуктов (обзор бесплатных антивирусов для Mac). А подозрительные данные или файлы можно дополнительно проверить в режиме онлайн.
При этом стоит понимать, что проверять сам компьютер на вирусы никакие сайты или интернет-ресурсы не могут. Чаще всего под такой «вывеской» скрываются как раз злоумышленники, предлагающие пользователю своими руками установить на компьютер вирус.
А скачивать с последующей установкой антивирусные программы надо исключительно с официальных сайтов разработчиков специализированного ПО. Вот список из нескольких самых известных антивирусов для Mac:
Если у вас нет желания устанавливать на Mac лишние активные программы, то можно проверить подозрительные файлы и архивы, скачанные из Интернета для использования. Онлайн-проверку файлов помогает осуществить известный ресурс Virustotal. Он содержит чуть ли на самую большую базу вирусов для проверки файлов и опасных ссылок. Есть своя веб-версия у антивируса Dr.Web, а Лаборатория Касперского предлагает использовать для этих целей разработанный сканер.
Надо ли защищаться от вирусов на Mac?
Как ни странно, но даже от антивирусов может быть вред. Эти программы усыпляют бдительность пользователя и делают его самоуверенным, позволяя игнорировать настоящую проблему. Антивирусы чаще оправданы при работе с Windows, чем при работе с macOS.
Создатели этой операционной системы сделали все возможное, чтобы защитить компьютер от воздействия опасных программ и снизить риски. Пользователю надо лишь следовать простым правилам безопасности ради сохранения своей информации:
1. Регулярно устанавливайте обновления macOS. Чаще всего апдейты и призваны закрывать бреши в безопасности системы, которыми стремятся воспользоваться злоумышленники.
2. Для установки игр и программ используйте только Mac App Store или сайты разработчиков. Источником могут выступать и онлайн-сервисы цифрового распространения программ, наподобие Steam.
3. Откажитесь от посещения в Интернете подозрительных сайтов или ресурсов.
4. Вложения в письмах электронной почты или в сообщениях мессенджеров, полученные от незнакомых отправителей, открывать не стоит.
5. Если действительно требуется работать с полученным через Интернет файлом, то проверьте его с помощью онлайн-сканеров.
Эти понятные рекомендации способны значительно повысить безопасность компьютера.
Источник
Предотвращение заражения вредоносным ПО Mac Defender и его удаление в ОС Mac OS X 10.6 и более ранних версий
Узнайте, как предотвратить заражение вредоносным ПО Mac Defender и удалить его в ОС Mac OS X 10.6 и более ранних версий.
Фишинговая атака была направлена на пользователей компьютеров Mac. Она заключалась в перенаправлении пользователей с безопасных веб-сайтов на фальшивые, на которых выводилось сообщение о том, что компьютер заражен вирусом. После этого предлагалось «антивирусное» программное обеспечение Mac Defender для решения проблемы.
Это «антивирусное» программное обеспечение на самом деле является вирусом (вредоносным ПО). Его конечная цель — получение информации о кредитной карте пользователя, которую можно использовать в мошеннических целях.
Самые распространенные названия этого вредоносного ПО: MacDefender, MacProtector и MacSecurity.
Компания Apple выпустила бесплатное обновление программного обеспечения (Обновление системы безопасности 2011-003 (Snow Leopard)), которое автоматически обнаруживает и удаляет вредоносное ПО Mac Defender и его известные разновидности.
В разделе «Решение» ниже также приводятся пошаговые инструкции по защите от этого вредоносного ПО и его удалению вручную.
Решение
Предотвращение установки этого вредоносного ПО
При появлении любого уведомления о вирусах или программном обеспечении безопасности закройте браузер Safari или любой другой используемый браузер. Если не удается закрыть браузер обычным способом, закройте его с помощью команды Завершить принудительно.
В некоторых случаях браузер может автоматически загрузить и запустить установщик этого вредоносного ПО. Тогда необходимо отменить процесс установки. Не вводите пароль администратора. Незамедлительно удалите установщик, выполнив описанные ниже действия.
- Перейдите в папку «Загрузки» или настроенную папку для загрузки.
- Перетащите установщик в корзину.
- Очистите корзину.
Удаление этого вредоносного ПО
Если вредоносное ПО установлено, рекомендуется выполнить следующие действия.
- Ни при каких обстоятельствах не указывайте информацию о кредитной карте.
- Выполните описанную ниже процедуру удаления.
Процедура удаления
- Переместите или закройте окно сканирования.
- Перейдите в папку «Утилиты» в каталоге «Программы» и запустите программу «Мониторинг системы».
- Во всплывающем меню в верхнем правом углу окна выберите пункт «Все процессы».
- В столбце «Имя процесса» найдите имя программы и нажмите, чтобы выбрать его (в числе распространенных имен программы: MacDefender, MacSecurity и MacProtector).
- Нажмите кнопку «Завершить процесс» в верхнем левом углу окна и выберите команду «Завершить».
- Закройте программу «Мониторинг системы».
- Откройте папку «Программы».
- Найдите программу с именем MacDefender, MacSecurity, MacProtector или подобным.
- Перетащите ее в корзину и очистите корзину.
Вредоносное ПО также устанавливает объект входа в учетную запись в программе «Системные настройки». Удалять этот объект входа не обязательно, но ниже описана процедура его удаления.
- Откройте программу «Системные настройки» и выберите пункт «Учетные записи», а затем — «Объекты входа».
- Выберите имя программы, удаленной с помощью описанных выше действий, например MacDefender, MacSecurity, MacProtector.
- Нажмите кнопку со знаком «минус» (–).
Удалите установщик из папки загрузки, выполнив процедуру, описанную в разделе «Предотвращение установки этого вредоносного ПО» выше.
Примечание. Компания Apple предоставляет обновления системы безопасности для компьютеров Mac только с помощью функции «Обновление ПО» и на веб-сайте загрузок службы поддержки Apple. Пользователь должен проявлять осторожность всегда, когда его просят ввести конфиденциальную личную информацию в Интернете.
Информация о продуктах, произведенных не компанией Apple, или о независимых веб-сайтах, неподконтрольных и не тестируемых компанией Apple, не носит рекомендательного или одобрительного характера. Компания Apple не несет никакой ответственности за выбор, функциональность и использование веб-сайтов или продукции сторонних производителей. Компания Apple также не несет ответственности за точность или достоверность данных, размещенных на веб-сайтах сторонних производителей. Обратитесь к поставщику за дополнительной информацией.
Источник
Чистые, установочные образы для Макинтоша
Зачем качать установочный образ MAC OS с торрента?
Казалось бы, аппсторе же есть образы для установки и обновления? Небольшая предыстория:
Сдох у моего приятеля диск на его стареньком МАКе, конечно потерялись почти все данные, но самое неприятное комп не работает и заняться нечем…
Поехал он, купил SSD диск по такому случаю. Что бы всё кашерно работало, вроде как, только Samsung или Intel подхватываются без проблем, в смысле trim только на их SSD дисках сам включается. Разобрали его Мак, заменили диск и тут встал вопрос, где блин скачать чистую Хай Сиерру?
Второй комп в семье, старенький ноутбук HP с Windows 7 на борту, ставить на него Айтюнс ради такого дела совсем не хотелось, посему пришлось искать торрент с чистым, установочным образом (в формате DMG) после чего сделали загрузочную USB флешку и уже с нее установили High Sierra. Для Catalina комп оказался слабоват, нужна видеокарта помощнее.
Такая вот история…
Оригинальные установочные образы MAC-OS — torrent файлы
версия MAC OS
описание и требования
torrent файл
macOS X El Capitan 10,11 build 15A282b
- 64-битный процессор Intel
- OS X 10.6.7 Snow Leopard или выше
- минимум 2 ГБ памяти
- 8 ГБ свободного пространства на диске
- Для использования некоторых функций требуется Apple ID; требуется соблюдение условий.
- может взиматься плата.
- Для использования функций Continuity (Handoff and AirDrop) требуется совместимый Bluetooth LE (4.0)
Поддерживаемые модели:
- iMac (модель середины 2007 года или новее)
- MacBook Air (модель конца 2008 года или новее)
- MacBook (12-дюймовый, 2015 года)
- MacBook (модель конца 2008 Aluminum, начала 2009 или новее)
- Mac mini (модель начала 2009 года или новее)
- MacBook Pro (модель середины/конца 2007 года или новее)
- Mac Pro (модель начала 2008 года или новее)
- Xserve (модель начала 2009 года)

macOS Sierra 10.12.6 Build 16G29
• OS X 10.7 Lion или выше
• минимум 2 ГБ памяти
• 8 ГБ свободного пространства на диске
• Для использования некоторых функций требуется Apple ID; требуется соблюдение условий.
• Для использования некоторых функций требуется совместимый интернет-провайдер;
может взиматься плата.
• Для использования функций Continuity (Handoff and AirDrop) требуется совместимый Bluetooth LE (4.0)
Поддерживаемые модели:
• iMac (модель середины 2009 года или новее)
• MacBook Air (модель конца 2010 года или новее)
• MacBook (модель конца 2009 года или новее)
• Mac mini (модель начала 2010 года или новее)
• MacBook Pro (модель начала 2010 года или новее)
• Mac Pro (модель начала 2010 года или новее)

macOS High Sierra 10.13 Build 17A405
• OS X 10.7 Lion или выше
• минимум 2 ГБ памяти
• 8 ГБ свободного пространства на диске
• Для использования некоторых функций требуется Apple ID; требуется соблюдение условий.
• Для использования некоторых функций требуется совместимый интернет-провайдер;
• Для использования функций Continuity (Handoff and AirDrop) требуется совместимый Bluetooth LE (4.0)
Поддерживаемые модели:
• iMac (модель середины 2009 года или новее)
• MacBook Air (модель конца 2010 года или новее)
• MacBook (модель конца 2009 года или новее)
• Mac mini (модель начала 2010 года или новее)
• MacBook Pro (модель начала 2010 года или новее)
• Mac Pro (модель начала 2010 года или новее)

macOS Mojave 10.14.6 Build 18G84
• MacBook Air (середина 2012 года или новее)
• MacBook Pro (середина 2012 года или новее)
• Mac mini (конец 2012 года или новее)
• iMac (конца 2012 года или новее)
• iMac Pro (2017)
• Mac Pro (конец 2013 года, середина 2010 года, середина 2012 года, рекомендуется поддерживающий Metal API графический процессор)

macOS Catalina 10.15.4 Build 19E266
• Минимум 4 ГБ памяти
• 8 ГБ свободного пространства на диске
• Для использования некоторых функций требуется Apple ID; требуется соблюдение условий.
• Для использования некоторых функций требуется совместимый интернет-провайдер;
может взиматься плата.
• Для использования функций Continuity (Handoff and AirDrop) требуется совместимый Bluetooth LE (4.0)
Поддержка:
• Mac Pro (2019)
• MacBook (Early 2015 или новее)
• MacBook Air (Mid 2012 или новее)
• MacBook Pro (Mid 2012 или новее)
• Mac mini (Late 2012 или новее)
• iMac (Late 2012 или новее)
• iMac Pro (2017)
• Mac Pro (Late 2013 и mid 2012)

Как сделать загрузочную флешку macOS без Clover с Windows
После того как вы скачали нужный образ, необходимо создать загрузочную флешку, чистую, без кловера и хамелеона, т.к. с этими загрузчиками Ваш МАК может не запуститься, тупо зависнуть на старте. Общеизвестно, что файловые системы macOS и Windows несовместимы, посему, нужна специальная программа для установки.
В нашем случае понадобится портабельная версия TransMAC 11.8 portable — скачать файл — утилита для доступа из Windows к данным, записанным в Macintosh-формате. Она позволяет не только читать и перезаписывать файлы на PC, но также записывать и форматировать накопители в формате HFS, HFS+, HFSX. Работает не только с жёсткими дисками, но и c CDROM и другими сменными носителями.
Видео как сделать Mac OS USB флешку в Windows с помощью TransMac
Чистая установка с флешки на макинтоше
- Шаг первый
1. Смонтировать скачанный образ macOS 10.13.6 High Sierra.dmg
2. Появится окно с файлом «Установка macOS High Sierra.app»
3. Этот файл нужно перенести в папку Программы - Либо используем DiskMaker X или Install Disk Creator, пропускаем всё нижеизложенное и сразу приступаем к четвёртому шагу.
- Шаг второй
Форматируем накопитель в формате Mac OS Extended (журнальный) со схемой разделов GUID:
1. Открываем Дисковую утилиту, выбираем накопитель (флешку).
2. Выбираем вкладку «Раздел диска», в списке разделов выбираем «Раздел 1».
3. Открываем «Параметры», выбираем схему разделов GUID .
4. В графе «Формат» выбираем Mac OS Extended (журнальный).
5. «Имя» — USB . Нажимаем «Применить».
Примечание: в OS X El Capitan и новее формат называется OS X Extended (журналируемый) . - Шаг третий
1. Запускаем программу Терминал (Программы/Утилиты/Терминал), вставляем следующую команду (команда вводится без переноса строк — просто скопируйте и вставьте её целиком) и нажимаем Enter, подтверждаем действие вводом пароля администратора:
(несмотря на то, что при вводе пароль отображаться не будет, он всё равно вводится).
Через 10-15 минут Терминал завершит создание загрузочной флешки. В процессе увидите следующее:
Когда появится надпись Done — ваша загрузочная флешка будет готова.
Если сделаны все необходимые резервные копии, можно приступать к чистой установке. Перезагружаем компьютер с подключенным USB-накопителем, удерживая alt (Option) при запуске. Выбираем нашу флешку, в появившемся окне переходим в Дисковую утилиту , стираем накопитель нашего Mac (ни в коем случае не перепутать с флешкой) и приступаем к установке.
Как обновить до нужной версии MAC-OS
Качайте образ, затем:
- 1. Монтируем образ диска
- 2. Копируем «Установка macOS High Sierra» в папку «Программы»
- 3. Запускаем скопированное приложение
Решение проблем с файловой системой Apple (APFS), Fusion Drive, HDD, SSD
Файловая система Apple (APFS) является файловой системой по умолчанию на компьютерах начиная с MacOS High Sierra для Mac со всеми флэш-накопителями. APFS поддерживает надежное шифрование, совместное использование пространства, моментальные снимки, быстрый размер каталога и улучшенные основы файловой системы.
Когда вы устанавливаете macOS High Sierra или новее, на томе Mac твердотельного накопителя (SSD) или другого устройства хранения флэш-памяти, этот том автоматически преобразуется в APFS. Приводы Fusion, традиционные жесткие диски (жесткие диски) и не-Mac-тома не конвертируются. Вы не можете отказаться от перехода на APFS.
Компьютеры, оборудованные гибридными системами дисков Fusion Drive, будут и дальше работать на HFS+.
Подробности тут…
Чтобы установить macOS High Sierra и пропустить преобразование HFS+ в APFS нужно выполнить следующие шаги:
— Переместить инсталлятор «Установка macOS High Sierra.app» в папку Программы (Applications) ;
— Открыть «Терминал» и ввести команду:
Нажать «Enter» и запустить процесс установки macOS.
Источник