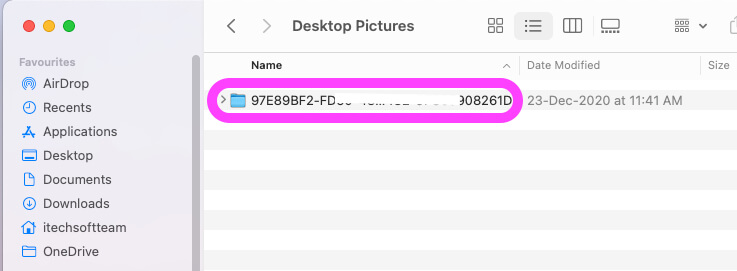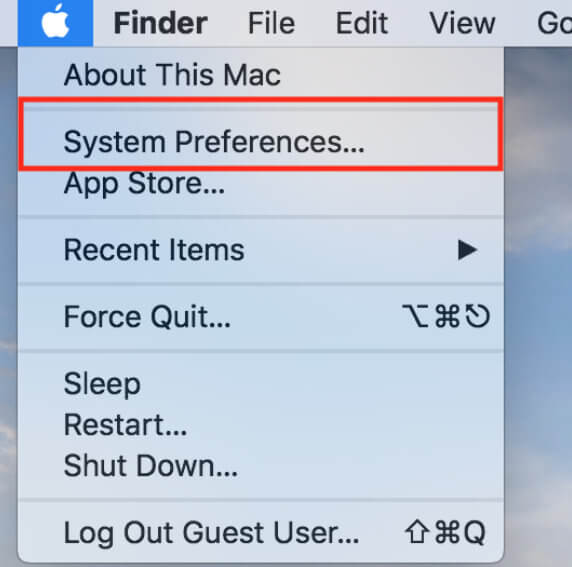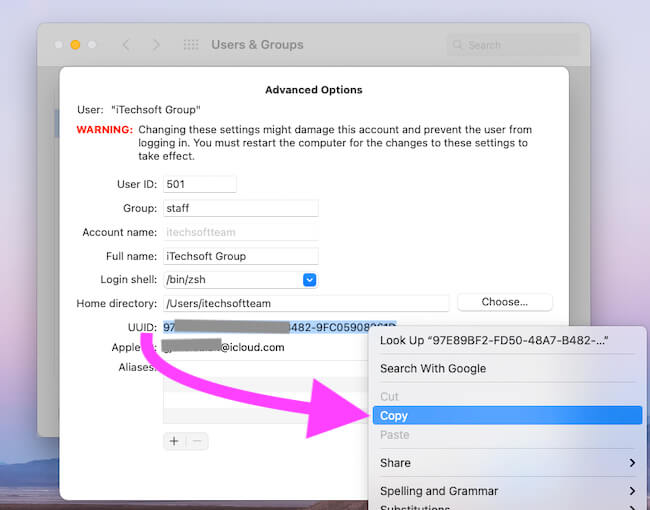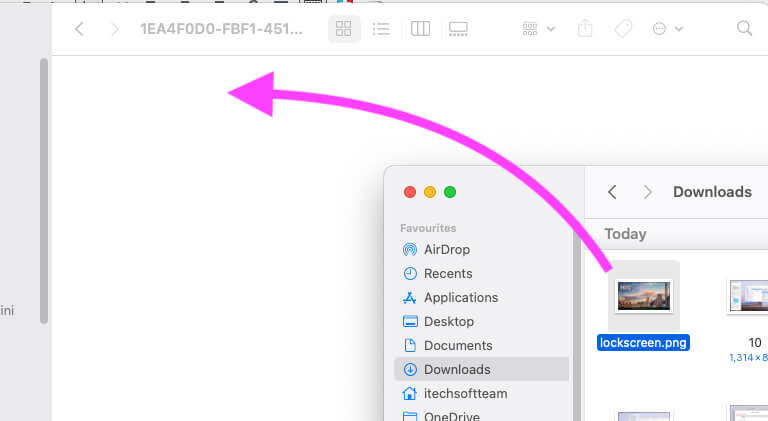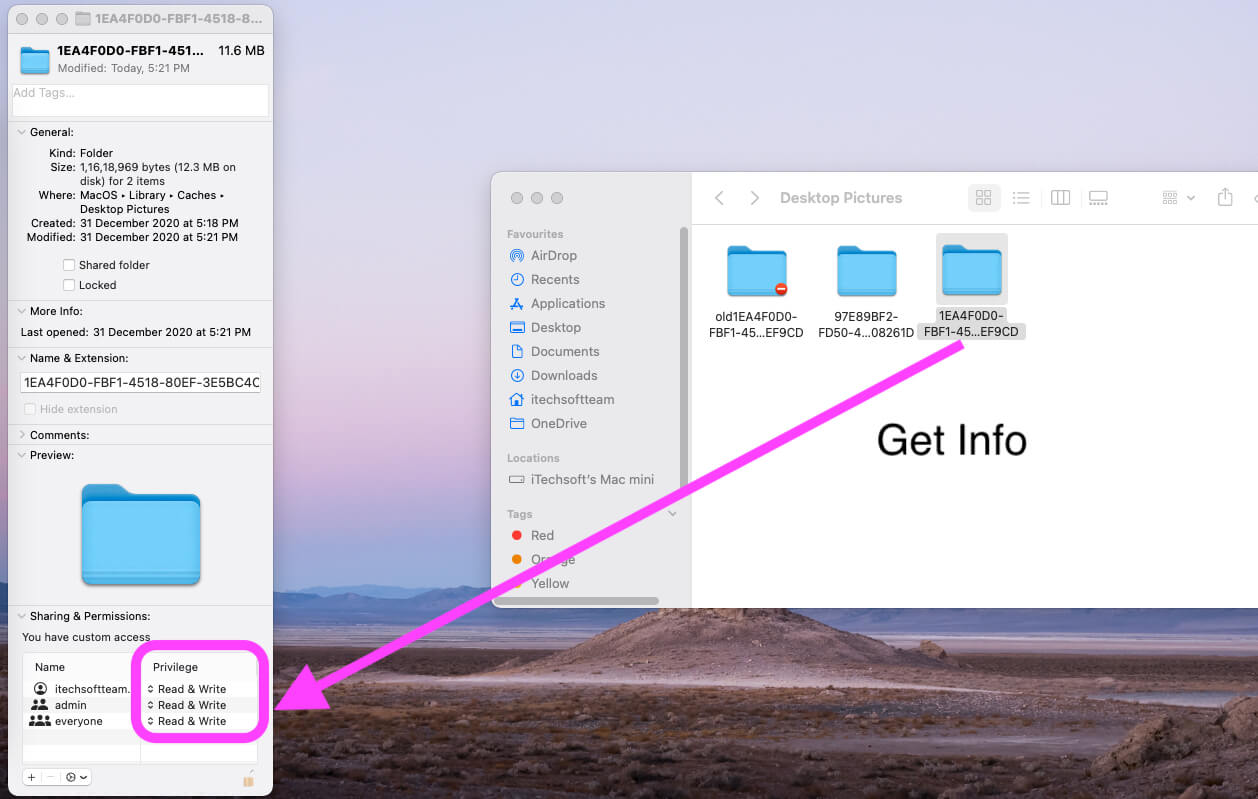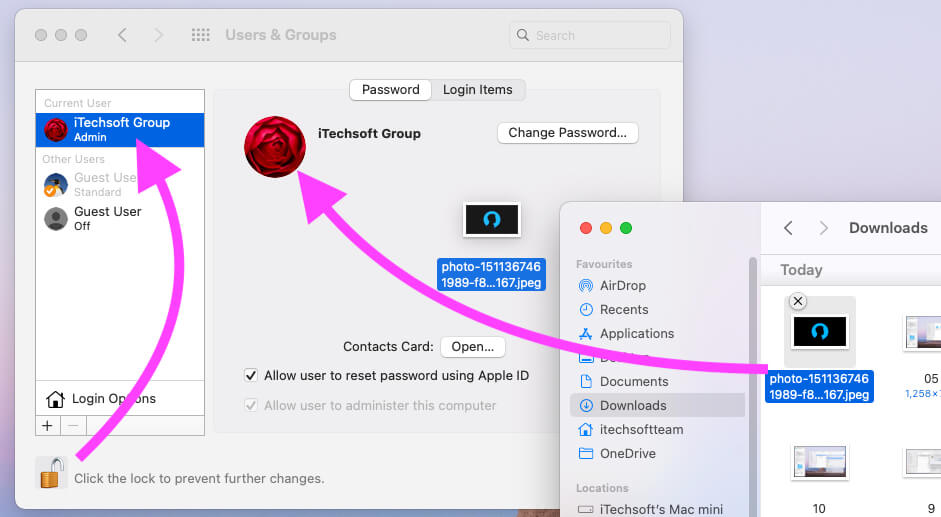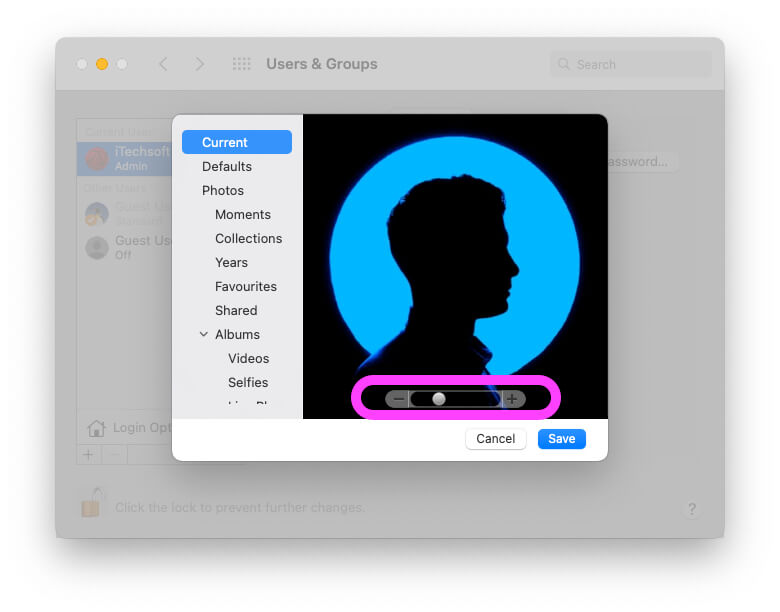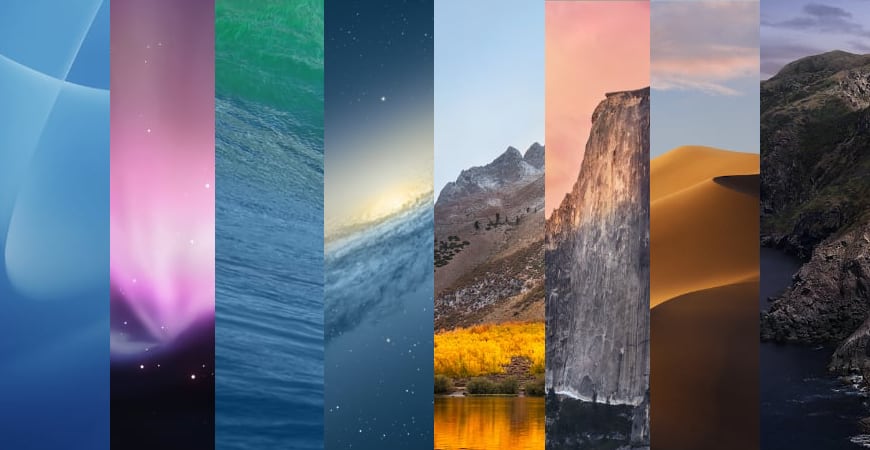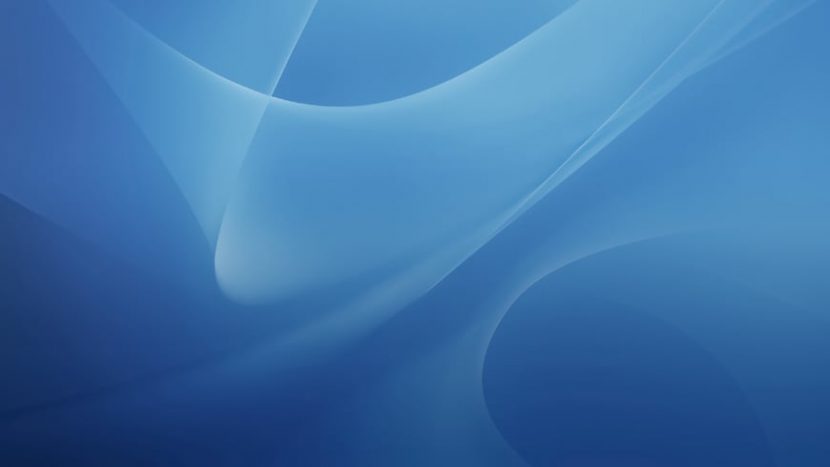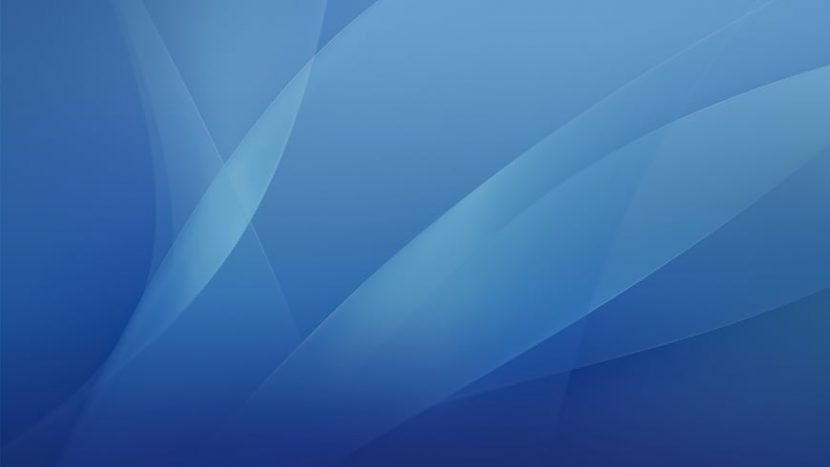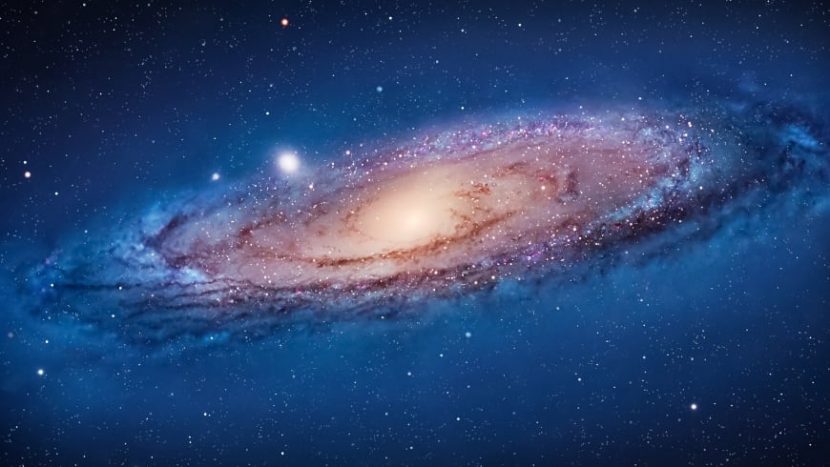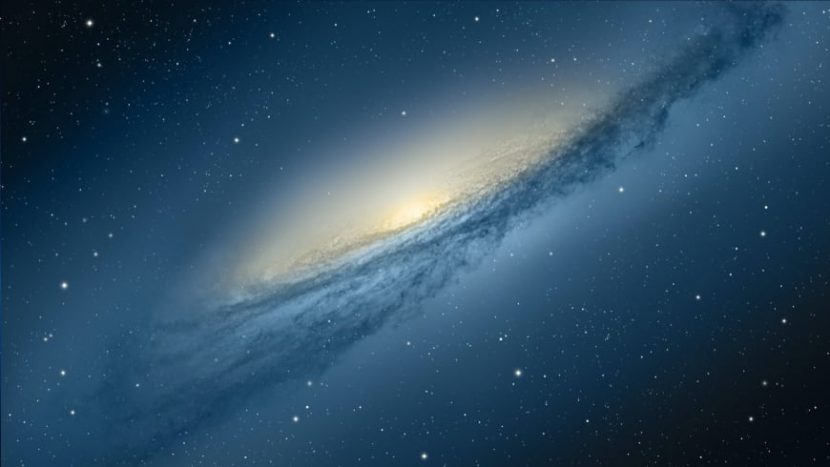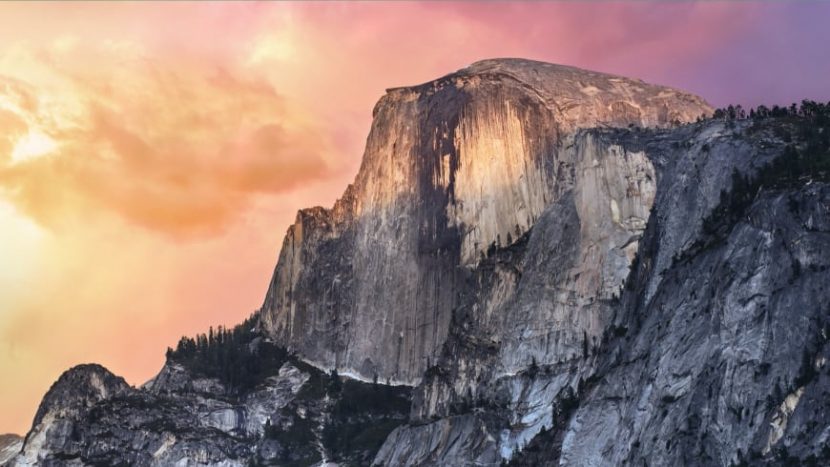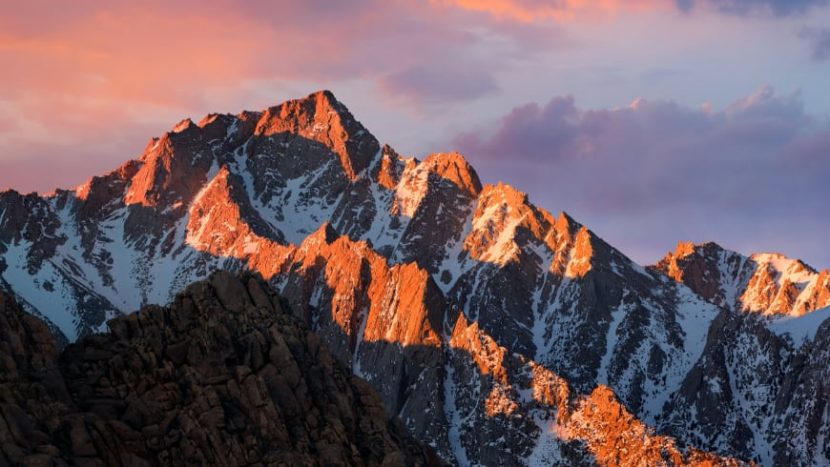- Изменение фона экрана входа в систему на Mac Big Sur: и несколько учетных записей
- Шаг по изменению фона экрана входа в Big Sur на Mac
- Изменение фона экрана входа в систему для гостевых пользователей или нескольких пользователей на Mac
- Устранение неполадок: — Настройка экрана запуска Mac
- Изменить изображение для входа на Mac и экран входа в MacBook
- 35 стандартных обоев OS X и macOS в разрешении 5K (+ бонус 6K macOS Big Sur)
Изменение фона экрана входа в систему на Mac Big Sur: и несколько учетных записей
Вот руководство о том, как изменить фоновое изображение для входа на Mac или фон экрана «Введите пароль» с вашими обоями. Примените это изменение к входу администратора и нескольким учетным записям пользователей на Mac. Кроме того, я рассмотрю решения по устранению неполадок в последней из этих статей, например, новое изображение не отображается на фоне входа в систему или невозможно использовать эту функцию для учетных записей других пользователей на том же Mac, MacBook, iMac, Mac Mini, iMac Pro. [Intel & M1 Apple Silicon Macs], компьютер iMac.
Перед тем, как начать, вот краткий обзор того, что вам должно потребоваться в разделе «Предварительные требования» и как это сделать с помощью простых шагов. Эти приемы протестированы и работают на Big Sur Mac и MacOS Catalina. Ранее пользователи macOS не могли выполнить те же действия. вот руководство о том, как изменить в MacOS High Sierra, Как изменить в MacOS Mojave.
- мы можем изменить обои экрана запуска или обои входа в систему только из учетной записи администратора для учетной записи администратора или других учетных записей на том же Mac.
2. Номер UUID для создания папки с папкой UUID, если она не создана.
3. Одно HD-изображение в формате png: которое вы хотите установить на фоне входа в систему.
4. FileVault деактивирован на вашем Mac.
Шаг по изменению фона экрана входа в Big Sur на Mac
- Откройте Finder на Mac, в верхнем меню нажмите «Перейти»> «Перейти в Finder».
Перейти в Finder на Mac
Скопируйте путь ниже и вставьте его, чтобы перейти в раздел Изображение рабочего стола> «Перейти».
- / Библиотека / Кэши / Изображения рабочего стола
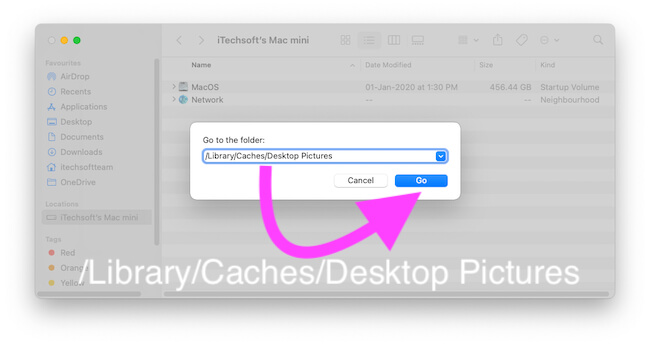
Найдите папку «Картинка рабочего стола» для фона входа на Mac
Вот папка с именем UUID. если он уже есть, вам не нужно создавать папку.
Папка Desktop Picture с именем UUID
-
- если папки UUID нет, создайте папку, используя следующие шаги,
- а) Перейдите к логотипу Apple в верхнем меню Mac и нажмите «Системные настройки».
Системные настройки на Mac
б) Затем перейдите к опции «Пользователи и группы».
Пользователи и группы на Mac
c) Щелкните значок замка, чтобы внести изменения в пользователей, и введите пароль для входа на Mac, чтобы разблокировать.
Разблокировать пользователей и группу на Mac
г) Щелкните правой кнопкой мыши имя профиля и выберите Дополнительные параметры.
См. Дополнительные параметры для пользователей Mac
д) Вот номер UUID, выберите его и скопируйте номер,
Скопируйте номер UUID из системных настроек
- е) и создайте папку с именем UUID number.

Переименовать существующее изображение на рабочем столе Mac
Переместите изображение в эту папку с именем «lockscreen.png», Drage в эту папку или скопируйте / вставьте сюда.
Переместить новое изображение экрана блокировки в папку Finder
Ваш Mac попросит ввести пароль для входа.
Применить изменено подтверждением пароля
Примечание. Убедитесь, что к папке имеет доступ администратор с разрешением на чтение и запись. Щелкните правой кнопкой мыши имя папки> Получить информацию. затем последнему разделу доступа предоставляется разрешение на чтение и запись. чтобы изменить здесь, разблокируйте настройки с помощью нижнего значка замка.
Удалите ограничения папки для использования в качестве экрана входа в систему
Изменение фона экрана входа в систему для гостевых пользователей или нескольких пользователей на Mac
Как изменить фон экрана входа в систему для нескольких учетных записей на Mac? Это работает?
Тем не менее, у меня есть решение изменить Backgroud входа в систему, если у вашего Mac несколько пользователей. В противном случае гости и другие пользователи с ограниченным доступом на одном и том же Mac не смогут применить эти настройки для изменения изображения экрана входа в систему в качестве фона.
Обои зависят от пользователя. поэтому выполните следующие действия для других пользователей на том же Mac из входа администратора.
- войдите в свою «учетную запись администратора» на Mac. Откройте Finder на Mac, в верхнем меню нажмите «Перейти»> «Перейти в Finder».

Перейти в Finder на Mac
Введите указанный ниже путь и перейдите в папку Desktop Pictures. И нажмите кнопку «Перейти».
Найдите папку «Картинка рабочего стола» для фона входа на Mac
- / Библиотека / Кэши / Изображения рабочего стола
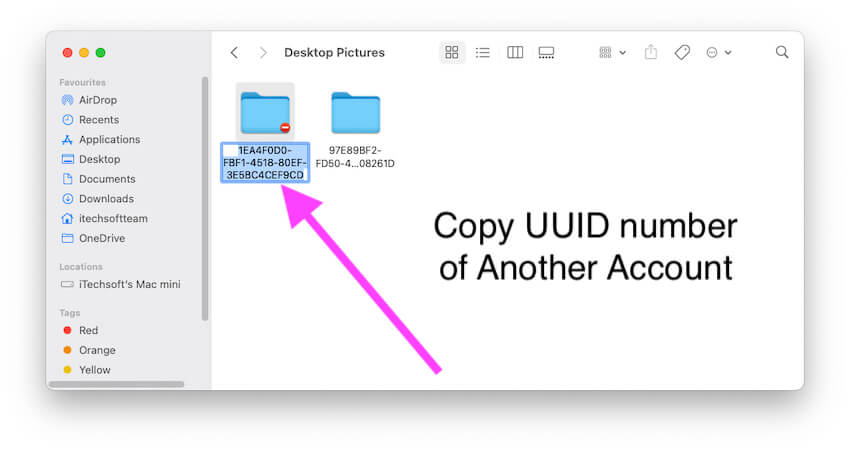
Скопируйте номер UUID и создайте новую папку с таким же именем
Теперь создайте новую папку в том же месте, введите пароль create и укажите имя папки,
Создайте новую папку для экрана входа на рабочий стол другой аккаунт
вставив имя в папку. Вот новая папка для другого пользователя.
Переименуйте старую папку и создайте с тем же номером UUID
Откройте эту папку и добавьте изображение png с именем: lockscreen.png
Переместить изображение на заблокированном экране в новую папку
Щелкните правой кнопкой мыши на Fonder> «Получить информацию» и «Разрешить чтение и запись» после снятия блокировки.
Снять ограничения папки
Устранение неполадок: — Настройка экрана запуска Mac
- Требуется перезагрузка: примененные изменения мы не видим прямо с экрана блокировки под верхним логотипом Apple. Перейдите к логотипу Apple в верхнем меню Mac> Перезагрузить.
- Изменение фонового рисунка для входа в систему не применяется для других пользователей или нескольких учетных записей [We can apply using the above steps].
Изменить изображение для входа на Mac и экран входа в MacBook
В окне входа в систему измените изображение, которое появляется рядом с именем вашей учетной записи, на одну или несколько учетных записей пользователей. Эти настройки мы можем применить для конкретного логина.
- войдите в свою учетную запись Mac и откройте «Системные настройки» с верхнего логотипа Apple в меню Mac.
- Перейдите в опцию Пользователи и группы.
- Разблокируйте блокировку, отображаемую в окне, и выберите учетную запись, для которой вы хотите изменить изображение,
Изменить изображение профиля на экране входа в систему на Mac
Нажмите кнопку «Редактировать», отображающую на нем изображение или изображение драже. применить с некоторыми настройками, такими как увеличение или уменьшение масштаба.
Изменить размер изображения профиля экрана входа в Mac
Нажмите кнопку «Сохранить», чтобы применить изменения.
Изображение профиля изменено при входе в систему Mac
Для другого входа в систему на том же Mac войдите в свою учетную запись для конкретной учетной записи и выполните тот же шаг.
Я надеюсь, что вы получите полное решение по изменению фона экрана входа в Mac для одной учетной записи и нескольких учетных записей пользователей. затем Изменить изображение профиля учетной записи на Mac, которое отображается рядом с именем учетной записи. для получения дополнительной помощи прокомментируйте меня.
Источник
35 стандартных обоев OS X и macOS в разрешении 5K (+ бонус 6K macOS Big Sur)
Apple выпускала каждую новую версию своей операционной системы macOS (OS X) с новыми обоями рабочего стола. Вы можете скачать все стандартные обои OS X и macOS в разрешении 5K и 6K по ссылкам ниже.
Последние macOS Mojave и Catalina поставляются с обоями высокого разрешения, которые можно использовать на 5K-дисплеях, для macOS Big Sur в открытом доступе уже появились обои в разрешении 6K. Обои в более старых версиях имеют относительно низкое разрешение и использовать их на больших современных экранах нормально не получится. В мире дисплеев 5K они имеют весьма низкое количество точек на единицу площади.
Дизайнер @forgottentowel воссоздал стандартные обои на рабочий стол в формате 5K и 6K для всех версий macOS, начиная с OS X 10.0 Cheetah до macOS Catalina и macOS Big Sur. Вы можете использовать их практически на любом мониторе без проблем в качестве фона.
Разрешение 5K превосходит стандарт 4K на 77% по информационной ёмкости. Также они в 7 раз больше FullHD (1080p).
Обратите внимание, что разрешение 5K ниже разрешения монитора Retina 6K Pro Display XDR (6016х3384 пикселей). Использовать эти обои на новом мониторе Apple можно, но качество картинки может быть ниже ожидаемого. Исключением являются обои для macOS Catalina и macOS Big Sur — они имеют разрешение 6016×6016 пикселей и отлично выглядят на Pro Display XDR. А к концу 2020 — началу 2021 года ждем новый iMac на процессоре Apple и новой macOS Big Sur с дисплеем Retina 6K.
Также можно установить их на Windows, чтобы получить обои как на макбуке или iMac.
Apple использовала одинаковые обои рабочего стола по умолчанию в OS X Cheetah и Puma. Фактически, вплоть до OS X 10.4 Tiger, компания использовала слегка модифицированную версию Aqua.
Скачать в разрешении 5K:
В OS X 10.5 Leopard были представлены новые обои по умолчанию, которые были немного изменены в OS X 10.6 Snow Leopard. Они открыли «космическую эру» обоев OS X.
Версия Lion продолжила космическую тему, на этот раз демонстрируя галактику Андромеды, которая была продолжена в Mountain Lion.
OS X Mavericks получили изображение для рабочего стола в виде волны.
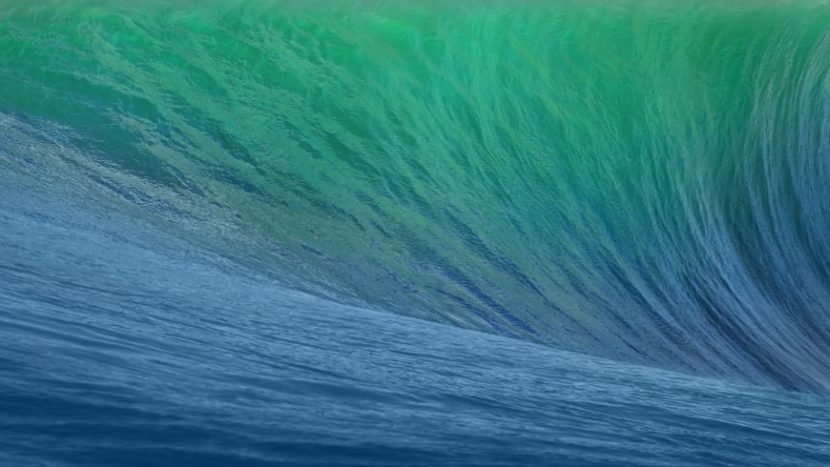
- Mavericks 5K.
Начиная с OS X 10.10 Yosemite, Apple переключилась на новую «горную» тему обоев.
Скачать в формате 5K:
Это продолжалось вплоть до выхода MacOS 10.14 Mojave, которая включала динамические обои с меняющимся фоном в зависимости от времени суток.
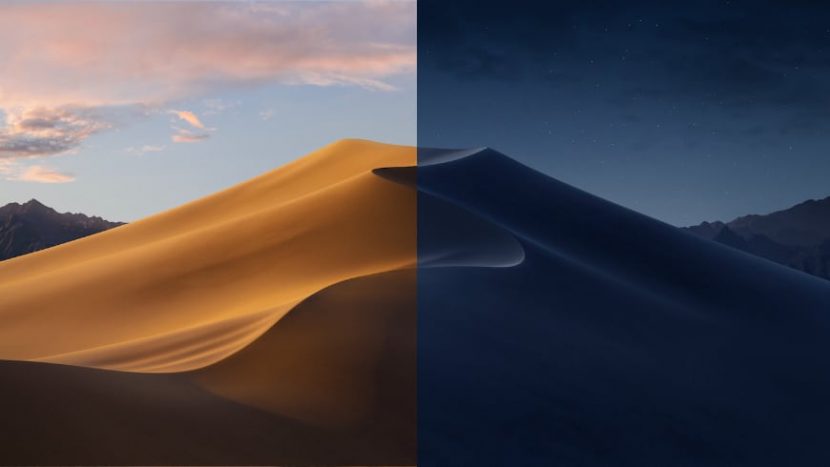
Ниже можно скачать фоны, которые меняются автоматически системой в зависимости от времени суток:
macOS Catalina представила несколько вариантов обоев по умолчанию и возможностью автоматического переключения между изображениями в зависимости от времени суток и настроек системы.
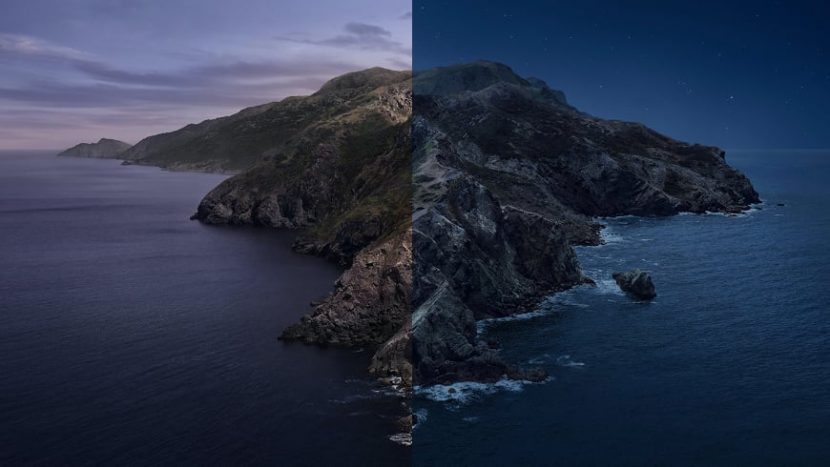
Новая операционная система macOS Big Sur (порядковый номер 11), анонсирована 22 июня 2020г. на WWDC 2020. Это будет ОС, обеспечивающая поддержку компьютеров Mac на базе Apple Silicon и обладающая совершенно новым дизайном.
Эти изображения имеют разрешение 6016×6016 пикселей и отлично подходят для размещения на новом мониторе Pro Display XDR.
Не так давно, были созданы объединённые обои версий MacOS от Cheetah до Catalina. А вчера стало известно, что Apple значительно доработала управление обоями iOS 14, выход которой ожидается осенью 2020 года. Beta версия iOS 14 уже доступна для разработчиков (с 23 июня 2020).
Источник