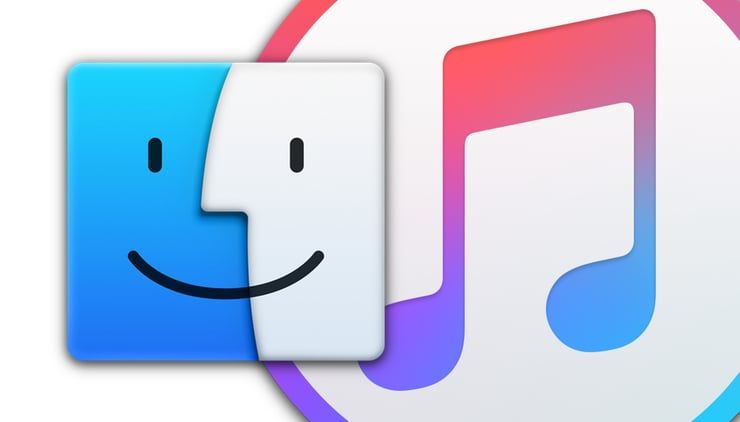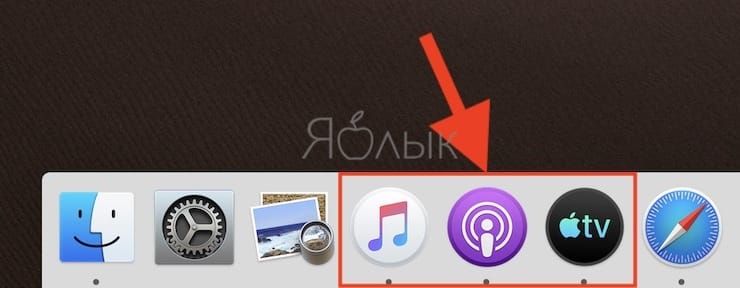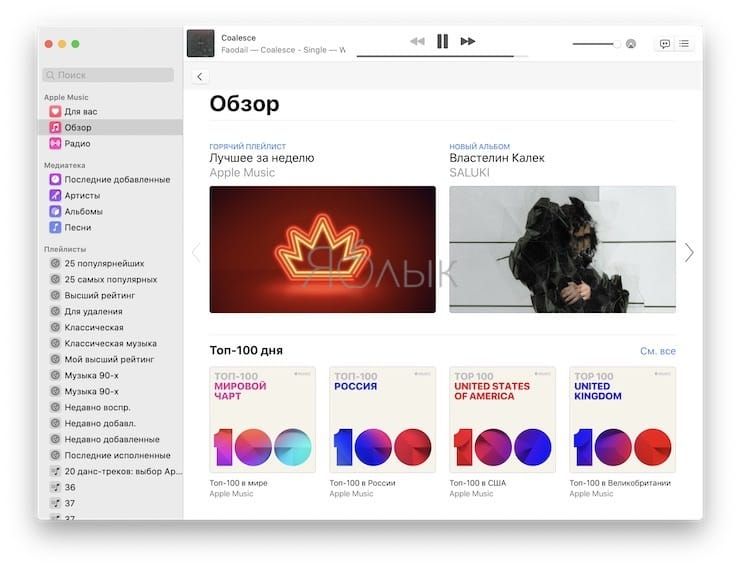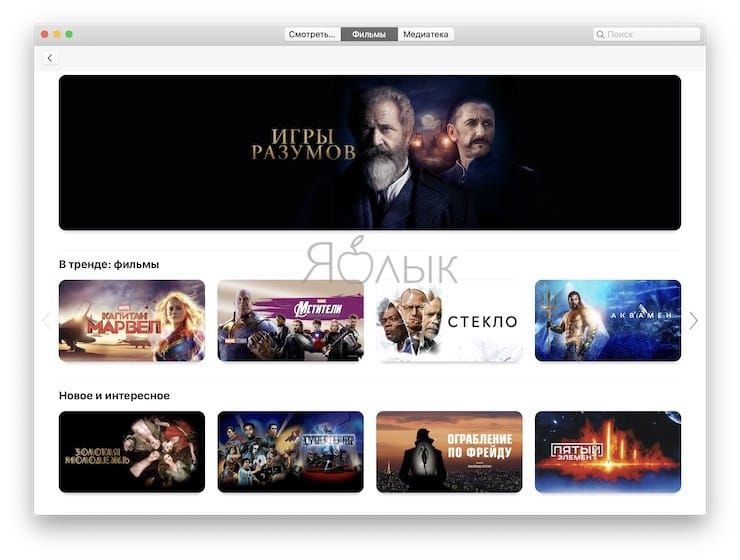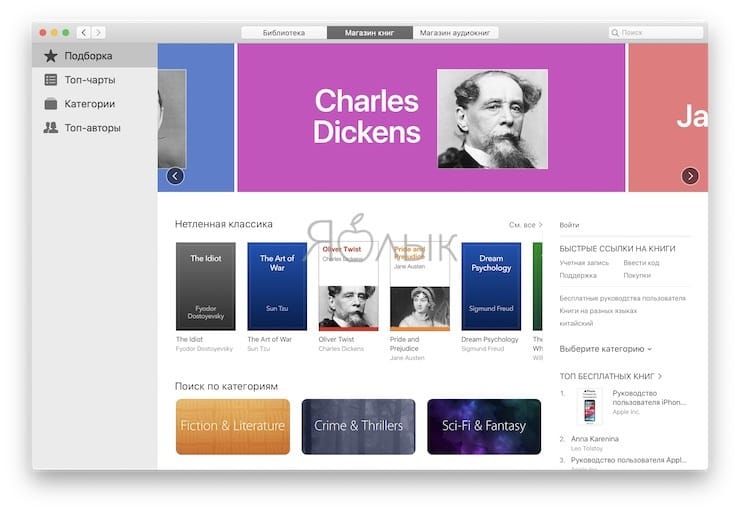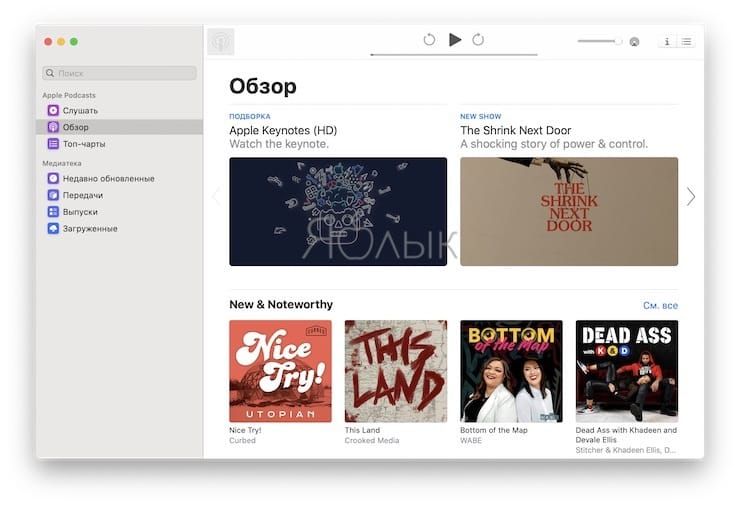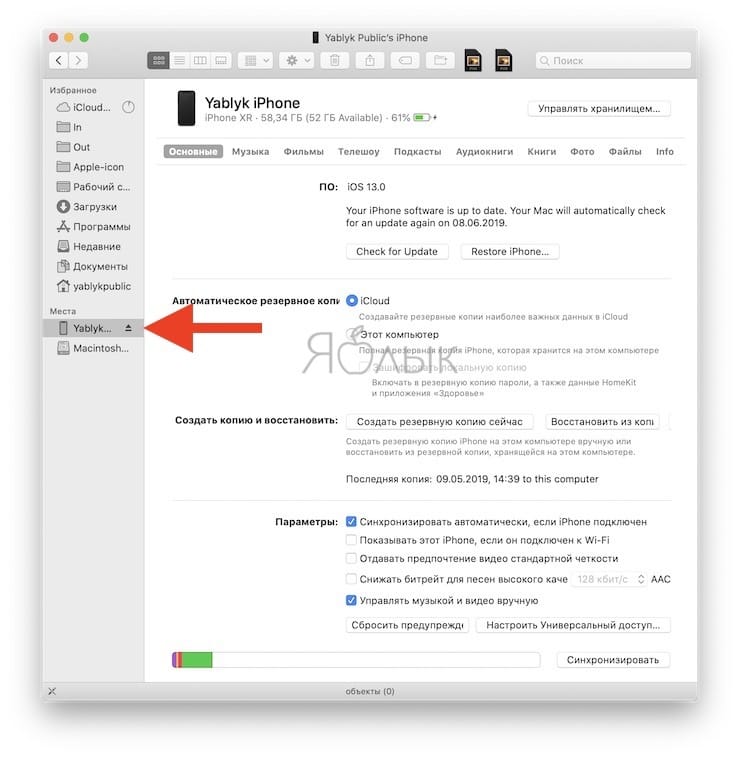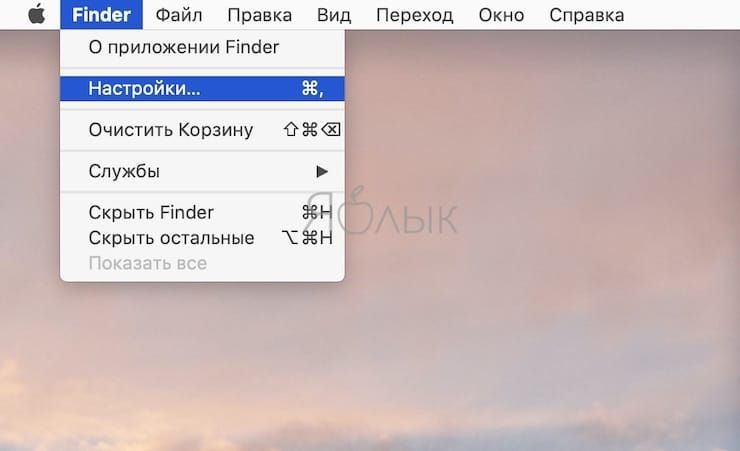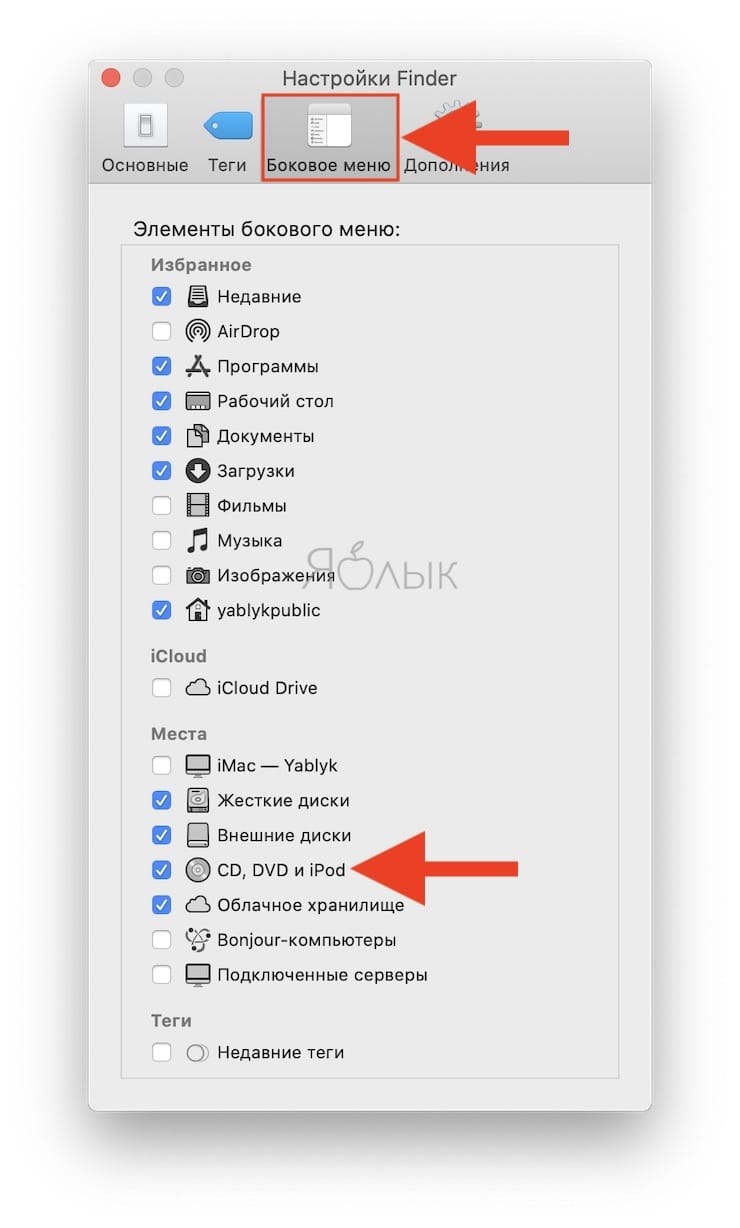- Обновление до ОС macOS Big Sur
- Проверка совместимости
- Загрузите macOS Big Sur
- Установите macOS Big Sur
- Проверка наличия обновлений
- Загрузка iTunes 12.8.2 для Mac
- Как установить iTunes на Mac
- Как установить iTunes на Mac
- Что делать после установки iTunes на Mac
- Что произошло с приложением iTunes?
- Теперь для каждого типа контента есть специальное приложение
- Управление iPhone, iPad и iPod touch и синхронизация с ними при помощи Finder
- Обновление медиатеки iTunes
- Несколько полезных советов
- Где можно найти свои медиафайлы?
- Теперь вся музыка хранится в приложении Apple Music
- Теперь все видео хранятся в приложении Apple TV
- Поиск подкастов в приложении Apple Podcasts
- Прослушивание аудиокниг в приложении Apple Books
- Пропал iTunes в macOS Catalina, где найти покупки из iTunes Store и как теперь синхронизировать и восстанавливать iPhone или iPad
- Где найти покупки из iTunes Store и как теперь синхронизировать и восстанавливать iPhone или iPad, если на macOS отсутствует iTunes
- Вам ничего не нужно делать больше
- Как создавать резервные копии, а также синхронизировать и восстанавливать iPhone или iPad в Finder на macOS
- iTunes существовал слишком долго
Обновление до ОС macOS Big Sur
В этой статье описано, как загрузить и установить macOS Big Sur, новейшую версию операционной системы для компьютеров Mac.
ОС macOS Big Sur — самая передовая, мощная и красивая операционная система для настольных ПК. Насладитесь новым, улучшенным дизайном Mac. Оцените самое масштабное обновление Safari. Откройте для себя новые функции в приложениях «Карты» и «Сообщения». Получите еще более прозрачную систему управления конфиденциальностью.
Проверка совместимости
macOS Big Sur совместима со следующими компьютерами. Если ваш компьютер Mac несовместим c этой операционной системой, вы можете установить старую версию macOS.
MacBook (2015 г. и более поздние модели)
MacBook Air, выпущенные в 2013 г., или более поздние модели
MacBook Pro, выпущенные в конце 2013 г., или более поздние модели
Mac mini, выпущенные в 2014 г., или более поздние модели
iMac, выпущенные в 2014 г., или более поздние модели
iMac Pro
Mac Pro, выпущенные в 2013 г., или более поздние модели
См. полный перечень совместимых компьютеров.
Для обновления macOS Sierra или более поздней версии на компьютере Mac потребуется 35,5 ГБ свободного места. Для обновления более ранней версии компьютеру Mac потребуется до 44,5 ГБ свободного места. Если на компьютере установлена OS X Mountain Lion, необходимо сначала обновить систему до версии OS X El Capitan, затем — до macOS Big Sur.
Загрузите macOS Big Sur
Если на компьютере установлена macOS Mojave или более поздняя версия, загрузите macOS Big Sur через «Обновление ПО»: выберите меню Apple () > «Системные настройки», затем щелкните «Обновление ПО».
Или откройте страницу macOS Big Sur в App Store, перейдя по ссылке Загрузить macOS Big Sur. Затем нажмите кнопку «Загрузить» или значок загрузки iCloud.
Установите macOS Big Sur
Начнется загрузка установщика, который затем откроется автоматически. Нажмите «Продолжить» и следуйте инструкциям на экране.
Дождитесь завершения установки, не переводя компьютер Mac в режим сна и не закрывая его крышку. В процессе установки устройство может несколько раз перезагрузиться с отображением индикатора выполнения или пустого экрана. Возможно, самым простым вариантом для вас будет запустить установку вечером, чтобы она завершилась за ночь.
Проверка наличия обновлений
Уведомления об обновлениях macOS Big Sur будут появляться после установки этой версии ОС на компьютер. Чтобы проверить наличие обновлений, выберите меню Apple () > «Системные настройки», затем «Обновление ПО».
Источник
Загрузка iTunes 12.8.2 для Mac
В этом обновлении устранена проблема с воспроизведением медиафайлов через iTunes на колонках сторонних производителей с поддержкой AirPlay. Оно также включает незначительные улучшения программы и производительности.
Пользователи версии 10.10.5 могут загрузить iTunes 12.8.1 здесь.
Дата отправки: 23 янв. 2019 г.
Размер файла: 275,9 МБ
• Компьютер Mac с процессором Intel.
• Чтобы воспроизводить видео в формате HD с разрешением 720p, материалы iTunes LP или iTunes Extras, требуется процессор Intel Core 2 Duo с тактовой частотой 2,0 ГГц или более быстрый.
• Чтобы воспроизводить видео в формате HD с разрешением 1080p, требуется процессор Intel Core 2 Duo с тактовой частотой 2,4 ГГц или более быстрый и 2 ГБ ОЗУ.
• Требуется разрешение экрана 1024 x 768 или выше. Чтобы воспроизводить материалы iTunes LP или iTunes Extras, — 1280 x 800 или выше.
• Чтобы пользоваться Apple Music, iTunes Store или iTunes Extras, требуется подключение к Интернету.
• Чтобы записывать аудиодиски, диски с файлами MP3 или резервными копиями, требуется дисковод Apple Combo или SuperDrive. Можно также использовать некоторые дисководы для записи дисков CD-RW сторонних производителей. Композиции из каталога Apple Music невозможно записывать на компакт-диски.
• macOS 10.11.4 или более поздних версий.
• 400 МБ свободного места на диске.
• Apple Music, iTunes Store и iTunes Match доступны не во всех странах.
• Чтобы оформить пробную подписку на Apple Music, необходимо зарегистрироваться.
Источник
Как установить iTunes на Mac
В наши дни каждый Mac поставляется с предустановленной программой iTunes. Apple делает это, потому что iTunes так важен для использования iPhone, iPad и iPod touch, а также для управления вашей музыкальной библиотекой и доступа к Apple Music на рабочем столе.
Поскольку iTunes уже установлен, вам обычно не нужно думать о процессе его установки. Но если вы удалили iTunes или хотите обновить его до новой версии, вы можете загрузить и переустановить его. Вот как найти и установить iTunes на Mac, а затем, какие начальные шаги следует предпринять после завершения установки.
Как установить iTunes на Mac
- Начните с перехода на http://www.apple.com/itunes/download/. Эта страница на сайте Apple автоматически обнаруживает, что вы используете Mac, и предлагает вам последнюю версию iTunes для Mac.
- Нажмите кнопку Загрузить сейчас , чтобы начать загрузку iTunes.
- Программа установки iTunes загружается в папку по умолчанию. На большинстве последних Mac это папка Downloads, но вы, возможно, изменили ее на что-то другое.
- Когда загрузка завершена, установщик обычно автоматически появляется в новом окне. Если этого не происходит, найдите файл установщика (называемый iTunes.dmg, с указанием номера версии; то есть iTunes12.7.5.dmg) и дважды щелкните его. Это начинает процесс установки.
- Просмотрите несколько вводных экранов и условий. Согласитесь с условиями, когда они представлены. Когда вы попадете в окно с кнопкой Установить , нажмите его.
- Появится окно с просьбой ввести имя пользователя и пароль. Это имя пользователя и пароль, которые вы создали при настройке компьютера, а не , а свою учетную запись iTunes (если она у вас есть). Введите их и нажмите ОК . Ваш компьютер теперь начинает устанавливать iTunes.
- На экране появляется индикатор выполнения, показывающий, сколько осталось выполнить установки. Примерно через минуту прозвучит звуковой сигнал, и в окне появится сообщение об успешной установке. Нажмите Закрыть , чтобы закрыть программу установки.
- MacOS спросит, хотите ли вы переместить установщик iTunes в корзину. Нажмите Переместить в корзину .
- После завершения установки вы можете запустить iTunes, дважды щелкнув значок в док-станции или в папке «Приложения».
Что делать после установки iTunes на Mac
После того, как вы установили iTunes на свой Mac, вы можете захотеть сделать несколько вещей:
- Войдите в свой Apple ID. Если у вас уже есть Apple ID, войдите в него с помощью меню Аккаунт в iTunes. Это разблокирует функции, прикрепленные к вашему Apple ID, такие как Apple Music, iTunes Match и другие. Если у вас нет Apple ID, вы должны создать его; важно использовать большинство сервисов Apple.
- Синхронизируйте свое устройство iOS. Возможно, вы захотите загрузить музыку, видео или другие данные с компьютера, на котором вы установили iTunes, на iPhone, iPad или iPod touch.
- Копируйте компакт-диски. Если у вас много музыки на компакт-дисках, вы можете добавить их в музыкальную библиотеку iTunes.
Источник
Что произошло с приложением iTunes?
В macOS Catalina медиатека iTunes теперь доступна в приложениях Apple Music, Apple TV, Apple Books и Apple Podcasts. С помощью приложения Finder можно управлять контентом и синхронизировать его с iPhone, iPad и iPod touch.
Теперь для каждого типа контента есть специальное приложение
В macOS Catalina музыка, видео, подкасты и аудиокниги упорядочены по специальным приложениям: Apple Music, Apple TV, Apple Podcasts и Apple Books. Кроме того, в этих приложениях доступны покупки в iTunes Store.
Если у вас компьютер с Windows, можете и дальше использовать iTunes для Windows, чтобы управлять медиатекой, делать покупки, выполнять синхронизацию и управлять iPhone, iPad или iPod touch.
Управление iPhone, iPad и iPod touch и синхронизация с ними при помощи Finder
Finder позволяет создавать резервные копии, обновлять ПО и восстанавливать данные iPhone, iPad или iPod touch. Подключите устройство к Mac, и оно отобразится на боковой панели Finder. После этого можно перетаскивать файлы на устройство.
Обновление медиатеки iTunes
После обновления до macOS Catalina откройте приложение Apple Music или Apple TV, чтобы использовать медиатеку iTunes в новых приложениях. У вас несколько медиатек iTunes? Узнайте, как переключаться между ними в macOS Catalina.
Если первым вы откроете приложение Apple Podcasts или Apple Books, вы не увидите своих медиафайлов, пока не запустите Apple Music или Apple TV.
Несколько полезных советов
- Приложения Apple Music и Apple TV считывают содержимое медиатеки iTunes, поэтому не удаляйте ее.
- Если в приложении Apple Music отображаются не все обложки альбомов, оставьте его открытым, пока они не загрузятся.
- Если ранее вы использовали несколько медиатек iTunes, ваши аудиокниги импортируются в медиатеку Apple Books, а подкасты — в медиатеку Apple Podcasts на вашем компьютере.
Где можно найти свои медиафайлы?
Вот где можно найти все свои медиафайлы, просмотреть покупки в iTunes Store и синхронизированные медиатеки.
Теперь вся музыка хранится в приложении Apple Music
В Apple Music хранится вся ваша музыка, включая импортированную в iTunes, приобретенную в iTunes Store, а также плейлисты и смарт-плейлисты, созданные в iTunes. Подписавшись на Apple Music, можно прослушивать и загружать миллионы композиций, а также иметь доступ ко всей своей медиатеке с любого своего устройства.
Не можете найти iTunes Store?
Если на боковой панели не отображается значок iTunes Store, вот как его можно найти.
- Откройте приложение Apple Music.
- В строке меню выберите «Музыка» > «Настройки».
- Перейдите на вкладку «Основные» и выберите iTunes Store.
- Нажмите кнопку «ОК».
Теперь все видео хранятся в приложении Apple TV
Apple TV — это новое приложение для всех ваших фильмов, телешоу и домашних видеозаписей, включая приобретенные в iTunes. Находите фильмы и телешоу, покупайте их или берите напрокат, а также подписывайтесь на интересные вам каналы. А с Apple TV+ вы откроете для себя еще больше контента.
Поиск подкастов в приложении Apple Podcasts
Все шоу, на которые вы подписались или которые добавили в iTunes, доступны в приложении Apple Podcasts. Слушайте выпуски любимых подкастов. Получайте новые предложения на основании ваших предпочтений.
Слушайте подкасты в приложении Apple Podcasts на iPhone или iPad .
Слушайте подкасты в приложении Apple Podcasts на компьютере Mac.
Прослушивание аудиокниг в приложении Apple Books
Все аудиокниги, включая купленные в iTunes, находятся в приложении Apple Books. Находите новые книги в Магазине книг. Или покупайте аудиокниги в новом Магазине аудиокниг, чтобы слушать их в пути.
Приложения Apple Music, Apple TV, Apple Podcasts и Apple Books доступны не во всех странах и регионах. Узнайте, что доступно в вашей стране или регионе.
Источник
Пропал iTunes в macOS Catalina, где найти покупки из iTunes Store и как теперь синхронизировать и восстанавливать iPhone или iPad
Приложение iTunes давно уже вызывало море критики. Наконец, Apple прислушалась к своим пользователям и запланировала отказаться от этого продукта. Грядущие изменения коснутся macOS Catalina. Начиная с этой операционной системы iTunes будет разделен на три отдельных приложения: Музыка, Подкасты и Apple TV.
На WWDC было вкратце представлено то, как после обновления будут работать некоторые функции, такие, как синхронизация устройств с iOS. Вскоре Apple опубликовала новый документ, в котором объяснила все нюансы изменений для тех, кого они пугают и приводят в замешательство.
В этом документе говорится, что все ваши любимые функции iTunes все еще будут доступны на macOS. И при этом подробно объясняется, где именно они будут размещены. Повторимся, вместо одного продукта займут автономные приложения Музыка, Подкасты и Apple TV.
Стоит отметить, что для пользователей Windows вообще ничего не изменится. Но если вы планируете обновить операционную систему своего Mac этой осенью, то некоторые вещи лучше узнать заранее.
Где найти покупки из iTunes Store и как теперь синхронизировать и восстанавливать iPhone или iPad, если на macOS отсутствует iTunes
Ознакомьтесь с перечнем, который точно указывает новое местоположение старых функций iTunes, к которым вы привыкли:
- Приобретенная или импортированная музыка окажется в новом приложении Музыка (Apple Music).
- Музыкальные плейлисты или смарт-плейлисты, созданные в iTunes, тоже перенесутся в приложение Музыка (Apple Music).
- Магазин iTunes Store по-прежнему будет доступен для покупки музыки на iOS, Windows и Apple TV.
- Подарочные карты iTunes и кредиты будут сохранены, можно пользоваться ими и с новыми приложениями, и с App Store.
- Создание (восстановление) резервных копий iPhone, iPad и iPod Touch, а также данные синхронизации перемещены в Finder.
- Фильмы и телепередачи, приобретенные или взятые напрокат в iTunes, появятся в новом приложении Apple TV. Используйте его для будущих покупок фильмов и телепередач или их проката.
- Подкасты, на которые вы подписаны или которые были добавлены в iTunes, теперь появятся в новом приложении Подкасты.
- Приобретенные в iTunes аудиокниги теперь расположатся в обновленном приложении Книги. Используйте его для будущих покупок такого контента.
Вам ничего не нужно делать больше
Для того, чтобы приготовиться к грядущим изменениям, больше ничего делать не надо. Достаточно лишь запомнить или записать новое местоположение контента. Вся медиаколлекция найдет свой новый дом и автоматически туда перенесется, как и в новые приложения.
Более того, любые уже сделанные в iTunes Store покупки и все синхронизированные библиотеки не изменятся ни на одном из ваших устройств.
После обновления до macOS Catalina новые покупки в магазине Apple Music будут выглядеть точно так же, как и в iTunes. А если вы подписаны на Apple Music, то можете вообще полностью скрыть магазин iTunes Store. Подписка и так дает возможность доступа к 50 миллионам треков.
Для покупки фильмов и телепередач вы сможете использовать ваше приложение Apple TV.
Аудиокниги будут доступны через приложение Книги.
Подкасты, что очевидно, будут доступны в Подкастах.
Эти приложения будут включать в себя весь контент, который ранее вы могли найти в iTunes Store. Каждое из новых приложений имеет свой магазин, в котором можно купить все то же, что ранее в iTunes Store.
Не изменится синхронизация с облаком – весь контент останется на ваших устройствах, пока вы имеете стабильное соединение с Интернетом через Wi-Fi или сотовую сеть.
Как создавать резервные копии, а также синхронизировать и восстанавливать iPhone или iPad в Finder на macOS
Синхронизация устройств, а также работа с резервными копиями перенесена в Finder. Все функции, которые ранее присутствовали в iTunes, останутся доступными, в том числе возможность резервного копирования и восстановления. Подключение устройства больше не будет приводить к немедленному запуску приложения, как это было ранее с iTunes.
Подключите iOS-устройство при помощи кабеля к компьютеру Mac и оно отобразится в боковом меню Finder (проверьте, чтобы в Настройках Finder был включен параметр CD, DVD и iPod).
iTunes существовал слишком долго
iTunes на Mac исчез начиная с macOS Catalina, но все инструменты этого легендарного медиакомбайна, сохранились. Пользователям придется привыкнуть к использованию новых приложений, но настало время для изменений. С годами iTunes превратился в один раздутый большой беспорядок, Apple надо было делать что-то радикальное, чтобы исправить эту ситуацию.
Источник