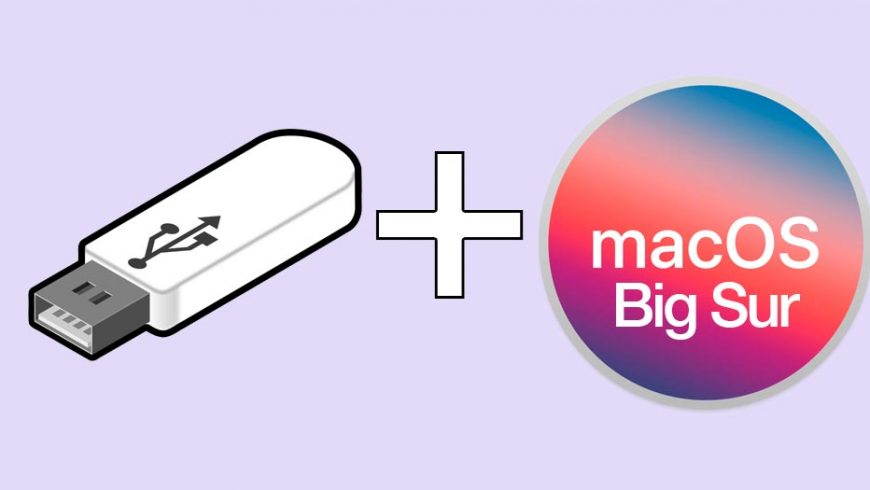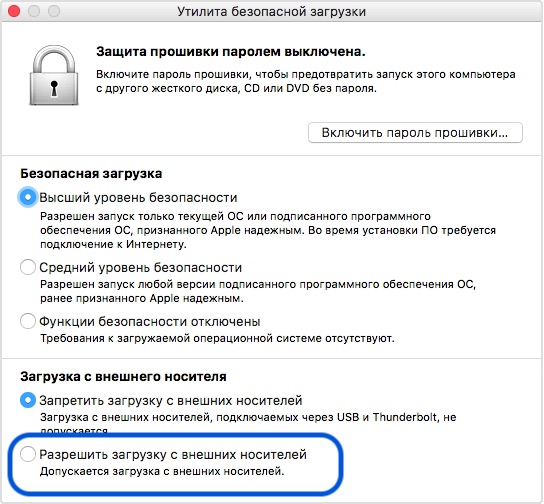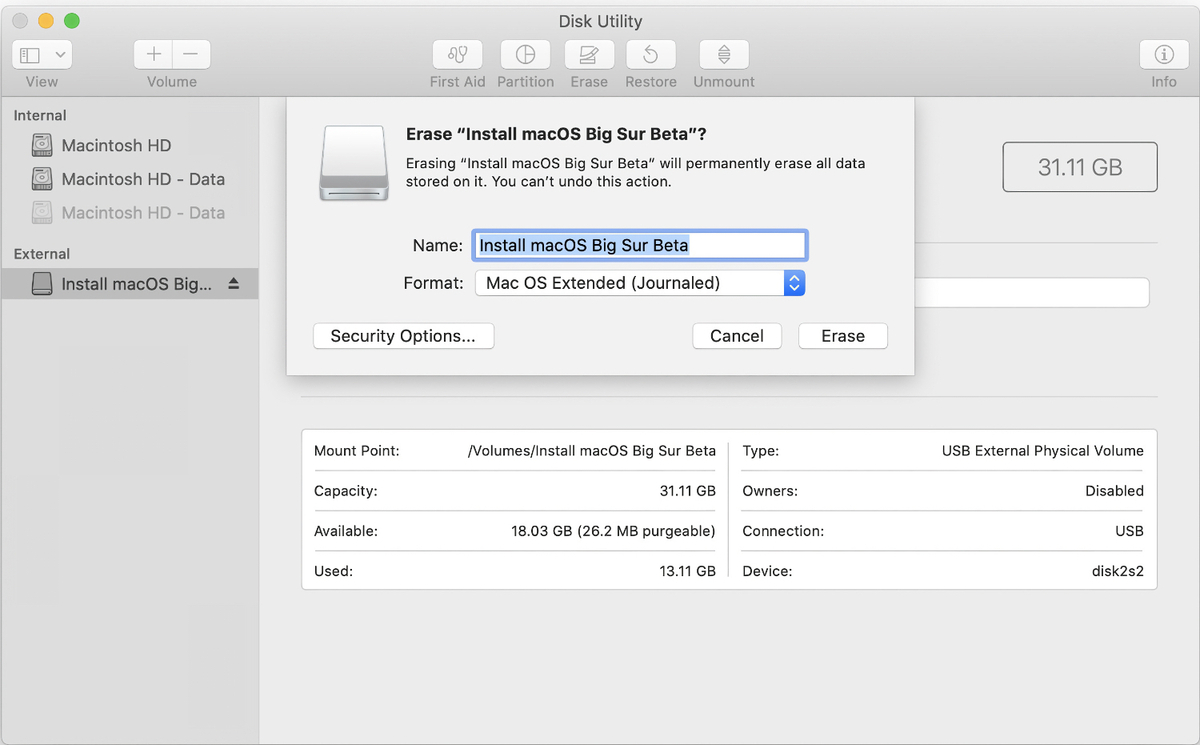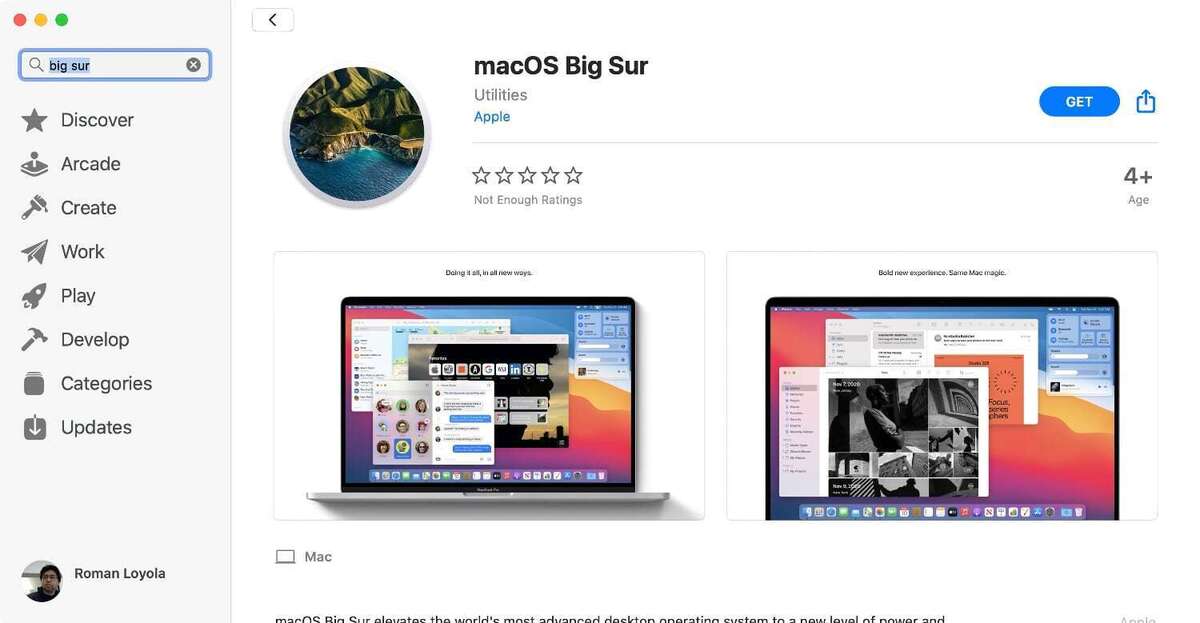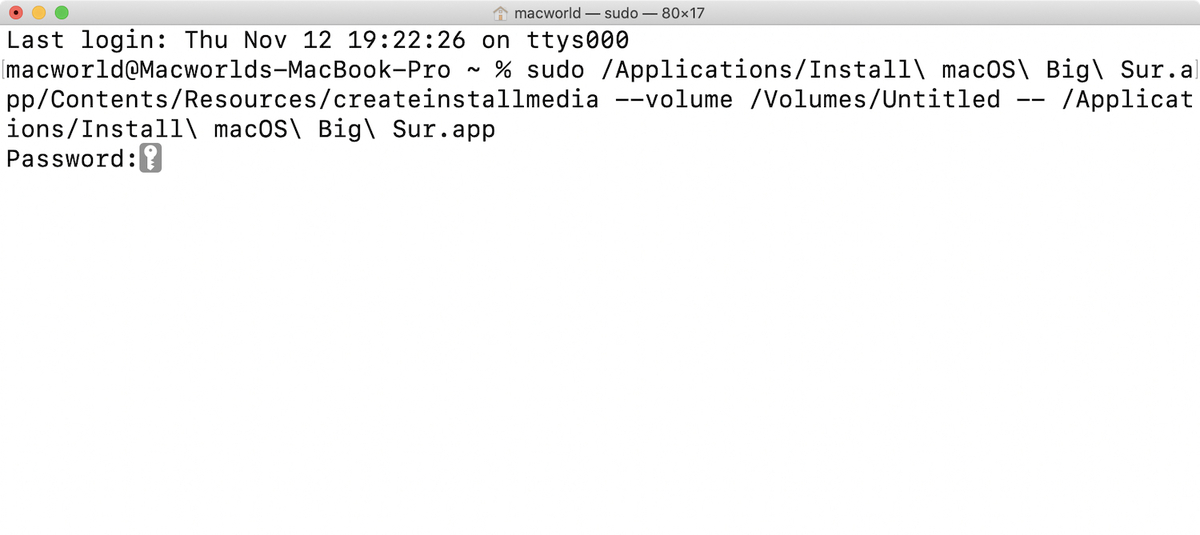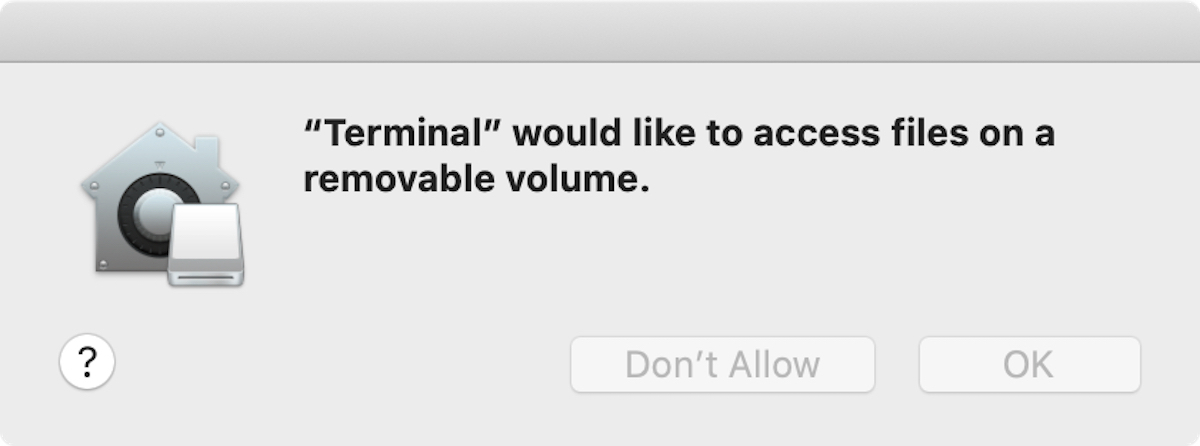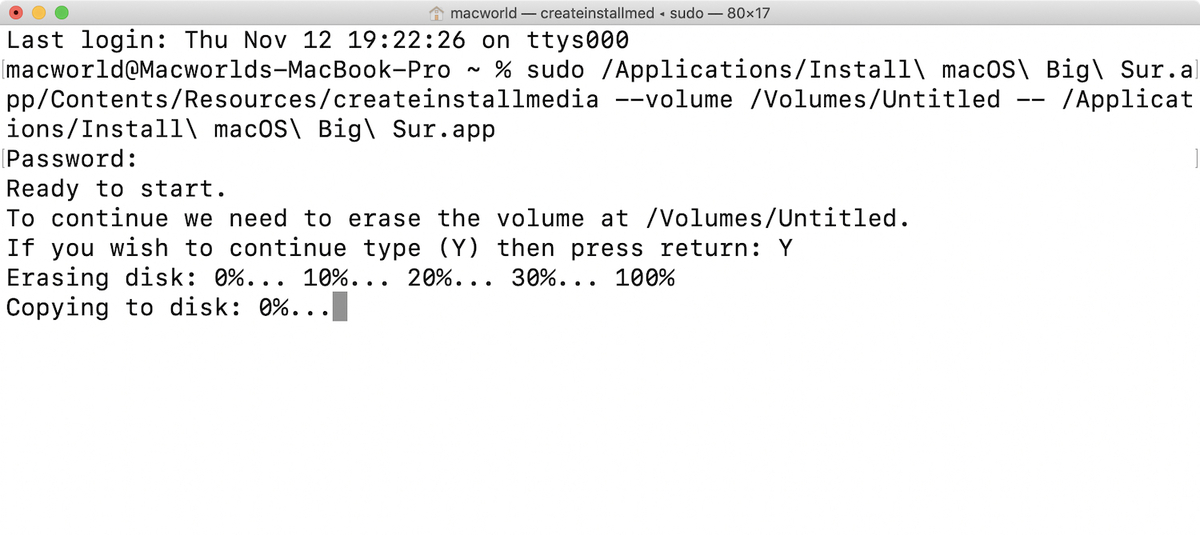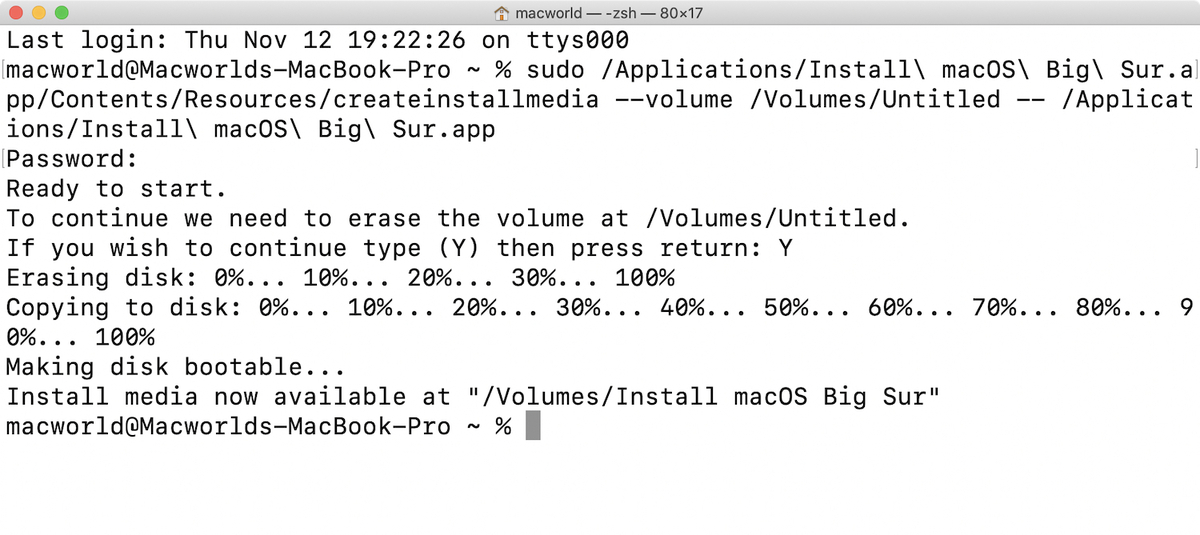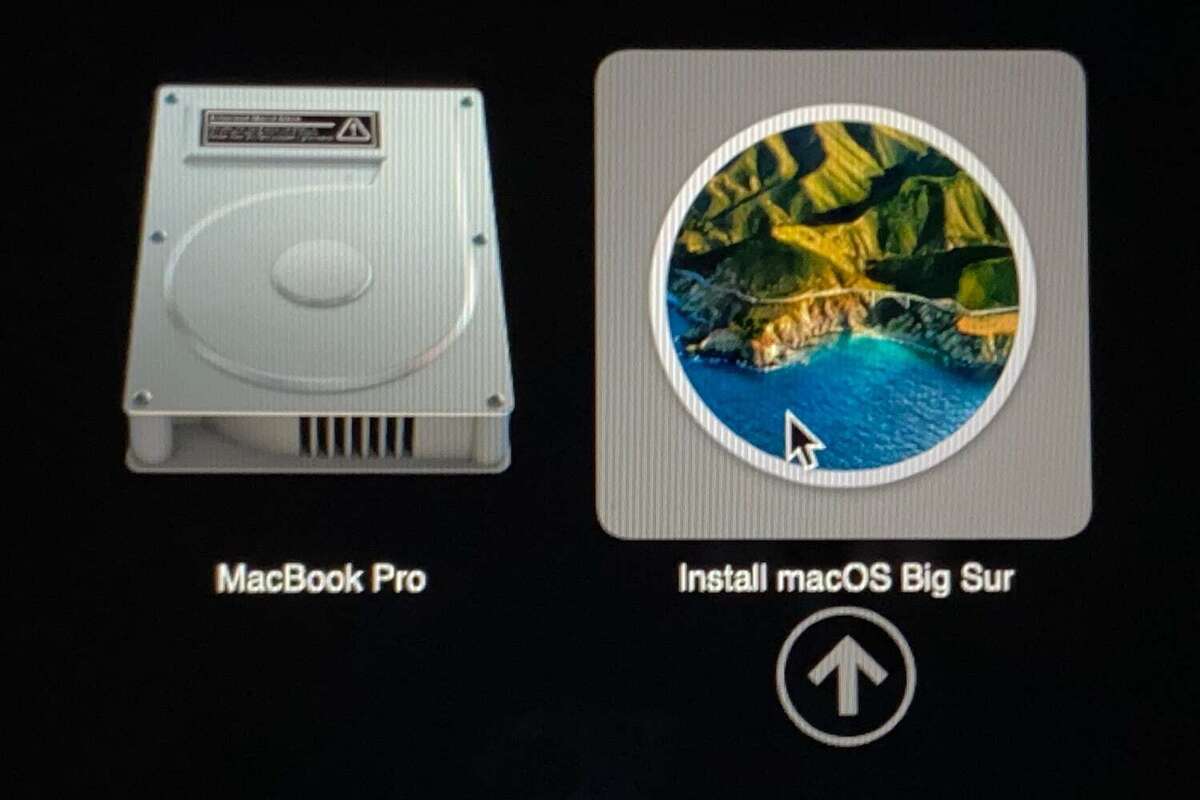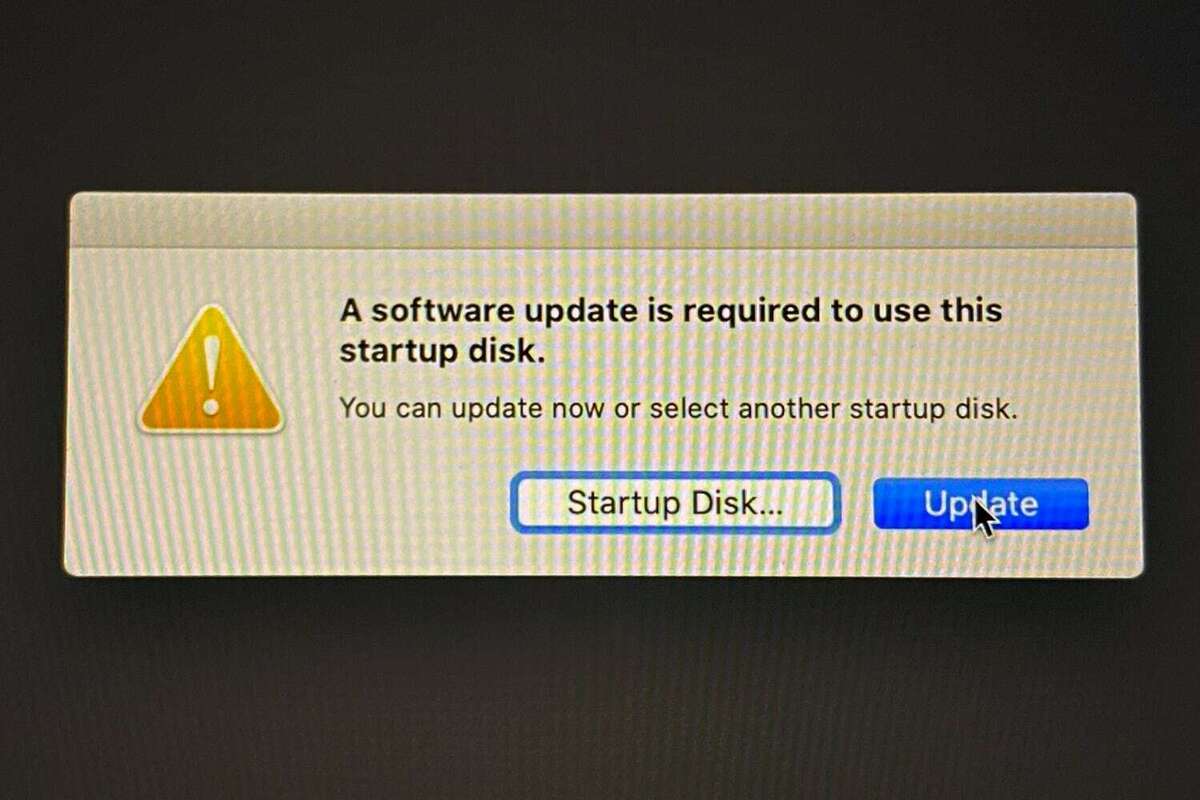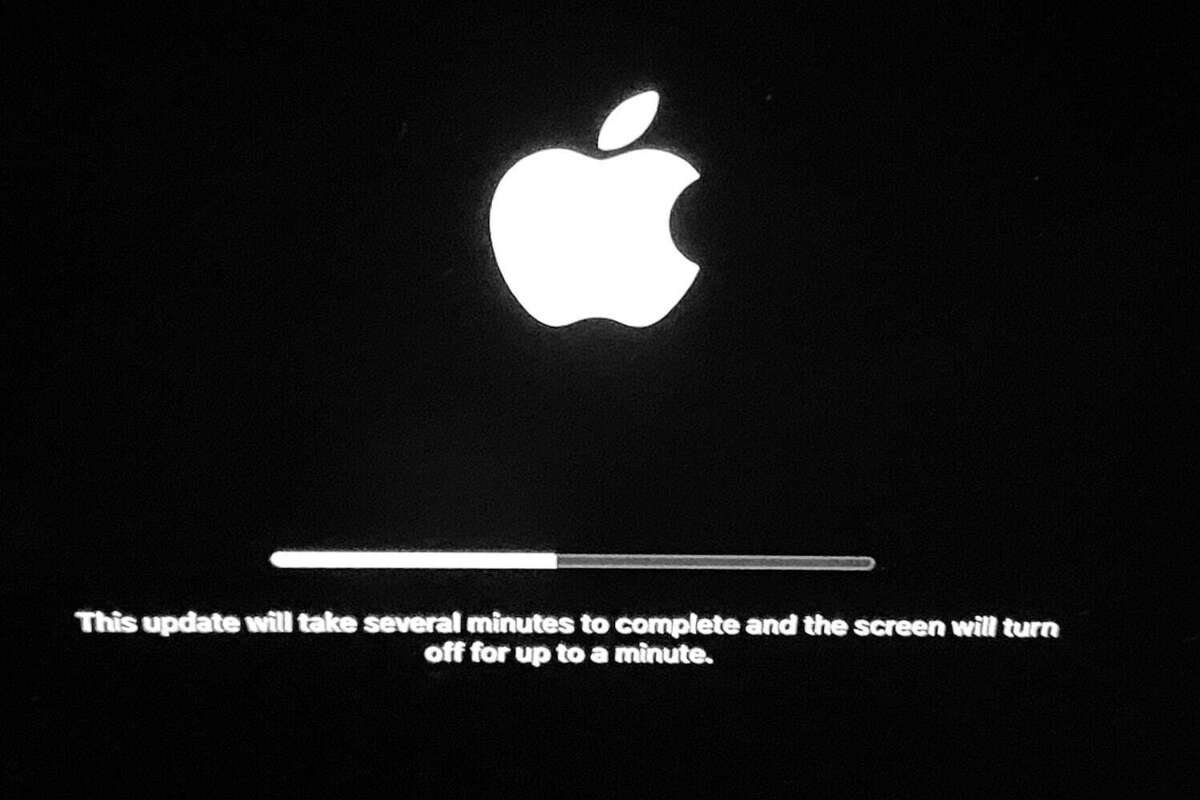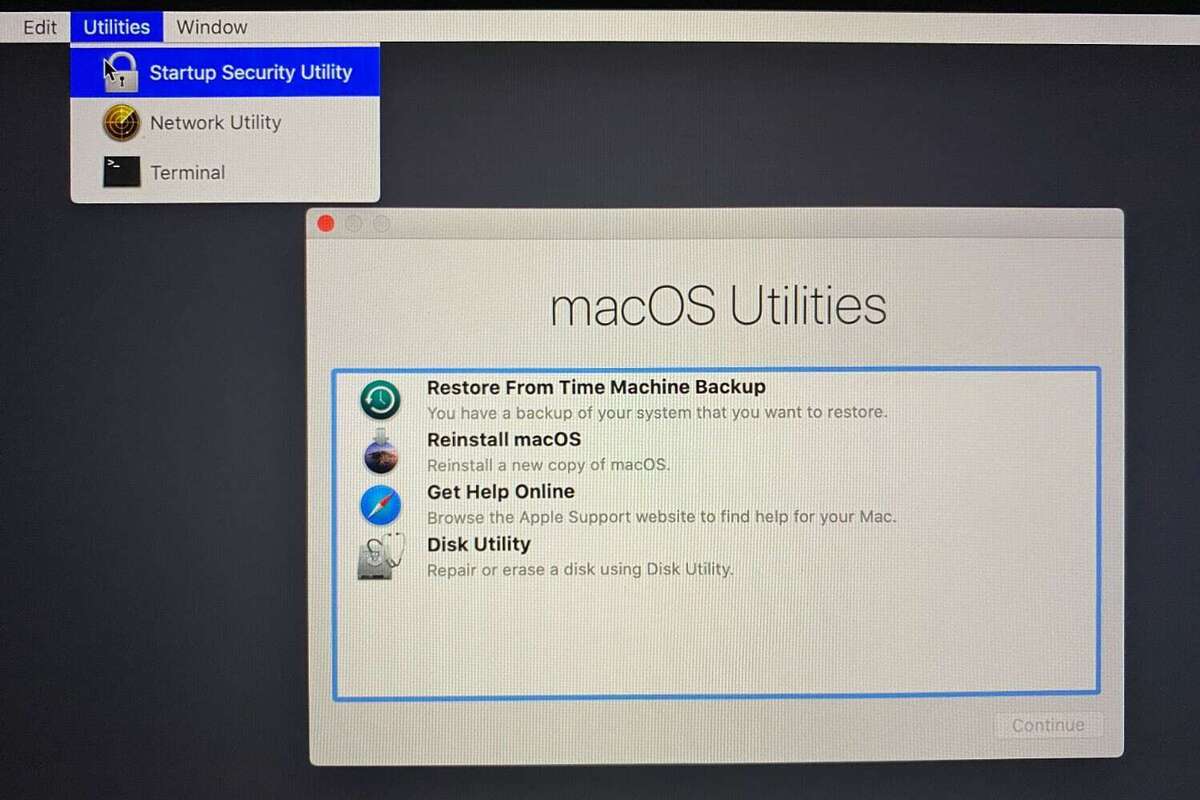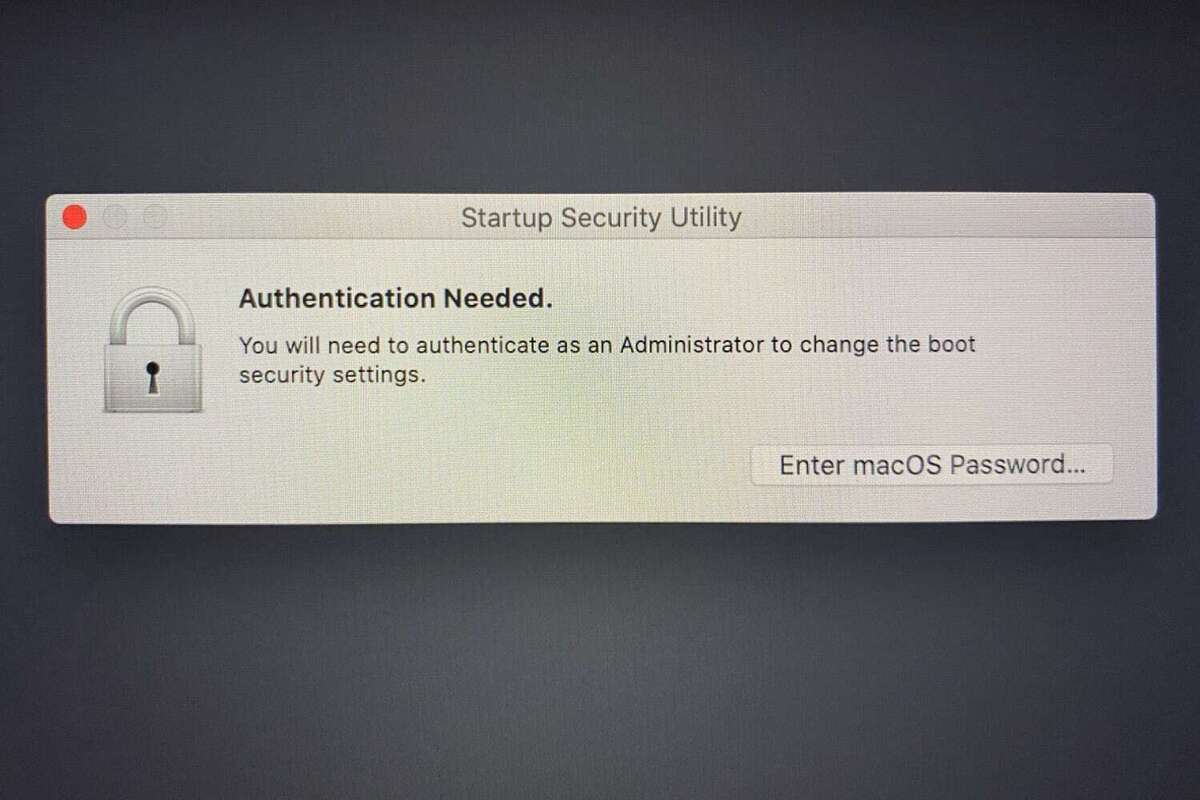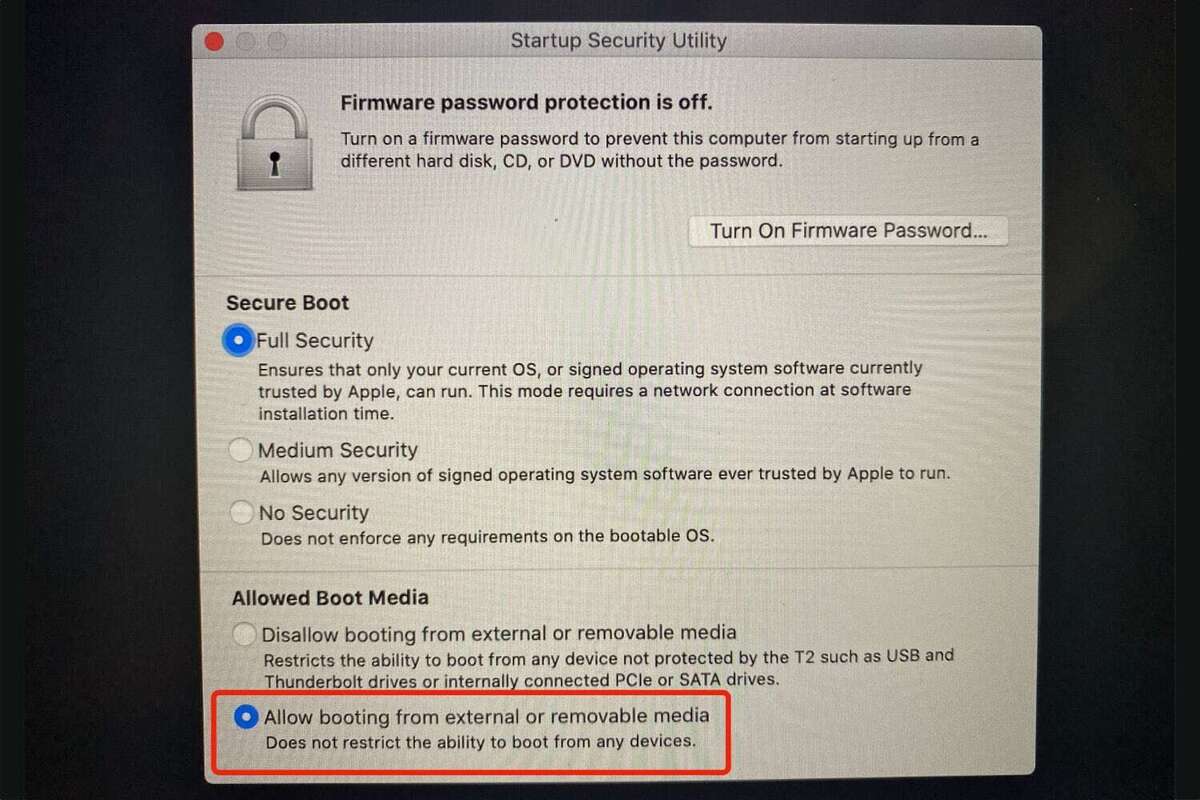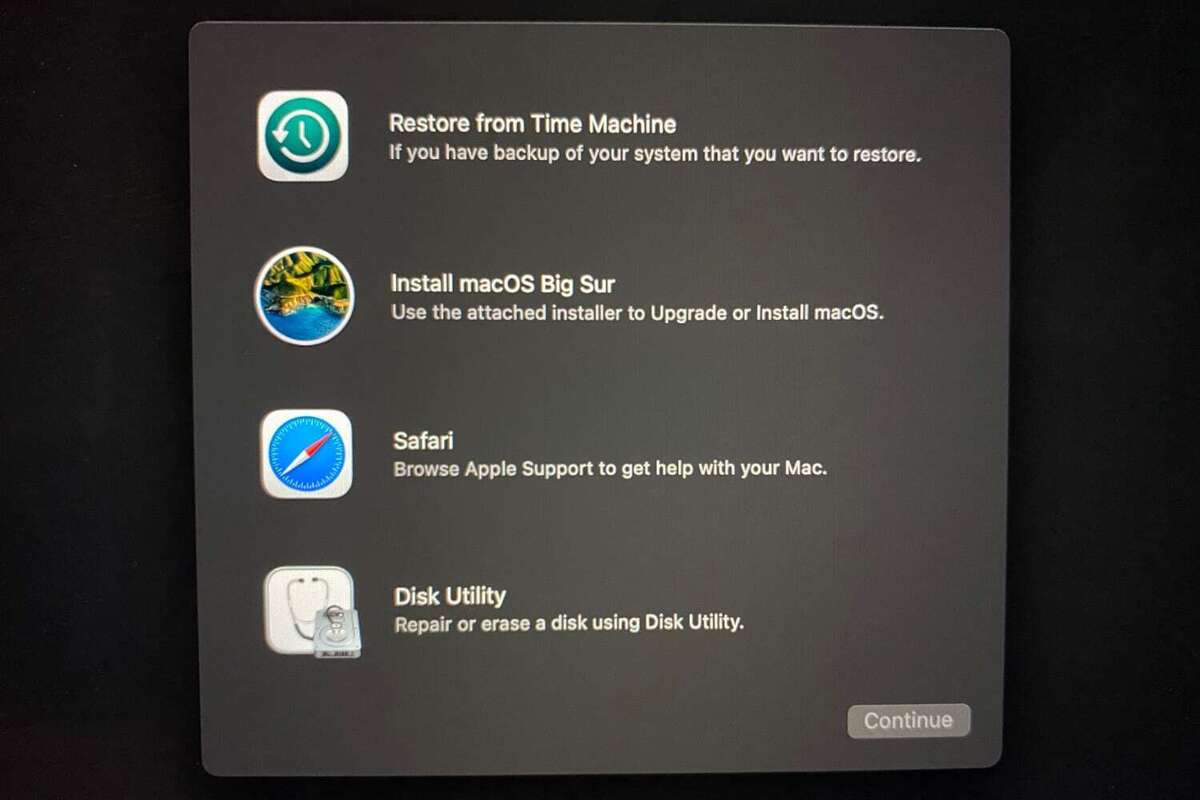- Mac os big sur образ для флешки
- Установка на неподдерживаемые модели Mac
- Обновление до ОС macOS Big Sur
- Проверка совместимости
- Загрузите macOS Big Sur
- Установите macOS Big Sur
- Проверка наличия обновлений
- Как сделать установочную (загрузочную) флешку macOS Big Sur
- Что нужно для создания загрузочной флешки macOS Big Sur
- Как сделать установочную флешку macOS Big Sur Beta
- Как загрузиться с установочной флешки macOS Big Sur
- Если Mac не загружается с установочного диска macOS Big Sur?
- Как создать загрузочный установочный диск macOS Big Sur
- Внешний диск и переходник
- Скачивание установщика macOS Big Sur
- Используйте «Терминал» для создания загрузочного установочного диска macOS Big Sur
- Обновление установочного диска
- Изменение настроек безопасности
- Как загружаться с установочного диска
- Другие способы создания загрузочного установочного диска
Mac os big sur образ для флешки
macOS Big Sur поднимает Mac на новый уровень производительности и визуальной эстетики. Оцените эффектный дизайн, который делает работу на Mac еще удобнее. Отдайте должное самому масштабному обновлению Safari. Попробуйте новые функции Карт и Сообщений. И узнайте еще больше о способах защиты личных данных.
Работать с контентом в приложениях стало еще удобнее благодаря лаконичным панелям инструментов и полноразмерным боковым меню.
Строка меню теперь шире. Она почти незаметна, пока не понадобится.
Системные звуки зазвучали по‑новому: они оповестят о загрузке, передаче файлов, перемещении объектов в Корзину, снятии защиты и других действиях.
В Пункте управления есть все, что нужно для управления. Откройте его из строки меню, чтобы быстро изменить настройки.
Раскройте нужное меню, чтобы перейти к дополнительным параметрам
Элементы из Пункта управления можно перенести в строку меню.
В обновленном Центре уведомлений собраны все уведомления и виджеты.
После раскрытия интерактивных уведомлений отображаются действия и дополнительная информация.
Информативные виджеты для Календаря, Часов, Заметок, Фото, Подкастов, Напоминаний, Экранного времени, Акций и Погоды.
В режиме редактирования можно настроить виджеты и их размер.
Поддержка виджетов сторонних разработчиков.
Скоростной браузер с высокой производительностью и энергоэффективностью.*
Для стартовой страницы можно выбрать фон и разделы: список для чтения, вкладки iCloud, отчет о конфиденциальности и т. п.
Больше расширений, а также новая категория для их поиска в App Store.
Новый дизайн вкладок и значки. Наведите указатель на вкладку для предпросмотра веб‑сайта.
Бета-версия функции «Перевод» поддерживает английский, испанский, упрощенный китайский, французский, немецкий, русский и португальский (Бразилия).
В отчете о конфиденциальности рассказано, как Safari защищает Вас в интернете и какие трекеры были заблокированы.
Safari безопасно проверяет пароли на случай утечки.
Safari спрашивает, использовать ли расширение на веб‑сайте.
Закрепите до 9 избранных разговоров вверху списка.
Упоминания: адресуйте сообщение в групповом разговоре.
Цепочки ответов: ответьте на определенное сообщение.
Сообщения можно отправить с эффектом воздушных шариков, конфетти и другими.
По хештегу #images легко найти GIF-анимацию и добавить ее в сообщение.
С Memoji можно легко создать своего персонажа и отправлять стикеры, отражающие Вашу индивидуальность и настроение.
Путеводители от любимых брендов помогут выбрать, куда сходить и чем заняться.
Функция «Осмотритесь» для виртуальных прогулок по улицам.
Карты зданий помогут сориентироваться в аэропортах и торговых центрах.
Велосипедные маршруты удобны для планирования поездки на велосипеде.
Маршруты для электромобилей помогут спланировать поездку для поддерживаемых электромобилей, добавленных на iPhone.
Некоторые функции доступны не во всех регионах и не на всех устройствах Apple.
* Производительность зависит от конфигурации системы, сетевого подключения и других факторов.
Установка на неподдерживаемые модели Mac
Чтобы установить macOS Big Sur на неподдерживаемые модели компьютеров Mac, можно воспользоваться специальными утилитами, с помощью которых можно пропатчить установщик macOS Big Sur и установить на неподдерживаемый Mac.
Источник
Обновление до ОС macOS Big Sur
В этой статье описано, как загрузить и установить macOS Big Sur, новейшую версию операционной системы для компьютеров Mac.
ОС macOS Big Sur — самая передовая, мощная и красивая операционная система для настольных ПК. Насладитесь новым, улучшенным дизайном Mac. Оцените самое масштабное обновление Safari. Откройте для себя новые функции в приложениях «Карты» и «Сообщения». Получите еще более прозрачную систему управления конфиденциальностью.
Проверка совместимости
macOS Big Sur совместима со следующими компьютерами. Если ваш компьютер Mac несовместим c этой операционной системой, вы можете установить старую версию macOS.
MacBook (2015 г. и более поздние модели)
MacBook Air, выпущенные в 2013 г., или более поздние модели
MacBook Pro, выпущенные в конце 2013 г., или более поздние модели
Mac mini, выпущенные в 2014 г., или более поздние модели
iMac, выпущенные в 2014 г., или более поздние модели
iMac Pro
Mac Pro, выпущенные в 2013 г., или более поздние модели
См. полный перечень совместимых компьютеров.
Для обновления macOS Sierra или более поздней версии на компьютере Mac потребуется 35,5 ГБ свободного места. Для обновления более ранней версии компьютеру Mac потребуется до 44,5 ГБ свободного места. Если на компьютере установлена OS X Mountain Lion, необходимо сначала обновить систему до версии OS X El Capitan, затем — до macOS Big Sur.
Загрузите macOS Big Sur
Если на компьютере установлена macOS Mojave или более поздняя версия, загрузите macOS Big Sur через «Обновление ПО»: выберите меню Apple () > «Системные настройки», затем щелкните «Обновление ПО».
Или откройте страницу macOS Big Sur в App Store, перейдя по ссылке Загрузить macOS Big Sur. Затем нажмите кнопку «Загрузить» или значок загрузки iCloud.
Установите macOS Big Sur
Начнется загрузка установщика, который затем откроется автоматически. Нажмите «Продолжить» и следуйте инструкциям на экране.
Дождитесь завершения установки, не переводя компьютер Mac в режим сна и не закрывая его крышку. В процессе установки устройство может несколько раз перезагрузиться с отображением индикатора выполнения или пустого экрана. Возможно, самым простым вариантом для вас будет запустить установку вечером, чтобы она завершилась за ночь.
Проверка наличия обновлений
Уведомления об обновлениях macOS Big Sur будут появляться после установки этой версии ОС на компьютер. Чтобы проверить наличие обновлений, выберите меню Apple () > «Системные настройки», затем «Обновление ПО».
Источник
Как сделать установочную (загрузочную) флешку macOS Big Sur
У любого продвинутого пользователя Mac всегда должна быть под рукой установочная флешка с macOS. С выходом macOS Big Sur придется обновлять загрузочную флешку, для того чтобы в любой момент можно было загрузиться с нее и установить macOS Big Sur на любой совместимый Mac.
Загрузочная флешка macOS может пригодиться для чистой установки macOS Big Sur, для обновления до macOS Big Sur или для установки macOS Big Sur на любой Mac без повторного скачивания через интернет. Также с помощью установочной флешки можно отформатировать Mac через дисковую утилиту для дальнейшего восстановления из резервной копии Time Machine.
Если вы хотите сделать установочную флешку macOS Big Sur, то эта инструкция вам поможет сделать это.
Что нужно для создания загрузочной флешки macOS Big Sur
Для создания установочной флешки macOS Big Sur вам понадобится:
- Любая USB-флешка объемом минимум 16 Гб (вся информация с этой флешки пропадет).
- В папке Программы скачанный установщик «Установка бета-версии macOS Big Sur.app». Чтобы он там появился необходимо скачать macOS Big Sur из AppStore и прервать установку, как только появится окно установщика.
- Компьютер Mac, совместимый с macOS Big Sur.
- Умение работать с командной строкой.
Если вы еще не скачали установщик macOS Big Sur, то вам понадобится интернет соединение. Запись установочной флешки будет происходить через «Терминал» (командная строка), поэтому вам необходимо немного в ней разбираться. Также необходимо выполнить резервную копию вашего компьютера, поскольку через командную строку легко ввести неправильную команду и потерять все данные.
Как сделать установочную флешку macOS Big Sur Beta
Прежде чем вводить какие-либо команды в терминал проверяйте дважды, что вы ввели все правильно. Все действия вы выполняете на свой страх и риск.
- Подключите флешку к Mac.
- Откройте «Терминал» (через Spotlight нажав CTR+пробел или кликнув иконку лупы в правом верхнем углу рабочего стола. Также терминал можно запустить из Launchpad или /Программы/Утилиты/)
- Введите в терминал одну из следующих команд, в зависимости от версии macOS Big Sur. Также в команде вам необходимо заменить «UNTITLED» на имя вашей флешки, либо же просто переименовать флешку на «UNTITLED».
MacOS Big Sur финальная версия из Mac App Store
MacOS Big Sur public beta
MacOS Big Sur Beta 2 и новее
MacOS Big Sur Developer Beta 1
Несколько раз проверьте правильность введенной команды. После чего нажмите клавишу Enter и введите пароль от macOS пользователя.
Процесс займет некоторое время, в зависимости от скорости вашего Mac и USB-диска. После записи загрузочной флешки в терминале вы увидите сообщение об успешном окончании. Если процесс прошел успешно, то загрузочный диск macOS Big Sur 11.0 автоматически смонтируется на ваш Mac и будет готов к использованию.
Теперь вы можете использовать диск macOS Big Sur на любом Mac совместимом с Big Sur.
Если вы столкнулись с ошибкой «command not found» это скорее всего значит что в команде вы допустили ошибку и выбрали не тот образ macOS Big Sur. Убедитесь что в папке Программы присутствует файл «Install macOS Beta.app», «Install macOS 11 Beta.app» или «Install macOS Big Sur Beta.app».
Как загрузиться с установочной флешки macOS Big Sur
Загрузка с флешки в большинстве случаев проходит просто:
- Вставьте загрузочную флешку с macOS Big Sur beta в Mac.
- Перезагрузите Mac, либо включите, если он выключен.
- Когда Mac начнет загружаться сразу же зажмите клавишу OPTION/ALT и продолжайте держать пока не увидите загрузочное меню. Внимание! Если у вас компьютер на процессоре M1, этот процесс немного отличается.
- Выберите раздел macOS Big Sur installer, чтобы загрузиться с него.
Если Mac не загружается с установочного диска macOS Big Sur?
- Перезагрузите Mac и зажмите клавиши Command + R для перехода в режим восстановления (Recovery Mode).
- Выберите «Утилита безопасной загрузки» из меню утилиты и введите пароль администратора.
- Выберите «Разрешить загрузку с внешних носителей».
Это позволит Mac загрузиться с установочной флешки macOS Big Sur.
Если у вас Mac на процессоре M1, то изменить уровень безопасности загрузочного диска вы можете воспользовавшись этой инструкцией.
Когда Mac загрузится с флешки вы сможете форматировать его, разбивать разделы жесткого диска, создавать и редактировать APFS-разделы, восстанавливаться из копии TimeMachine, обновляться до macOS Big Sur и многое другое.
Источник
Как создать загрузочный установочный диск macOS Big Sur
Поместите установщик macOS Big Sur на внешний USB-диск или жёсткий диск для установки операционной системы на компьютеры Mac.
Apple выпустила новую версию операционной системы macOS. Она называется Big Sur, версия 11.0. В этой статье мы расскажем, как создать установочный носитель для macOS Big Sur. Сначала мы рассмотрим, что для этого потребуется и где это взять.
Инструкция относится к официально выпущенной версии macOS Big Sur, а не к публичной бета-версии или бета-версии для разработчиков. Использовались компьютеры Mac на системе macOS Catalina и на Big Sur.
Внешний диск и переходник
Установщик macOS Big Sur весит более 12 Гб. Потребуется внешний жёсткий диск USB, твердотельный накопитель или флешка.
В этой статье для создания установщика использовалась флешка объёмом 32 Гб с интерфейсами USB-C и USB-A и протоколом USB 2, то есть не самая быстрая.
Если у вас Mac 2015 года или новее с портами USB-C/Thunderbolt, можно использовать переходник Apple USB > USB-C по цене $19. Это позволит подключать устройства хранения с коннектором USB-A. Если у вас нет внешнего жёсткого диска или у вас ноутбук Mac с портом USB-C, можно купить флешку SanDisk Ultra USB Type-C Flash Drive, модель SDCZ450-016G-G46.
Нужно стереть все данные с диска и отформатировать под файловую систему Mac OS Extended (Journaled). Можно сделать это в приложении Mac Disk Utility, которое вы найдёте в папке Приложения/Утилиты (Applications/Utilities).
Отформатируйте загрузочный диск при помощи Mac OS Extended (Journaled). В данном случае диск был изначально отформатирован в APFS и появилось уведомление, что в таком виде его использовать нельзя.
Скачивание установщика macOS Big Sur
Операционная система доступна в магазине Apple App Store. Нажмите кнопку «Получить» в правом верхнем углу и откроется настройка обновления программного обеспечения. Нажмите кнопку «Скачать». Ждите завершения скачивания.
После завершения скачивания и запуска установщика не нажимайте на кнопку «Продолжить». Выйдите из установщика, нажав Command-Q. Откройте папку «Приложения» и увидите приложение «Установить macOS Big Sur». Оно должно быть здесь, чтобы вы могли создать загрузочный диск.
Используйте «Терминал» для создания загрузочного установочного диска macOS Big Sur
Для создания загрузочного диска с возможностью установки операционной системы macOS Big Sur мы используем «Терминал». Даже если вы никогда не работали с ним, это довольно легко.
- Подключите внешний диск к компьютеру Mac. В данном случае внешний диск был без названия. Если у вашего диска есть название, нужно поменять его на «Без названия» (Untitled).
- Запустите «Терминал» (/Приложения/Утилиты/Terminal.app).
- Копируйте следующее:
- Вернитесь в «Терминал» и вставьте скопированный код. Не забудьте изменить название диска на ваше. Нажмите «Вернуться».
- «Терминал» может запросить пароль. Введите его и нажмите «Вернуться».
- «Терминал» выдаст предупреждение, что внешний диск будет стёрт. Для продолжения наберите Y и нажмите «Вернуться».
- Появится предупреждение с запросом о разрешении «Терминалу» на доступ к съёмному диску. Нажмите OK.
- Вы увидите, что «Терминал» стирает диск и копирует установочные файлы на него. Подождите несколько минут.
- После «Терминал» отобразит сообщение, что диск готов к использованию.
Обновление установочного диска
- Подключите внешний диск к компьютеру Mac.
- Включите или перезагрузите Mac. При загрузке удерживайте кнопку Option.
- Отобразится менеджер загрузки (Startup Manager), который покажет доступные загрузочные диски. Нажмите на ваш внешний диск и нажмите «Вернуться».
- Появится предупреждение «Требуется программное обновление для использования этого загрузочного диска». Нажмите на кнопку «Обновить». Нужно иметь интернет-подключение. Нажмите на иконку Wi-Fi в меню и выберите подключение. Обновление занимает несколько минут.
Примечание. При первой попытке выполнить обновление после нажатия на кнопку «Обновить» появилось предупреждение «Невозможно установить обновление». Повторение процесса с шага 1 позволило запустить обновление. В другой раз появилось предупреждение о неудачной попытке обновления и кнопка «Попробовать снова».
После запуска процесса обновления Mac перезагрузится. Нужно сделать ещё кое-что, прежде чем загрузиться с внешнего диска.
Ждите завершения процесса обновления
Изменение настроек безопасности
Mac может быть настроен так, чтобы не разрешать использовать внешний загрузочный диск. Нужно изменить эту настройку.
- Перезагрузите Mac и удерживайте Command-R во время загрузки. Откроется режим восстановления.
- Mac должен загрузиться с окном macOS Utilities. Нажмите на меню «Утилиты» и выберите Startup Security Utility.
- Появится окно «Требуется авторизация» (Authentication Needed). Вы должны авторизоваться как администратор. Требуется ввести имя пользователя и пароль учётной записи администратора этого компьютера.
- Появятся несколько вариантов. Нам нужно «Разрешённые загрузочные средства» (Allowed Boot Media). Активируйте «Разрешать загрузку с внешних и съёмных носителей». Закройте окно.
Теперь можно загружаться с внешнего диска.
Как загружаться с установочного диска
- Когда установочный диск подключен к компьютеру, загрузите его или перезагрузите и удерживайте кнопку Option.
- Появится менеджер загрузки (Startup Manager). Выберите ваш внешний диск.
- Загрузится режим восстановления. Вы увидите окно с четырьмя опциями. Если вы хотите установить Big Sur и сохранить свои данные, выберите «Установить macOS Big Sur». Если вы хотите установить систему и стереть данные, нужно открыть Disk Utility для форматирования встроенного диска, затем установить macOS Big Sur. Сделайте выбор и нажмите «Продолжить».
Запустится установщик Big Sur, если вы выбрали «Установить macOS Big Sur». Если вы в Disk Utility, отформатируйте диск и выйдите из приложения. Вы попадёте обратно в режим восстановления, где можно выполнить установку системы.
Другие способы создания загрузочного установочного диска
С последними версиями macOS для создания установочного диска можно использовать бесплатное приложение Install Disk Creator. Пока оно не поддерживает Big Sur. Также можно использовать DiskMaker X, но разработчики не собираются обновлять это приложение.
Источник