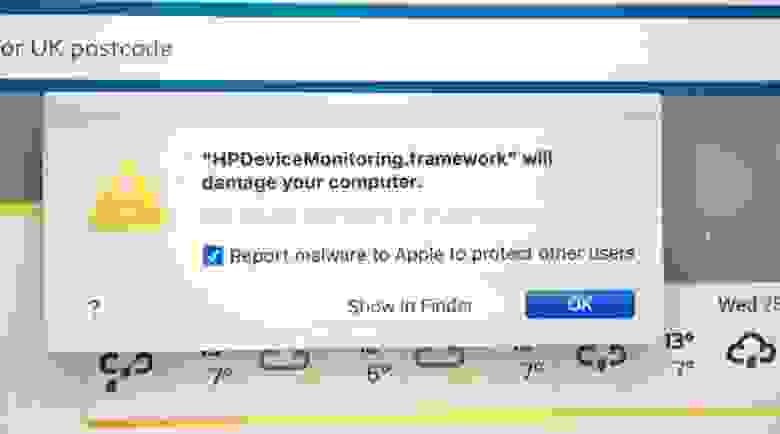- Mac os big sur перестал работать принтер
- 1. Проверьте диалоговое окно “Печать”.
- 2. Проверьте очередь на печать
- 3. Проверьте сам принтер
- 4. Проверьте обновления программного обеспечения принтера
- 5. Удалите и снова установите принтер
- 6. Проверьте журнал ошибок
- 7. Перезагрузите систему печати
- На Mac сломалась печать на принтерах HP: Apple отозвала сертификат
- [FAQ] Почему на Mac с процессором Apple M1 не работают принтеры
- Все старые принтеры не работают в macOS v11 (Big Sur)
- Проблемы с принтером в macOS Big Sur
- Почему возникают проблемы с принтером в macOS Big Sur
- Как исправить проблемы с принтером в Биг Сур
- 1. Попробуйте выполнить печать из другого приложения
- 2. Попробуйте выполнить печать от имени другого пользователя
- 3. Убедитесь, что ваш принтер подключен правильно.
- 4. Убедитесь, что принтер выбран в системных настройках.
- 5. Переустановите программное обеспечение драйвера
- 6. Сбросить приложение драйвера
Mac os big sur перестал работать принтер
Вы нажимаете кнопку печать, но проходит время, а процесс так и не начался? При этом проверка выдает вам, что проблема касается не какого-то конкретно документа, а является системной. Причин этому существует несколько, как, в общем-то, и их разрешений.
1. Проверьте диалоговое окно “Печать”.
После того, как распечатать документ не удалось, нажмите функцию “Command-P” еще раз. Вероятнее всего, у вас высветится значок с восклицательным знаком возле имени принтера в диалоговом окне “Печать”. Данный сигнал свидетельствует о наличии какой-то проблемы и сопровождается сообщением с объяснением, какая именно проблема возникла и как ее исправить.
Для начала проверьте, правильный ли выбран принтер: отправка документа не на тот принтер является чуть ли не самой распространенной. Она возникает в случае, если вы пользуетесь ноутбуком в разных местах, в том числе, и функцией печати. Ноутбук просто запоминает последнее из устройств, которое в данный момент может отсутствовать. Исправить это очень просто. Выберите во всплывающем меню диалогового окна печати ваш принтер и попробуйте заново распечатать нужный документ.
Еще одной из возможных причин неработающего принтера может быть ранее приостановленная печать.
Если печать действительно была ранее приостановлена, вы увидите соответствующее сообщение об ошибке. Нажав кнопку Resume (“Продолжить”), попробуйте повторить попытку печати. Если не вышло, проверьте нет ли документов, стоящих в очереди на печать (см. ниже).
2. Проверьте очередь на печать
Если отправить документ на печать не удалось, на мониторе высветится значок “В очереди на печать”, что, собственно, свидетельствует о том, что документ поставлен в очередь. Чтобы узнать более подробную информацию о причинах, нажмите на этот значок.
Если же значок не высвечивается, зайдите в меню Apple > Системные настройки. Затем нажмите “для сканирования и печати”, выберите принтер в списке, а затем нажмите кнопку “открыть очередь печати”.
Возобновление приостановленной печати. Приостановка печати может происходить по нескольким причинам. Первая — техническая, например, из-за застрявшей бумаги. Вторая — вы сами приостановили печать, нажав на паузу (увидев, что печатаете не тот документ или решили, что в работе принтера что-то не так, или нет бумаги) и забыли об этом. Из-за этого принтер может не печатать до тех пор, пока вы не возобновите печать. В таком случае нажмите кнопку Resume (“Продолжить”)
Избавьтесь от старых заданий на печать: они также могут тормозить работу принтера. Документ, который значится в списке, может уже не существовать. Удалите его из очереди — щелкните на “х” рядом с индикатором выполнения, ниже названия документа.
Проблема с подключением. Если при проверке очереди на печать у вас высвечивается сообщение, что существует проблема “сообщения” с принтером или он не подключен, переходите к следующему пункту.
3. Проверьте сам принтер
Для начала проверьте наличие бумаги. Загляните в отсек для ручной или автоматической подачи бумаги для печати — в зависимости от того, какой вы выбрали для использования. Возможно, там застрял лист бумаги.
Убедитесь, что принтер включен. Проверьте, включено ли устройство в сеть и подключен ли принтер по средством специальных шнуров к компьютеру или установлено ли беспроводное соединение.
Включите и выключите принтер. Желательно полностью, даже из розетки. И снова включите спустя несколько минут. Если сообщение об ошибке в очереди на печать сообщает о проблеме со “связью”, это должно помочь.
Проверьте картридж. Возможно, в нем недостаточно тонера. Некоторые модели струйных принтеров при недостаточном количестве чернил отказываются печатать. При этом, если вы при печати задействуете лишь черные чернила, устройство может решить, что цветных также нет и отказаться от выполнения задачи. Так что, возможно, вам придется приобрести или заправить картридж.
Используя “Очередь на печать” вы можете проверить уровень подачи чернил или попробовать распечатать тестовую страницу. Для этого выберите в меню “Принтер”, чтобы посмотреть все возможности. Для диагностики нажмите кнопку “Настройка” в окне “Очередь на печать”. Если принтер содержит дополнительные утилиты (вспомогательные программы), их вы найдете именно в этом разделе.
4. Проверьте обновления программного обеспечения принтера
Обновление программного обеспечения осуществляется, зачастую, с помощью OS X Software Update. Для этого выберите в меню Apple > Обновление Программ. Если она показывает, что для вашего принтера есть обновление, установите его. Если же нет, его вполне можно найти на сайте компании. Загрузите его и установите.
Если проблемы с принтером начались после обновления до новой версии OS X, то маловероятно, что причина проблем с печатью кроется в программном обеспечении. Однако попробовать все же стоит, так как процесс обновления может решить проблему, если программное обеспечение для печати были каким-то образом повреждено.
5. Удалите и снова установите принтер
Заходите в меню Apple > Системные настройки. Выберите “Печать и сканирование”. Из списка слева выберите ваш принтер. Нажмите кнопку со знаком «минус» (-) в нижней части списка. Это удалит его из списка принтеров. Для того, чтобы снова добавить устройство, нажмите на знак “плюс” (+). По идее, вы должны увидеть среди пре
дложенных принтеров ваш, который вы только что удалили. Если это так, добавьте его обратно. Если же нет, нажмите “Добавить принтер или сканер”. По идее, вам откроется список принтеров по умолчанию. Найдите и выберите свой. Нажмите кнопку добавить.
Используйте IP-адрес. Сетевые принтеры иногда требуют дополнительных действий. Выберите “Добавить принтер или сканер”. Когда окно откроется, нажмите в верхней его части кнопку IP. Введите IP-адрес принтера. Как узнать его, смотрите в разделе “Ошибки и их Исправление”, столбец “Советы”> как выяснить IP-адрес своего принтера.
Избегайте совместного использования принтера. Если вы видите, что ваш принтер используется в списке со значком @, например, CannonMP990 @ MacBook Pro, это значит, что вам предлагается подключение через дополнительный компьютер. Старайтесь этого избегать. И выберите альтернативный путь подключения. Иначе печать вам будет доступна лишь тогда, когда это дополнительное устройство будет подключено, даже если попытка повторно добавить принтер завершится успешно.
6. Проверьте журнал ошибок
Если вы дошли до этого пункта, а ошибка осталась не устраненной, загляните в журнал ошибок. Для этого вернитесь в пункт “Очередь на печать”, выберите “Принтер”> Журнал Ошибок. После этого открывается приложение — error_log файл, в котором перечислены возможные причины неполадки. Это не самый удобный путь, но иногда он дает результат. Так, бывали случаи, когда лист ошибок указывал на неправильную установку картриджа. Чтобы исправить положение, потребовалось лишь извлечь его и установить должным образом.
7. Перезагрузите систему печати
Зайдите в меню “Печать и Сканирование”. Правой кнопкой мыши щелкните на имя принтера, чтобы вызвать контекстное меню. Из предлагаемого списка выберите “Сброс системы печати”.+
После этого высветится сообщение, что дальнейшие шаги приведут к удалению всех существующих принтеров, сканеров, факсов и отложенных заданий. По сути, это действие полностью очистит ваш компьютер и вернет его на тот уровень, когда вы только распаковали свой ноутбук. Перспектива не радостная. Но это может быть последним выходом, если все предыдущие не привели к решению проблемы.
Что бы обезопасить не только работу с принтером, но и защитить свой мак, советуем приобрести чехол для macbook air 13 в itrade.
Источник
На Mac сломалась печать на принтерах HP: Apple отозвала сертификат
В конце октября 2020 года пользователи Mac обнаружили проблему с принтерами HP. На компьютерах с ОС Catalina и Mojave возникает ошибка «HPDeviceMonitoring.framework может повредить ваш ПК». На Mac с ОС High Sierra и более ранних версиях проблема не возникает.
Независимо от того, что нажимали пользователи после появления ошибки (“Show in Finder” или “OK”), это всплывающее окно появляется снова и снова, что, по мнению некоторых пользователей, затрудняет использование ПК. Также из-за ошибки невозможно печатать на принтерах.
HpDevice Monitoring.framework — не вредоносное ПО, а программный элемент для принтеров HP. Всплывающее окно с ошибкой отображается программой XProtect от Apple — это часть системы безопасности Apple Gatekeeper. Gatekeeper действует как антивирус. Он обнаруживает и блокирует вредоносные программы.
Пользователи предположили, что ошибка возникает из-за того, что macOS проверяет подпись принтера HP, но система получает ответ, что сертификат HP отозван.
Проверка подписи программного обеспечения HP указывает, что она отозвана.
Оказалось, что проблема возникла из-за того, что HP попросила Apple отозвать сертификаты для подписей старых версий драйверов для Mac. Однако эта процедура привела к временным сбоям в работе многих пользовательских систем. Сейчас HP и Apple работают над исправлением ситуации и выпустят обновление в ближайшее время.
Некоторые пользователи смогли найти временное решение этой проблемы. Они удалили принтеры HP со своих компьютеров Mac и установили их снова. Ошибка «HPDeviceMonitoring.framework может повредить ваш ПК» в их системе перестала возникать.
Компания HP опубликовала сообщение службы поддержки, в котором объясняется, что следует делать пострадавшим пользователям для решения этой проблемы. Пользователям рекомендуется обновить программное обеспечение HP Easy Start, а если их принтеры старше шести лет, то им необходимо обновить драйверы с портала Apple.
Источник
[FAQ] Почему на Mac с процессором Apple M1 не работают принтеры
Если вы хотите увидеть на нашем сайте ответы на интересующие вас вопросы обо всём, что связано с техникой, программами и сервисами Apple, iOS, macOS, tvOS или watchOS, iCloud или App Store, задавайте их через форму обратной связи. Ответы на самые интересные из них будут появляться в материалах данной рубрики.
К нам поступил следующий вопрос:
Привет! Очень доволен новым Mac mini с Apple M1. Нужные программы все работают, но есть одна засада. Не работает мой принтер Canon по AirPrint. Он подключается, он виден в настройках. Но при отправке на печать ничего не происходит. Что можно сделать?
Это известная проблема. Косвенная причина в несовместимости драйверов с ARM-архитектурой. Скорее всего, это решится в одном из следующих обновлений macOS Big Sur, но непонятно, насколько долго придётся этого ждать.
А прямо сейчас решить проблему можно с помощью Rosetta. Нужно только знать, что именно запускать с помощью этой технологии 🙂
Вам нужно сделать следующее:
- в Finder нажать Cmd+Shift+G
- в открывшемся окне вбить путь
/Library/Printers (или
/Библиотеки/Printers)
- откроется папка с добавленными в macOS принтерами
- вам нужно контекстное меню вашего принтера, а в нём пункт «Свойства»
- вот в этом окне и нужно будет включить галочку «Открыть с помощью Rosetta»
После этого ваш принтер наверняка вновь начнёт работать. Но стоит помнить, что это пока что временное решение.
Источник
Все старые принтеры не работают в macOS v11 (Big Sur)
Оборудование: Brother MFC-8890DW и Brother MFC-9320CW
Я подозреваю, что оно будет работать: на всех старых принтерах с Big Sur!
При обновлении в Big Sur я обнаружил, что мои дорогие принтеры Brother MFC 8-летней давности больше не работают, и что Apple рекомендует использовать AirPrint. Я мог бы установить принтеры с помощью драйверов macOS v10.15 (Catalina) (или более старых), и мои сканеры работали бы, но не принтеры! AirPrint тоже не работал.
Я рыскал в Интернете много часов и пробовал 1) Сбросить систему принтера — не пойдет. 2) Переустановка CUPS (с отключенным SIP и отключенным гейткипером — не пойдет из-за файловой системы Apple/usr только для чтения … не нужно настраивать перемонтирование корневой (/) файловой системы из-за проблем с FileVault.
Я заметил, что это проблема, с которой сталкиваются все, независимо от марки принтера, что указывает на то, что это проблема системы .
Что сработало: я прочитал журналы ошибок на своих принтерах. Они указали мне на проблемы с разрешениями с/usr/libexec/cups. Perms должно быть 755.
Чтобы это сработало:
- Защита целостности системы должна быть отключена.
- Вы должны быть sudoer или иметь права root.
- cd в/usr/libexec
- sudo chmod -R 755 cups
Вот и все! Печать со старыми драйверами теперь работает! AirPrint работает. Сканеры работают . Видимо Apple испортила завивку на директории cups, которая делает p ополаскивание, когда они создали свою защищенную файловую систему! Урргхх! Это должно работать со всеми старыми принтерами независимо от марки.
Проблемы с принтером в macOS Big Sur
Для большинства пользователей Mac обновление с macOS Catalina до Big Sur прошло гладко. Однако у некоторых возникли проблемы. Одна из таких проблем — потеря возможности печати. Если это случилось с вами, читайте дальше, и мы объясним, как это исправить.
Почему возникают проблемы с принтером в macOS Big Sur
Печать с вашего Mac — довольно простой процесс. Однако для этого требуются две вещи:
- Принтер, подключенный к вашему Mac по беспроводной сети или с помощью кабеля.
- Программное обеспечение, известное как драйверы, которое позвольте вашему Mac «видеть» и «говорить» с принтером.
Иногда это программное обеспечение поставляется с предустановленной macOS. Но обычно вам нужно установить его при первой настройке принтера. Затем вы можете использовать функцию добавления принтера в Системных настройках, чтобы сделать принтер доступным для приложений на вашем Mac.
Иногда проблемы с принтером в Big Sur вообще не связаны с принтером, а вызваны конфликтами, случайными или поврежденными файлами на вашем Mac. Неработающие файлы настроек или разрешения также могут вызывать проблемы..
Один из способов решить эти проблемы — использовать приложение для обслуживания Mac, CleanMyMac X. Его модуль обслуживания может восстанавливать права доступа к диску. , запускать сценарии обслуживания и освобождать оперативную память, среди прочего. Кроме того, если вы запускаете его регулярно, он обеспечит бесперебойную работу вашего Mac.
Загрузите бесплатную версию CleanMyMac X здесь. Это приложение нотариально заверено Apple для macOS Big Sur.
Проблемы с принтером в Big Sur могут возникать по двум основным причинам:
- Проблема с соединением между вашим Mac и принтером. Например, принтер теряет соединение с вашей сетью Wi-Fi.
- Для работы с Big Sur необходимо обновить программное обеспечение драйвера.
Как исправить проблемы с принтером в Биг Сур
1. Попробуйте выполнить печать из другого приложения
Лучше сначала исключить самые простые причины. Возможно, в этом виновато приложение, из которого вы пытаетесь печатать, поэтому попробуйте выполнить печать из другого приложения. Если это работает и вам все равно нужно печатать из исходного приложения, попробуйте следующее:
- В диалоговом окне «Печать» в приложении выберите «Сохранить как PDF».
- Нажмите «Сохранить».
- Откройте PDF-файл в режиме предварительного просмотра.
- Распечатайте PDF-файл из предварительного просмотра.
Чтобы устранить проблему, убедитесь, что у вас установлена самая последняя версия. Если нет, обновите его. Если вы используете последнюю версию, переустановите ее.
2. Попробуйте выполнить печать от имени другого пользователя
Если печать из другого приложения не работает, попробуйте войти в систему Mac, используя другую учетную запись пользователя, если она у вас настроена. Если это сработает, проблема заключается в поврежденных файлах в вашей основной учетной записи. Вы можете использовать CleanMyMac X для очистки вашего Mac и избавления от этих файлов.
3. Убедитесь, что ваш принтер подключен правильно.
Часто наиболее очевидные решения являются правильными, поэтому начните с наиболее очевидных из них. Если ваш принтер подключен с помощью кабеля USB, убедитесь, что он все еще подключен к вашему Mac. Отключите и снова подключите кабели.
Если это беспроводной принтер, используйте панель управления, чтобы убедиться, что он по-прежнему подключен к той же беспроводной сети, что и ваш Mac — см. инструкции к принтеру, если вы не уверены как это сделать. Также убедитесь, что ваш Mac подключен к Wi-Fi.
4. Убедитесь, что принтер выбран в системных настройках.
- Щелкните меню Apple и выберите «Системные настройки».
- Выберите «Принтеры и сканеры» и убедитесь, что принтер отображается на боковой панели и выбран.
- Если нет, нажмите ‘+’, чтобы добавить его.
5. Переустановите программное обеспечение драйвера
Если вы не можете добавить принтер из системных настроек, возможно, его драйвер требует обновления.. Прежде чем следовать шагу 3 приведенных ниже инструкций, проверьте системные требования для драйвера и убедитесь, что они поддерживают Big Sur. Причиной проблем с печатью может быть то, что производитель еще не обновил драйверы для поддержки новой ОС.
- Запустите Safari и перейдите на веб-сайт производителя принтера.
- Найдите раздел поддержки, а затем область загрузки драйверов.
- Загрузите последние версии драйверов для вашей модели принтера и убедитесь, что они совместимы с Big Sur.
- После загрузки дважды щелкните программу установки, чтобы запустить ее, и следуйте инструкциям.
- После установки обновленных драйверов перейдите в Системные настройки> Принтеры и сканеры и добавьте свой принтер.
6. Сбросить приложение драйвера
Это исправление становится доступным, если вы используете ранее описанное приложение CleanMyMac X. В нем есть специальный инструмент, который удаляет определенные файлы из каталога приложения, который эффективно «сбрасывает» любое приложение в состояние по умолчанию. Это может оказаться полезным, если ваше приложение для печати не работает.
- В CleanMyMac X щелкните вкладку Uninstaller.
- Найдите приложение для принтера в папке list.
- Щелкните раскрывающееся меню под кнопкой «Удалить».
Откроется команда «Сброс», которую вы можете выполнить.
Проблемы с печатью так же стары, как и сами принтеры. Причин для них много и они разнообразны. Однако есть несколько общих проблем, которые вызывают большинство проблем. Выполняя описанные выше действия, вы устраните эти проблемы по одной и выясните причину, по которой у вас возникают проблемы с печатью. Затем вы можете это исправить.
Источник