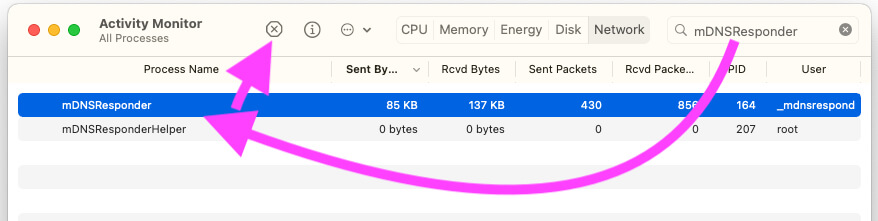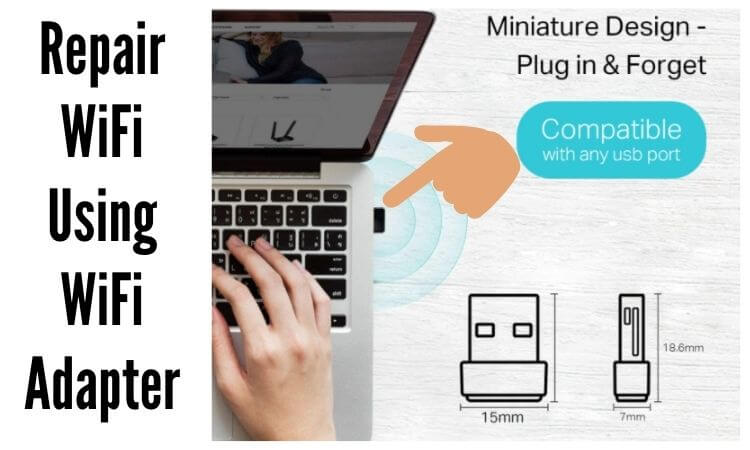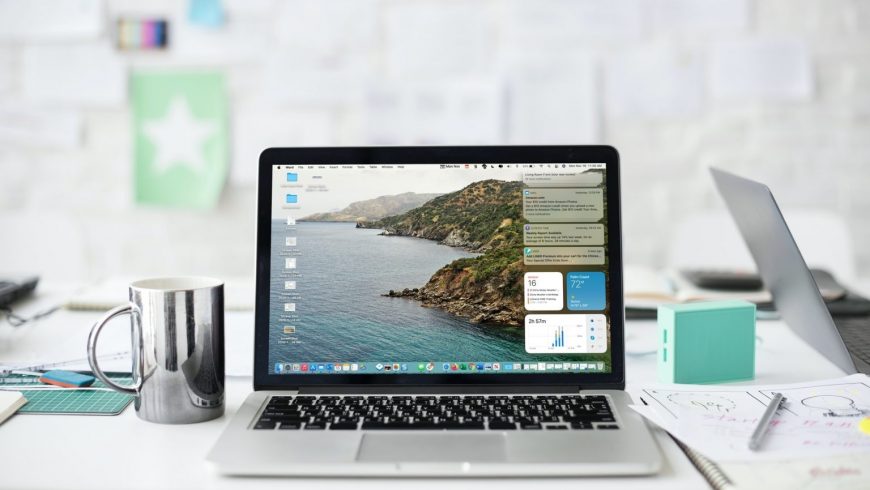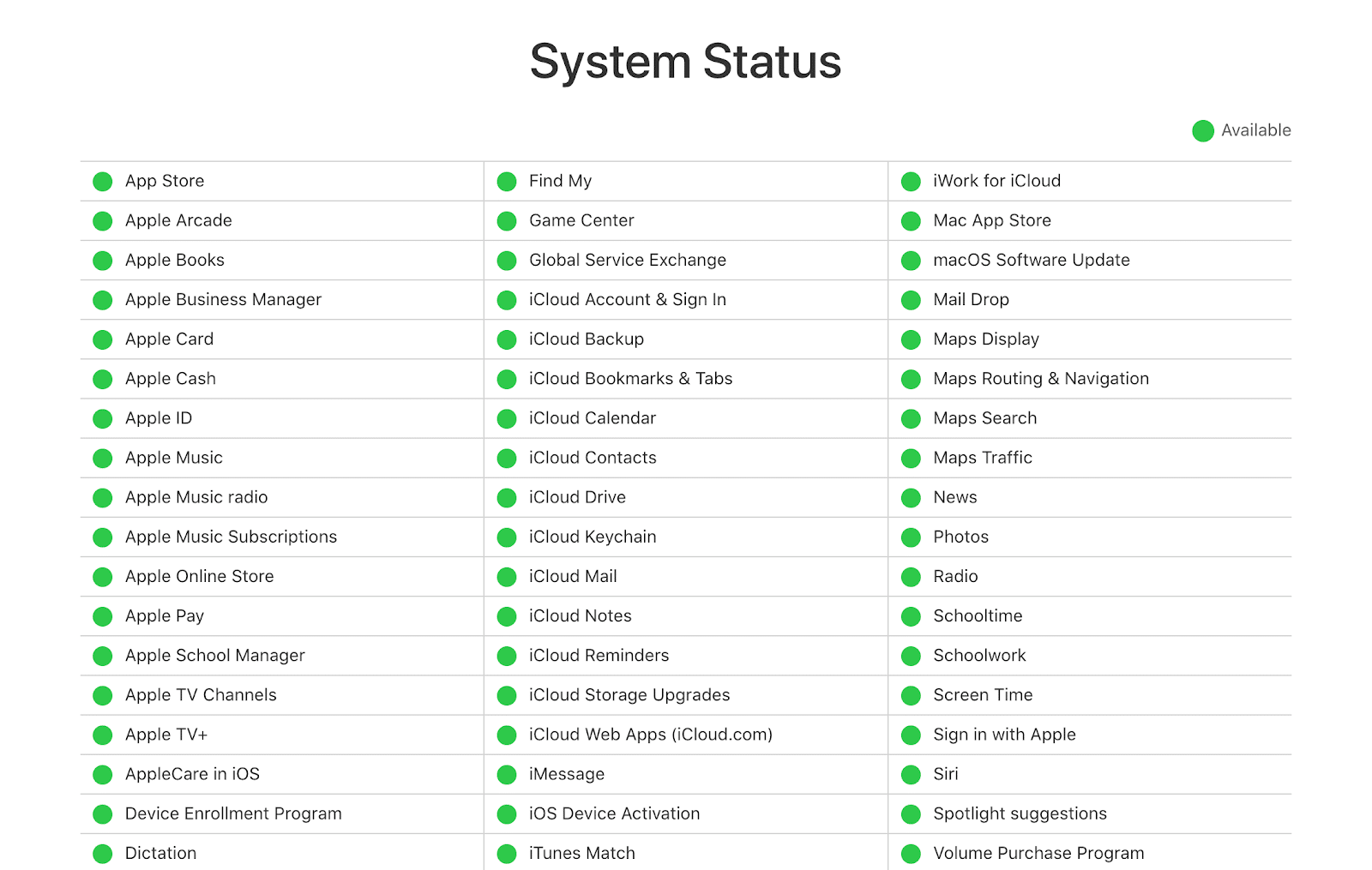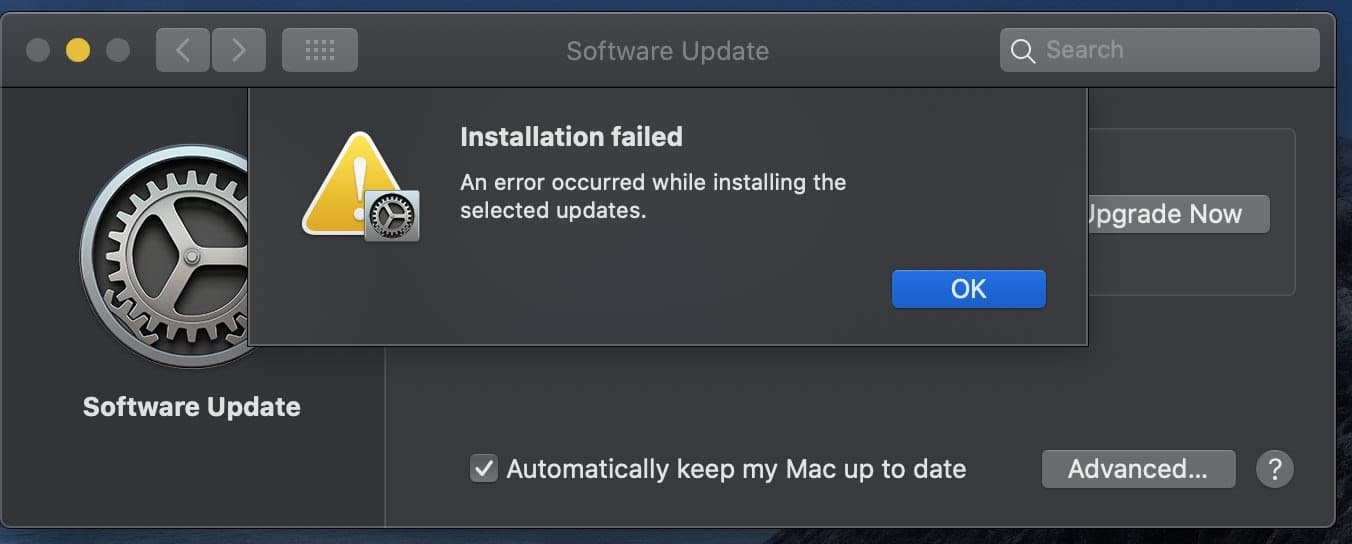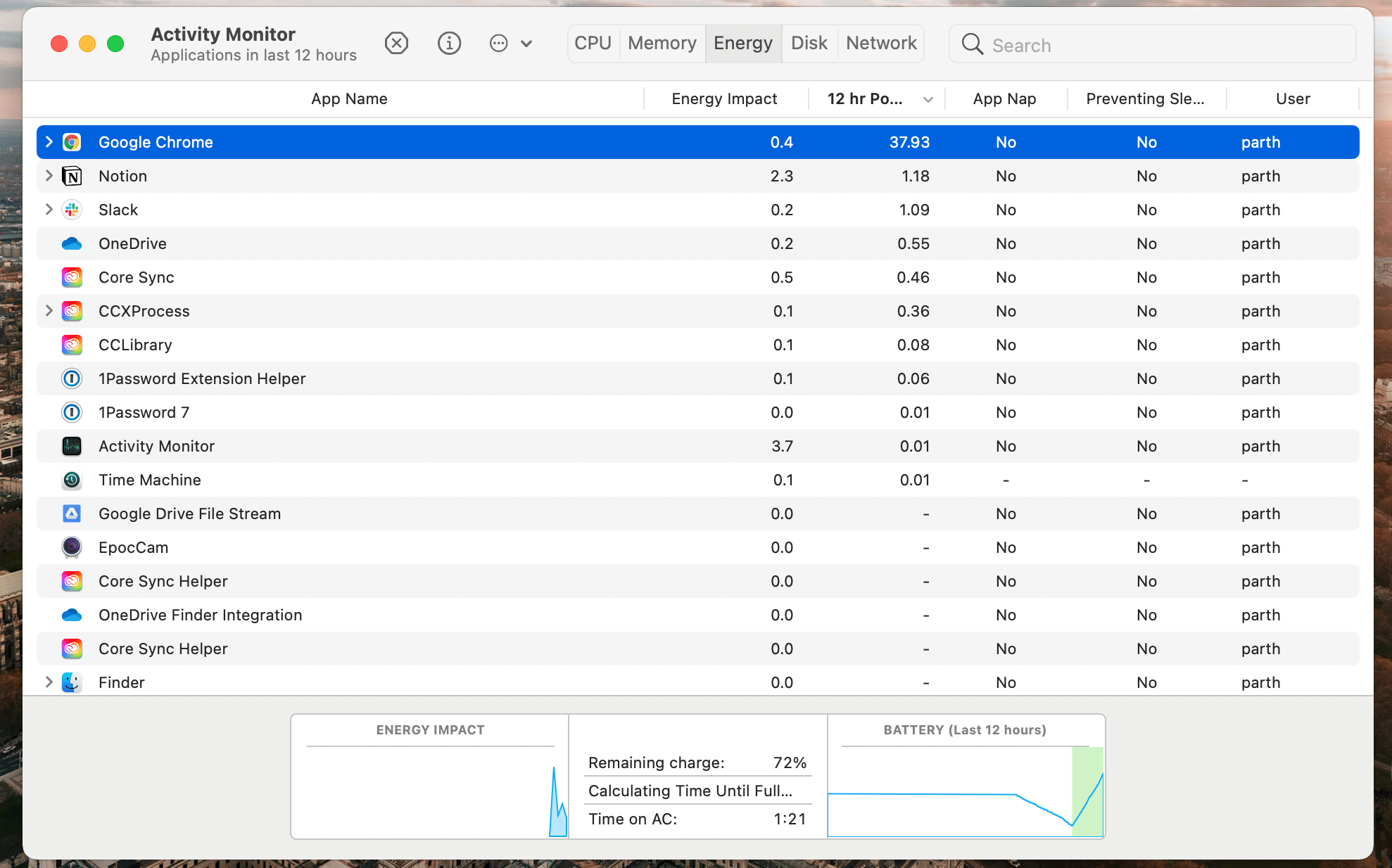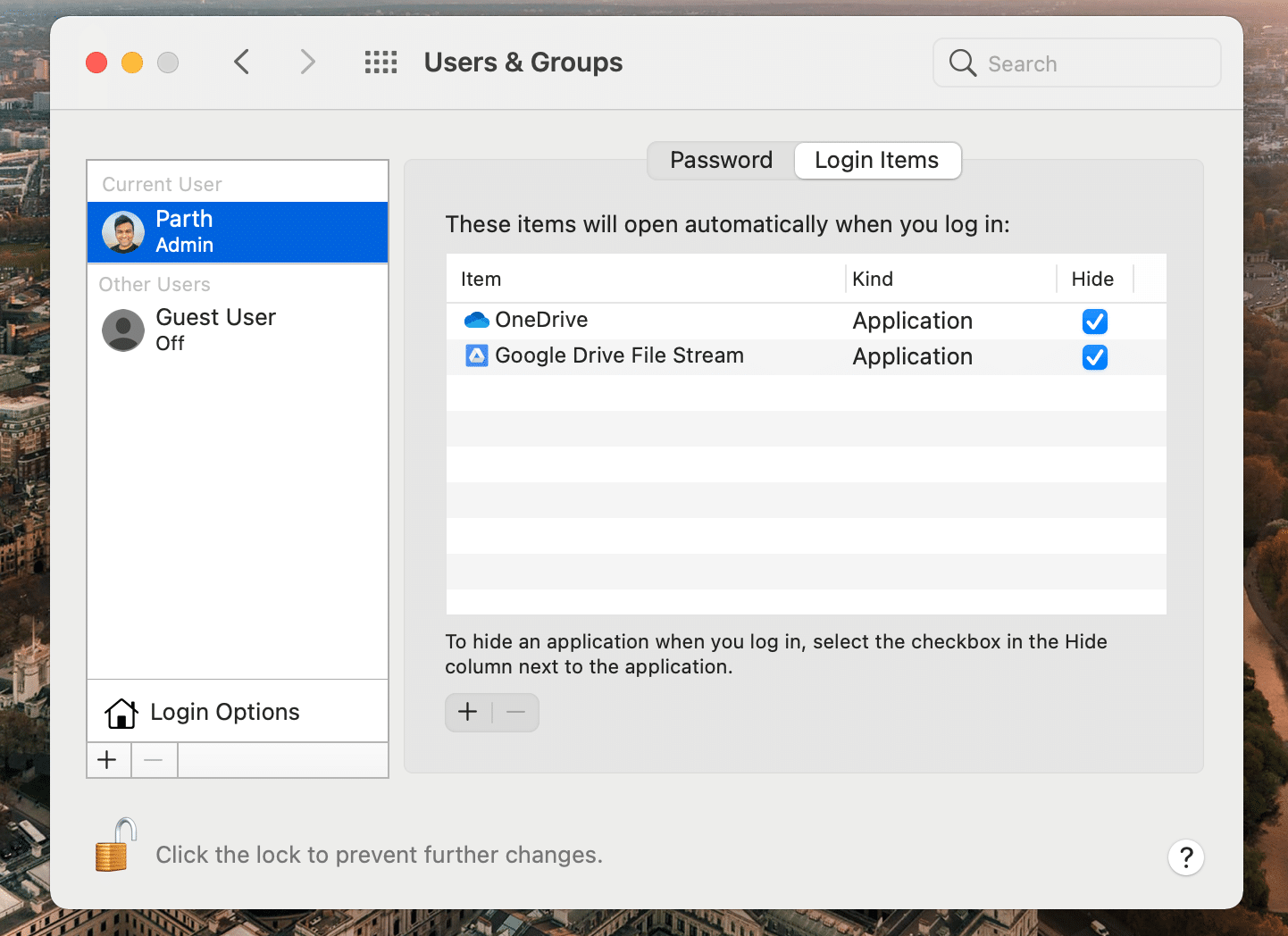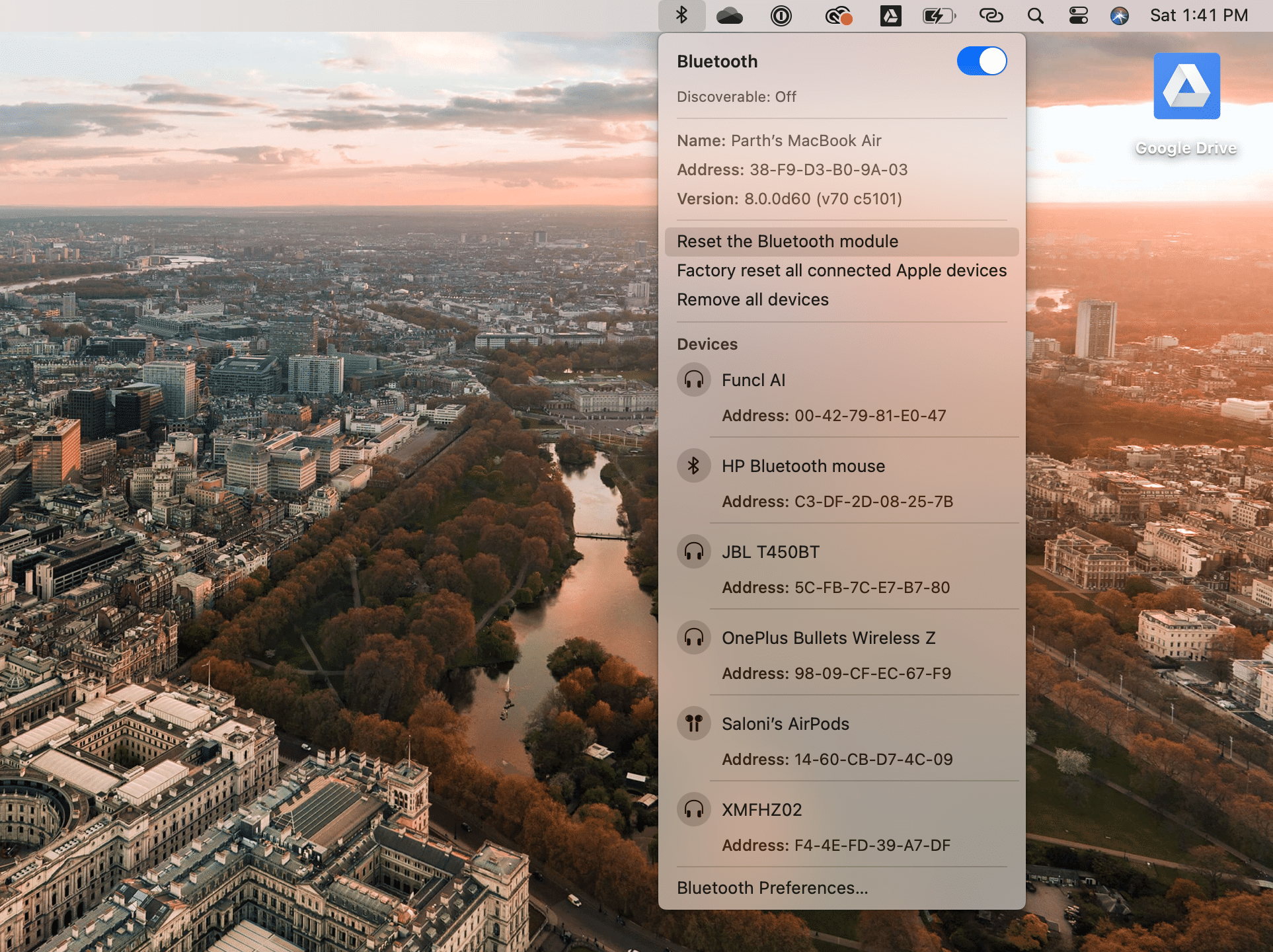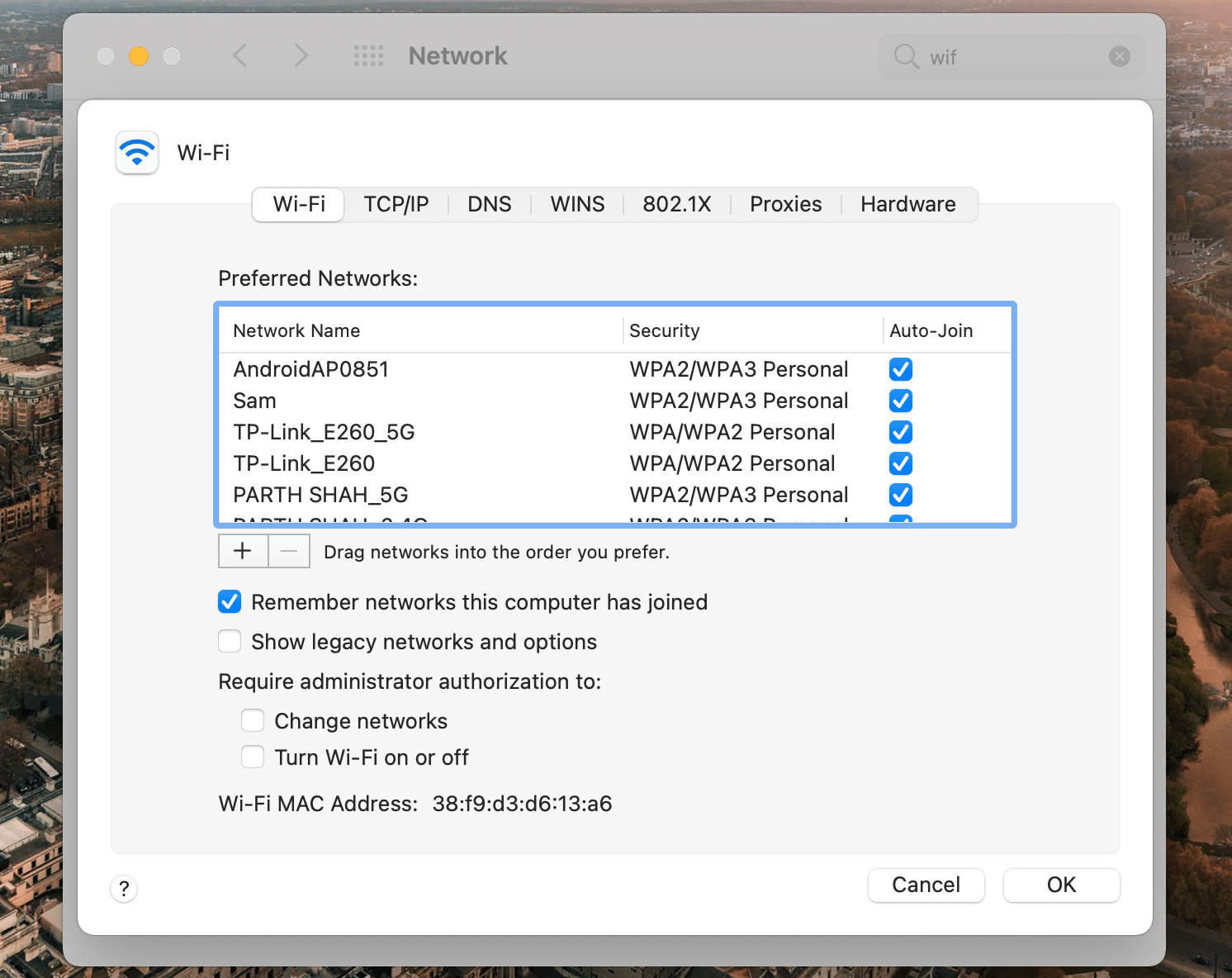- 10 исправлений Wi-Fi не работает на Mac после обновления macOS Big Sur Macbook
- Исправленные решения для WiFi, не работающие в Mac OS X: Big Sur, Catalina, Mojave или более ранней версии
- Посмотрите практическое видео, чтобы исправить проблемы с Wi-Fi в macOS Catalina и более ранних версиях Mac OS X
- 1. Проблемы с восклицательным знаком на символе Wi-Fi в верхнем меню: продлить аренду DHCP
- 2. Удалить / удалить профиль WiFi в сетевых настройках Mac и добавить профиль WiFi.
- 3. Обновите дату и время на Apple Mac.
- 4. Обновите прошивку программного обеспечения на Mac.
- 5. Удалите все аксессуары с Mac.
- 6. Добавьте настраиваемое местоположение на свой Mac.
- 7. Удалите ненужный профиль с MacBook.
- 8. Удалите сетевые настройки с MacBook, Mac.
- 9. Остановите mDNSResponder.
- 10. Используйте USB-адаптер Wi-Fi: устранение неполадок оборудования Wi-Fi по низкой цене.
- 11. Устранение других неисправностей: —
- Проблемы macOS Big Sur и их решения
- 1. Ошибка «Превышено время ожидания»
- 2. macOS Big Sur не скачивается
- 3. Не завершается установка
- 4. Не получается установить macOS Big Sur
- 5. Big Sur не запускается
- 6. Не запускаются программы
- 7. macOS Big Sur сильно расходует зарядку
- 8. Проблемы с Bluetooth
- 9. Проблемы с Wi-Fi
- 10. macOS Big Sur работает медленно
- 11. Шумит кулер после установки macOS Big Sur
- 12. Mac не включается
10 исправлений Wi-Fi не работает на Mac после обновления macOS Big Sur Macbook
Связанная с вашей проблемой подключения к Wi-Fi на вашем устройстве Mac, вот лучшие из возможных решений, которые работают все время, когда вы не можете включить или включить Wi-Fi с вашего Mac, работающего на Mac Big Sur, macOS Catalina, MacOS Mojave и любых других или после обновления вашей ОС X. в случае, когда вы включаете Wi-Fi и показываете черный треугольник формы и не включаете, в основном проблемы с Wi-Fi возникали у пользователя на OS X версии 10.13, 10.14, 10.15 или другой версии ОС. Ты один из них? Ваш домашний и офисный Wi-Fi не работает на Mac, но другие устройства работают очень хорошо, тогда просто попробуйте выполнить следующие шаги в совершенстве.
Mac WiFi не будет подключаться к общедоступной беспроводной сети или личной точке доступа. В редких случаях должна быть ошибка сети или аппаратный сбой. Вот несколько советов, как избавиться от проблем с Wi-Fi на Mac.
Исправленные решения для WiFi, не работающие в Mac OS X: Big Sur, Catalina, Mojave или более ранней версии
Посмотрите практическое видео, чтобы исправить проблемы с Wi-Fi в macOS Catalina и более ранних версиях Mac OS X
1. Проблемы с восклицательным знаком на символе Wi-Fi в верхнем меню: продлить аренду DHCP
Продлить или получить новый адрес аренды DHCP, который обновляет или создает новое соединение с новым адресом IPV4, маской подсети и маршрутизатором. Выполните следующие шаги, чтобы исправить, если ваш Mac отключается или не может подключиться к сети Wi-Fi.
- Перейдите в меню Apple на Mac. Затем нажмите на параметр «Системные настройки».

Параметр «Системные настройки Finder» на Mac
Проблемы с WiFi остаются такими же после изменения IP-адреса.
2. Удалить / удалить профиль WiFi в сетевых настройках Mac и добавить профиль WiFi.
- Забудьте о сети Wi-Fi: нажмите логотип Apple> Системные настройки> Сеть> параметр Wi-Fi на левой боковой панели> Дополнительно> Выберите сеть Wi-Fi и нажмите (-). Перезагрузите Mac и повторно подключите сеть Wi-Fi.
- Повторно подключите Wi-Fi: снова добавьте новый профиль Wi-Fi, нажмите значок «+» и выберите WiFi из раскрывающегося списка интерфейса. и дайте имя WiFi. и нажмите кнопку «Создать».
- Теперь нажмите расширенную кнопку.
- Выберите вкладку TCP / IP и нажмите кнопку «Продлить аренду DHCP», чтобы получить обновленные IPV4-адрес, маску подсети и адрес маршрутизатора.
- Теперь перейдите на вкладку DNS и нажмите «Плюс», чтобы добавить новый IP-адрес Google, 8.8.8.8, и снова нажмите «плюс», чтобы добавить второй IP-адрес, 8.8.4.4.
- Теперь перейдите на вкладку «Оборудование», выберите «Настроить вручную», установите значение MTU «Пользовательский» и введите 1453. Теперь нажмите «Применить», чтобы сохранить изменения.
- Перезагрузите ваш Mac [Apple logo > Restart or Use the Power button on Mac]
- Перейти с помощью диагностики сети [Apple Logo > System Preferences > Network > WiFi > Select Active WiFi Network].
- Перезагрузите роутер [Turn off the power supply and Turn on-again, Wait for 2 minutes and Try to connect WiFi again].
- Протестируйте Google.com в другом браузере.
Ознакомьтесь с нашим руководством по дополнительным случаям и устранению неполадок, которые действительно решают проблемы с Wi-Fi на Mac после обновления или установки macOS Big Sur, macOS Mojave или macOS Catalina.
3. Обновите дату и время на Apple Mac.
Звучит неудобно, но неправильная дата и время приводят к различным проблемам на Mac, в том числе к конкретным приложениям. Поэтому всегда устанавливайте дату и время автоматически после выбора правильного региона.
- Щелкните логотип Apple> Системные настройки.
- Затем перейдите в «Дата и время».
- Выберите часовой пояс
- Установите флажок Установить часовой пояс автоматически с использованием текущего местоположения.
- Наряду с этим включите службы определения местоположения, чтобы MacBook точно определял местоположение.
- Системные настройки> Безопасность и конфиденциальность> Конфиденциальность> Службы определения местоположения (на боковой панели)> Выберите Включить службы определения местоположения.
4. Обновите прошивку программного обеспечения на Mac.
В любом случае вы можете настроить соединение Ethernet на Mac, затем подключить Ethernet и обновить Mac, если доступно какое-либо ожидающее обновление программного обеспечения.
- Щелкните логотип Apple> Об этом Mac> Обновление программного обеспечения.
- Или откройте Системные настройки> Обновление программного обеспечения.
5. Удалите все аксессуары с Mac.
Часто мы привыкли держать подключенными аксессуары, такие как мышь, клавиатура, внешний накопитель, USB-накопитель, наушники и так далее. Все эти периферийные устройства могут повлиять на функциональность Mac, поэтому отключите те, которые вам не нужны, или удалите их все, включая мышь, клавиатуру и т. Д.
6. Добавьте настраиваемое местоположение на свой Mac.
Это своего рода расширенные настройки, для которых Mac устанавливает свои собственные предпочтения, нам не нужно вмешиваться, если нет проблем. Однако в этом случае кажется, что вам может потребоваться добавить настраиваемое сетевое расположение.
- Щелкните логотип Apple в верхней строке меню.
- Выберите Системные настройки.
- Зайдите в Сеть.
- Видите, Местоположение? Откройте его и выберите Изменить местоположения…
- Щелкните Плюс (+) и добавьте сетевое расположение с любым именем.
- Сохраните изменения, Готово и Применить.
7. Удалите ненужный профиль с MacBook.
Возможно, Wi-Fi не работает Big Sur из-за проблемного профиля, который вы установили со случайного веб-сайта. Удалите профили с MacBook.
- Зайдите в Системные настройки.
- Щелкните Профили.
- Удалите все пользовательские профили и перезагрузите Mac.
8. Удалите сетевые настройки с MacBook, Mac.
Вы помните, когда iPhone Wi-Fi перестает работать, все, что мы делаем, это сбрасываем настройки сети на iPhone? Это то, что вы должны делать с Mac, но с разными подходами. Mac не имеет прямой возможности сбросить настройки сети, но удаление файлов сетевых настроек сделает то же самое.
Сделайте резервную копию Mac на случай, если что-то пойдет не так, кроме того, это приведет к сбросу некоторых настроек Mac.
- Запустите Finder на Mac.
- Нажмите Перейти в верхней строке меню Finder.
- Выберите Компьютер.
- Откройте следующий путь: Macintosh HD> Библиотека> Настройки> Конфигурация системы.
- Найдите перечисленные файлы и удалите их все. Не волнуйтесь, если вы не найдете все файлы.
-
- com.apple.airport.preferences.plist
- com.apple.network.identification.plist
- NetworkInterfaces.plist
- Preferences.plist
- Settings.plist
9. Остановите mDNSResponder.
- Запустите Spotlight (команда + пробел) и откройте Activity Monitor.
- Нажмите на Сеть
- Выберите mDNSResponder и нажмите Cross сверху, чтобы закрыть процесс.
Перезапустить сетевой процесс на Mac
10. Используйте USB-адаптер Wi-Fi: устранение неполадок оборудования Wi-Fi по низкой цене.
Восстановление WiFi с помощью USB WiFi адаптера
Внешний WiFi-адаптер USB в настоящее время является идеальным решением для всех настольных компьютеров и ноутбуков, а также этот USB-адаптер Wi-Fi совместим с большинством всех ОС Windows и MacOS. Просто купи это всего за несколько долларов и начните просмотр в любом месте и в любое время на любом устройстве. вот что вы можете использовать для вашего Mac, если у вашего Mac проблемы с Wi-Fi из-за аппаратной проблемы. В противном случае стоимость ремонта оборудования Apple WiFi будет высока по сравнению с этим лучшим USB-адаптером WiFi.
Кроме того, вы можете устранить неполадки, указанные ниже, но не забудьте об этом полезном решении.
11. Устранение других неисправностей: —
Случай 1: при новом обновлении у вас могут возникнуть проблемы с памятью PRAM и информацией, которая не должна обновляться успешно после обновления / восстановления из старой OS X. Иногда память PRAM использует внешнюю батарею, поэтому она может не работать и не работать Батарея даты не может подавать питание, в этом случае ее необходимо заменить.
Случай 2: в целях безопасности, используете ли вы метод шифрования WEP, это означает, что вы не можете использовать 802.11b. Поскольку стандарт Apple Airport подключен к Wi-Fi или Ethernet, убедитесь, что карта Extreme должна быть совместима с 802.11g и WPA2.
Случай 3: в iCloud может произойти сбой, и в этом случае вы должны его выключить.
Случай 4: Настройки обновления программного обеспечения могут быть повреждены, исправьте их, обновите или восстановите старую OS X.
Случай 5: Убедитесь, что если ваши устройства, работающие через Wifi Router, не обновлены до последней версии прошивки, вызывают ошибку, и WiFi не работает в Mac OS X.
Случай 6. Расстояние между маршрутизатором и устройством Mac должно быть не ближе 1 метра и не больше 50 метров.
Случай 7. Обратитесь к своему интернет-провайдеру и проверьте его на предмет действительного доменного имени.
Случай 8: если вам нужен Wi-Fi при подключении к точке доступа и появляется ошибка при серфинге в определенном браузере, попробуйте в других браузерах Chrome, Mozilla, Opera и другие.
Случай 9. Отключите функцию Wake for network в настройках Energy Saver, Apple Menu> System Preference> Energy Saver. Простое решение для Wi-Fi, не работающего на Mac Mojave, OS X 10.9.3, OS X 10.9.4, 2013 iMac
Случай 10: Многие пользователи сталкиваются с проблемой антивируса, который заблокировал какой-либо порт Wi-Fi и не может открыть веб-браузер или приложение.
Вам также может понравиться: Как установить пароль на точку доступа Wi-Fi на Mac
Здесь перечислены возможные решения, рекомендованные Brody для исправленных проблем с сетью в случае, если Wi-Fi не работает на Mac Mojave или macOS Big Sur, Catalina, OS X, iMac, MacBook Pro, MacBook Air и других. После этого вы не сможете решить проблему с Wi-Fi, чем обратитесь в службу поддержки Apple.
Источник
Проблемы macOS Big Sur и их решения
macOS Big Sur – очень крупное обновление. Apple полностью изменила дизайн нескольких элементов операционной системы и добавила много новых функций. Среди них поддержка виджетов, Пункт управления, новые иконки и др. Однако даже это обновление содержит свои баши и проблемы. Проблемы с macOS Big Sur могут возникать самые разные.
Обычно мы советуем не торопиться и ждать хотя бы месяц перед тем, как устанавливать крупные обновления на свой компьютер. Если же вы уже установили macOS Big Sur, то мы поможем вам решить вашу проблему.
1. Ошибка «Превышено время ожидания»
Многие жалуются на то, что скачивание macOS Big Sur останавливается на полпути, и появляется ошибка «Превышено время ожидания шлюза» или «Сбой шлюза».
Если и у вас возникла эта проблема, запустите свой Mac в режиме «Safe Mode» (зажмите Shift на клавиатуре во время запуска). После этого попробуйте скачать и установить macOS Big Sur ещё раз. Чаще всего эта ошибка возникает из-за плохого интернет-подключения или проблем с серверами Apple. Также может помочь ожидание, ведь за пару часов нагрузка на серверы может ослабнуть.
2. macOS Big Sur не скачивается
В мире есть миллионы компьютеров Mac, на которые можно установить macOS Big Sur. Из-за огромной нагрузки на серверы Apple процесс скачивания обновления может срываться. Вы можете зайти на этот сайт и проверить статус сервисов перед тем, как приступать к скачиванию обновления. Такие проблемы возникают редко, но не исключены.
3. Не завершается установка
Одной конкретной причины для этой проблемы нет. Просто иногда так случается. Если вы смогли скачать macOS Big Sur, но вот установка обновления не завершается, проблема актуальна и для вас. Чаще всего она возникает на старых Mac. Вы можете попробовать загрузить компьютер в режиме «Safe Mode»: зажмите клавишу Shift во время запуска. Если это не поможет, сбросьте настройки NVRAM.
Шаг 1: Выключите свой Mac.
Шаг 2: Зажмите клавиши Option + Command + P + R примерно на 20 секунд.
Шаг 3: Подождите, пока Mac перезагрузится, и попробуйте установить macOS Big Sur ещё раз.
4. Не получается установить macOS Big Sur
В некоторых случаях MacBook может не включаться после установки macOS Big Sur. Иногда обновление вообще не устанавливается.
Если у вас не получается установить macOS Big Sur на свой MacBook, делайте следующее:
Шаг 1: Зажмите кнопку включения Mac минимум на 10 секунд, затем отпустите её. Если ваш Mac включен, он выключится.
Шаг 2: Отключите все аксессуары от своего Mac, включая внешние дисплеи и USB-устройства. Выньте карту из слота SDXC. После этого включите Mac.
5. Big Sur не запускается
Некоторые не могут запустить Mac после установки macOS Big Sur. Если запуск завис, или вы не можете зайти на свою учётную запись, есть несколько решений.
- Сделайте принудительный перезапуск Mac.
- Подключите компьютер к источнику питания.
- Используйте другую учётную запись.
- Запустите компьютер в режиме восстановления и используйте Дисковую утилиту для решения проблемы.
- Если ничего не поможет, загрузите режим «Safe Mode» и переустановите macOS Big Sur.
6. Не запускаются программы
У многих пользователей Mac не запускались или медленно работали программы сразу после установки. Что интересно, даже пользователи без Big Sur жаловались на замедление сторонних программ.
Эта проблема тоже связана с серверами Apple. На данный момент её уже исправили.
7. macOS Big Sur сильно расходует зарядку
Одна из самых распространённых проблем macOS Big Sur – сильный расход заряда батареи. Эту проблему можно решить с помощью Мониторинга системы.
Убедитесь, что все ваши программы обновлены. С помощью значка аккумулятора на панели меню вы можете узнать, какие программы и процессу расходуют больше всего энергии. Закройте их и посмотрите, изменился ли расход зарядки.
i. Найдите энергозатратные программы
Если вы заметили, что программа ведёт себя странно, можете проверить её в Мониторинге системы. С помощью сочетания клавиш Command + Пробел активируйте Поиск Spotlight. С его помощью откройте Мониторинг системы. Здесь вы увидите список открытых программ на MacBook. Рядом с ними будет указано, сколько ресурсов расходуют программы. Если вы заметили необоснованную вспышку затрат, закройте программу.
ii. Отключите фоновый запуск программ
Программы, вроде Slack, Spotify, OneDrive, Dropbox и др., автоматически запускаются и работают в фоновом режиме после запуска Mac. Это имеет смысл для синхронизации файлов в облачных хранилищах. Однако другим программам это не нужно. К счастью, вы можете отключить автоматический запуск.
Зайдите в Системные настройки > Пользователи и группы > Объекты входа. Здесь вы увидите список программ, которые запускаются автоматически, и сможете удалить ненужные.
8. Проблемы с Bluetooth
Проблемы с Bluetooth могут сильно помешать вашей работе. Если у вас возникают какие-то проблемы с Bluetooth, попробуйте следующее:
Шаг 1: Зажмите клавиши Shift + Option.
Шаг 2: Нажмите значок Bluetooth на панели меню.
Шаг 3: Выберите Сбросить модуль Bluetooth > OK.
Шаг 4: Перезагрузите свой Mac.
9. Проблемы с Wi-Fi
Это ещё одна распространённая проблема Big Sur. Решить проблемы с интернетом поможет следующее:
Шаг 1: Open Системные настройки > Сеть > Wi—Fi.
Шаг 2: В нижнем правом углу выберите «Дополнительно».
Шаг 3: Отключите Wi-Fi, убрав галочки.
Шаг 4: Сохраните изменения и перезагрузите Mac.
10. macOS Big Sur работает медленно
После успешной установки macOS Big Sur вы могли заметить, что ваш Mac или MacBook работает медленнее, чем раньше.
Если у вас появлялось предупреждение об «Оптимизации Mac», то это нормально. Со временем проблема исчезнет сама. Примерно через день ваш Mac должен начать работать как обычно, если не лучше. Если даже спустя время проблема не исчезнет, перезагрузите компьютер.
Если у вас новый MacBook Air или MacBook Pro M1, медленнее могут работать программы, которые пока не оптимизировали под новый процессор. Первое время придётся довольствоваться стандартными программами, пока не обновят сторонние.
11. Шумит кулер после установки macOS Big Sur
У многих после обновления стал громче работать кулер. Это связано с тем, что в фоновом режиме ваш MacBook выполняет много важных задач. Ноутбук перегревается от нагрузки, и кулер начинает работать интенсивнее. Спустя пару часов проблема исчезнет сама.
12. Mac не включается
В редких случаях после обновления Mac может не включаться вообще. Это связано с повреждённой версией macOS. В таких случаях не поможет ничего, кроме обращения к специалисту.
Источник