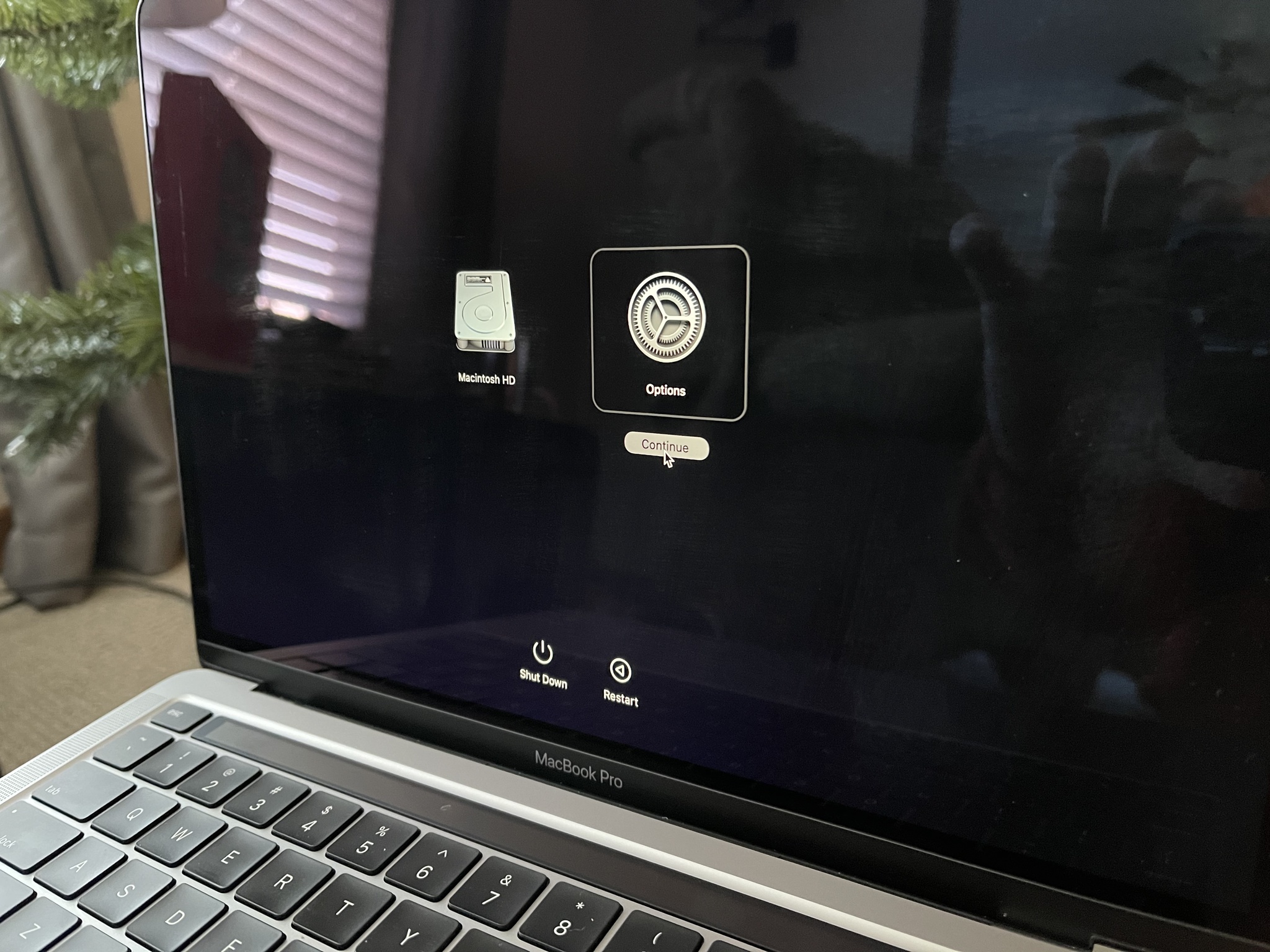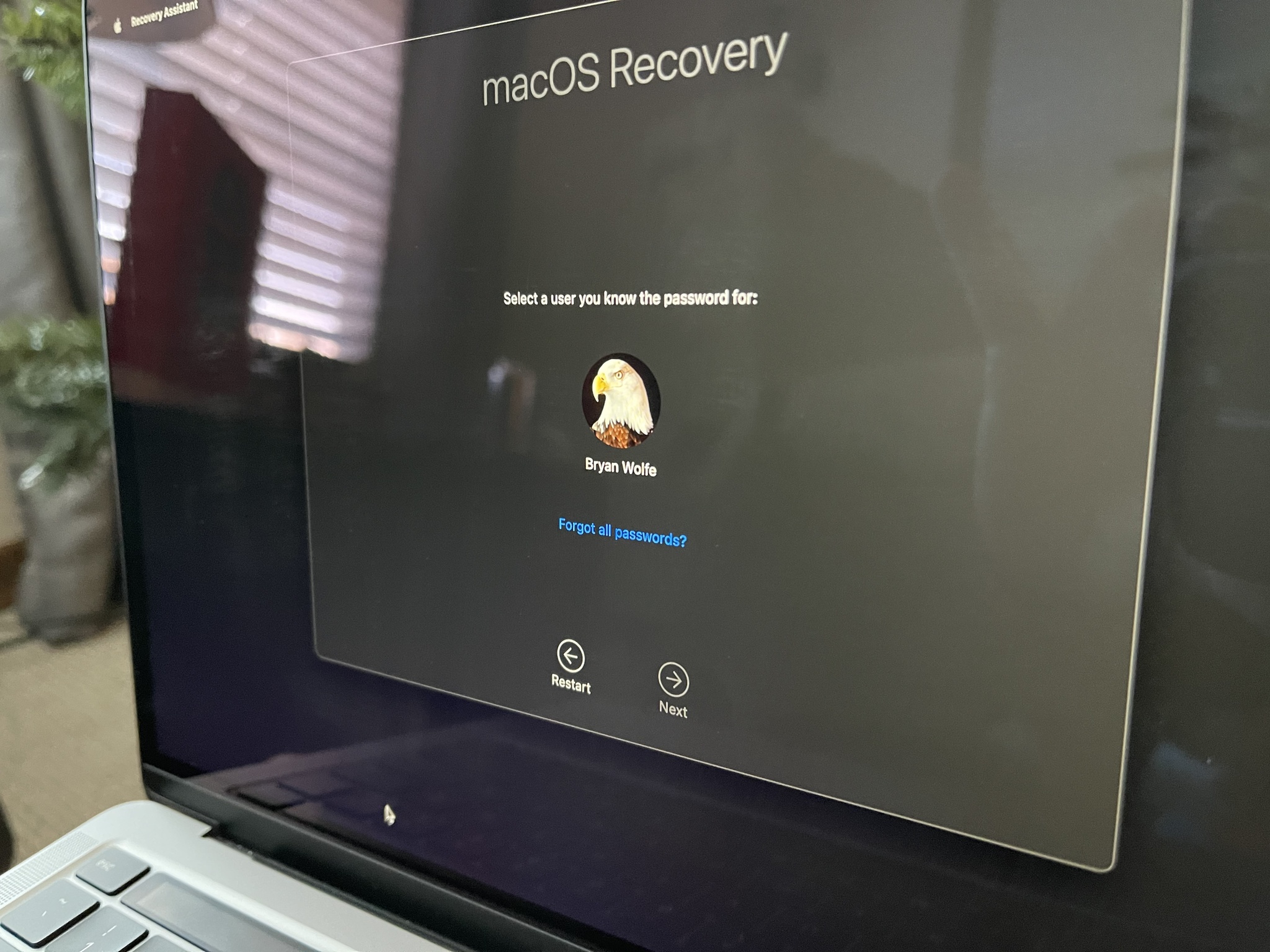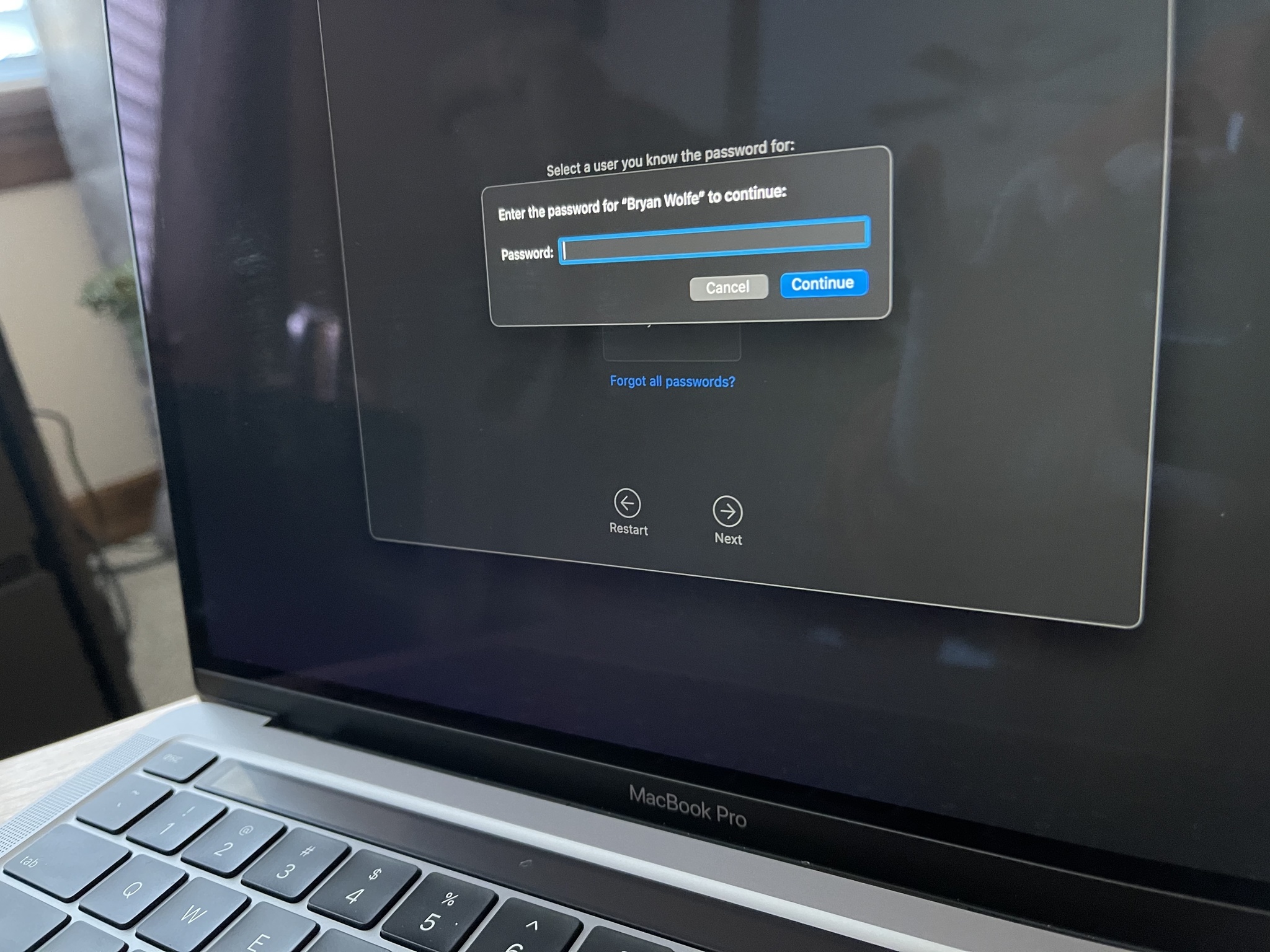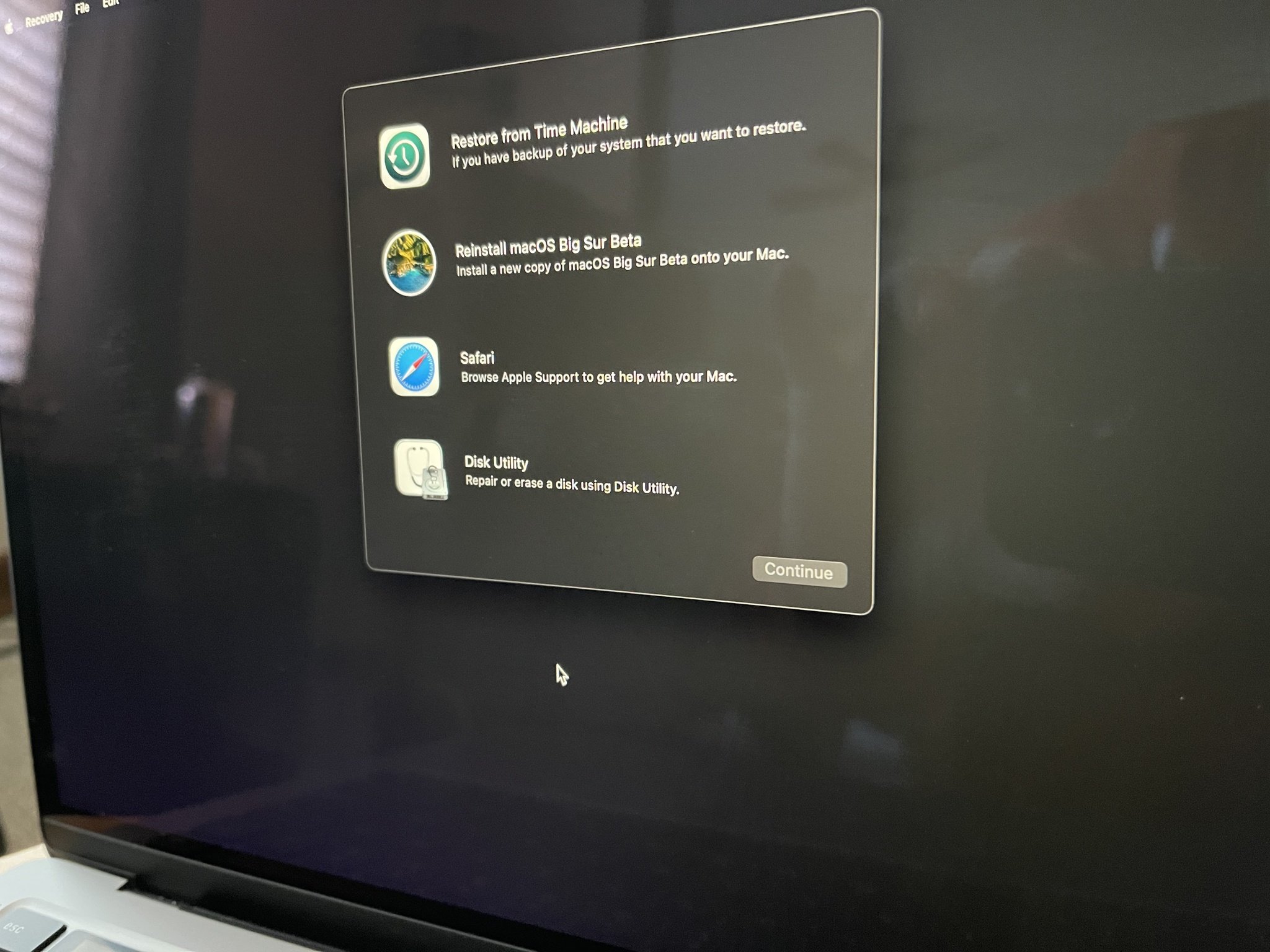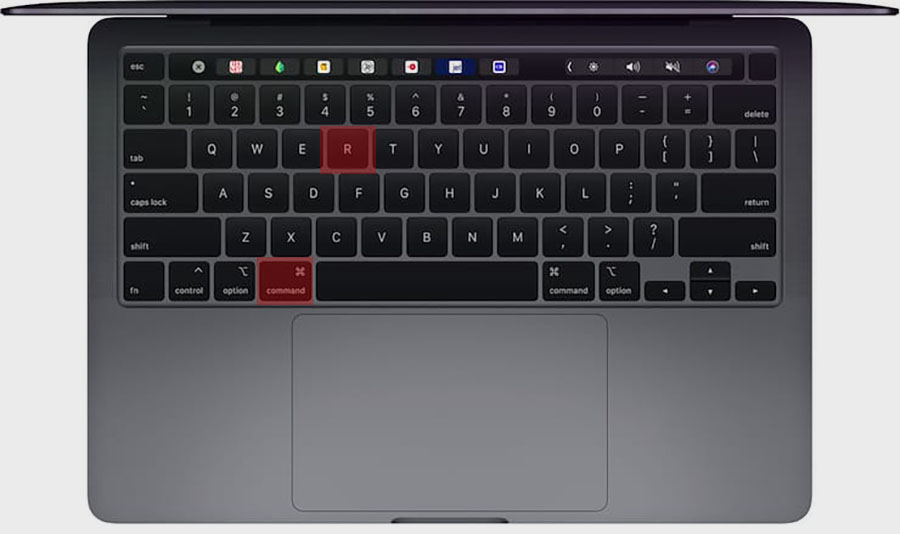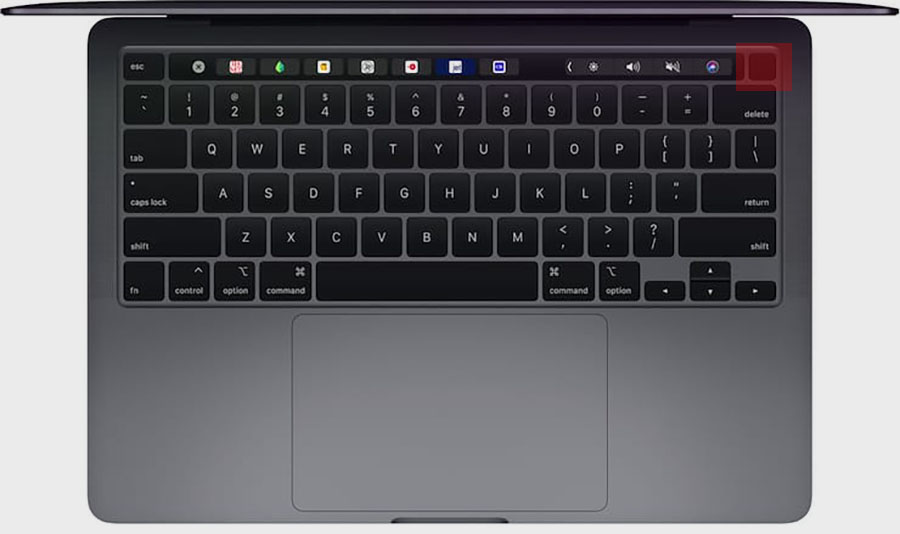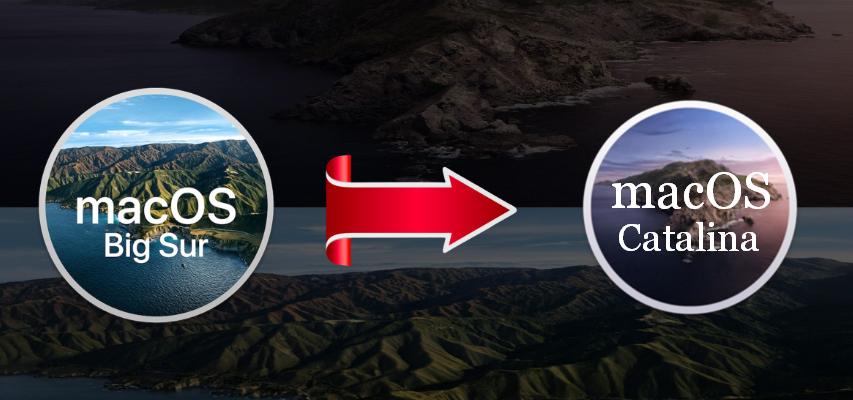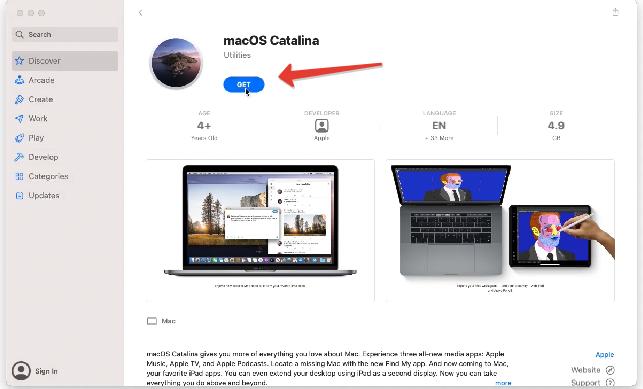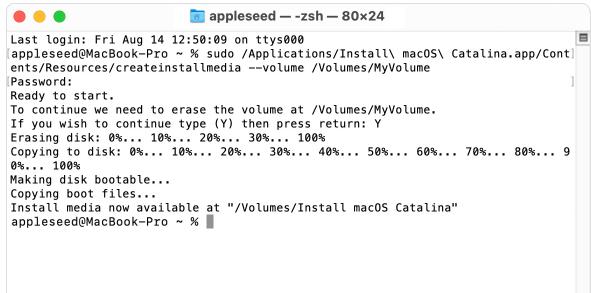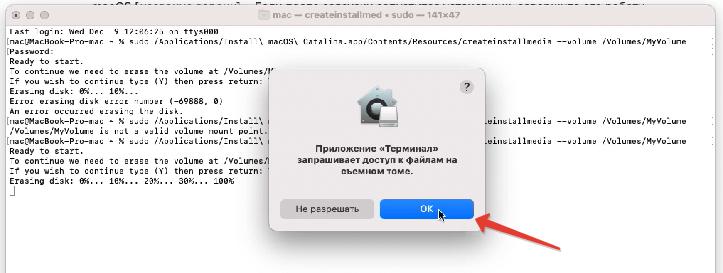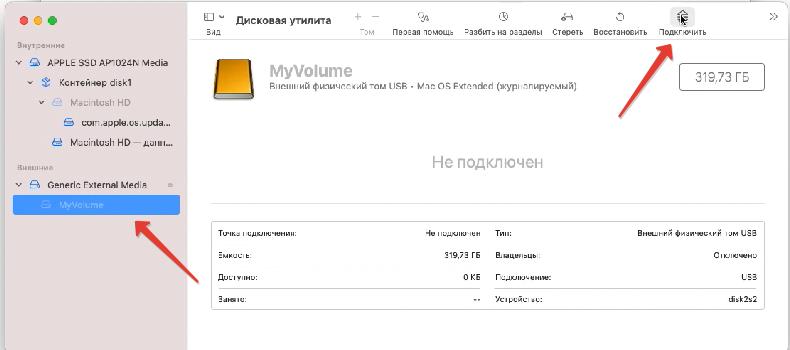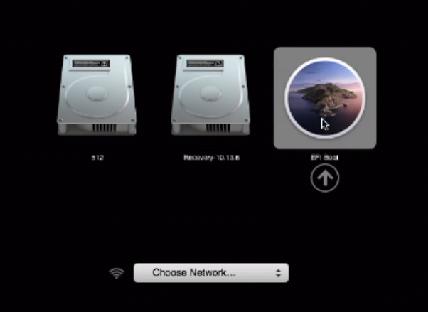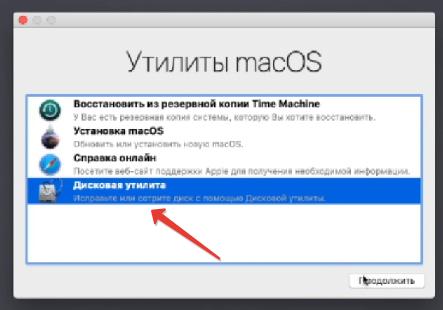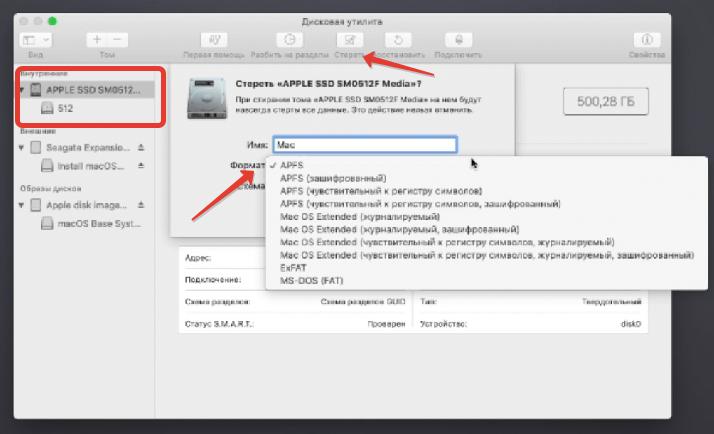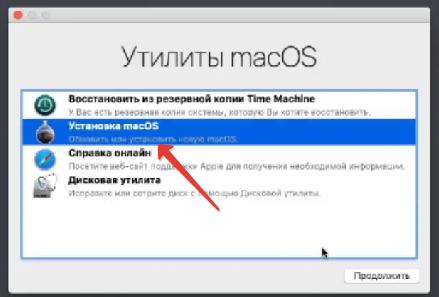- Как переустановить macOS Big Sur на Mac Apple M1
- Какие Mac покрываются?
- Чтобы найти свою версию для Mac
- Что делать в первую очередь
- Восстановление вашего Mac до заводских настроек
- Вопросов?
- Как войти в режим восстановления на Mac с M1. Будьте в курсе
- Как войти в режим восстановления на Mac с процессором Intel
- Как войти в режим восстановления на Mac с процессором Apple M1
- Использование режима восстановления macOS на компьютере Mac с процессором Apple
- Приложения, доступные в режиме восстановления macOS на компьютере Mac с процессором Apple
- 3 способа загрузки macOS, которые пригодятся при обновлении системы
- 1. Режим восстановления
- 2. Режим восстановления по сети
- 3. Режим восстановления по сети до “родной” версии macOS
- Откат системы на Catalina с macOS 11 Big Sur [Инструкция]
- Шаг 1. Скачать установщик Catalina и подготовить USB флешку
- Шаг 2. Работа в терминале
- Шаг 3. Установка Catalina с флешки
Как переустановить macOS Big Sur на Mac Apple M1
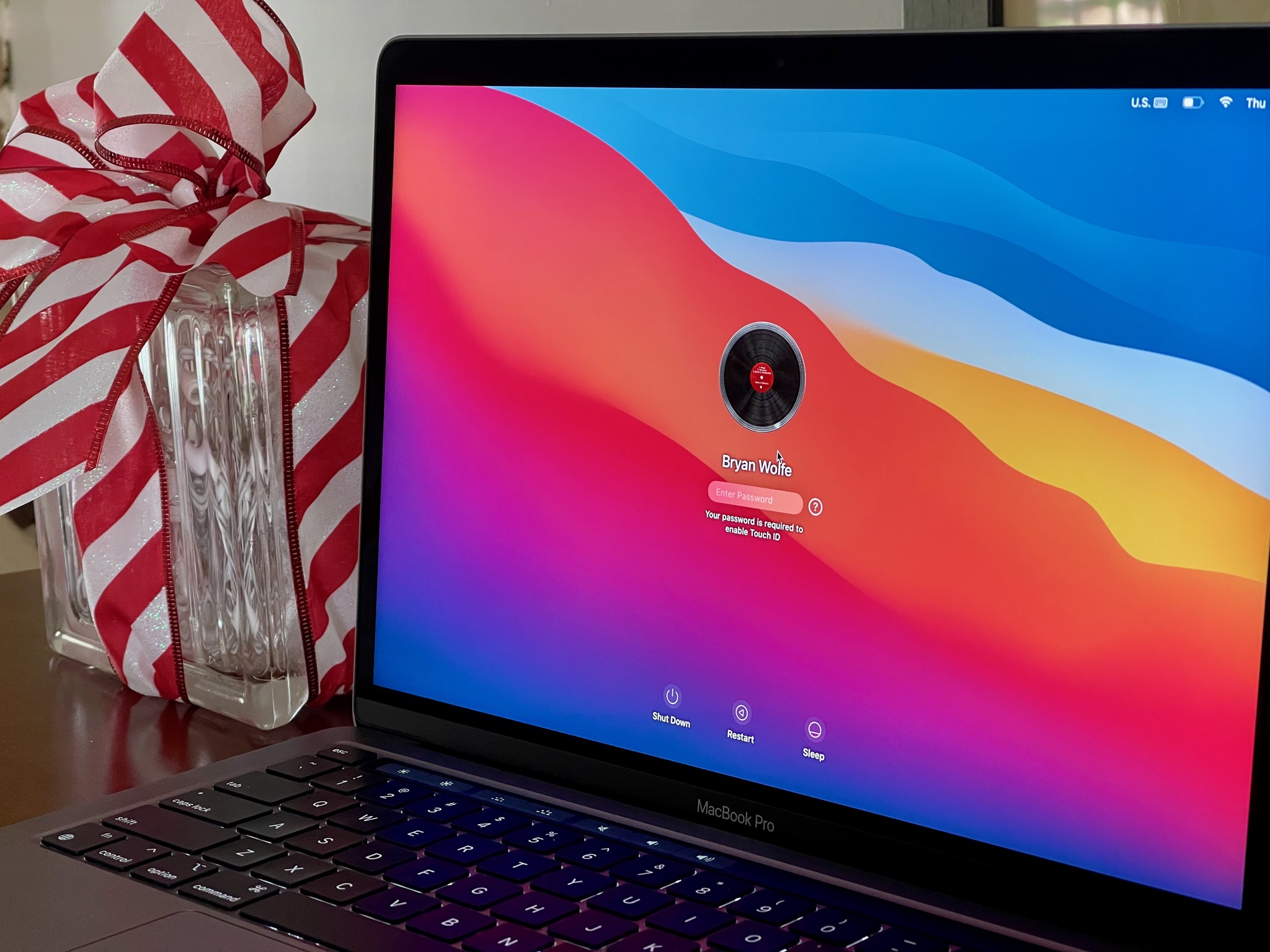
Apple изменила процесс восстановления Mac до заводских настроек для кремниевых устройств Apple. Эти шаги следует выполнить всем, кому необходимо переустановить macOS на Apple M1 MacBook Air, 13-дюймовом MacBook Pro или Mac mini. Вам следует подумать об этих изменениях при покупке нового Mac.
Эти шаги являются частью более широкого процесса, которому вы должны следовать, если вы решите продать свой Mac или хотите переустановить macOS Big Sur по любой другой причине.
Какие Mac покрываются?
Эти указания относятся только к компьютерам Mac конца 2020 года, которые используют систему на кристалле Apple M1 (SoC). К ним относятся все модели MacBook Air конца 2020 года и выберите модели MacBook Pro 13 дюймов конца 2020 года. В некоторых Mac mini (2020 г.) также используется кремний Apple.
Чтобы найти свою версию для Mac
Вы можете подтвердить версию своего компьютера, выполнив следующие действия:
- Нажать на Значок Apple вверху слева.
- выбирать Об этом Mac из меню.
- Подтвердите версия чипа во всплывающем окне. На совместимых устройствах рядом с надписью «Apple M1» Чип.
Если вы используете Mac Apple M1, продолжайте следовать этим инструкциям.
Что делать в первую очередь
Перед тем как начать, вы должны создать резервную копию своего Mac, чтобы у вас была свежая копия ваших данных для восстановления, если это возможно. Вы можете восстановить эту информацию в рамках общего процесса переустановки macOS.
Восстановление вашего Mac до заводских настроек
Чтобы переустановить macOS на компьютере Apple M1 и вернуть его к заводским настройкам:
- Выключите свой Mac.
- Держи кнопка питания на вашем Mac, пока не увидите параметры запуска.
Источник: iMore
Источник: iMore
Источник: iMore
Источник: iMore
Выбирать Переустановите macOS из списка.
Отсюда следуйте инструкциям на экране, чтобы переустановить новую копию macOS.
Вопросов?
Если у вас есть какие-либо вопросы о переустановке новой копии macOS на устройство Apple M1, дайте нам знать, оставив комментарий ниже.

Отличное программное обеспечение для редактирования видео для вашего Mac
Вам не нужно покупать дорогое программное обеспечение для редактирования видео, чтобы выполнить свою работу. Вот одни из самых популярных программ для редактирования видео для Mac на рынке сегодня.
var fbroot = $(‘#fb-root’).trigger(‘facebook:init’); >;
Источник
Как войти в режим восстановления на Mac с M1. Будьте в курсе
Как правило, Mac работает без сбоев и зависаний. Однако может понадобиться переустановить macOS Big Sur, например, если хочется накатить чистую систему с «нуля».
В новых Mac с процессором M1 есть всё тот же набор инструментов для аварийного запуска компьютера и восстановления системы. Вот только активировать режим восстановления нужно по-новому, не так, как в маках с процессором от Intel.
? Спасибо re:Store за полезную информацию. ?
Как войти в режим восстановления на Mac с процессором Intel
Включите свой компьютер Mac и сразу же нажмите и удерживайте Command (⌘)-R, пока не увидите логотип Apple или другое изображение.
Дальше есть несколько вариантов развития событий: можно отформатировать жёсткий диск, переустановить ОС и так далее.
Как войти в режим восстановления на Mac с процессором Apple M1
А вот с новыми Mac всё немного по-другому, но гораздо легче. Зажимать две кнопки на клавиатуре не нужно, а нужно вот что:
Нажмите кнопку питания для включения компьютера Mac и продолжайте удерживать ее нажатой, пока не появится окно параметров запуска со значком шестеренки и надписью «Параметры». Выберите «Параметры», а затем нажмите «Продолжить».
Со временем комбинацию Command (⌘)-R никто и не вспомнит. Так что, если у вас уже есть новый Макбук с процессором М1 – теперь вы знаете, как на нём запустить режим восстановления.
Источник
Использование режима восстановления macOS на компьютере Mac с процессором Apple
Режим восстановления macOS — это встроенная система восстановления Mac.
С помощью приложений режима восстановления macOS на компьютере Mac с процессором Apple можно исправить внутренний диск, переустановить macOS, восстановить файлы из резервной копии Time Machine, настроить политику безопасности для различных задач, перенести файлы между двумя компьютерами Mac, выполнить загрузку в безопасном режиме и выполнить другие действия.
Для переустановки macOS требуется подключение к интернету. Для подключения к интернету можно использовать беспроводное или проводное сетевое соединение. Подключение к интернету с помощью Wi-Fi.
Примечание. В режиме восстановления macOS доступ в интернет может быть невозможен, если Вы пытаетесь подключиться к порталу авторизации (например, в кафе, библиотеке или отеле) или корпоративной сети.
Приложения, доступные в режиме восстановления macOS на компьютере Mac с процессором Apple
Следующие приложения доступны в режиме восстановления macOS на компьютере Mac с процессором Apple.
Восстановление системы из Time Machine. Восстановление данных из резервной копии Time Machine. В приложении «Восстановление» выберите «Восстановление из Time Machine», затем нажмите «Продолжить». Чтобы вернуться в приложение «Восстановление», выберите «Восстановление системы из Time Machine» > «Завершить Восстановление системы из Time Machine». Использование Time Machine для восстановления системы.
Установка macOS. Переустановка macOS на компьютере. В приложении «Восстановление» выберите «Переустановить macOS», затем нажмите «Продолжить». Чтобы вернуться в приложение «Восстановление», выберите «Установка macOS Big Sur» > «Завершить Установку macOS». Переустановка macOS.
Safari. В приложении «Восстановление» выберите «Safari», затем нажмите «Продолжить». Чтобы вернуться в приложение «Восстановление», выберите «Safari» > «Завершить Safari». Если Вы подключены к интернету, Вы можете использовать Safari для поиска дополнительной информации на веб-сайте поддержки Apple. Учтите, что плагины и расширения браузера Safari в режиме восстановления macOS будут отключены.
Дисковая утилита. Исправление или стирание диска. В приложении «Восстановление» выберите «Дисковая утилита», затем нажмите «Продолжить». Чтобы вернуться в приложение «Восстановление», выберите «Дисковая утилита» > «Завершить Дисковую утилиту». См. разделы Стирание и переустановка macOS и Восстановление внутреннего накопителя.
Утилита безопасной загрузки. Настройка политик безопасности для Mac. В приложении «Восстановление» выберите «Утилиты» > «Утилита безопасной загрузки». Чтобы вернуться в приложение «Восстановление», выберите «Утилита безопасной загрузки» > «Завершить Утилиту безопасной загрузки». Установка политики безопасности.
Терминал. Изменение настроек через командную строку. В приложении «Восстановление» выберите «Утилиты» > «Терминал». Чтобы вернуться в приложение «Восстановление», выберите «Терминал» > «Завершить Терминал».
Общий диск. Общий доступ к диску Mac, который загружен в режиме восстановления macOS. В приложении «Восстановление» выберите «Утилиты» > «Общий диск». Использование Общего диска для переноса файлов между двумя компьютерами Mac.
Загрузочный диск. Настройка загрузочного диска Mac. Выберите меню Apple
> «Загрузочный диск». Чтобы выйти из приложения, выберите «Загрузочный диск» > «Завершить Загрузочный диск».
В режиме восстановления macOS также можно выполнять следующие задачи:
Источник
3 способа загрузки macOS, которые пригодятся при обновлении системы
Если после презентации WWDC 21 и нашего рассказа о первых впечатлениях от новой macOS Monterey вы решили лично проверить все 50 фишек системы, рекомендуем вспомнить полезные режимы загрузки компьютера Mac.
Если что-то пойдет не по плану и придется переустанавливать macOS, вам пригодятся такие режимы.
📌 Спасибо re:Store за полезную информацию. 👌
1. Режим восстановления
Самый простой и действенный способ восстановить компьютер Mac в случае неудачной установки системы.
Mac загрузится из защищенной от перезаписи области и предложит на выбор несколько доступных действий. В таком режиме получится:
запустить дисковую утилиту для форматирования или разбивки диска на разделы;
установить/переустановить текущую версию macOS;
восстановить компьютер из резервной копии Time Machine;
получить доступ к сайту поддержки Apple.
Для того, чтобы загрузиться в данном режиме, в момент запуска Mac зажмите сочетание клавиш Command (⌘) + R.
2. Режим восстановления по сети
Данный режим является практически полной копией предыдущего и предоставляет аналогичные возможности. Разница лишь в том, что в этом режиме все недостающие данные будут загружены с серверов Apple.
Так восстановление будет происходить дольше, но получится оживить Mac даже с “затертой” загрузочной областью. На выбор будут доступны те же действия: восстановление из копии, переустановка системы и дисковая утилита.
Еще в таком режиме получится установить только самую актуальную версию системы для вашего Mac. Например, при загрузке после установки beta-версии macOS Monterey или со старой версии macOS Mojave будет предложена установка последней версии macOS Big Sur.
Для загрузки в режиме сетевого восстановления при запуске Mac зажмите Command (⌘) + Option (⌥) + R.
3. Режим восстановления по сети до “родной” версии macOS
Этот режим работает так же, как предыдущий, но после загрузки всех необходимых данных будет предложена переустановка системы на ту, с которой продавался данный компьютер.
Если, например, используете Mac mini 2018 года, в таком режиме восстановления будет предложено установить macOS Mojave.
Это отличный способ привести Mac к состоянию из коробки перед продажей или передачей другому человеку. А еще так можно быстро сделать даунгрейд системы и буквально оживить старый Mac.
Для загрузки в таком режиме используйте сочетание клавиш: Command (⌘) + Option (⌥) + Shift (⇧) + R.
Безусловно, это не все способы загрузки macOS. Есть и другие полезные варианты запуска компьютера, о которых мы рассказывали в отдельной статье. А на новых Mac с процессорами M1 работают немного другие комбинации клавиш.
Источник
Откат системы на Catalina с macOS 11 Big Sur [Инструкция]
Наверняка многие уже успели оценить новое обновление macOS Big Sur (версия 11) и пожалели потом, что обновились. Особенно владельцы старых MacBook.
Если вам кажется что Big Sur работает некорректно или хуже предыдущей версии ОС (macOS 10.15 Catalina), тормозит или быстро садит заряд ноутбука, можно вернуться на предыдущую версию — macOS Catalina.
Не существует автоматического варианта даунгрейда системы. При любом даунгрейде (понижении версии прошивки) потребуется полное удаление данных на вашем жестком диске.
При этом если сделать полную резервную копию системы, она не сможет полностью «развернуться» на прошлой версии ОС. Т.е. если хотите сохранить личные данные — переносите их вручную.
Шаг 1. Скачать установщик Catalina и подготовить USB флешку
Для работы нам потребуется образ macOS Catalina (скачиваем с офиц. сайта здесь) и флешка объемом минимум 16 Гб (если нет флешки, используйте внешний HDD). По ссылке откроется страница с Catalina в App Store, жмем Get.
Откроется пульт меню системных настроек — Обновление ПО . Появится окно, жмем Загрузить.
Начнется загрузка установщика, объем файлов 8,25 Гб. Скорость загрузки зависит от скорости вашего интернета и загруженности серверов Apple.
Пока идет загрузка, подготовим флешку. Открываем дисковую утилиту, выбираем опцию Стереть. имя для накопителя — MyVolume . Формат « MacOS Extended (журналируемый) «. Схема разделов GUID .
После загрузка установщика с Catalina появится сообщение об ошибке, что macOS Catalina не может быть установлена на текущую версию системы. Игнорируем.
Зайдите в Программы и убедитесь, что установщик скачался.
Шаг 2. Работа в терминале
Теперь открываем приложение Терминал . Вводим команду:
sudo /Applications/Install\ macOS\ Catalina.app/Contents/Resources/createinstallmedia —volume /Volumes/MyVolume
Перед «volume» два тире! Система потребует ввода пароля, введите его и нажмите Ввод.
Далее система спросит, нужно ли удалять все данные с флешки, жмем Y (да). И подготовит флешку для работы.
Приложение «Терминал» запросит доступ к файлам на съемном томе, разрешаем.
Далее происходит копирование файлов на флешку. По завершении процесса выключите свой Mac и переходите к установке.
Иногда возникает ошибка «Error erasing disk«. В этом случае снова открываем Дисковую утилиту, выбираем неподключенный раздел флешки и жмем «Подключить». Далее вернитесь в терминал и начните Шаг №2 сначала.
Шаг 3. Установка Catalina с флешки
Зажмите на клавиатуре кнопку Option ( Alt) и включите компьютер. На экране появится менеджер загрузок, выберите загрузочную флешку.
В ходе установки:
- Выберите язык — русский.
- В окне «Утилиты macOS» выбираем Дисковая утилита. В обычном режиме мы могли бы сразу перейти в установку macOS и установить систему поверх. Но т.к. речь идет именно об откате системы, установщик не позволит мне установить более старую систему.
- В открывшемся окне выбираем жесткий диск ПК (не раздел). Далее жмем кнопку Стереть, формат APFS.
На этом этапе будут удалены все данные на вашем жестком диске ПК! Если во время форматирования произойдет ошибка, повторите процедуру очистки.
- Закрываем дисковую утилиту и переходим к установке macOS.
Принимаем лицензионное соглашение. В окне выбора дисков выбираем наш HDD. После этого система установится на Mac с внешнего накопителя (флешки или внешнего диска).
Система macOS Catalina будет чистая, без ваших данных и приложений.
Если возникли вопросы по откату с Big Sur на Catalina, задавайте вопросы в комментариях. При написании статьи была использована инструкция с офиц. сайта Apple.
Источник